The Sims 4 เป็นหนึ่งในเกมที่ดีที่สุดในการฆ่าเวลาและผ่อนคลาย อย่างไรก็ตาม ผู้เล่นหลายคนบ่นว่าปัญหาการแล็กของ Sims 4 ได้ทำลายการเล่นเกมของพวกเขา หากคุณกำลังเผชิญกับสถานการณ์เดียวกัน ไม่ต้องกังวล ลองใช้เคล็ดลับระดับมืออาชีพเหล่านี้เพื่อแก้ปัญหาทันที
ลองแก้ไขเหล่านี้:
คุณไม่สามารถลองได้ทั้งหมด เพียงแค่ทำงานจากบนลงล่างจนกว่าคุณจะพบคนที่ทำเคล็ดลับ
- NVIDIA
- ต้นทาง
- ไอน้ำ
- The Sims 4
แก้ไข 1 – ตรวจสอบข้อกำหนดขั้นต่ำสำหรับ The Sims 4
ไม่น่าแปลกใจเลยที่จะเจอปัญหาแล็กหากคอมพิวเตอร์ของคุณไม่มีศักยภาพในการเล่น The Sims 4 ก่อนที่เราจะเข้าสู่ขั้นตอนที่ซับซ้อนกว่านี้ เรามาตรวจสอบข้อกำหนดขั้นต่ำของเกมกันก่อน
สเปคขั้นต่ำของ The Sims 4:
| ระบบปฏิบัติการ | Windows 7 (SP1), Windows 8, Windows 8.1 หรือ Windows 10 |
| โปรเซสเซอร์ | 1.8 GHz Intel Core 2 Duo, AMD Athlon 64 Dual-Core 4000+ หรือเทียบเท่า |
| แกะ | RAM อย่างน้อย 4 GB |
| HDD | พื้นที่ว่างอย่างน้อย 15 GB |
| การ์ดจอ | NVIDIA GeForce 6600, ATI Radeon X1300, Intel GMA X4500 |
หากคุณไม่แน่ใจว่าจะตรวจสอบข้อกำหนดพีซีของคุณอย่างไร ให้ทำตามขั้นตอนด้านล่าง หากคุณชัดเจนเกี่ยวกับสเปกพีซีของคุณและยืนยันว่าดีพอที่จะรัน The Sims 4 คุณสามารถดำเนินการได้โดยตรง แก้ไข2 .
หนึ่ง) บนแป้นพิมพ์ของคุณ ให้กด แป้นโลโก้หน้าต่าง และ R ในเวลาเดียวกันเพื่อเปิดกล่องเรียกใช้ จากนั้นพิมพ์ dxdiag และคลิก ตกลง .

สอง) ตรวจสอบข้อมูลเกี่ยวกับของคุณ ระบบปฏิบัติการ , โปรเซสเซอร์ , และ หน่วยความจำ .
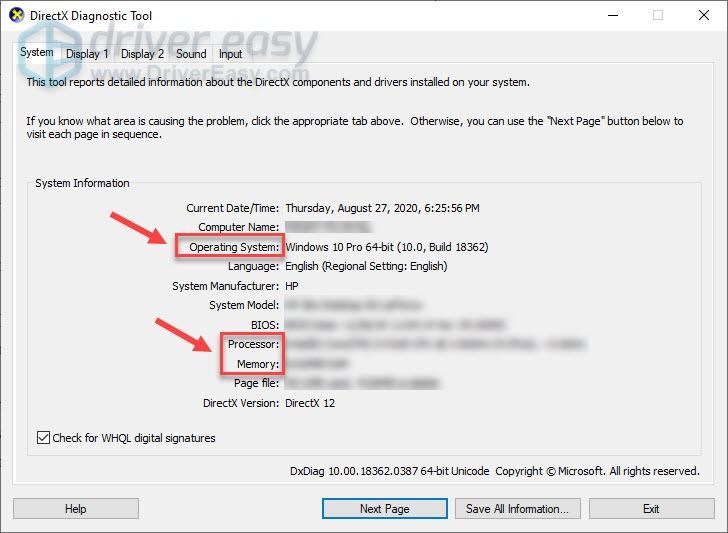
3) คลิก แสดง และตรวจสอบข้อมูลกราฟิกการ์ดของคุณ
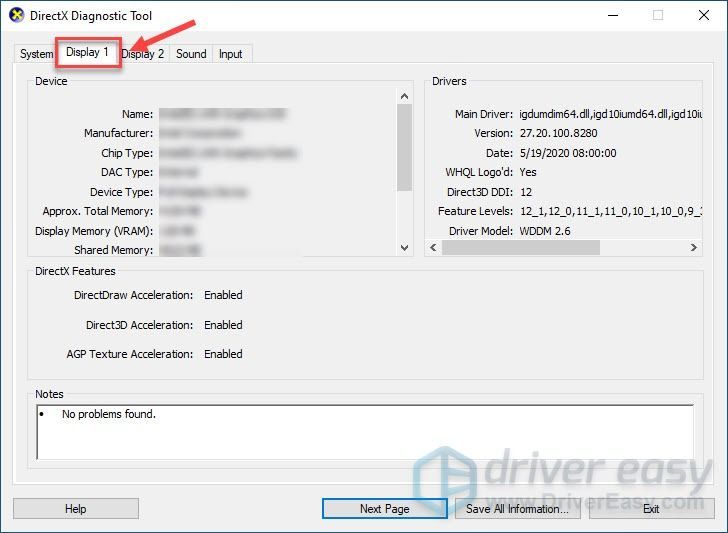
ตอนนี้คุณรู้แล้วว่าคุณมีอุปกรณ์ที่เหมาะสมสำหรับเกมหรือไม่ หากไม่ คุณจะต้องอัปเกรดพีซีหรือเล่นเกมบนคอมพิวเตอร์เครื่องอื่น หากใช่ ปัญหาแล็กอาจเกิดจากอย่างอื่น และคุณสามารถดำเนินการแก้ไขด้านล่างได้
แก้ไข 2 – ปิดแอปพลิเคชันพื้นหลังอื่น ๆ
เมื่อมีแอปพลิเคชั่นหลายตัวที่ทำงานอยู่เบื้องหลังและใช้ทรัพยากรมากเกินไป The Sims 4 จะเริ่มล่าช้า ดังนั้น ขอแนะนำให้คุณปิดแอปพลิเคชันพื้นหลังอื่นๆ ทั้งหมดก่อนเล่นเกม
หนึ่ง) คลิกขวาที่พื้นที่ว่างบนทาสก์บาร์แล้วคลิก ผู้จัดการงาน .
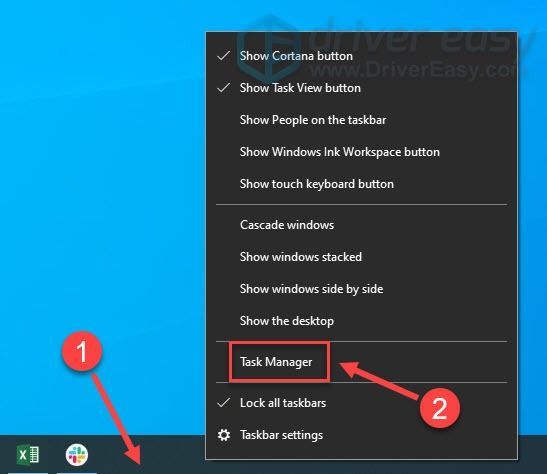
สอง) คลิกขวาที่แอปพลิเคชั่นที่ใช้ทรัพยากรและคลิก งานสิ้นสุด .
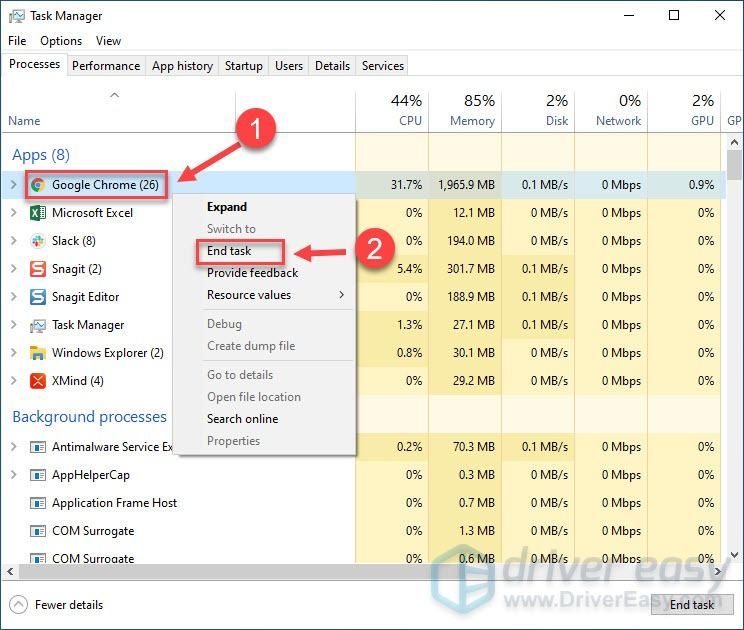 อย่าปิดโปรแกรมใดๆ ที่คุณไม่คุ้นเคย เนื่องจากโปรแกรมเหล่านั้นอาจมีความสำคัญต่อการทำงานของคอมพิวเตอร์ของคุณ
อย่าปิดโปรแกรมใดๆ ที่คุณไม่คุ้นเคย เนื่องจากโปรแกรมเหล่านั้นอาจมีความสำคัญต่อการทำงานของคอมพิวเตอร์ของคุณ เล่น The Sims 4 และดูว่าปัญหาแล็กหายไปหรือไม่ หากไม่เป็นเช่นนั้น ให้ใช้วิธีแก้ไขปัญหาถัดไป
แก้ไข 3 – อัปเดตไดรเวอร์กราฟิกของคุณ
ไดรเวอร์การ์ดแสดงผลมีความสำคัญต่อประสิทธิภาพการเล่นเกมของคุณเป็นอย่างมาก หากคุณมีการ์ดกราฟิกที่ยอดเยี่ยม แต่ไดรเวอร์กราฟิกเข้ากันไม่ได้ ใช้งานไม่ได้ หรือล้าสมัย คุณจะพบกับความล้าหลังอย่างต่อเนื่องใน Sims 4 การอัปเดตไดรเวอร์กราฟิกอย่างง่ายสามารถแก้ไขปัญหาได้เป็นอย่างดี ในการอัปเดตไดรเวอร์อย่างปลอดภัย มีสองตัวเลือก: ด้วยตนเอง หรือ โดยอัตโนมัติ .
ตัวเลือก 1 – ดาวน์โหลดและติดตั้งไดรเวอร์ด้วยตนเอง
ผู้ผลิตการ์ดกราฟิกอัปเดตไดรเวอร์อยู่เสมอ คุณสามารถไปที่เว็บไซต์:
คุณต้องค้นหาและดาวน์โหลดไดรเวอร์กราฟิกที่เหมาะสมกับรสชาติเฉพาะของเวอร์ชัน Windows (เช่น Windows 32 บิต) จากนั้นดับเบิลคลิกที่ไฟล์ที่ดาวน์โหลดและทำตามคำแนะนำบนหน้าจอเพื่อติดตั้งไดรเวอร์ด้วยตนเอง
ตัวเลือก 2 – อัปเดตไดรเวอร์กราฟิกของคุณโดยอัตโนมัติ
หากคุณไม่มีเวลา ความอดทน หรือทักษะการใช้คอมพิวเตอร์ในการอัปเดตไดรเวอร์กราฟิกด้วยตนเอง คุณสามารถทำได้โดยอัตโนมัติด้วย ไดร์เวอร์ง่าย .
Driver Easy จะจดจำระบบของคุณโดยอัตโนมัติและค้นหาไดรเวอร์ที่ถูกต้อง คุณไม่จำเป็นต้องรู้แน่ชัดว่าคอมพิวเตอร์ของคุณใช้ระบบใด คุณไม่จำเป็นต้องเสี่ยงในการดาวน์โหลดและติดตั้งไดรเวอร์ที่ไม่ถูกต้อง และคุณไม่จำเป็นต้องกังวลเกี่ยวกับการทำผิดพลาดเมื่อติดตั้ง
คุณสามารถอัปเดตไดรเวอร์ของคุณโดยอัตโนมัติด้วย ฟรี หรือ รุ่นโปร ของไดร์เวอร์อีซี่ แต่ด้วย รุ่นโปร ใช้เวลาเพียง 2 คลิก:
หนึ่ง) ดาวน์โหลด และติดตั้ง Driver Easy
สอง) เรียกใช้ Driver Easy แล้วคลิกปุ่ม ตรวจเดี๋ยวนี้ ปุ่ม. Driver Easy จะสแกนคอมพิวเตอร์ของคุณและตรวจหาไดรเวอร์ที่มีปัญหา
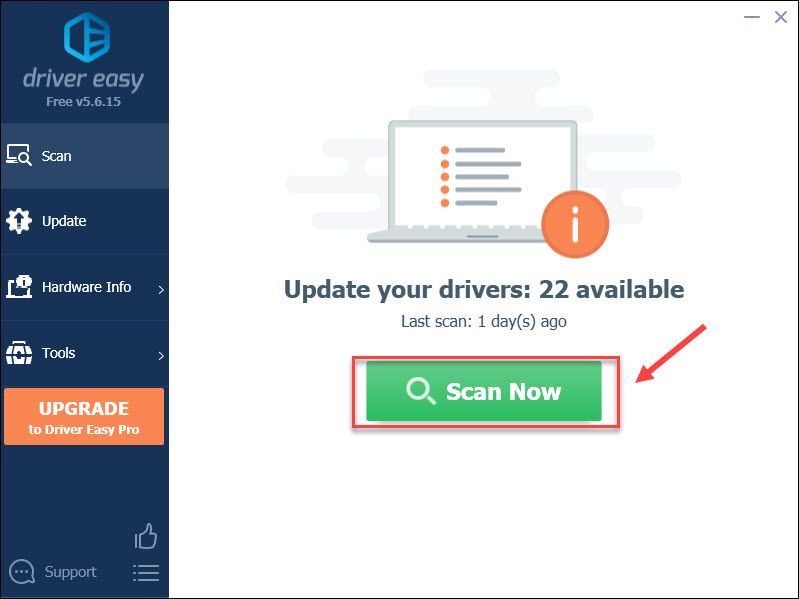
3) คลิก อัปเดต ปุ่มถัดจากกราฟิกที่ถูกตั้งค่าสถานะ ไดรเวอร์เพื่อดาวน์โหลดเวอร์ชันที่ถูกต้องของไดรเวอร์นี้โดยอัตโนมัติ จากนั้นคุณสามารถติดตั้งได้ด้วยตนเอง (คุณสามารถทำได้โดยใช้ รุ่นฟรี ).
หรือคลิก อัพเดททั้งหมด เพื่อดาวน์โหลดและติดตั้ง . เวอร์ชันที่ถูกต้องโดยอัตโนมัติ ทั้งหมด ไดรเวอร์ที่หายไปหรือล้าสมัยในระบบของคุณ (ต้องใช้ รุ่นโปร ซึ่งมาพร้อมกับการสนับสนุนอย่างเต็มที่และรับประกันคืนเงินภายใน 30 วัน)
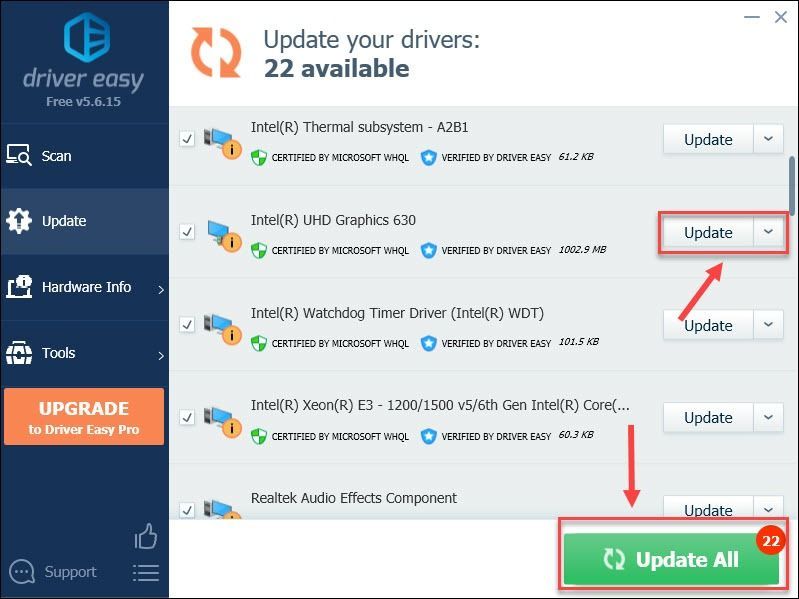
คุณสามารถทำได้ฟรีหากต้องการ แต่เป็นคู่มือบางส่วน
เวอร์ชัน Pro ของ Driver Easy มาพร้อมกับการสนับสนุนด้านเทคนิคอย่างเต็มรูปแบบหากต้องการความช่วยเหลือ โปรดติดต่อ ทีมสนับสนุนของ Driver Easy ที่ support@drivereasy.com .
ตรวจสอบว่า The Sims 4 ทำงานอย่างไรกับไดรเวอร์กราฟิกที่อัปเดต เกมทำงานได้ดีขึ้นมาก หรือยังกระตุกอยู่มาก? หากเป็นอย่างหลัง โปรดตรวจสอบการแก้ไขถัดไปด้านล่าง
แก้ไข 4 – ตรวจสอบความสมบูรณ์ของไฟล์เกม
ไฟล์เกมที่เสียหายนั้นทราบกันดีอยู่แล้วว่าเป็นสาเหตุหลักของปัญหาการเล่นเกม และอาจทำให้ซิม 4 ของคุณล้าหลัง แต่คุณสามารถซ่อมแซมมันได้อย่างง่ายดายโดยใช้เครื่องมือในตัวของแพลตฟอร์มเกมของคุณ
หากคุณอยู่บน Steam
หนึ่ง) เปิด ไอน้ำ . จากนั้นคลิกที่ ห้องสมุด แท็บ
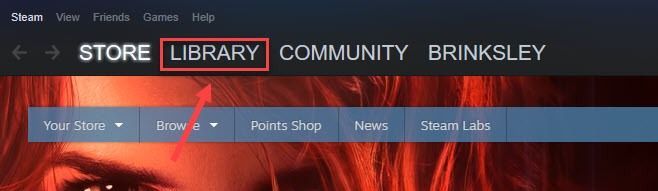
สอง) คลิกขวา The Sims 4 ในรายการเกมแล้วคลิก คุณสมบัติ .
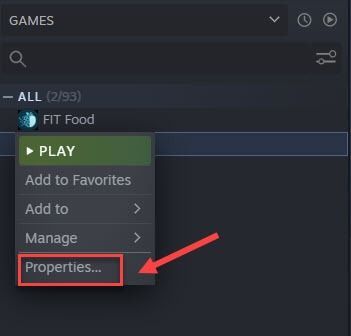
3) คลิก ไฟล์ในเครื่อง แท็บแล้วคลิก ตรวจสอบความสมบูรณ์ของไฟล์เกม .
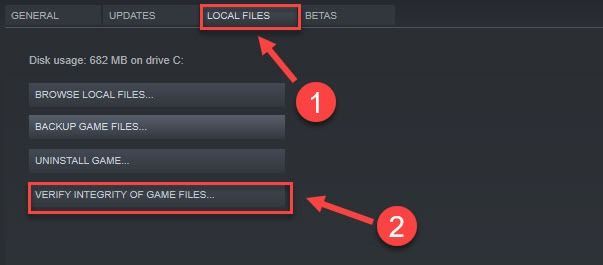
หลังจากกระบวนการเสร็จสิ้น ให้เปิด Sims 4 อีกครั้งและดูว่าปัญหาการแล็กยังคงมีอยู่หรือไม่ ถ้าใช่ ไปที่ แก้ไข 5 แล้ว.
หากคุณอยู่บน Origin
หนึ่ง) เปิด Origin แล้วคลิก ห้องสมุดเกมของฉัน ในบานหน้าต่างด้านซ้าย
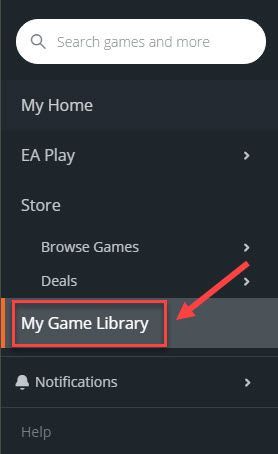
สอง) คลิกขวา The Sims 4 และคลิก ซ่อมแซม .
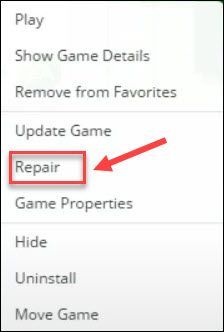
รอให้กระบวนการเสร็จสมบูรณ์ จากนั้น เปิดเกมของคุณขึ้นมาใหม่เพื่อทดสอบว่าวิธีนี้ใช้ได้ผลหรือไม่ หากคุณยังคงพบปัญหาแล็ก แสดงว่ามีวิธีแก้ไขเพิ่มเติมอีกสองสามวิธีให้ลอง
แก้ไข 5 – ลดการตั้งค่ากราฟิกในเกม
การตั้งค่ากราฟิกที่สูงหรือต่ำมากอาจทำให้เครื่องของคุณทำงานหนักและส่งผลให้เกิดปัญหาแล็กได้ เพื่อปรับปรุงประสิทธิภาพของเกม ลองลดการตั้งค่าของคุณใน Sims 4
หนึ่ง) เปิด The Sims 4 จากนั้นคลิกที่ […] ไอคอน ที่มุมขวาบนเพื่อเข้าสู่เมนู
สอง) คลิก ตัวเลือกเกม .
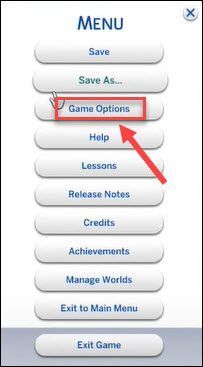
3) เลือก กราฟิก แท็บ จากนั้น ในส่วนการแสดงผล ให้เปลี่ยนประเภทการแสดงผลเป็น มีหน้าต่าง .
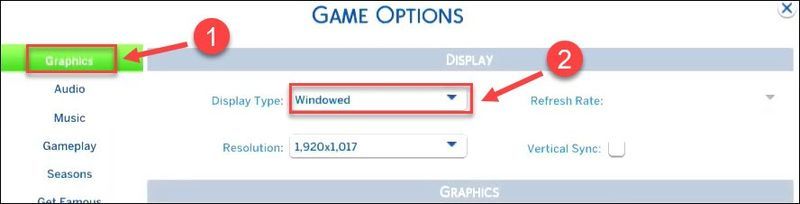
4) ไปที่ส่วนกราฟิกด้านล่างและตั้งค่าคุณภาพกราฟิกเป็น ต่ำ หรือ ปานกลาง . จากนั้นคลิก ใช้การเปลี่ยนแปลง .
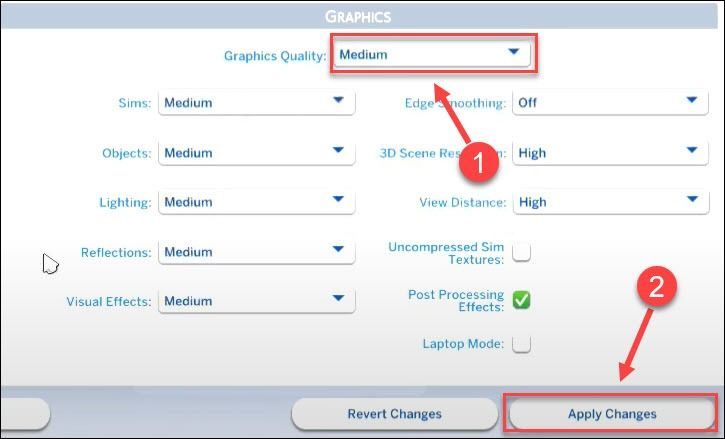
ตรวจสอบว่าปัญหาได้รับการแก้ไขหรือไม่ หาก The Sims 4 ยังล้าหลัง คุณสามารถดำเนินการแก้ไขต่อไปด้านล่าง
แก้ไข 6 – เปิดตัว The Sims 4 32-bit
The Sims 4 มีให้เลือกทั้งเวอร์ชัน 32 บิตและ 64 บิต และคุณควรเลือกเวอร์ชันที่เหมาะกับคอมพิวเตอร์ของคุณมากที่สุด ตัวอย่างเช่น หาก RAM ของคุณน้อยกว่า 4GB ควรใช้รุ่น 32 บิต มิฉะนั้นอาจเกิดปัญหาการล้าหลังได้ หากต้องการเปลี่ยนเป็น 32 บิต ให้เลือกแพลตฟอร์มของคุณ: ไอน้ำ หรือ ต้นทาง และทำตามขั้นตอนที่นี่
หากคุณกำลังเล่นบน Steam
หนึ่ง) เปิด Steam และคลิกที่ ห้องสมุด แท็บ
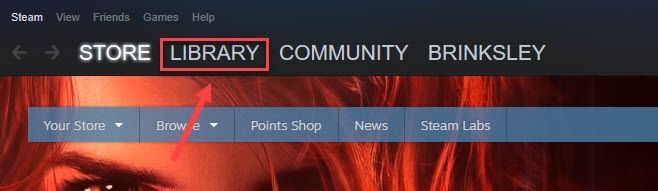
สอง) คลิกขวา The Sims 4 จากรายการเกม แล้วคลิก คุณสมบัติ .
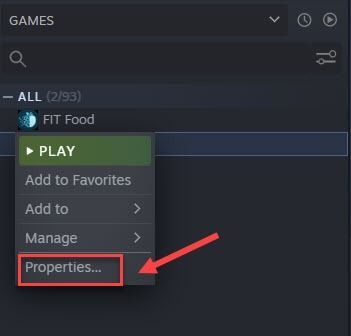
3) คลิก ตั้งค่าตัวเลือกการเปิดตัว .
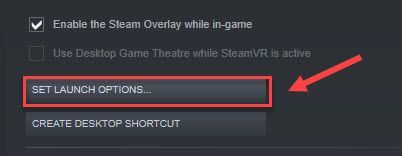
4) พิมพ์ -force32 ในช่องแล้วคลิก ตกลง .
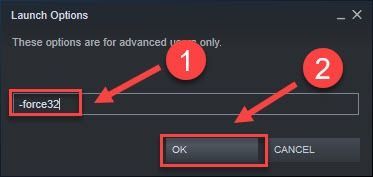
เปิด The Sims 4 อีกครั้งและตรวจสอบว่าปัญหาของคุณได้รับการแก้ไขแล้วหรือไม่ ถ้าไม่ตรงไป แก้ไข7 .
หากคุณกำลังเล่นบน Origin
หนึ่ง) เปิด Origin แล้วคลิก ห้องสมุดเกมของฉัน ในบานหน้าต่างด้านซ้าย
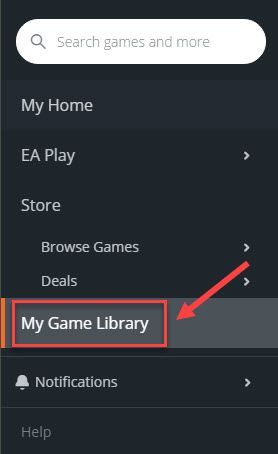
สอง) คลิกขวา The Sims 4 และคลิก คุณสมบัติของเกม .
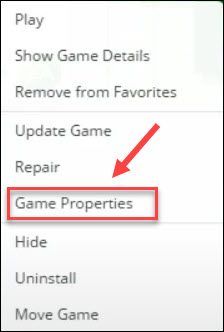
3) คลิก ตัวเลือกการเปิดตัวขั้นสูง แท็บ จากนั้นเลือก The Sims 4 32 บิต จากเมนูแบบเลื่อนลงภายใต้เมื่อเปิดเกมนี้และคลิก บันทึก .
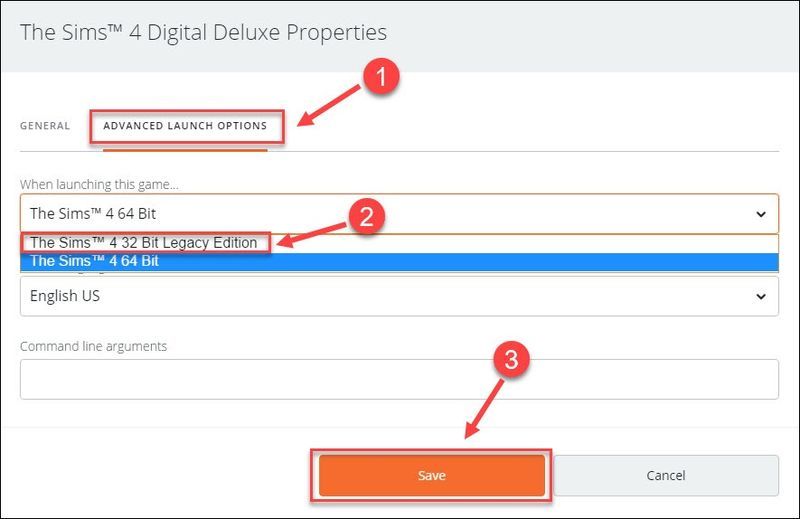
เปิด The Sims 4 และตรวจสอบว่าการแก้ไขนี้ใช้ได้ผลหรือไม่ หากเกมยังคงทำงานอยู่ ให้ลองวิธีถัดไป
แก้ไข 7 – รีเซ็ตโฟลเดอร์ Sims 4
การรีเซ็ตโฟลเดอร์ Sims 4 ทำงานได้อย่างมีเสน่ห์สำหรับผู้เล่นหลายคนที่มีปัญหาเรื่องแล็ก หากคุณได้ลองวิธีแก้ปัญหาทั้งหมดข้างต้นแล้วไม่มีผลลัพธ์ โปรดลองแก้ไขปัญหานี้
หนึ่ง) บนแป้นพิมพ์ของคุณ ให้กด แป้นโลโก้ Windows และ และ ในเวลาเดียวกันเพื่อเปิด File Explorer
สอง) นำทางไปยัง เอกสาร > Electronic Arts > The Sims 4 .
3) เปิด Mods โฟลเดอร์ และคัดลอกไฟล์ทั้งหมด
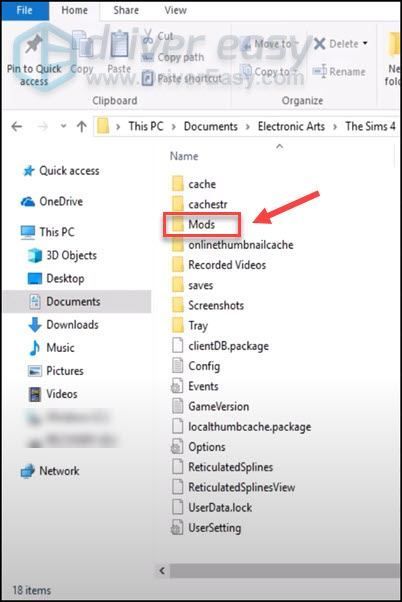
4) ไปที่เดสก์ท็อปของคุณ คลิกขวาที่พื้นที่ว่างใดๆ แล้วคลิก ใหม่ > โฟลเดอร์ . จากนั้น คุณสามารถเปลี่ยนชื่อเป็นข้อมูลสำรองของ mods หรืออะไรก็ได้ที่คุณต้องการ
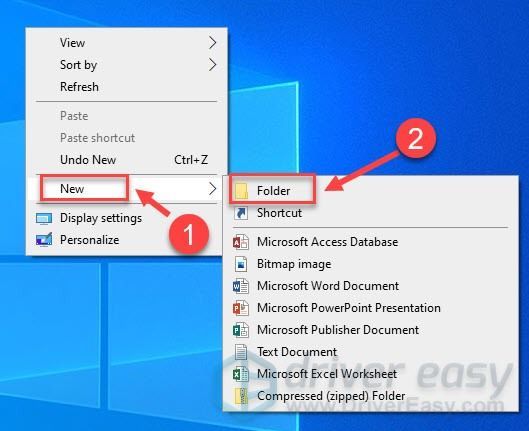
5) เปิดโฟลเดอร์ใหม่และ แปะ โฟลเดอร์ mods ของคุณ
6) ทำซ้ำขั้นตอนข้างต้นเพื่อสำรองไฟล์ของคุณใน บันทึกโฟลเดอร์ และ โฟลเดอร์ถาด .
7) กลับไปที่ เอกสาร > Electronic Arts แล้วลบ The Sims 4 โฟลเดอร์ .
8) เปิด The Sims 4 และโฟลเดอร์ Sims 4 ใหม่จะถูกสร้างขึ้น จากนั้นออกจากเกม
9) คัดลอกไฟล์ทั้งหมดในโฟลเดอร์สำรองของคุณตามลำดับ แล้ววางกลับไปที่ตำแหน่งที่เกี่ยวข้องในโฟลเดอร์ Sims 4
ตรวจสอบว่าเกมทำงานอย่างถูกต้องหรือไม่
หวังว่าคุณจะสามารถเพลิดเพลินกับ The Sims 4 ได้โดยไม่กระตุกอีกต่อไป หากคุณมีคำถามหรือข้อเสนอแนะโปรดแบ่งปันในพื้นที่แสดงความคิดเห็นด้านล่าง
!['คุณสูญเสียการเชื่อมต่อกับเซิร์ฟเวอร์ Destiny 2' [แก้ไขแล้ว]](https://letmeknow.ch/img/knowledge/55/you-have-lost-connection-destiny-2-servers.jpg)


![[แก้ไขแล้ว] Nox Player หยุดทำงานบนพีซี](https://letmeknow.ch/img/knowledge/52/nox-player-keeps-crashing-pc.jpg)

![[แก้ปัญหา] หูฟังบลูทูธไม่เชื่อมต่อกับ PC](https://letmeknow.ch/img/knowledge/51/bluetooth-headphones-not-connecting-pc.jpg)
![[แก้ไขแล้ว] Red Dead Online Crashing บนพีซี](https://letmeknow.ch/img/program-issues/70/red-dead-online-crashing-pc.png)