Splitgate กำลังเฟื่องฟูในขณะนี้! แต่ด้วยจำนวนผู้เล่นที่หลั่งไหลเข้ามาเล่นเกมมากขึ้นเรื่อยๆ คิวจึงดูยาวขึ้น ผู้เล่นจำนวนมากจะได้รับข้อความแสดงข้อผิดพลาด คุณถูกจัดคิวเพื่อป้องกันไม่ให้เซิร์ฟเวอร์ล้น หรือ ไม่สามารถเชื่อมต่อกับเซิร์ฟเวอร์ Splitgate กรุณาลองใหม่อีกครั้งในภายหลัง. สิ่งนี้เกิดขึ้นเนื่องจากเซิร์ฟเวอร์โอเวอร์โหลดและป้องกันไม่ให้ผู้เล่นเข้าสู่เกม นักพัฒนาซอฟต์แวร์กำลังทำงานเพื่อแก้ปัญหาระยะยาว คุณสามารถตรวจสอบการอัปเดตได้ที่ ความขัดแย้งแบบแยกส่วน เซิร์ฟเวอร์หรือ ทวิตเตอร์ . แต่ถ้าคุณต้องการเล่นตอนนี้ ด้านล่างนี้คือวิธีแก้ไขปัญหาชั่วคราว
ลองวิธีการเหล่านี้...
คุณอาจไม่จำเป็นต้องลองทั้งหมด เพียงแค่หาทางลงรายการจนกว่าคุณจะพบสิ่งที่เหมาะกับคุณ
- เรียกใช้ Driver Easy แล้วคลิกปุ่ม ตรวจเดี๋ยวนี้ ปุ่ม. จากนั้น Driver Easy จะสแกนคอมพิวเตอร์ของคุณและตรวจหาอุปกรณ์ใดๆ ที่มีไดรเวอร์หายไปหรือล้าสมัย
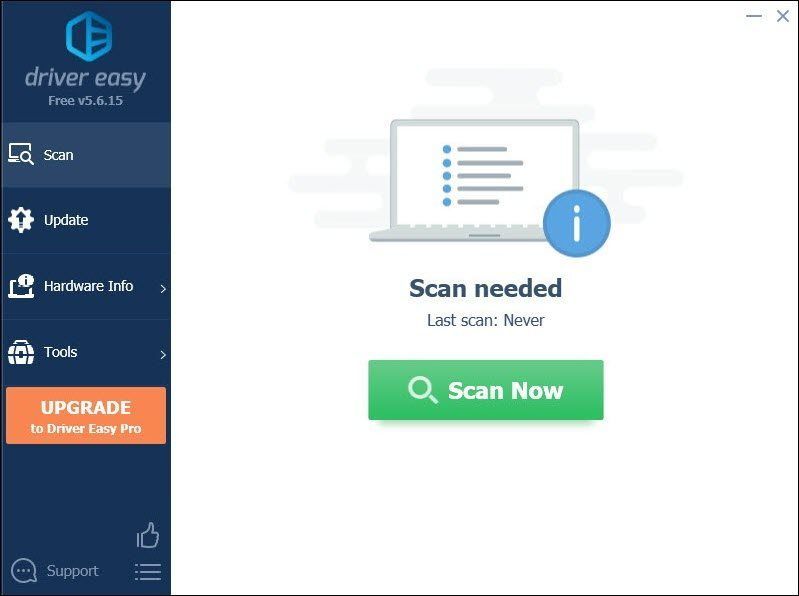
- คลิก อัพเดททั้งหมด . จากนั้น Driver Easy จะดาวน์โหลดและอัปเดตไดรเวอร์อุปกรณ์ที่ล้าสมัยและขาดหายไปทั้งหมดของคุณ ซึ่งจะทำให้คุณได้รับเวอร์ชันล่าสุดจากผู้ผลิตอุปกรณ์โดยตรง
(สิ่งนี้ต้องการ รุ่นโปร ซึ่งมาพร้อมกับการสนับสนุนอย่างเต็มที่และการรับประกันคืนเงินภายใน 30 วัน คุณจะได้รับแจ้งให้อัปเกรดเมื่อคุณคลิกอัปเดตทั้งหมด หากคุณไม่ต้องการอัปเกรดเป็นเวอร์ชัน Pro คุณสามารถอัปเดตไดรเวอร์ด้วยเวอร์ชันฟรีได้ สิ่งที่คุณต้องทำคือดาวน์โหลดทีละรายการและติดตั้งด้วยตนเอง )
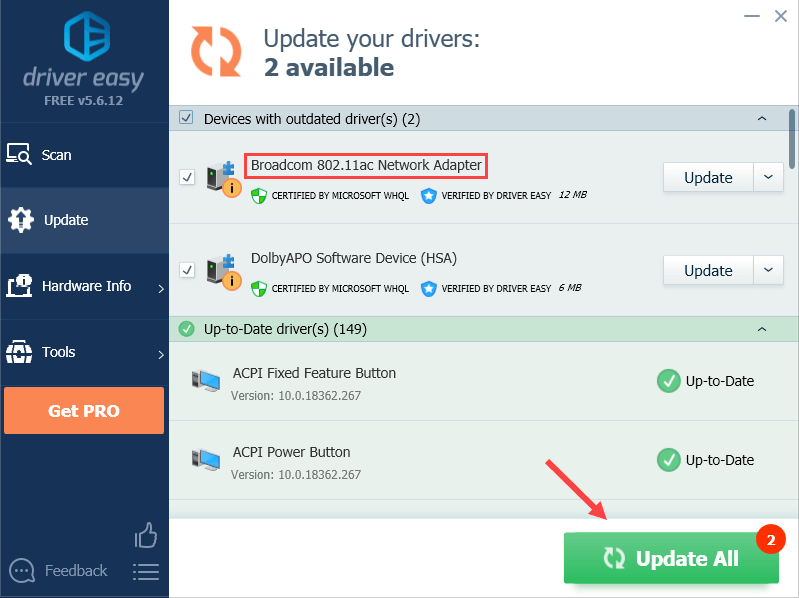 ดิ รุ่นโปร ของ Driver Easy มาพร้อมกับ การสนับสนุนทางเทคนิคเต็มรูปแบบ . หากคุณต้องการความช่วยเหลือ โปรดติดต่อทีมสนับสนุนของ Driver Easy ที่
ดิ รุ่นโปร ของ Driver Easy มาพร้อมกับ การสนับสนุนทางเทคนิคเต็มรูปแบบ . หากคุณต้องการความช่วยเหลือ โปรดติดต่อทีมสนับสนุนของ Driver Easy ที่ - ที่มุมขวาล่างของเดสก์ท็อป ให้คลิกขวาที่ไอคอนเครือข่ายแล้วเลือก เปิดการตั้งค่าเครือข่ายและอินเทอร์เน็ต .
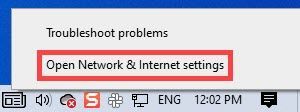
- ใน สถานะ เลื่อนลงมาจนเจอ รีเซ็ตเครือข่าย ปุ่ม. ตรวจสอบให้แน่ใจว่าคุณคลิกที่มัน
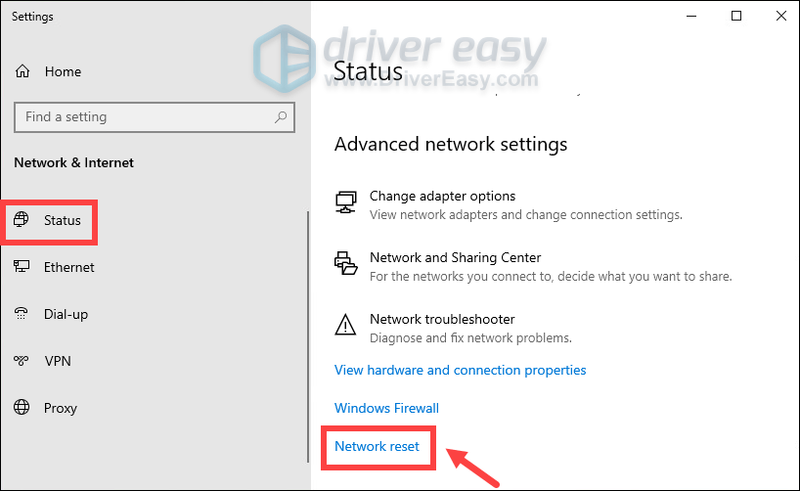
- คลิก รีเซ็ตทันที .
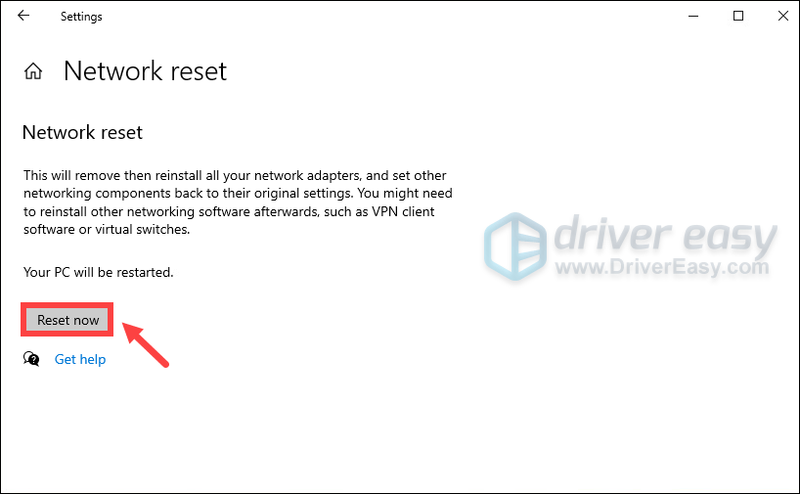
- คลิก ใช่ เพื่อดำเนินการต่อ.
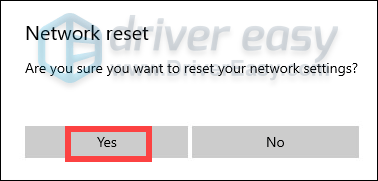
เมื่อคุณเสร็จสิ้นกระบวนการรีเซ็ตแล้ว ให้รีสตาร์ทพีซีของคุณและเปิดใช้ Splitgate คราวนี้ คุณควรจะสามารถเล่นเกมได้โดยไม่มีข้อความแสดงข้อผิดพลาดปรากฏขึ้น
อย่างไรก็ตาม หากวิธีการข้างต้นไม่ได้ผลสำหรับคุณ คุณควรให้ VPNs ลอง. มีผู้เล่นจำนวนหนึ่งที่สามารถกำจัดปัญหาการเชื่อมต่อเซิร์ฟเวอร์หลังจากใช้ VPN
หมายเหตุ: บริการ VPN บางอย่างนั้นฟรี แต่เหมือนกับสิ่งอื่นๆ ในชีวิต คุณจะได้รับสิ่งที่คุณจ่าย . VPN ฟรีไม่ดีเท่า VPN แบบชำระเงิน ไม่ว่าพวกเขาจะไม่รวดเร็วหรือเชื่อถือได้หรืออาจถูกบังคับให้เปิดเผยรายละเอียดของคุณกับเจ้าหน้าที่

1. เริ่มเกมของคุณใหม่
เมื่อใดก็ตามที่คุณมีปัญหากับโปรแกรมของคุณ หนึ่งในขั้นตอนการแก้ไขปัญหาง่ายๆ ที่คุณควรดำเนินการคือการรีสตาร์ท บางครั้งสิ่งนี้ก็ใช้ได้เหมือนมายากล หากคุณเล่น Splitgate บน Steam, PS4 หรือ Xbox ให้พยายามปิดและเข้าสู่เกม โชคดีหน่อย คุณจะสามารถเชื่อมต่อกับเซิร์ฟเวอร์ได้ภายในไม่กี่นาที

2. รีสตาร์ทโมเด็ม/เราเตอร์ของคุณ
หากการเริ่มเกมใหม่ไม่ได้ผล คุณควรลองแก้ไขปัญหาการเชื่อมต่อเครือข่ายของคุณ นอกจากนี้ยังสามารถนำไปสู่ความล้มเหลวในการเชื่อมต่อกับเซิร์ฟเวอร์
ก่อนอื่น เราขอแนะนำให้คุณรีสตาร์ทโมเด็มและเราเตอร์ของคุณ สิ่งที่คุณทำได้คือถอดปลั๊กเราเตอร์และโมเด็ม จากนั้นรออย่างน้อย 10 วินาที จากนั้นเสียบเราเตอร์และโมเด็มกลับเข้าไปใหม่ จากนั้นเปิดเกมและทดสอบว่าปัญหาหายไปหรือไม่ หากปัญหาของคุณยังคงอยู่ ให้ลองวิธีถัดไปด้านล่าง
การรีบูตอาจเป็นวิธีแก้ปัญหาชั่วคราวเท่านั้น หากคุณใช้เราเตอร์ตัวเก่า ให้พิจารณาอัปเกรดเป็น Wi-Fi สำหรับเล่นเกมที่ดีกว่า .3. อัปเดตไดรเวอร์เครือข่ายของคุณ
ไดรเวอร์คือซอฟต์แวร์ชิ้นสำคัญที่ช่วยให้ระบบของคุณสื่อสารกับฮาร์ดแวร์ของคุณได้ หากล้าสมัยหรือกำหนดค่าไม่ถูกต้อง อาจทำให้เกิดปัญหาด้านประสิทธิภาพที่เห็นได้ชัดเจน แม้ว่าปัญหาที่คุณพบในตอนนี้จะมาจากฝั่งเซิร์ฟเวอร์ แต่การอัปเดตไดรเวอร์เครือข่ายก็มาพร้อมข้อดี เนื่องจากจะช่วยขจัดปัญหาการเชื่อมต่อเครือข่ายในวงกว้างในอนาคต
ในการอัปเดตไดรเวอร์อะแดปเตอร์เครือข่าย คุณสามารถทำได้ด้วยตนเองผ่าน Device Manager หรือไปที่หน้าดาวน์โหลดไดรเวอร์ของผู้ผลิตเพื่อดาวน์โหลดและติดตั้งไดรเวอร์ที่แน่นอนสำหรับระบบของคุณ ต้องใช้ความรู้คอมพิวเตอร์ในระดับหนึ่งและอาจทำให้คุณปวดหัวได้หากคุณไม่เชี่ยวชาญด้านเทคโนโลยี ดังนั้น เราขอแนะนำให้คุณใช้เครื่องมืออัพเดตไดรเวอร์อัตโนมัติ เช่น ไดร์เวอร์ง่าย . ด้วย Driver Easy คุณไม่จำเป็นต้องเสียเวลาไปกับการค้นหาการอัปเดตไดรเวอร์ เนื่องจากจะดูแลงานยุ่งให้กับคุณ
ต่อไปนี้เป็นวิธีอัปเดตไดรเวอร์ด้วย Driver Easy:
หลังจากอัปเดตไดรเวอร์แล้ว ให้รีสตาร์ทพีซีของคุณเพื่อให้การเปลี่ยนแปลงมีผลสมบูรณ์
4. ทำการรีเซ็ตเครือข่าย
ขั้นตอนการแก้ไขปัญหาเครือข่ายอย่างง่ายขั้นตอนหนึ่ง การรีเซ็ตเครือข่ายจะช่วยกู้คืนคุณสมบัติและการตั้งค่าที่เกี่ยวข้องกับเครือข่ายทั้งหมดกลับเป็นค่าดั้งเดิม — สถานะโรงงาน โดยทำตามคำแนะนำด้านล่าง:
หวังว่าโพสต์นี้จะช่วยได้ หากคุณมีความคิดหรือคำถามใด ๆ โปรดอย่าลังเลที่จะติดต่อเราในส่วนความคิดเห็นด้านล่าง
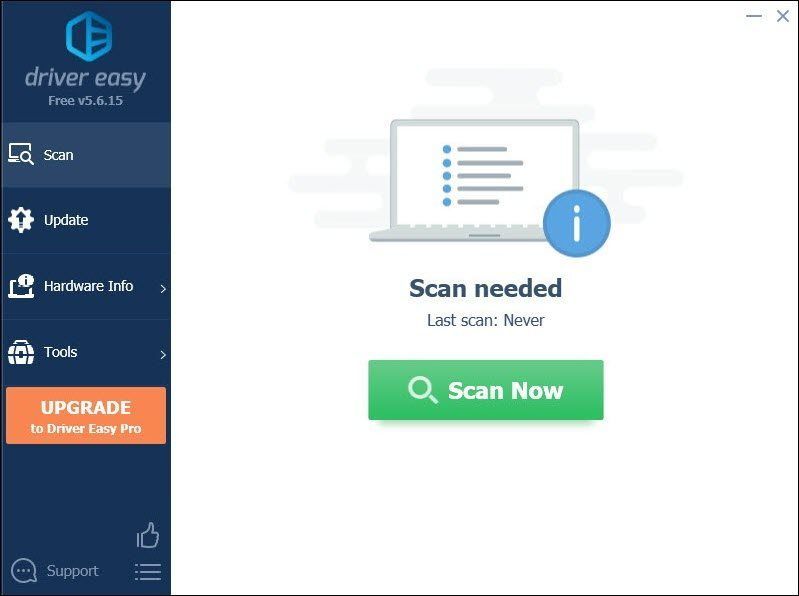
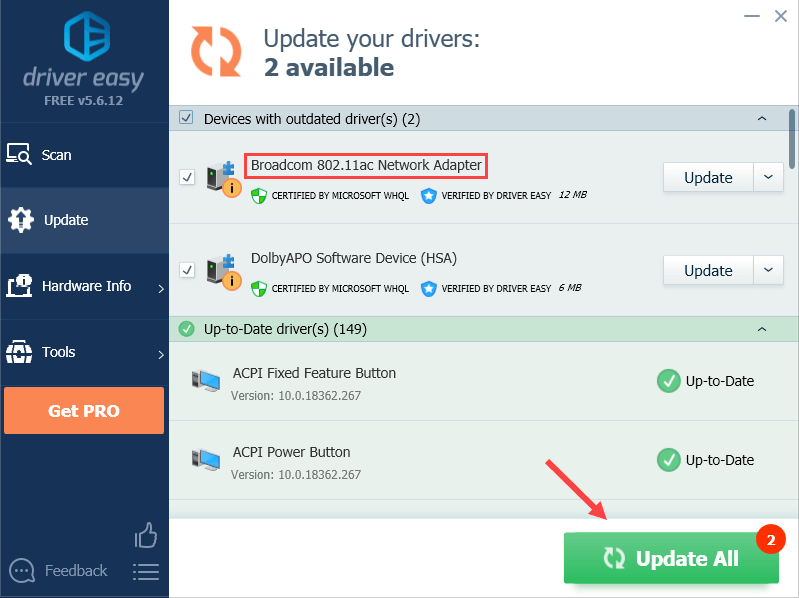
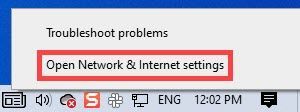
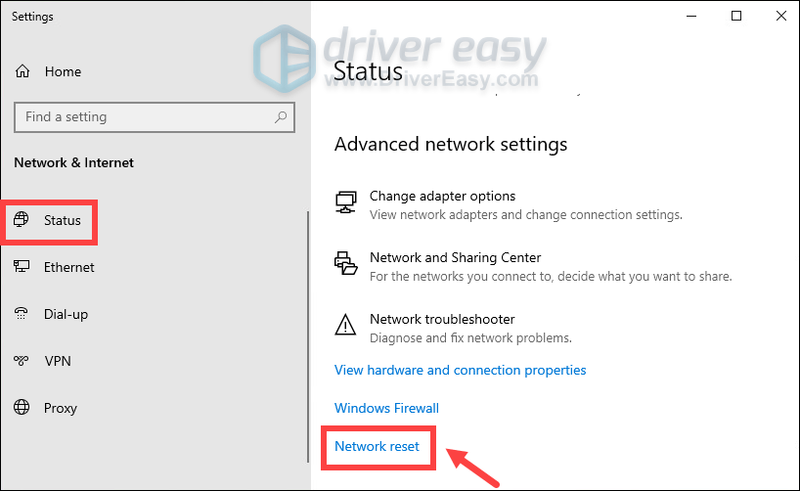
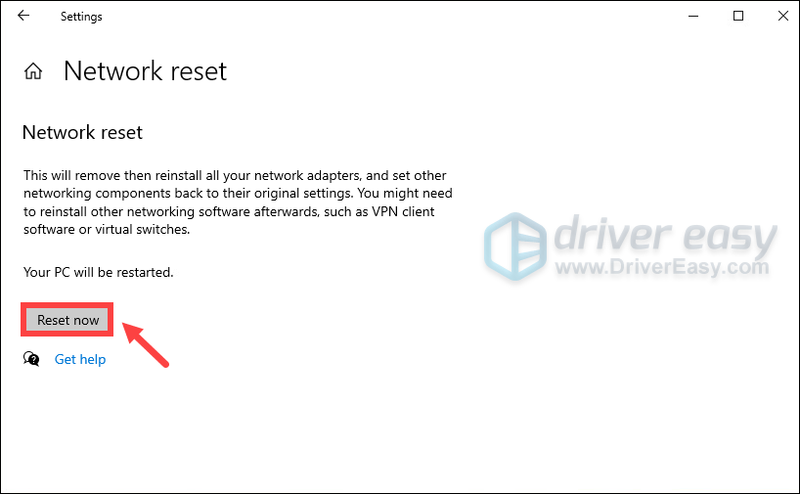
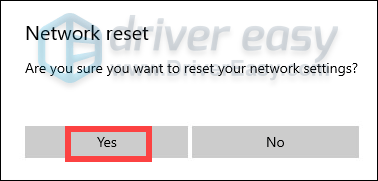
![[แก้ไขแล้ว] FNAF Security Breach หยุดทำงานบน PC](https://letmeknow.ch/img/knowledge/21/fnaf-security-breach-crashing-pc.jpg)
![[แก้ไขแล้ว] Oculus Quest 2 ไม่เชื่อมต่อกับพีซี](https://letmeknow.ch/img/knowledge/01/oculus-quest-2-not-connecting-pc.jpg)

![[แก้ไขแล้ว] เสียงของ Windows 11 ไม่ทำงาน](https://letmeknow.ch/img/knowledge/00/windows-11-audio-not-working.jpg)

![[แก้ไข] Age of Empires IV ไม่ดาวน์โหลด/ติดตั้งบน Microsoft Store](https://letmeknow.ch/img/knowledge/43/age-empires-iv-not-downloading-installing-microsoft-store.png)
