'>
หากคุณเคยเจอไฟล์ ไม่รู้จักแฟลชไดรฟ์ USB ปัญหาไม่ต้องกังวลการแก้ไขมักจะไม่ยากเลย…
ไม่รู้จักการแก้ไขสำหรับแฟลชไดรฟ์ USB
นี่คือการแก้ไข 2 รายการที่ช่วยให้ผู้ใช้รายอื่นแก้ไขไฟล์ ไม่รู้จักแฟลชไดรฟ์ USB ปัญหา. คุณอาจไม่จำเป็นต้องลองทั้งหมด เพียงแค่ทำตามรายการจนกว่าคุณจะพบรายการที่เหมาะกับคุณ
แก้ไข 1: ลองใช้พอร์ตอื่น
บางครั้งข้อผิดพลาดที่ไม่รู้จักแฟลชไดรฟ์ USB นี้เกิดขึ้นเนื่องจากคุณใช้พอร์ต USB ที่ไม่ดี คุณจึงสามารถเปลี่ยนไปใช้พอร์ตอื่นเพื่อดูว่าสามารถแก้ไขปัญหาได้หรือไม่
นี่คือวิธีการ:
- เสียบแฟลชไดรฟ์ USB ของคุณบนพีซีเครื่องอื่น . เป็นการทดสอบว่าปัญหาเกิดจากตัวไดรฟ์ USB หรือคอมพิวเตอร์ที่คุณใช้
1) หากยังไม่สามารถรับรู้ได้บนพีซีเครื่องอื่น คุณสามารถระบุได้ว่าปัญหาเกิดจากไดรฟ์ USB คุณสามารถติดต่อผู้จำหน่ายไดรฟ์ USB เพื่อขอคำแนะนำในการแก้ไขปัญหาหรือซื้อเปลี่ยนทดแทน
2) หากปรากฏขึ้นตามปกติบนพีซีเครื่องอื่น คุณสามารถระบุได้ว่าปัญหาอาจเกิดจากคอมพิวเตอร์ของคุณ - โปรดไปยังขั้นตอนต่อไป 2. เพื่อแก้ไขปัญหา - ลองใช้พอร์ตอื่นบนเคสคอมพิวเตอร์ของคุณ . ตัวอย่างเช่นหากคุณเสียบไดรฟ์เข้ากับพอร์ต USB ที่ด้านหน้าคุณสามารถลองใช้ไดรฟ์ที่ด้านหลังเพื่อดูว่าใช้งานได้หรือไม่ ถ้าใช่ก็เยี่ยม! หากยังไม่ได้รับการยอมรับโปรดไปที่ แก้ไข 2 ด้านล่าง
แก้ไข 2: ตรวจสอบการจัดการดิสก์
หากคุณได้ลองแก้ไข 1 แล้วและไม่เห็นความเป็นไปได้ที่ไดรฟ์ USB หรือพอร์ต USB ของคุณผิดพลาดคุณสามารถตรวจสอบการจัดการดิสก์เพื่อ จำกัด ปัญหาให้แคบลง การจัดการดิสก์คือยูทิลิตี้ระบบใน Windows ที่จัดการไดรฟ์ทั้งหมดที่ติดตั้งในคอมพิวเตอร์ของคุณ
นี่คือวิธีเปิดการจัดการดิสก์:
1) บนแป้นพิมพ์ของคุณกด แป้นโลโก้ Windows และ ร ในเวลาเดียวกันจากนั้นพิมพ์ diskmgmt.msc แล้วกด ป้อน .

2) ตรวจสอบดูว่าไดรเวอร์ USB ของคุณอยู่ในสถานการณ์ใดต่อไปนี้:
สถานการณ์ที่ 1: USB แสดงเป็น Raw
สถานการณ์ที่ 2: USB แสดงเป็นพื้นที่ที่ไม่ได้จัดสรร
สถานการณ์ที่ 3: USB แสดงโดยไม่มีอักษรระบุไดรฟ์
สถานการณ์ที่ 1: USB แสดงเป็น Raw
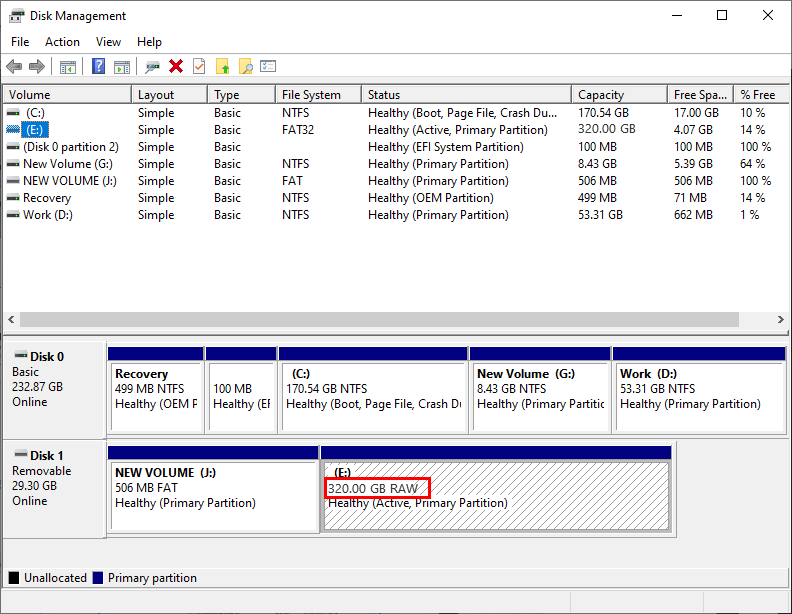
หาก USB ของคุณกลายเป็น RAW หมายความว่ามีข้อผิดพลาดของไฟล์ระบบกับแฟลชไดรฟ์ USB ของคุณ ดังนั้นคุณควรฟอร์แมตไดรฟ์เพื่อแปลง RAW เป็น NTFS หรือ FAT32 โปรดทราบว่าการฟอร์แมตจะลบข้อมูลในไดรฟ์ USB ของคุณดังนั้นขอแนะนำให้คุณใช้ ตัวช่วยสร้างการกู้คืนข้อมูล EaseUS ทำการกู้คืนข้อมูลก่อน EaseUS Data Recovery Wizard เป็นเครื่องมือกู้คืนข้อมูลระดับมืออาชีพที่รองรับการกู้คืนไฟล์ที่ถูกลบการกู้คืนข้อมูลที่จัดรูปแบบการกู้คืนพาร์ติชัน RAW และสถานการณ์การสูญหายของข้อมูลอื่น ๆ
สำคัญ : เมื่อคุณพบว่าข้อมูลของคุณสูญหายโปรด อย่า บันทึกดาวน์โหลดหรือติดตั้งอะไรก็ได้ในดิสก์ที่ข้อมูลของคุณสูญหาย เนื่องจากสิ่งนี้อาจลบและเขียนทับไฟล์ที่ถูกลบได้เป็นอย่างดีและลดความเป็นไปได้ในการดึงกลับมา
นี่คือวิธีการกู้คืนข้อมูลจาก RAW USB ด้วย EaseUS Dta Recovery:
1) ดาวน์โหลด และติดตั้ง EaseUS Dta Recovery
2) เสียบไดรฟ์ USB เข้ากับคอมพิวเตอร์
3) เรียกใช้ EaseUS Dta Recovery จากนั้นภายใต้ อุปกรณ์ภายนอก เลือก แฟลชไดรฟ์ USB ของคุณ แล้วคลิก สแกน เพื่อเริ่มการสแกนไฟล์ในไดรฟ์ของคุณ
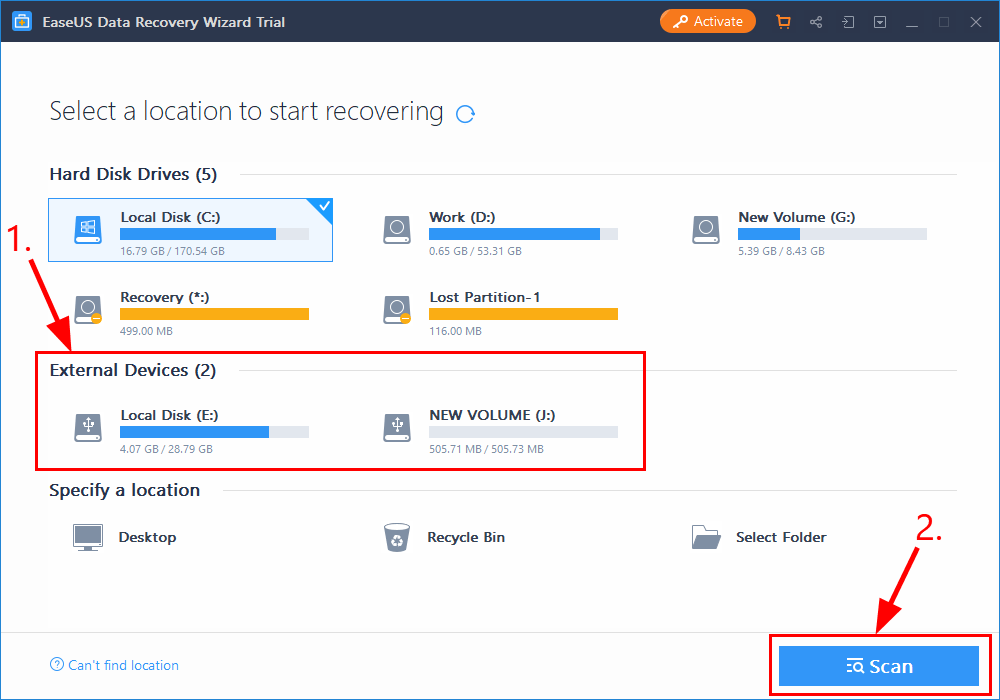
4) เมื่อกระบวนการสแกนเสร็จสิ้นให้เลือก ไฟล์ที่คุณต้องการกู้คืน แล้วคลิก กู้คืน เพื่อกู้คืนไฟล์ที่สูญหาย อย่าลืมบันทึกไฟล์ไว้ในตำแหน่งที่ปลอดภัยบนคอมพิวเตอร์แทนแฟลชไดรฟ์ USB
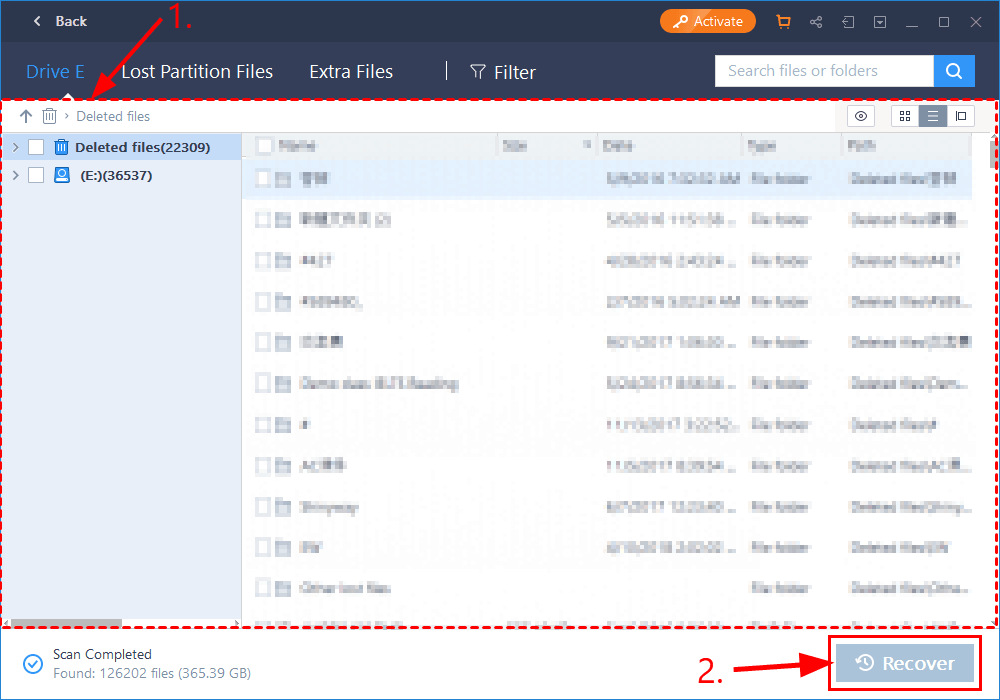
5) เมื่อกู้คืนไฟล์แล้วคุณสามารถฟอร์แมตแฟลชไดรฟ์ USB ของคุณกำหนดระบบไฟล์ใหม่เพื่อให้กลับมาใช้งานได้อีกครั้ง
หากคุณมีคำถามหรือปัญหาใด ๆ ในขณะใช้งาน ตัวช่วยสร้างการกู้คืนข้อมูล EaseUS โปรดอย่าลังเลที่จะติดต่อ การสนับสนุนการแชทสด เพื่อเป็นการช่วยเหลือ.สถานการณ์ที่ 2: USB แสดงเป็นพื้นที่ที่ไม่ได้จัดสรร
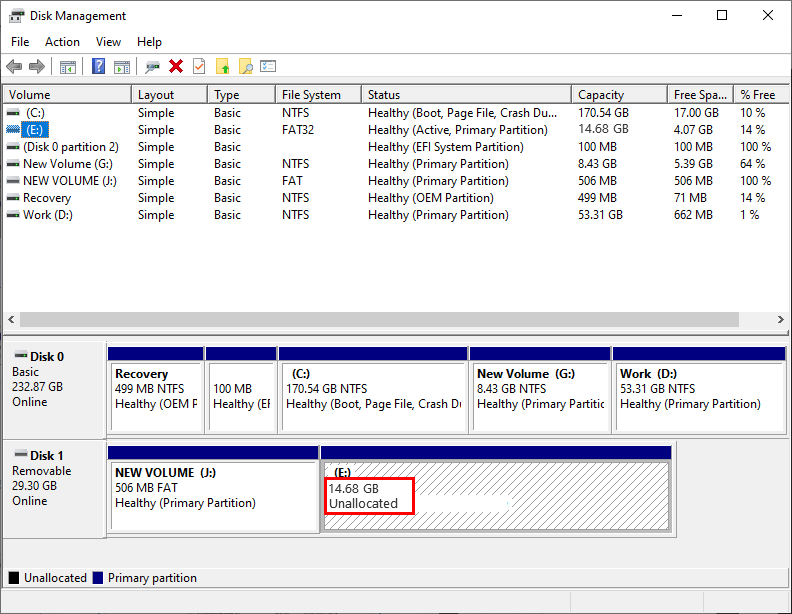
หากไม่รู้จักแฟลชไดรฟ์ USB ของคุณและแสดงเป็นพื้นที่ที่ไม่ได้จัดสรรแสดงว่าคุณกำลังใช้ไดรเวอร์อุปกรณ์ที่ไม่ถูกต้องหรือล้าสมัย ดังนั้นคุณควรอัปเดตไดรเวอร์อุปกรณ์ของคุณเพื่อดูว่าสามารถแก้ไขปัญหาของคุณได้หรือไม่ หากคุณไม่มีเวลาความอดทนหรือทักษะในการอัปเดตไดรเวอร์ด้วยตนเองคุณสามารถทำได้โดยอัตโนมัติด้วย ไดรเวอร์ง่าย .
Driver Easy จะจดจำระบบของคุณโดยอัตโนมัติและค้นหาไดรเวอร์ที่ถูกต้อง คุณไม่จำเป็นต้องรู้ว่าคอมพิวเตอร์ของคุณใช้ระบบใดอย่างชัดเจนคุณไม่จำเป็นต้องกังวลกับไดรเวอร์ที่ไม่ถูกต้องที่คุณจะดาวน์โหลดและคุณไม่ต้องกังวลว่าจะทำผิดพลาดเมื่อติดตั้ง Driver Easy จัดการทุกอย่าง
คุณสามารถอัปเดตไดรเวอร์ของคุณโดยอัตโนมัติด้วยไฟล์ ฟรี หรือ รุ่น Pro ของ Driver Easy แต่สำหรับรุ่น Pro ใช้เวลาเพียง 2 ขั้นตอน (และคุณจะได้รับการสนับสนุนอย่างเต็มที่และรับประกันคืนเงินภายใน 30 วัน):
1) ดาวน์โหลด และติดตั้ง Driver Easy
2) เรียกใช้ Driver Easy แล้วคลิกไฟล์ ตรวจเดี๋ยวนี้ ปุ่ม. Driver Easy จะสแกนคอมพิวเตอร์ของคุณและตรวจหาไดรเวอร์ที่มีปัญหา
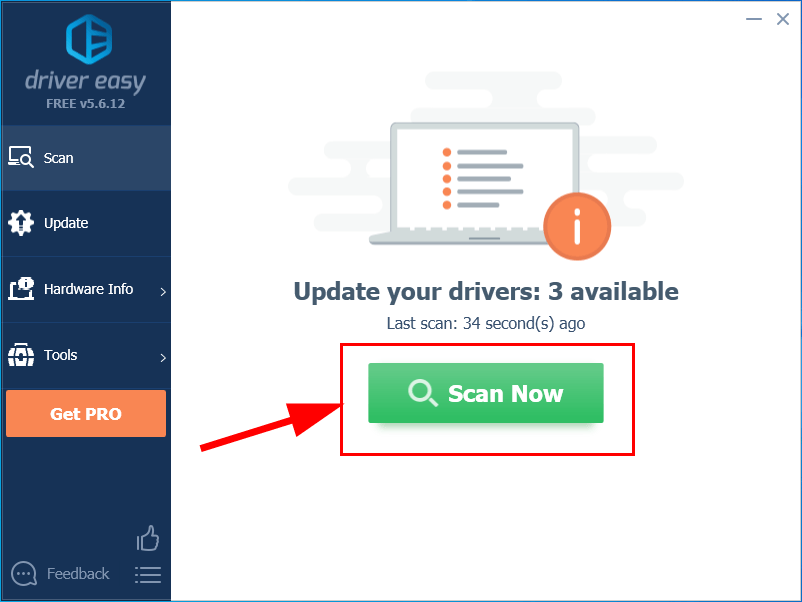
3) คลิก อัพเดททั้งหมด เพื่อดาวน์โหลดและติดตั้งเวอร์ชันที่ถูกต้องโดยอัตโนมัติ ทั้งหมด ไดรเวอร์ที่ขาดหายไปหรือล้าสมัยในระบบของคุณ (ต้องใช้ไฟล์ รุ่น Pro - คุณจะได้รับแจ้งให้อัปเกรดเมื่อคุณคลิกอัปเดตทั้งหมด)
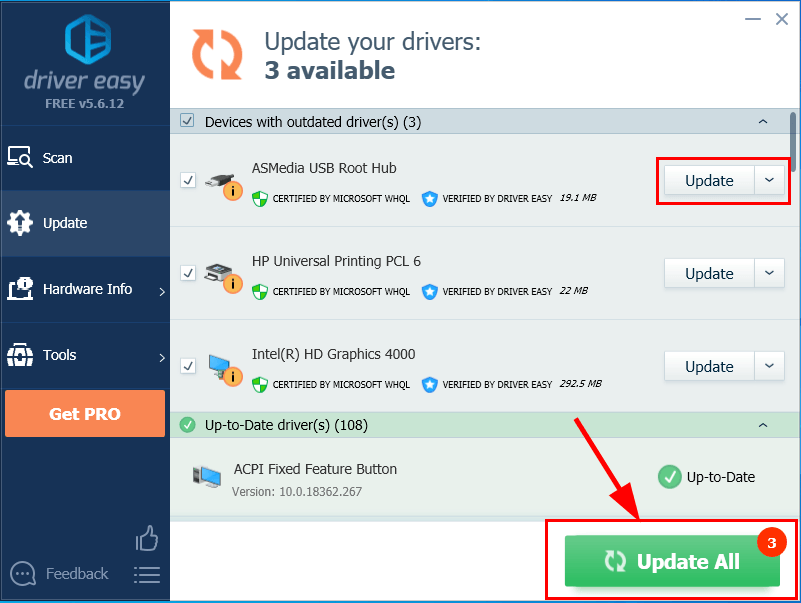
4) รีสตาร์ทคอมพิวเตอร์เพื่อให้การเปลี่ยนแปลงมีผล
5) ตรวจสอบดูว่าปัญหาที่ไม่รู้จักแฟลชไดรฟ์ USB ของคุณได้รับการแก้ไขหรือไม่
สถานการณ์ที่ 3: USB แสดงโดยไม่มีอักษรระบุไดรฟ์
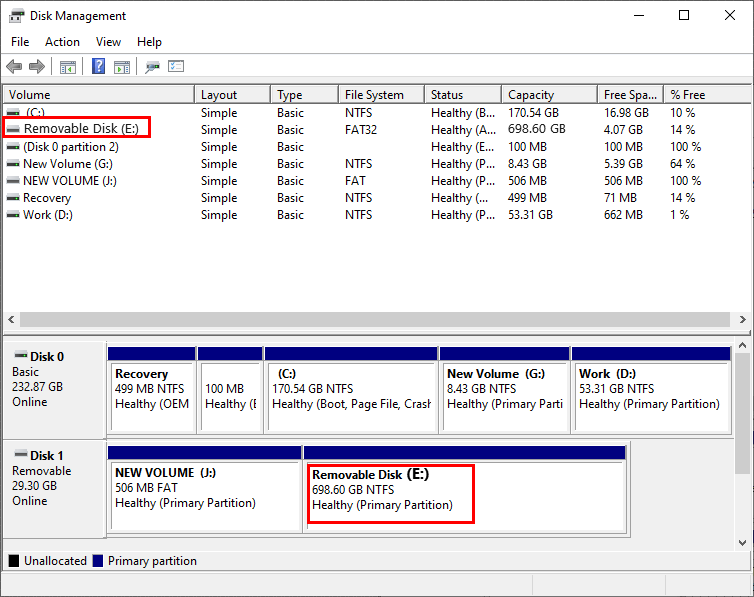
หากระบบไม่รู้จักแฟลชไดรฟ์ USB ของคุณและไม่มีตัวอักษรสำหรับไดรฟ์ในการจัดการดิสก์คุณควรกำหนดตัวอักษรเพื่อดูว่าสามารถแก้ไขปัญหาได้หรือไม่
นี่คือวิธีกำหนดตัวอักษรใหม่ให้กับไดรฟ์ USB ของคุณ:
1) เสียบแฟลชไดรฟ์ USB เข้ากับคอมพิวเตอร์
2) ในการจัดการดิสก์คลิกขวาที่ ไดรฟ์ของคุณ แล้วคลิก เปลี่ยนอักษรระบุไดรฟ์และเส้นทาง ...
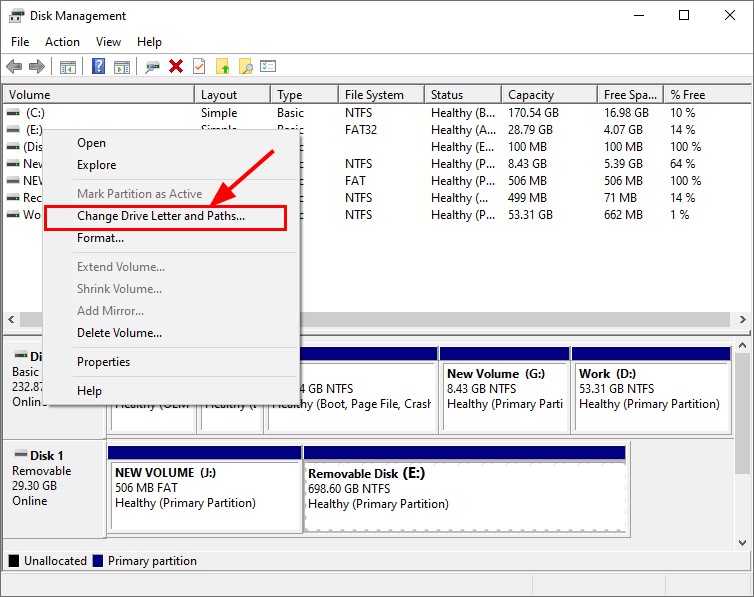
3) คลิก เปลี่ยน… จากนั้นในไฟล์ เปลี่ยนอักษรระบุไดรฟ์หรือเส้นทาง หน้าต่างที่ปรากฏขึ้นให้เลือก จดหมาย สำหรับไดรฟ์ของคุณแล้วคลิก ตกลง .
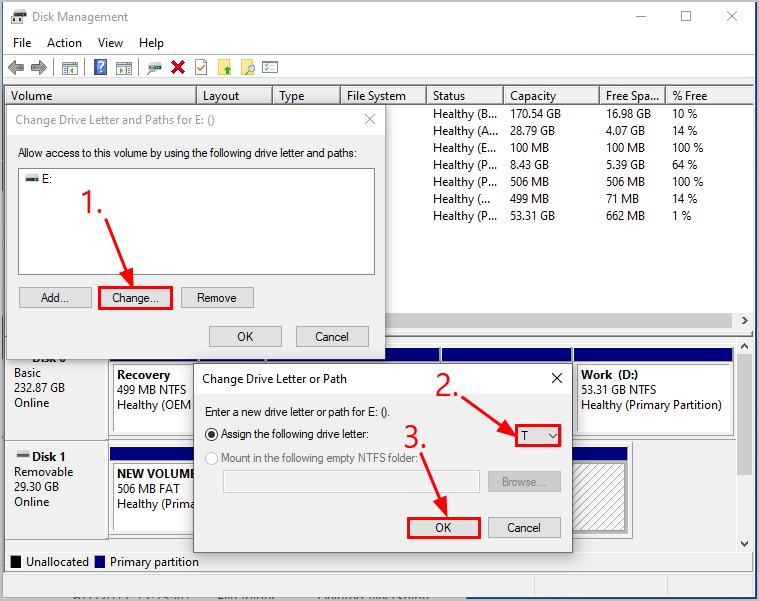
4) ตรวจสอบดูว่าปัญหาที่ไม่รู้จักแฟลชไดรฟ์ USB ของคุณได้รับการแก้ไขหรือไม่
หวังว่าคุณจะแก้ไขปัญหาแฟลชไดรฟ์ USB ที่ไม่รู้จักได้สำเร็จในตอนนี้ หากคุณมีคำถามความคิดหรือข้อเสนอแนะโปรดแจ้งให้เราทราบในความคิดเห็น ขอบคุณที่อ่าน!



![[แก้ไขแล้ว] ไม่มีเสียงใน Windows 10](https://letmeknow.ch/img/other/37/plus-de-son-sur-windows-10.jpg)

![[แก้ไขแล้ว] Cyberpunk 2077 การใช้งาน CPU สูง](https://letmeknow.ch/img/program-issues/02/cyberpunk-2077-high-cpu-usage.jpg)
