นักเล่นเกมหลายคนกำลังรายงานปัญหาเกี่ยวกับ โลกของ Warcraft (ว้าว) . สิ่งที่เกิดขึ้นคือ WoW ล่าช้า มากจนแทบเล่นไม่ได้ แม้ว่าสิ่งนี้อาจทำให้หงุดหงิด แต่ไม่ต้องกังวล – มักจะแก้ไขได้ไม่ยาก...
5 การแก้ไขสำหรับ Wow Lagging
- ตรวจสอบว่าพีซีของคุณตรงตามข้อกำหนดขั้นต่ำของระบบสำหรับ World of Warcraft
- เปิดปิดอุปกรณ์เครือข่ายของคุณ
- อัปเดตไดรเวอร์อุปกรณ์
- ปิดแอพที่ใช้แบนด์วิดท์และตั้งค่า WoW เป็นลำดับความสำคัญสูง
- รีเซ็ตอินเทอร์เฟซผู้ใช้ WoW
แก้ไข 1: ตรวจสอบว่าพีซีของคุณมีคุณสมบัติตรงตามขั้นต่ำหรือไม่ข้อกำหนดของระบบสำหรับ World of Warcraft
นี้ World of Warcraft ล้าหลัง ปัญหาอาจเกิดขึ้นหากระบบของคุณไม่สามารถจัดการกับเกมได้ ที่นี่เราแสดงรายการทั้งสอง ข้อกำหนดขั้นต่ำ และ สเปคที่แนะนำ (หากคุณกำลังมองหาประสบการณ์การเล่นเกมที่ราบรื่นและสนุกสนานยิ่งขึ้น) สำหรับ WoW
ข้อมูลทั้งหมดด้านล่างนี้รวบรวมจากเว็บไซต์ทางการของ battle.net.com
| ความต้องการขั้นต่ำ | ข้อมูลจำเพาะที่แนะนำ | |
|---|---|---|
| ระบบปฏิบัติการ | Windows® 7 64 บิต | Windows® 10 64 บิต |
| โปรเซสเซอร์ | Intel® Core™ i5-760 หรือ AMD FX™-8100 หรือดีกว่า | Intel® Core™ i7-4770 หรือ AMD FX™-8310 หรือดีกว่า |
| กราฟิกการ์ด | NVIDIA® GeForce® GTX 560 2GB หรือ AMD™ Radeon™ HD 7850 2GB หรือ Intel® HD Graphics 530 (45W TDP) | NVIDIA® GeForce® GTX 960 4GB หรือ AMD™ Radeon™ R9 280 หรือดีกว่า |
| หน่วยความจำ | แรม 4GB (8GB สำหรับ Intel HD Graphics 530) | RAM 8GB |
หากคุณไม่แน่ใจว่าพีซีของคุณตรงตามข้อกำหนดของระบบสำหรับ WoW หรือไม่ เพียงทำตามคำแนะนำด้านล่างเพื่อตรวจสอบข้อกำหนดพื้นฐานของพีซีของคุณ:
- บนแป้นพิมพ์ ให้กดแป้นโลโก้ Windows
 และ R พร้อมกัน แล้วพิมพ์ dxdiag แล้วกด เข้า .
และ R พร้อมกัน แล้วพิมพ์ dxdiag แล้วกด เข้า . 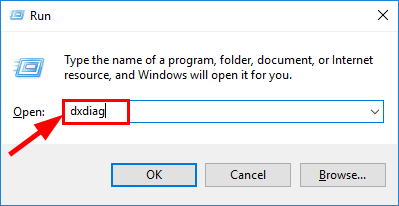
- ภายใต้ ระบบ แท็บและคุณสามารถตรวจสอบ ระบบปฏิบัติการ และ หน่วยความจำ ข้อมูลบนพีซีของคุณ
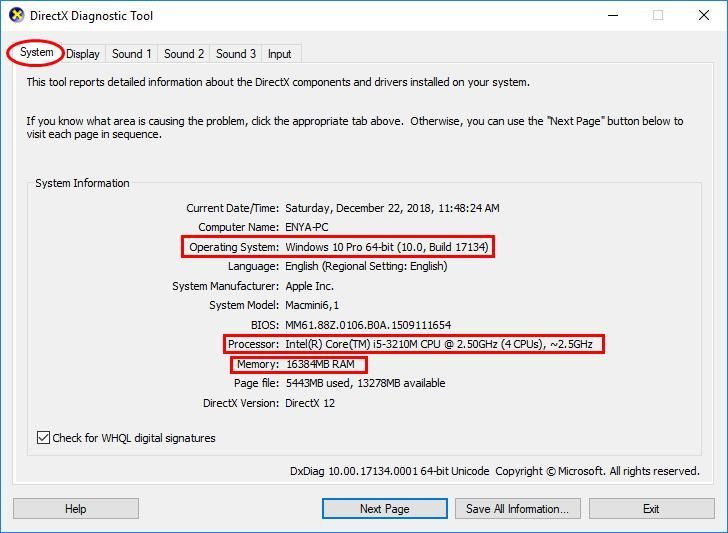
- คลิก แสดง แท็บและคุณสามารถตรวจสอบอะไร การ์ดจอ พีซีของคุณใช้อยู่
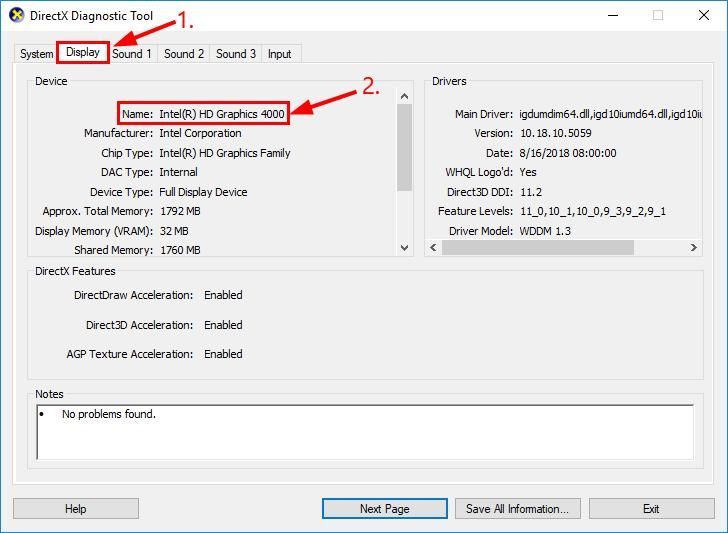
แก้ไข 2: เปิดเครื่องอุปกรณ์เครือข่ายของคุณ
การหมุนเวียนพลังงานให้กับอุปกรณ์เครือข่ายของคุณ (โมเด็ม เราเตอร์ ทั้งสองอย่าง หรือทั้งสองอย่างรวมกัน ซึ่งจะเรียกว่าเราเตอร์โมเด็มด้านล่าง) สามารถรีเซ็ตและสร้างการเชื่อมต่ออินเทอร์เน็ตของคุณใหม่ และหวังว่าจะแก้ปัญหา ว้าวล้าหลัง ปัญหา.
โดยทำดังนี้
- ปิดอุปกรณ์ทั้งหมดที่เชื่อมต่อกับเราเตอร์โมเด็ม
- ปิดและถอดปลั๊กโมเด็มและ/หรือเราเตอร์
- ปล่อยให้เราเตอร์โมเด็มนั่งเป็นเวลา 60 วินาทีโดยถอดปลั๊ก
- เสียบปลั๊กแล้วเปิดโมเด็มและเราเตอร์ จากนั้นให้บูตเครื่องจนสุดจนกว่าไฟแสดงการเชื่อมต่อที่แผงด้านหน้าบนโมเด็มจะแสดงการเชื่อมต่อที่เสถียร
- เริ่มคอมพิวเตอร์และอนุญาตให้บูตเครื่องได้อย่างสมบูรณ์ ตรวจสอบว่า ว้าวล้าหลัง ปัญหาได้รับการแก้ไขแล้ว หากปัญหายังคงมีอยู่ คุณควรลอง แก้ไข 3 , ด้านล่าง.
แก้ไข 3: อัปเดตไดรเวอร์อุปกรณ์
ปัญหานี้อาจเกิดขึ้นหากคุณใช้ไดรเวอร์อุปกรณ์ที่ไม่ถูกต้องหรือล้าสมัย ดังนั้นคุณควรอัปเดตไดรเวอร์ของคุณเพื่อดูว่าสามารถแก้ไขปัญหาได้หรือไม่
หากคุณไม่มีเวลา ความอดทน หรือทักษะในการอัปเดตไดรเวอร์ด้วยตนเอง คุณสามารถทำได้โดยอัตโนมัติด้วย ไดร์เวอร์ง่าย .
Driver Easy จะจดจำระบบของคุณโดยอัตโนมัติและค้นหาไดรเวอร์ที่ถูกต้อง คุณไม่จำเป็นต้องรู้แน่ชัดว่าคอมพิวเตอร์ของคุณใช้ระบบใด คุณไม่จำเป็นต้องกังวลเกี่ยวกับไดรเวอร์ที่ไม่ถูกต้องที่คุณจะดาวน์โหลด และคุณไม่จำเป็นต้องกังวลเกี่ยวกับการทำผิดพลาดเมื่อติดตั้ง Driver Easy จัดการทุกอย่าง
คุณสามารถอัปเดตไดรเวอร์ของคุณโดยอัตโนมัติด้วย ฟรี หรือ รุ่นโปร ของไดร์เวอร์อีซี่ แต่สำหรับรุ่น Pro ใช้เวลาเพียง 2 ขั้นตอน (และคุณจะได้รับการสนับสนุนอย่างเต็มที่และรับประกันคืนเงินภายใน 30 วัน):
- ดาวน์โหลด และติดตั้ง Driver Easy
- เรียกใช้ Driver Easy แล้วคลิกปุ่ม ตรวจเดี๋ยวนี้ ปุ่ม. Driver Easy จะสแกนคอมพิวเตอร์ของคุณและตรวจหาไดรเวอร์ที่มีปัญหา
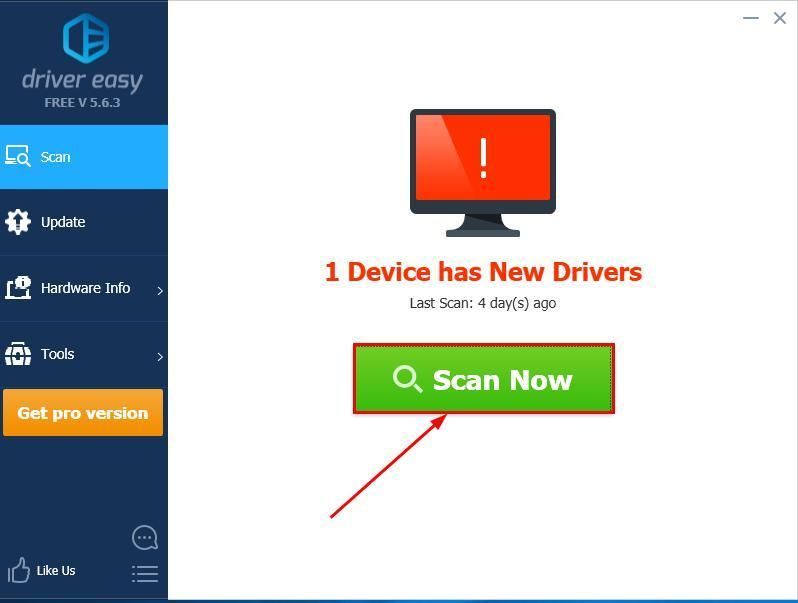
- คลิก อัพเดททั้งหมด เพื่อดาวน์โหลดและติดตั้งเวอร์ชันที่ถูกต้องของไดรเวอร์ทั้งหมดที่สูญหายหรือล้าสมัยในระบบของคุณโดยอัตโนมัติ (ซึ่งต้องใช้ รุ่นโปร – คุณจะได้รับแจ้งให้อัปเกรดเมื่อคุณคลิก อัพเดททั้งหมด ).
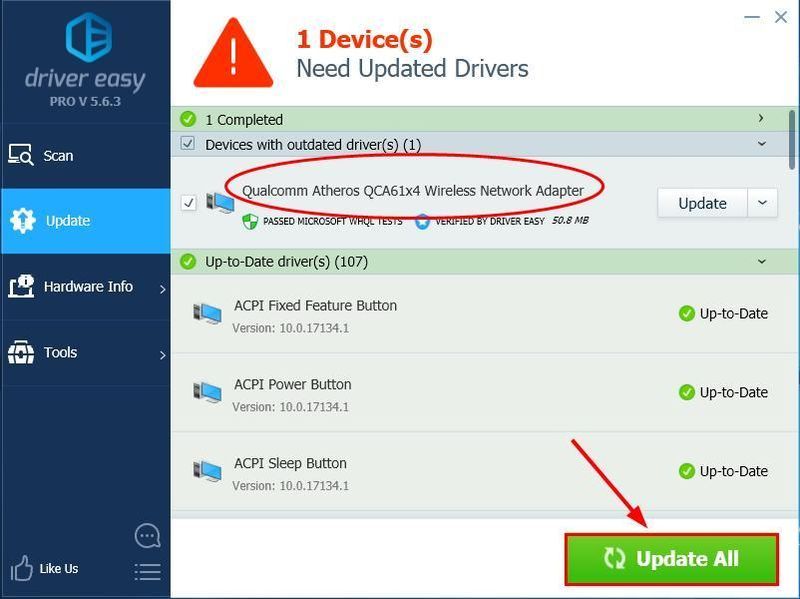
- รีสตาร์ทคอมพิวเตอร์และอย่าลืมทดสอบว่า ว้าวล้าหลัง ปัญหาได้รับการแก้ไขแล้ว ถ้าใช่ก็ยินดีด้วย! แต่ถ้าปัญหายังคงอยู่ ให้ไปที่ แก้ไข 4 , ด้านล่าง.
แก้ไข 4: ปิดแอพแบนด์วิดท์ hogging และตั้งค่า WoW เป็นลำดับความสำคัญสูง
แอปต่างๆ เช่น Netflix, Twitch, Dropbox และ YouTube เป็นที่ทราบกันดีว่าโปรแกรมที่ใช้แบนด์วิดท์สูง ซึ่งทำให้เกิดปัญหาความล่าช้าของเครือข่ายในพีซีของคุณ ดังนั้น คุณควรปิดแอปเหล่านี้และตรวจสอบว่าคุณได้ตั้งค่า WoW เป็นลำดับความสำคัญสูงเพื่อให้แอปทำงานในอัตราที่เร็วขึ้น
- บนแป้นพิมพ์ของคุณ ให้กด Ctrl , กะ และ esc กุญแจในเวลาเดียวกันเพื่อเปิด ผู้จัดการงาน .
- คลิกขวาที่ แอพแบนด์วิดธ์ hogging และคลิก งานสิ้นสุด .
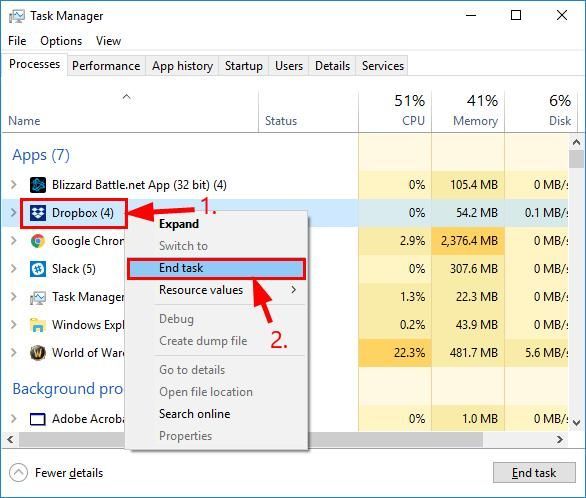
- ทำซ้ำขั้นตอน สอง) ในทุกโปรแกรมแบนด์วิดธ์ hogging
- ใน ผู้จัดการงาน , คลิก รายละเอียด แท็บ จากนั้นค้นหาและดับเบิลคลิกที่ Wow.exe . คลิก ชุด ลำดับความสำคัญ > สูง .
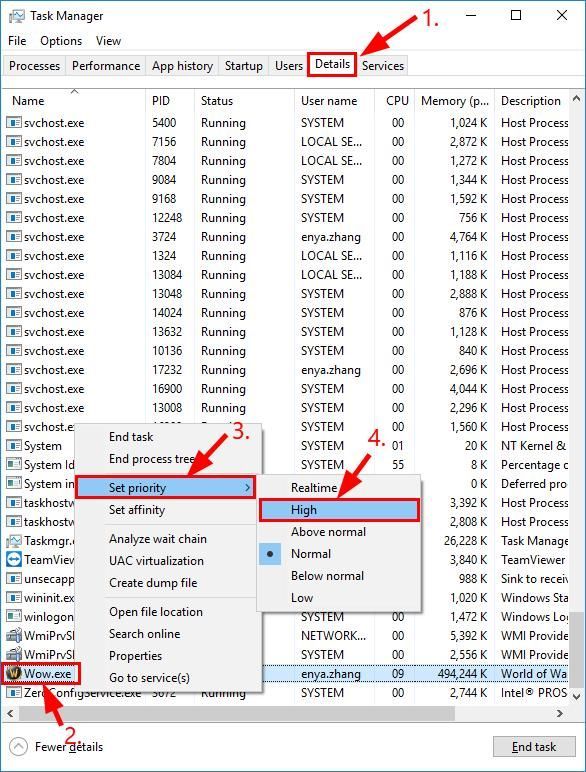
- ตรวจสอบเพื่อดูว่า WoW ล่าช้า ปัญหาได้รับการบรรเทา
- ออกให้หมด World of Warcraft .
- ถอนการติดตั้ง ผู้จัดการส่วนเสริมใด ๆ และ ตรวจสอบให้แน่ใจว่าไม่มีการเพิ่มส่วนเสริม .
- ใน Blizzard battle.net คลิก ตัวเลือก และเลือก แสดงใน Explorer .
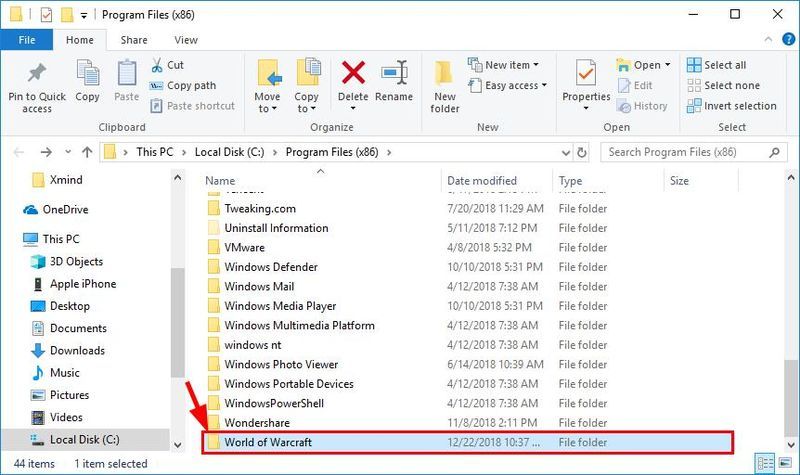
- ดับเบิลคลิกที่ World of Warcraft โฟลเดอร์
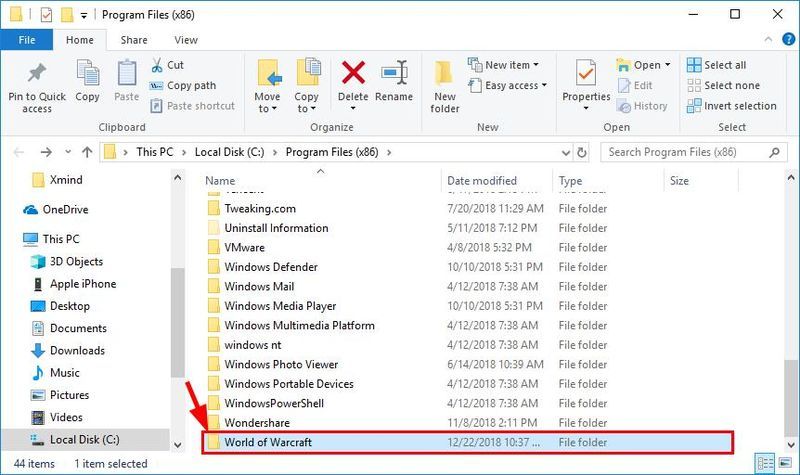
- ดับเบิลคลิกที่ _ค้าปลีก_ โฟลเดอร์
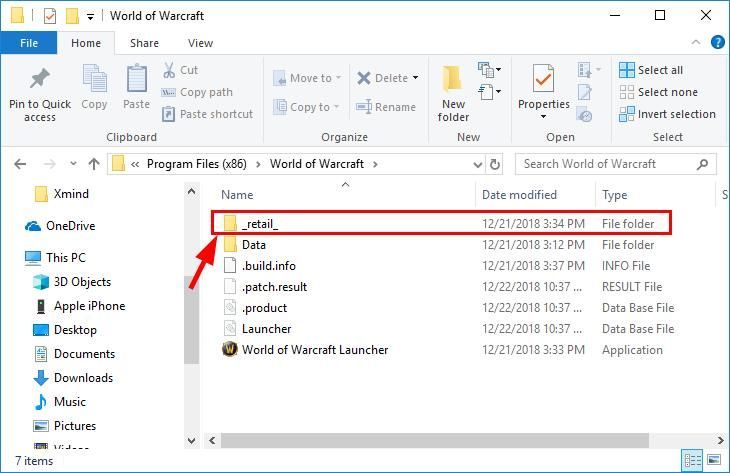
- เปลี่ยนชื่อ แคช , อินเตอร์เฟซ , และ WTF โฟลเดอร์ไปยัง แคชเก่า , อินเทอร์เฟซเก่า , และ WTF Old ตามลำดับ

- เปิด World of Warcraft อีกครั้งและดูว่าปัญหาแล็กได้รับการแก้ไขแล้วหรือไม่
- เกม
แก้ไข 5: รีเซ็ตอินเทอร์เฟซผู้ใช้ WoW
คุณยังสามารถลองรีเซ็ตอินเทอร์เฟซผู้ใช้ WoW เพื่อแก้ไขปัญหาความล่าช้าของ WoW นี่คือวิธี:
วิธีการข้างต้นช่วยคุณแก้ปัญหาได้อย่างไร? คุณมีความคิดหรือคำแนะนำที่จะแบ่งปันกับเราหรือไม่? แสดงความคิดเห็นด้านล่างและแจ้งให้เราทราบความคิดของคุณ
 และ R พร้อมกัน แล้วพิมพ์ dxdiag แล้วกด เข้า .
และ R พร้อมกัน แล้วพิมพ์ dxdiag แล้วกด เข้า . 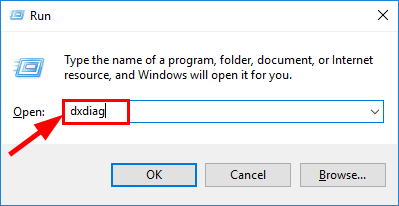
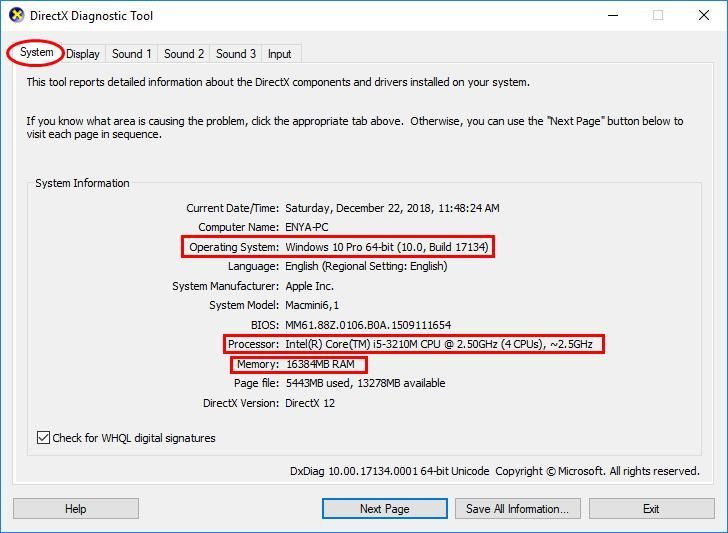
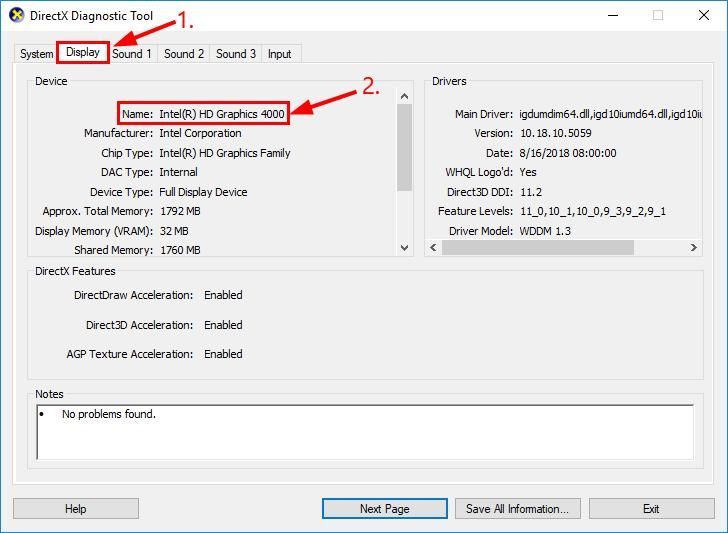
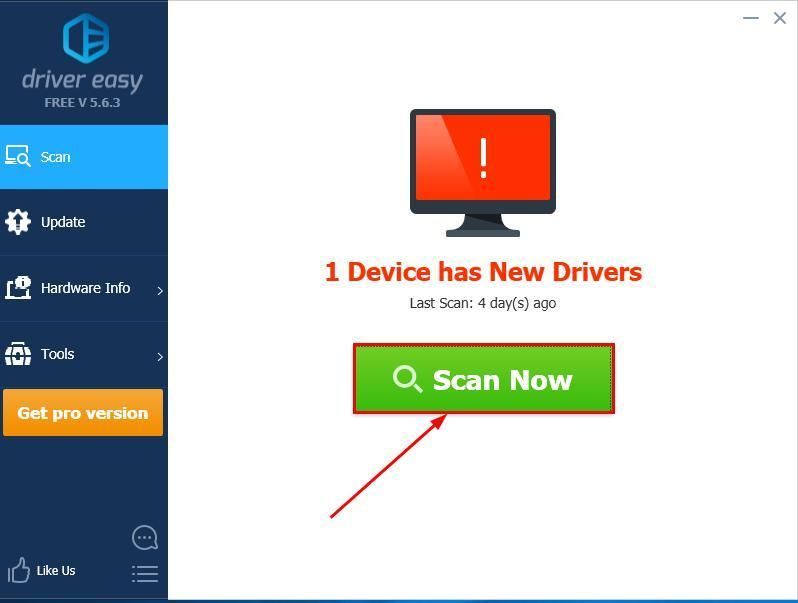
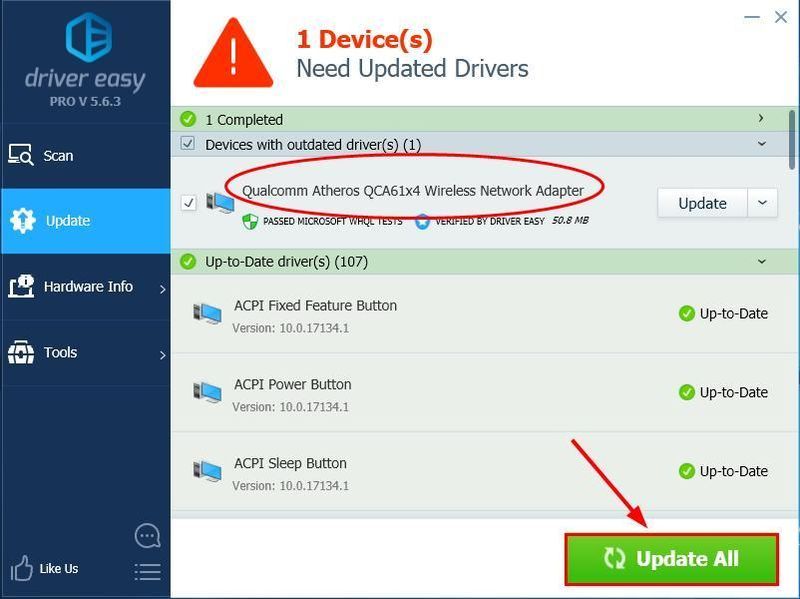
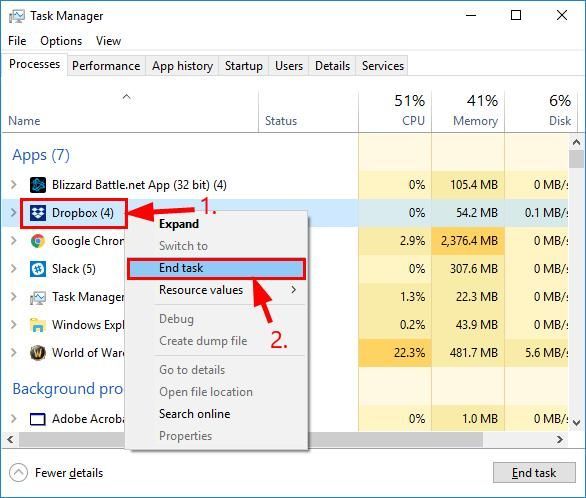
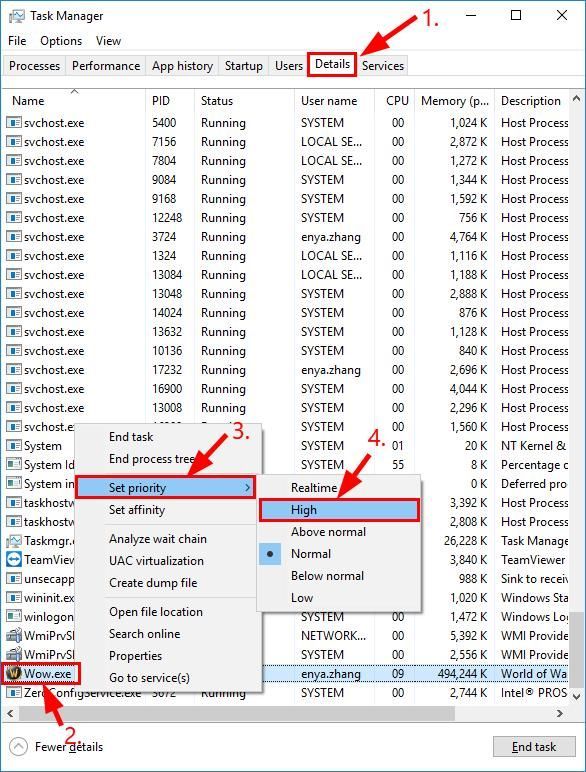
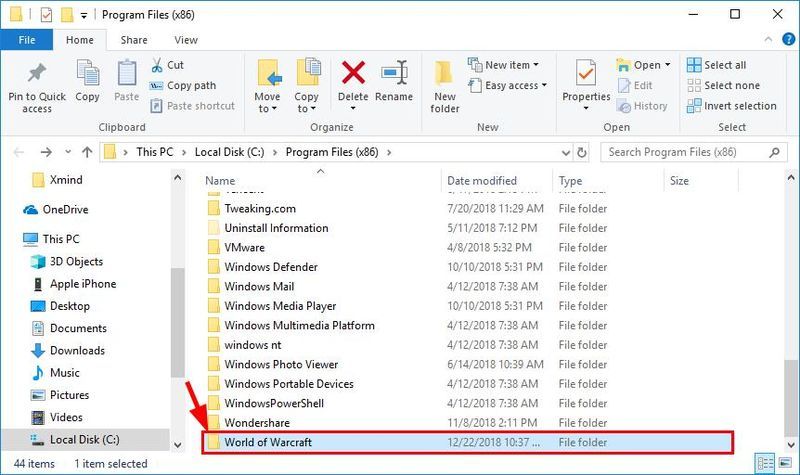
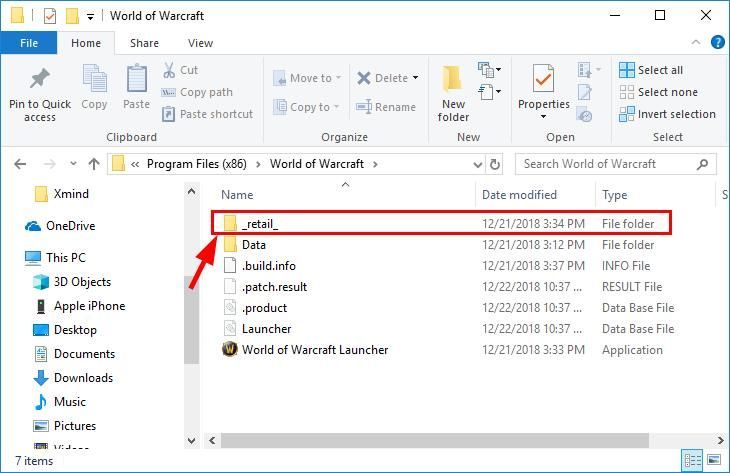

![วิธีการติดตั้งเครื่องพิมพ์ Brother [อย่างรวดเร็ว & ง่ายดาย]](https://letmeknow.ch/img/knowledge/97/how-install-brother-printers.jpg)


![[แก้ไขแล้ว] Nox Player หยุดทำงานบนพีซี](https://letmeknow.ch/img/knowledge/52/nox-player-keeps-crashing-pc.jpg)

![[แก้ปัญหา] หูฟังบลูทูธไม่เชื่อมต่อกับ PC](https://letmeknow.ch/img/knowledge/51/bluetooth-headphones-not-connecting-pc.jpg)
![[แก้ไขแล้ว] Red Dead Online Crashing บนพีซี](https://letmeknow.ch/img/program-issues/70/red-dead-online-crashing-pc.png)