'>

เกมของคุณหยุดทำงานหรือไม่และป๊อปอัปโดยมีหน้าต่างแจ้งว่า ข้อผิดพลาดร้ายแรง และตัวเลขและคำพูดมากมาย? คุณอาจใช้เวลาหลายชั่วโมงในการดึงผมเพื่อแก้ไขข้อผิดพลาด แต่ล้มเหลว ไม่ต้องกังวลคุณไม่ใช่คนเดียวที่ต้องทนทุกข์ทรมานจากปัญหานี้ แม้ว่าเนื้อหาด้านล่างจะให้วิธีการที่ช่วยคุณแก้ไขข้อขัดข้อง
ลองใช้วิธีเหล่านี้:
มีการแก้ไข 6 ประการที่ช่วยนักเล่นเกมหลายคนแก้ปัญหาข้อขัดข้องได้ คุณไม่จำเป็นต้องลองทั้งหมดเพียงแค่หาวิธีที่เหมาะกับคุณ
- ตรวจสอบความสมบูรณ์ของไฟล์เกม
- ปิดโอเวอร์เลย์เกม Steam
- ลดค่า Ping
- อัปเดตไดรเวอร์กราฟิกของคุณ
- อัปเดตเกมของคุณ
- ปิดการเร่งฮาร์ดแวร์ในเบราว์เซอร์ของคุณ
วิธีที่ 1: ตรวจสอบความสมบูรณ์ของไฟล์เกม
การตรวจสอบความสมบูรณ์ของไฟล์เกมเป็นการแก้ไขที่ง่าย แต่มีประโยชน์สำหรับเกม Steam ไฟล์เสียและหายไปอาจทำให้เกิดข้อผิดพลาดร้ายแรง การแก้ไขนี้สามารถดาวน์โหลดไฟล์อีกครั้งเพื่อแก้ไขข้อขัดข้อง
- เรียกใช้ Steam
- ใน LIBRARY ให้ค้นหา Ark และคลิกขวาที่เกมจากนั้นคลิก คุณสมบัติ .
- ใน ไฟล์ในท้องถิ่น คลิกแท็บ ตรวจสอบความสมบูรณ์ของไฟล์เกม ...
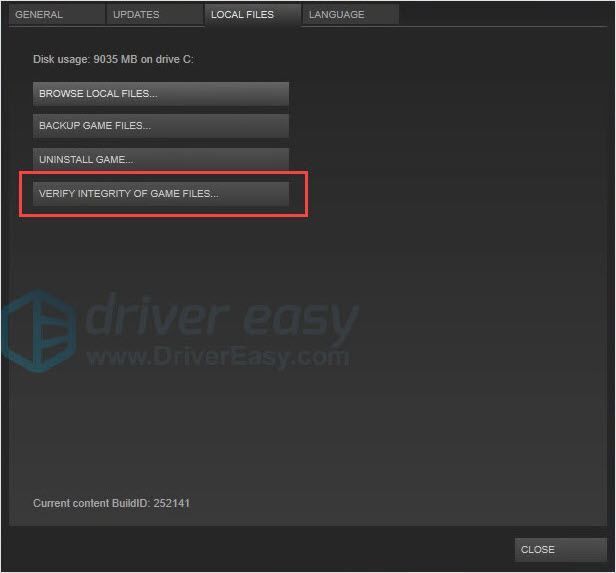
- ปิด Steam และเปิด Ark อีกครั้งคุณควรจะไป
วิธีที่ 2: ปิดโอเวอร์เลย์เกม Steam
โอเวอร์เลย์ Steam เป็นส่วนติดต่อผู้ใช้ Steam ที่ช่วยให้ผู้ใช้เข้าถึงรายชื่อเพื่อนเว็บเบราว์เซอร์และการซื้อ DLC ในเกม คุณลักษณะนี้มีประโยชน์มาก แต่บางครั้งอาจเป็นสาเหตุของข้อผิดพลาดร้ายแรง คุณสามารถปิดใช้งานและตรวจสอบว่าสามารถแก้ไขข้อผิดพลาดได้หรือไม่
- เรียกใช้ Steam
- ใน LIBRARY ให้ค้นหา Ark และคลิกขวาที่เกมจากนั้นคลิก คุณสมบัติ .
- ใน ทั่วไป แท็บยกเลิกการเลือก เปิดใช้งาน Steam Overlay ขณะอยู่ในเกม
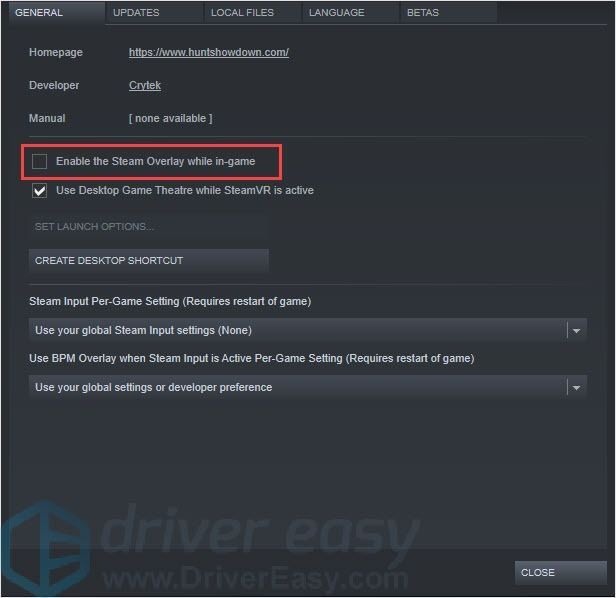
- ปิด Steam และเปิด Ark ใหม่ตรวจสอบว่าข้อผิดพลาดจะปรากฏขึ้นหรือไม่
วิธีที่ 3: ลดค่า Ping
Ark Fatal Error อาจได้รับผลกระทบจากค่า Ping คุณสามารถลดค่า Ping เพื่อแก้ปัญหาได้ วิธีการมีดังนี้
- เรียกใช้ Steam และคลิก อบไอน้ำ ที่มุมด้านบนซ้าย
- คลิก การตั้งค่า .
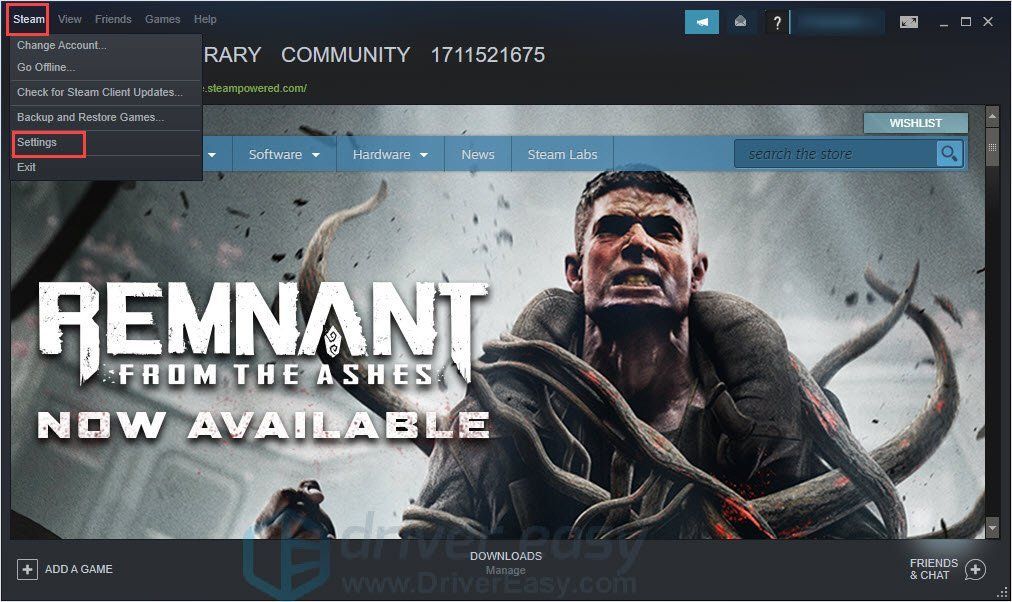
- เลือก ในเกมส์ แท็บและค้นหา เบราว์เซอร์เซิร์ฟเวอร์ในเกม: ปิงสูงสุด / นาที
- เลือกค่าที่ต่ำกว่าในเมนูแบบเลื่อนลง
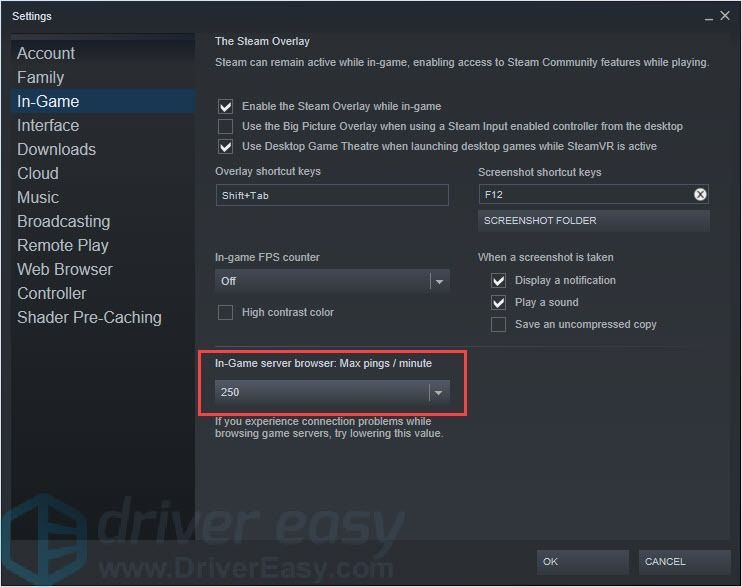
- คลิก ตกลง .
- ปิด Steam และเปิด Ark อีกครั้งคุณควรจะไป
วิธีที่ 4: อัปเดตไดรเวอร์กราฟิกของคุณ
เป็นไปได้ว่า Ark Fatal Error เกิดจากปัญหาไดรเวอร์ หากคุณใช้ไดรเวอร์การ์ดแสดงผลไม่ถูกต้องหรือไดรเวอร์ล้าสมัยคุณอาจประสบปัญหานี้ นอกเหนือจากการแก้ปัญหานี้แล้วการอัปเดตไดรเวอร์ยังสามารถปรับปรุงประสิทธิภาพคอมพิวเตอร์ของคุณได้อีกด้วย
มีสองวิธีในการอัปเดตไดรเวอร์ของคุณ:
ตัวเลือกที่ 1 - ด้วยตนเอง - คุณต้องมีทักษะด้านคอมพิวเตอร์และความอดทนในการอัปเดตไดรเวอร์ของคุณด้วยวิธีนี้เนื่องจากคุณต้องหาไดรเวอร์ที่ถูกต้องทางออนไลน์ดาวน์โหลดและติดตั้งทีละขั้นตอน
หรือ
ตัวเลือกที่ 2 - โดยอัตโนมัติ (แนะนำ) - นี่คือตัวเลือกที่เร็วและง่ายที่สุด ทุกอย่างทำได้ด้วยการคลิกเมาส์เพียงไม่กี่ครั้ง - ทำได้ง่ายแม้ว่าคุณจะเป็นมือใหม่ด้านคอมพิวเตอร์ก็ตาม
ตัวเลือกที่ 1 - ดาวน์โหลดและติดตั้งไดรเวอร์ด้วยตนเอง
ในการรับไดรเวอร์ล่าสุดคุณต้องไปที่เว็บไซต์ของผู้ผลิตค้นหาไดรเวอร์ที่ตรงกับเวอร์ชัน Windows เฉพาะของคุณ (เช่น Windows 32 บิต) และดาวน์โหลดไดรเวอร์ด้วยตนเอง
เมื่อคุณดาวน์โหลดไดรเวอร์ที่ถูกต้องสำหรับระบบของคุณแล้วให้ดับเบิลคลิกที่ไฟล์ที่ดาวน์โหลดมาและปฏิบัติตามคำแนะนำบนหน้าจอเพื่อติดตั้งไดรเวอร์
ตัวเลือกที่ 2 - อัปเดตไดรเวอร์การ์ดแสดงผลโดยอัตโนมัติ
หากคุณไม่มีเวลาความอดทนหรือทักษะทางคอมพิวเตอร์ในการอัปเดตไดรเวอร์ด้วยตนเองคุณสามารถทำได้โดยอัตโนมัติด้วย Driver Easy
ไดรเวอร์ง่าย จะจดจำระบบของคุณโดยอัตโนมัติและค้นหาไดรเวอร์ที่ถูกต้อง คุณไม่จำเป็นต้องรู้ว่าคอมพิวเตอร์ของคุณใช้ระบบอะไรคุณไม่จำเป็นต้องเสี่ยงต่อการดาวน์โหลดและติดตั้งไดรเวอร์ที่ไม่ถูกต้องและคุณไม่จำเป็นต้องกังวลว่าจะทำผิดพลาดเมื่อติดตั้ง
คุณสามารถอัปเดตไดรเวอร์ของคุณโดยอัตโนมัติด้วยฟรีหรือ รุ่น Pro ของ Driver Easy แต่ด้วยความที่ รุ่น Pro ใช้เวลาเพียง 2 คลิก (และคุณจะได้รับการสนับสนุนอย่างเต็มที่และรับประกันคืนเงินภายใน 30 วัน):
- ดาวน์โหลด และติดตั้ง Driver Easy
- เรียกใช้ Driver Easy แล้วคลิก ตรวจเดี๋ยวนี้ ปุ่ม. Driver Easy จะสแกนคอมพิวเตอร์ของคุณและตรวจหาไดรเวอร์ที่มีปัญหา
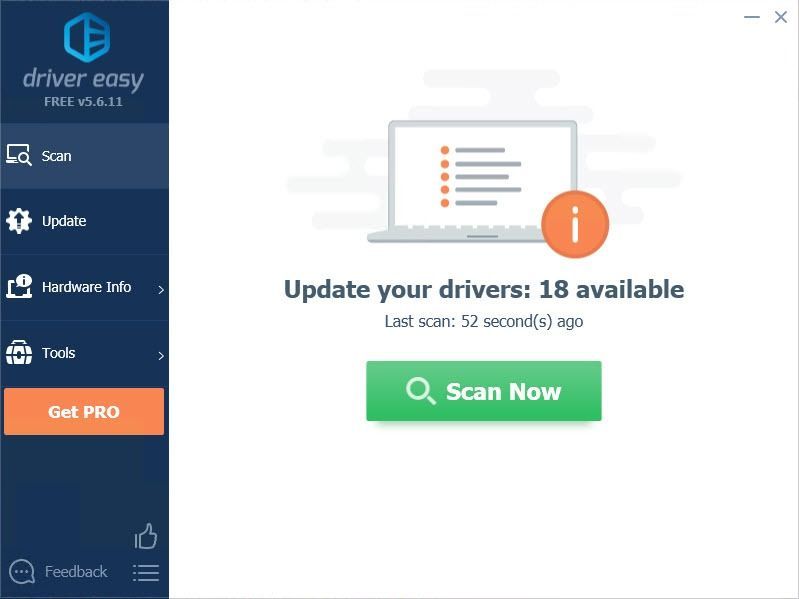
- คลิก อัปเดต ปุ่มถัดจากไดรเวอร์เพื่อดาวน์โหลดและติดตั้งเวอร์ชันที่ถูกต้องของไดรเวอร์นี้โดยอัตโนมัติ (คุณสามารถทำได้ด้วยเวอร์ชันฟรี) หรือคลิก อัพเดททั้งหมด เพื่อดาวน์โหลดและติดตั้งเวอร์ชันที่ถูกต้องโดยอัตโนมัติ ทั้งหมด ไดรเวอร์ที่ขาดหายไปหรือล้าสมัยในระบบของคุณ (ต้องใช้ไฟล์ รุ่น Pro - คุณจะได้รับแจ้งให้อัปเกรดเมื่อคุณคลิกอัปเดตทั้งหมด)
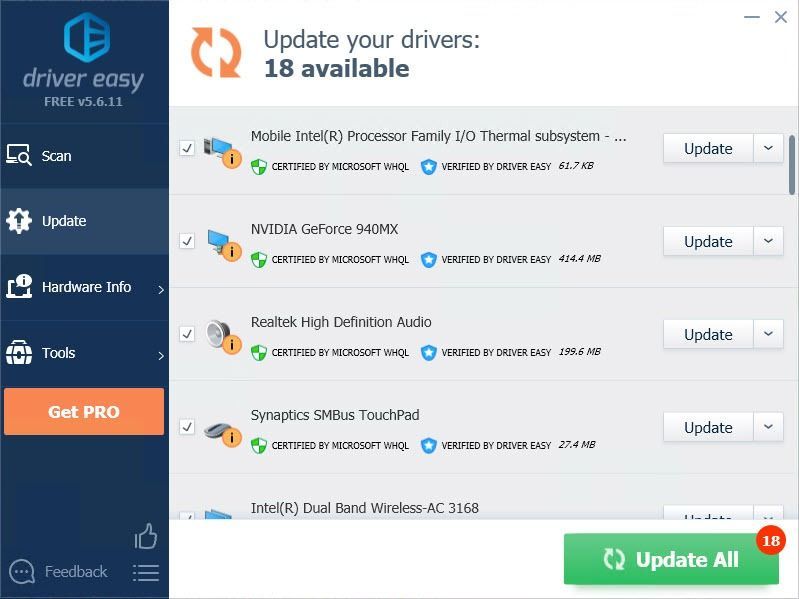
- เรียกใช้ Ark เพื่อตรวจสอบว่าปัญหาได้รับการแก้ไขหรือไม่
วิธีที่ 5: อัปเดตเกมของคุณ
หากคุณไม่ได้อัปเดต Ark มาระยะหนึ่งคุณสามารถลองอัปเดตเกมเพื่อแก้ไขปัญหาได้ เวอร์ชันล่าสุดอาจแก้ไขปัญหาการขัดข้องให้คุณได้
วิธีที่ 6: ปิดใช้งานการเร่งฮาร์ดแวร์ในเบราว์เซอร์ของคุณ
หากวิธีการข้างต้นไม่สามารถช่วยได้และคุณมีเว็บเบราว์เซอร์ที่ทำงานอยู่เบื้องหลังขณะเรียกใช้ Ark คุณสามารถลองปิดการเร่งฮาร์ดแวร์และทดสอบเกมของคุณได้ เป็นเพราะเบราว์เซอร์จะแชร์ทรัพยากร GPU กับเกมซึ่งอาจทำให้เกิดปัญหาได้
ที่นี่เราใช้ Google Chrome เป็นตัวอย่าง
- เรียกใช้ Google Chrome
- คลิกปุ่มสามจุดที่มุมขวาบนแล้วคลิก การตั้งค่า .
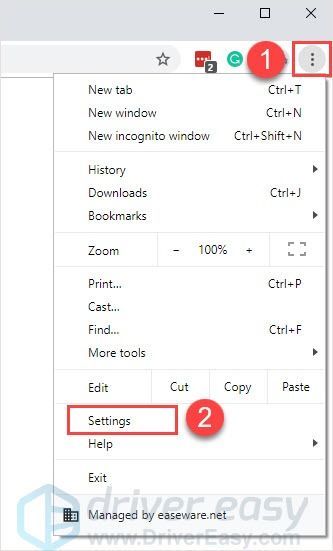
- เลื่อนลงและคลิก ขั้นสูง .
- ภายใต้ระบบปิด ใช้การเร่งฮาร์ดแวร์เมื่อมี .
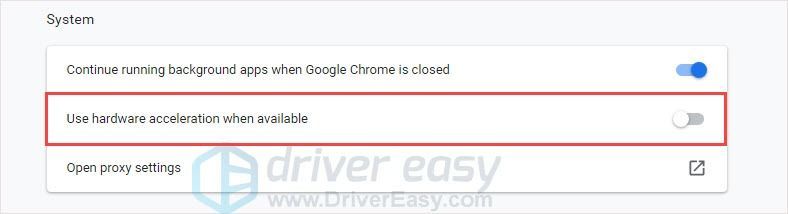
- เรียกใช้ Ark เพื่อตรวจสอบว่าข้อขัดข้องจะปรากฏขึ้นหรือไม่
เราหวังว่าข้อมูลข้างต้นจะเป็นประโยชน์ และหากคุณมีความคิดข้อเสนอแนะหรือคำถามใด ๆ อย่าลังเลที่จะแสดงความคิดเห็นด้านล่าง
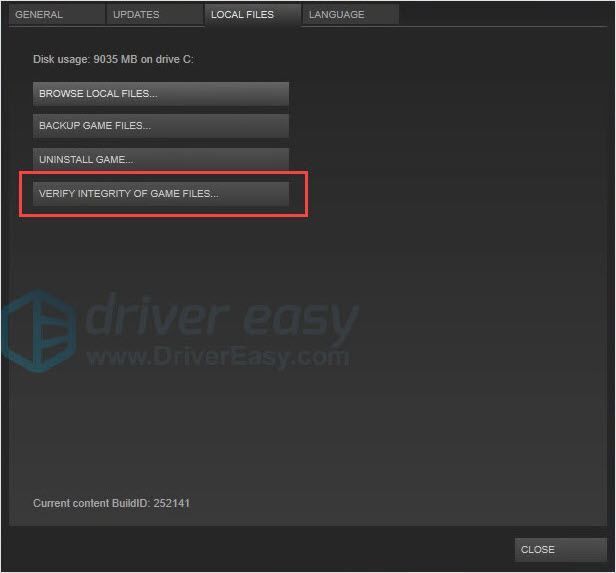
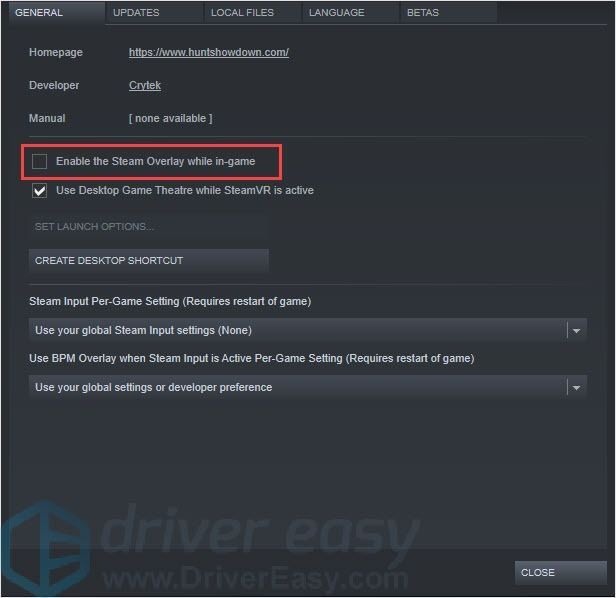
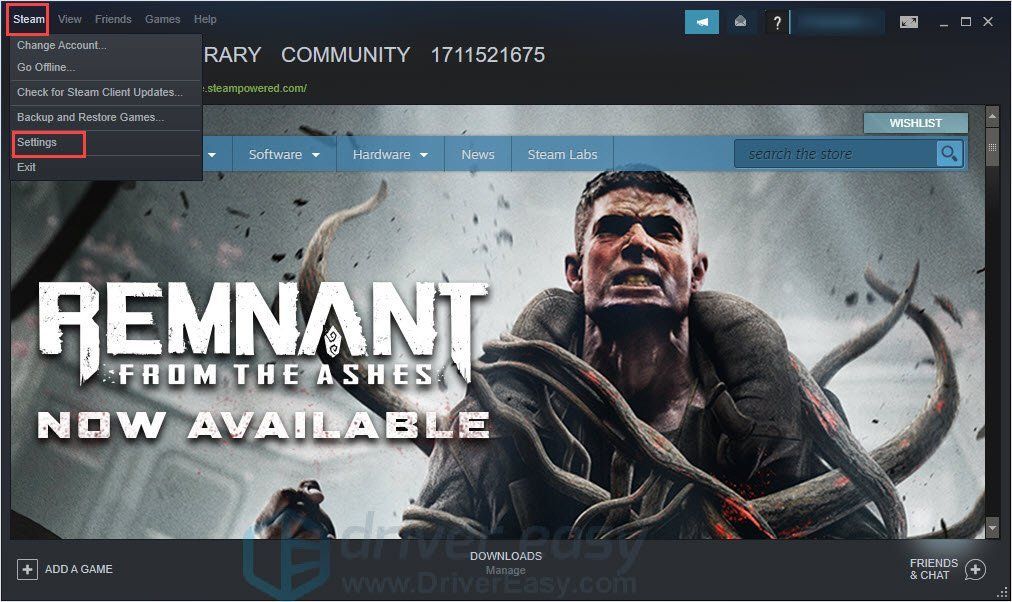
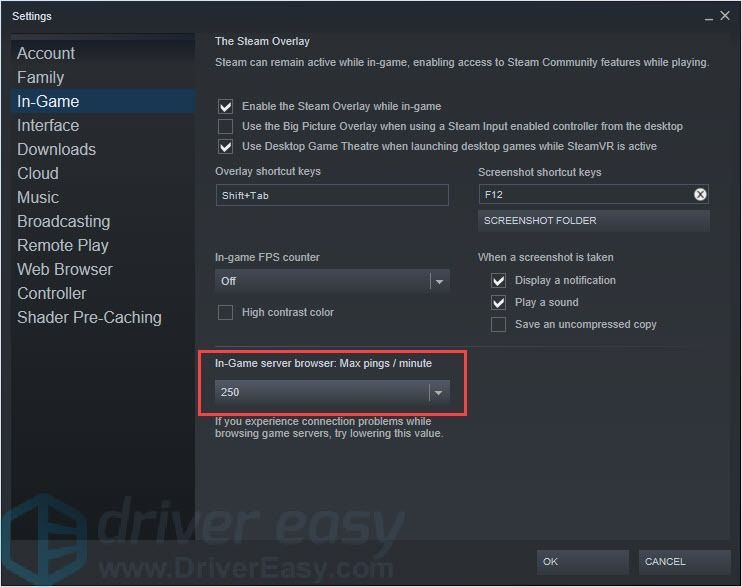
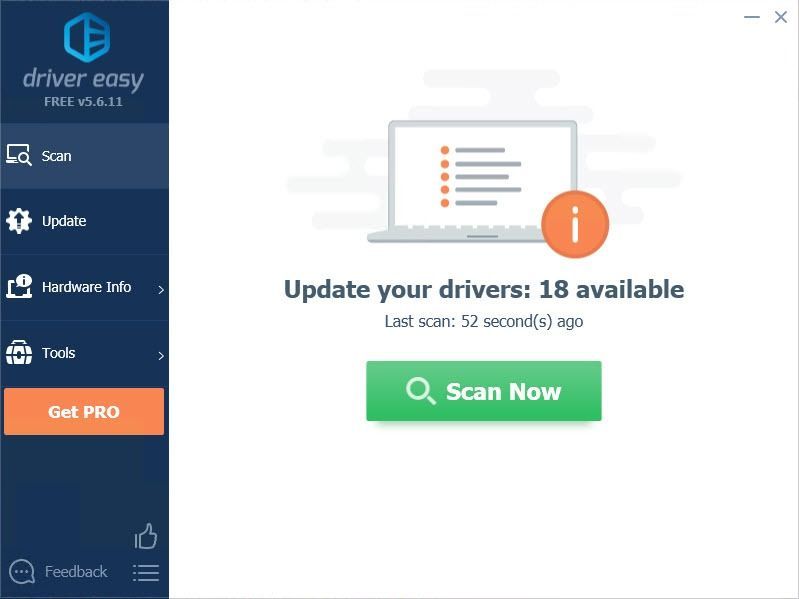
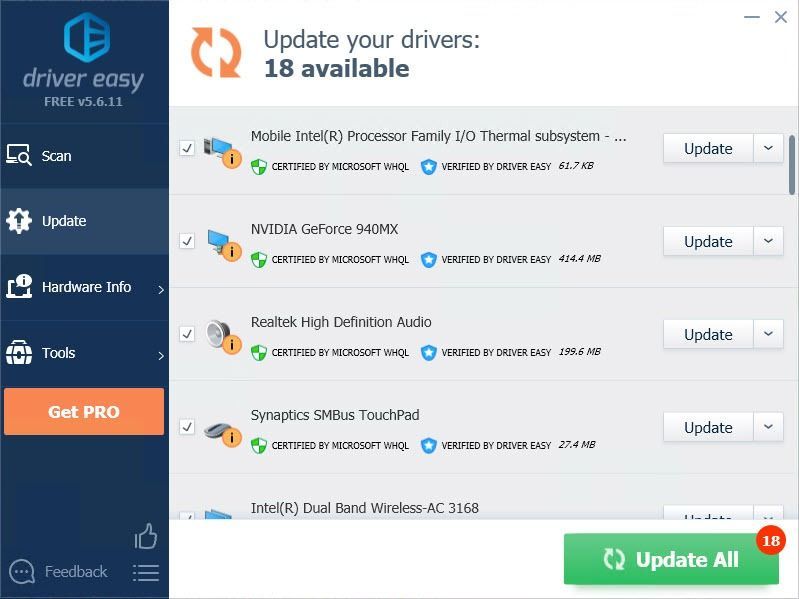
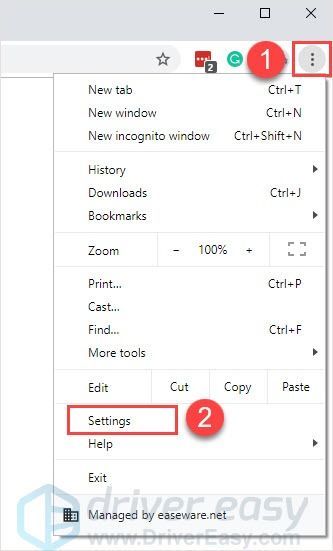
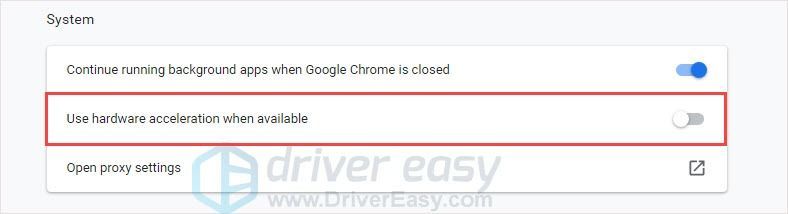

![วิธีแก้ไข Logitech G933 ไม่มีเสียง [ขั้นตอนง่าย ๆ ]](https://letmeknow.ch/img/sound-issues/58/how-fix-logitech-g933-no-sound.jpg)




