Phasmophobia หยุดทำงานบนคอมพิวเตอร์ของคุณ? คุณไม่ได้โดดเดี่ยว. ผู้เล่นหลายคนได้รายงานปัญหานี้
แต่ข่าวดีก็คือคุณสามารถแก้ไขได้ ต่อไปนี้คือการแก้ไขที่ทราบ 10 รายการสำหรับปัญหาการหยุดทำงานของ Phasmophobia คุณอาจไม่จำเป็นต้องลองทั้งหมด เพียงแค่หาทางลงรายการจนกว่าคุณจะพบคนที่ทำเคล็ดลับสำหรับคุณ
ลองแก้ไขเหล่านี้:
- แก้ไข 1: รีสตาร์ทคอมพิวเตอร์
- แก้ไข 2: ตรวจสอบความสมบูรณ์ของไฟล์เกม
- แก้ไข 3: ลบไฟล์เกมที่เสียหาย
- แก้ไข 4: อัปเดตไดรเวอร์กราฟิกของคุณ
- แก้ไข 5: ลดการตั้งค่ากราฟิกของคุณ
- แก้ไข 6: เปิดเกมด้วย DirectX 10
- แก้ไข 7: หยุดโอเวอร์ล็อก GPU/CPU . ของคุณ
- แก้ไข 8: ปิดใช้งานการเพิ่มประสิทธิภาพแบบเต็มหน้าจอ
- แก้ไข 9: ลอง Phasmophobia รุ่นเบต้า
แก้ไข 1: รีสตาร์ทคอมพิวเตอร์
หากคุณยังไม่ได้ทำสิ่งนี้ให้ลองดู การรีสตาร์ทอย่างง่ายจะรีเซ็ตซอฟต์แวร์และสภาพแวดล้อมเดสก์ท็อปของคุณ และมักจะสามารถแก้ไขข้อผิดพลาดของซอฟต์แวร์เช่นนี้ได้
หากคุณพบปัญหาการหยุดทำงานอีกครั้งเมื่อเล่น Phasmophobia ให้ไปที่การแก้ไขถัดไปด้านล่าง
แก้ไข 2: ตรวจสอบความสมบูรณ์ของไฟล์เกม
ปัญหาการหยุดทำงานของ Phasmophobia อาจเกิดขึ้นเมื่อมีข้อมูลเกมที่ไม่ดีหรือเสียหาย
หากต้องการดูว่าเป็นกรณีนี้กับคุณหรือไม่ คุณสามารถตรวจสอบไฟล์เกมจาก Steam ได้:
1) เปิด Steam และไปที่ Steam Library ของคุณ
2) คลิกขวาที่ Phasmophobia แล้วเลือก คุณสมบัติ .
3) ภายใต้ ไฟล์ในเครื่อง แทป คลิก ตรวจสอบความสมบูรณ์ของไฟล์เกม .

4) เริ่มเกมใหม่หลังจากดำเนินการเสร็จสิ้น
หาก Phasmophobia ยังคงล้มเหลว ให้ไปยังแนวทางแก้ไขถัดไปด้านล่าง
แก้ไข 3: ลบไฟล์เกมที่เสียหาย
ปัญหานี้อาจเกิดขึ้นเมื่อไฟล์เกมของคุณเสียหาย
1) เปิด Steam และไปที่ Steam Library ของคุณ
2) คลิกขวาที่ Phasmophobia แล้วเลือก คุณสมบัติ .
3) ภายใต้ ไฟล์ในเครื่อง แทป คลิก เรียกดู ….
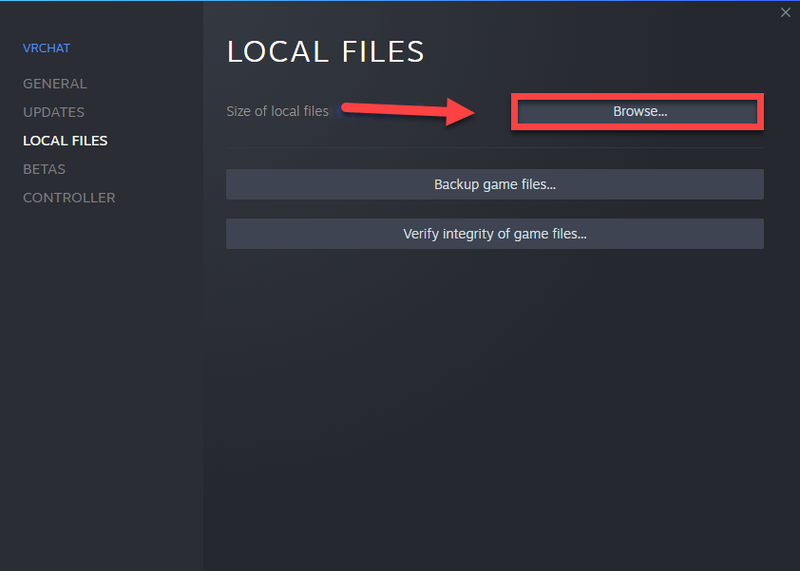
4) ลบทุกอย่างยกเว้นสิ่งเหล่านี้:
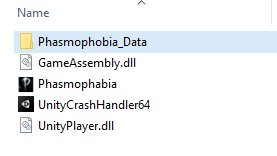
5) เปิดเกมอีกครั้งเพื่อทดสอบปัญหา
หากเกมยังคงล่ม ให้ลองแก้ไขต่อไปด้านล่าง
แก้ไข 4: อัปเดตไดรเวอร์กราฟิกของคุณ
หน่วยประมวลผลกราฟิก (GPU) หรือการ์ดแสดงผลของคุณ มีผลกระทบมากที่สุดต่อประสบการณ์การเล่นเกมของคุณ และไดรเวอร์กราฟิกของคุณเป็นสิ่งสำคัญสำหรับการรับประสิทธิภาพสูงสุดจาก GPU ของคุณ
หากคุณกำลังใช้ไดรเวอร์กราฟิกที่ล้าสมัย ซึ่งอาจทำให้เกมมีปัญหา เช่น ปัญหาการหยุดทำงานของ Phasmophobia ดังนั้นคุณต้องแน่ใจว่าไดรเวอร์กราฟิกของคุณได้รับการอัปเดตแล้ว
คุณสามารถ ด้วยตนเอง ตรวจสอบไดรเวอร์สำหรับการ์ดแสดงผลของคุณ โดยไปที่เว็บไซต์ของผู้ผลิต (เช่น AMD , อินเทล หรือ Nvidia ,) และค้นหาไดรเวอร์ที่ถูกต้องล่าสุด อย่าลืมเลือกเฉพาะไดรเวอร์ที่เข้ากันได้กับเวอร์ชัน Windows ของคุณ
หากคุณไม่สะดวกที่จะเล่นกับไดรเวอร์อุปกรณ์ เราขอแนะนำให้ใช้ Driver Easy Driver Easy จะจดจำระบบของคุณโดยอัตโนมัติและค้นหาไดรเวอร์ที่ถูกต้องสำหรับคุณ
คุณไม่จำเป็นต้องรู้แน่ชัดว่าคอมพิวเตอร์ของคุณใช้ระบบใด คุณไม่จำเป็นต้องเสี่ยงกับการดาวน์โหลดและติดตั้งไดรเวอร์ที่ไม่ถูกต้อง และคุณไม่จำเป็นต้องกังวลเกี่ยวกับการทำผิดพลาดเมื่อติดตั้ง
หนึ่ง) ดาวน์โหลด และติดตั้ง Driver Easy
2) เรียกใช้ Driver Easy แล้วคลิก ตรวจเดี๋ยวนี้ ปุ่ม. Driver Easy จะสแกนคอมพิวเตอร์ของคุณและตรวจหาไดรเวอร์ที่มีปัญหา
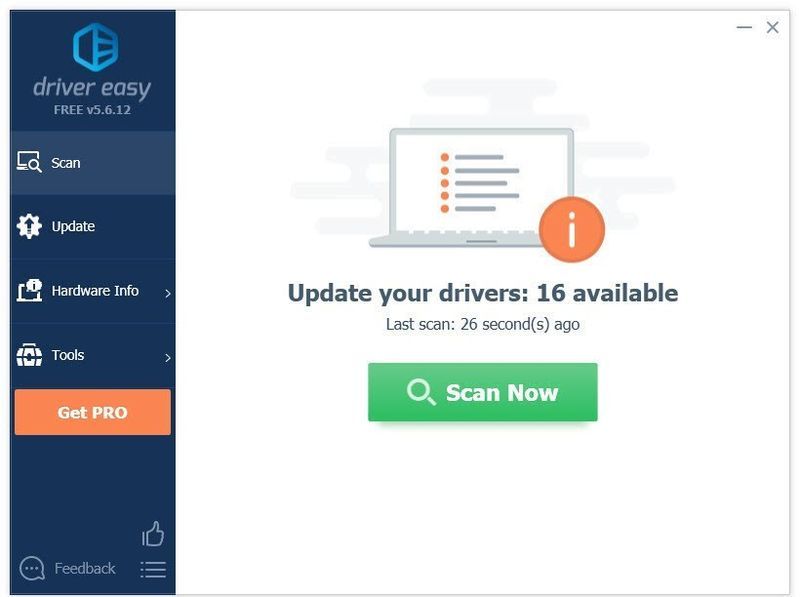
3) คลิก อัปเดตปุ่ม ถัดจากไดรเวอร์กราฟิกเพื่อดาวน์โหลดเวอร์ชันที่ถูกต้องของไดรเวอร์นั้นโดยอัตโนมัติ จากนั้นคุณจึงสามารถติดตั้งได้ด้วยตนเอง
หรือคลิก อัพเดททั้งหมด เพื่อดาวน์โหลดและติดตั้ง . เวอร์ชันที่ถูกต้องโดยอัตโนมัติ ทั้งหมด ไดรเวอร์ที่หายไปหรือล้าสมัยในระบบของคุณ (สิ่งนี้ต้องการ รุ่นโปร ซึ่งมาพร้อมกับการสนับสนุนอย่างเต็มที่และรับประกันคืนเงินภายใน 30 วัน คุณจะได้รับแจ้งให้อัปเกรดเมื่อคุณคลิกอัปเดตทั้งหมด)
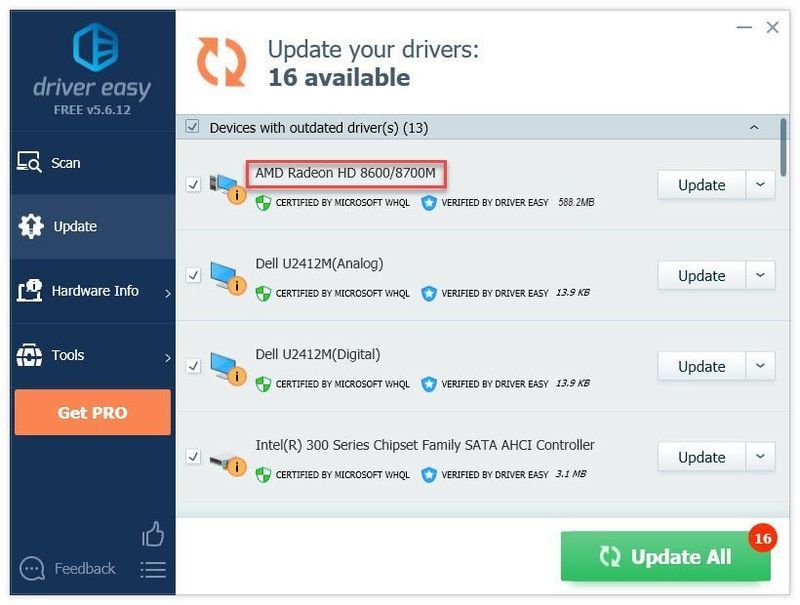
คุณสามารถทำได้ฟรีหากต้องการ แต่เป็นคู่มือบางส่วน
เวอร์ชั่น Pro ของ Driver Easy มาพร้อมกับการสนับสนุนด้านเทคนิคอย่างเต็มรูปแบบหากต้องการความช่วยเหลือ โปรดติดต่อ ทีมสนับสนุนของ Driver Easy ที่ support@drivereasy.com .
4) เปิดเกมอีกครั้งเพื่อทดสอบปัญหาของคุณ
หากการขัดข้องยังคงเกิดขึ้น ให้ดำเนินการแก้ไขต่อไป
แก้ไข 5: ลดการตั้งค่ากราฟิกของคุณ
หากคอมพิวเตอร์ของคุณไม่มีประสิทธิภาพเพียงพอที่จะจัดการกับ Phasmophobia คุณอาจประสบปัญหาด้านประสิทธิภาพเป็นครั้งคราว วิธีแก้ปัญหาหนึ่งสำหรับสิ่งนี้คือลดการตั้งค่ากราฟิกในเกมของคุณ
1) เปิดเกม
2) ไปที่เกมของคุณ การตั้งค่า> ตัวเลือก> กราฟิก .
3) ลดทุกอย่างให้ต่ำที่สุด
หากคุณยังคงประสบปัญหาการแครช แสดงว่าปัญหาไม่ได้อยู่ที่การตั้งค่าเกมของคุณ คุณสามารถเปลี่ยนการตั้งค่ากลับและลองแก้ไขครั้งต่อไปได้
แก้ไข 6: เปิดเกมด้วย DirectX 10
วิธีแก้ปัญหาอื่นสำหรับผู้เล่นบางคนคือเปลี่ยนเกมเป็น DirectX 10 ด้วยตนเอง โดยมีวิธีการดังนี้:
1) เปิด Steam และไปที่ Steam Library ของคุณ
2) คลิกขวาที่ Phasmophobia แล้วเลือก คุณสมบัติ .
3) คัดลอก -force-feature-ระดับ-10-1 และวางลงใน ตัวเลือกอาหารกลางวัน ใต้แท็บทั่วไป
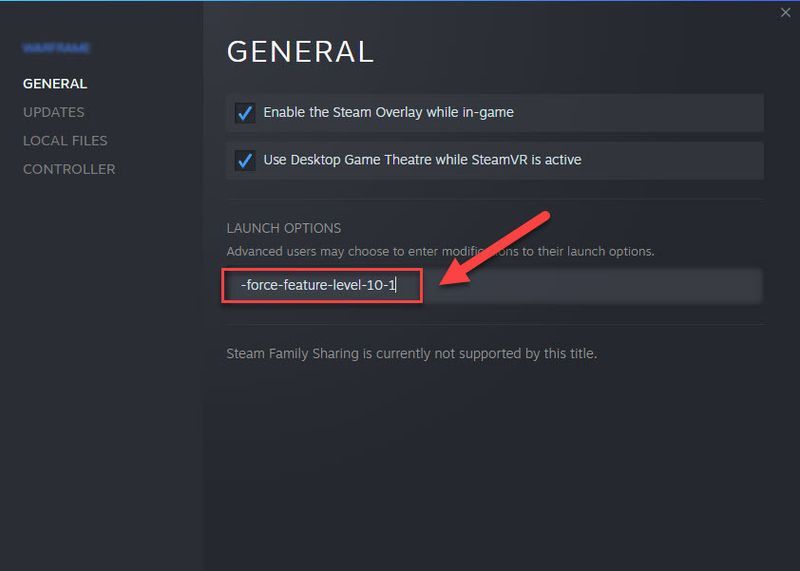
4) เปิดเกมเพื่อดูว่าปัญหาของคุณได้รับการแก้ไขหรือไม่
หากปัญหาการหยุดทำงานของ Phasmophobia ยังคงอยู่ ให้ลองแก้ไขปัญหาถัดไปด้านล่าง
แก้ไข 7: หยุดโอเวอร์ล็อก GPU/CPU . ของคุณ
หากคุณโอเวอร์คล็อก GPU หรือ CPU ด้วยตนเอง ให้เปลี่ยนกลับเป็นนาฬิกา GPU/CPU เริ่มต้น และหากคุณใช้ซอฟต์แวร์โอเวอร์คล็อก เช่น MSI Afterburner โปรดปิดการใช้งานซอฟต์แวร์ดังกล่าวเมื่อรันเกม
แก้ไข 8: ปิดใช้งานการเพิ่มประสิทธิภาพแบบเต็มหน้าจอ
การปิดใช้งานการปรับให้เหมาะสมแบบเต็มหน้าจอช่วยแก้ไขปัญหาการหยุดทำงานสำหรับเกมจำนวนมากที่ทำงานบน Unity engine นี่คือวิธีการ:
1) คลิกขวาที่ ไอคอน Phasmophobia และเลือก คุณสมบัติ .
2) ภายใต้แท็บ ความเข้ากันได้ ให้ทำเครื่องหมายที่ช่องถัดจาก ปิดใช้งานการเพิ่มประสิทธิภาพแบบเต็มหน้าจอ .
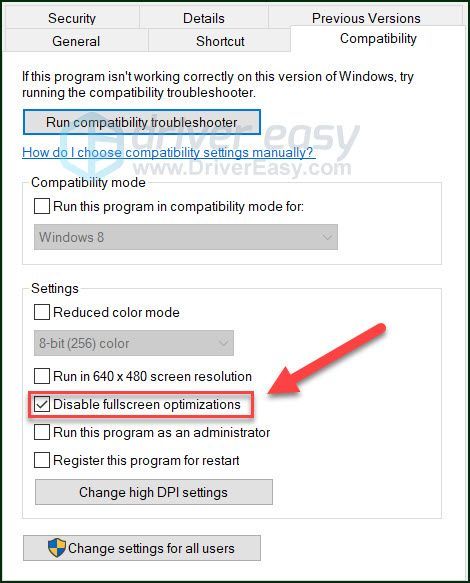
3) คลิก สมัคร > ตกลง .
4) เปิดเกมอีกครั้งเพื่อทดสอบปัญหาของคุณ
หากปัญหายังคงมีอยู่ ให้ลองแก้ไขปัญหาถัดไปด้านล่าง
แก้ไข 9: ลอง Phasmophobia รุ่นเบต้า
หากคุณประสบปัญหาในการใช้งาน Phasmophobia เวอร์ชันปัจจุบัน ให้ลองใช้เวอร์ชันเกมอื่น คุณสามารถสลับไปใช้ Phasmophobia เวอร์ชันเบต้าจาก Steam ได้ ซึ่งโดยทั่วไปแล้วจะปรับให้เหมาะสมกว่าเกมหลัก
1) เปิด Steam และไปที่ Steam Library ของคุณ
2) คลิกขวาที่ Phasmophobia แล้วเลือก คุณสมบัติ .
3) ไปที่ แท็บเบต้า . ภายใต้ เลือก bata ที่คุณต้องการเลือกใช้ ให้เลือกรุ่นเบต้าหากมี
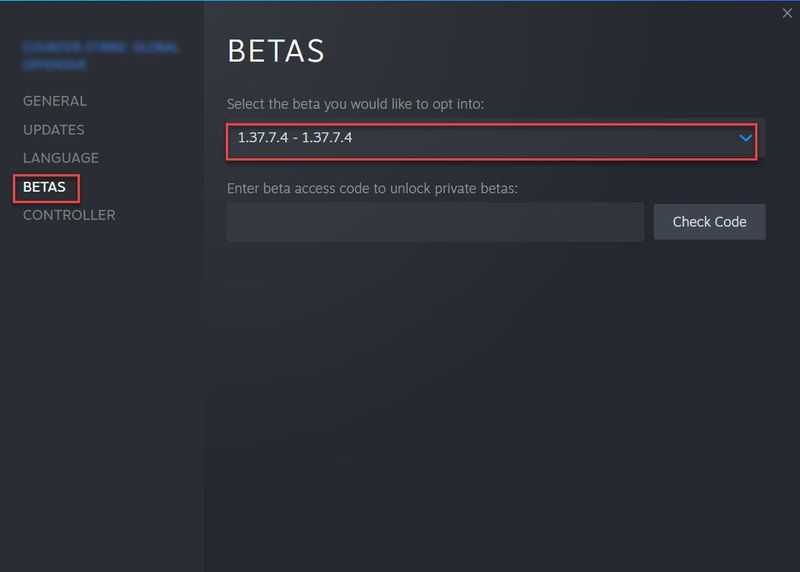
หวังว่าบทความนี้จะแก้ปัญหาของคุณได้! โปรดแสดงความคิดเห็นหากคุณมีคำถามหรือข้อเสนอแนะ
- เกมพัง


![[แก้ไข] ชนเผ่า Midgard พังทลาย](https://letmeknow.ch/img/knowledge/48/tribes-midgard-crashing.jpg)

![[แก้ไขแล้ว] บริการที่สำคัญล้มเหลว BSOD บน Windows 10](https://letmeknow.ch/img/knowledge/81/critical-service-failed-bsod-windows-10.png)
