'>
คอมพิวเตอร์ของคุณทำงานช้า? ก่อนที่จะใช้โชคในการอัปเดตหน่วยความจำหรือซื้อคอมพิวเตอร์ใหม่ทั้งหมดให้รู้ว่าไฟล์ ความเร็ว RAM เป็นสิ่งสำคัญ
ทำไมความเร็วของแรมจึงสำคัญมาก?
แรมทำงานอย่างไร?
โปรเซสเซอร์ร้องขอข้อมูลจาก RAM จะเรียกใช้การคำนวณและจัดเก็บกลับในหน่วยความจำ
แล้วจะเกิดอะไรขึ้นเมื่อ RAM ช้า?
มันจะสิ้นสุดลงด้วยการรอการตอบสนอง ดังนั้นแน่นอนว่าหน่วยความจำความเร็วต่ำจะลดประสิทธิภาพของพีซีของคุณโดยเฉพาะในเกมที่ใช้ CPU มากซึ่งคุณมีการใช้แคชสูง
ยิ่งเร็วยิ่งดี?
ในทางเทคนิคยิ่งความเร็วสัญญาณนาฬิกา MHz สูงขึ้น RAM ก็จะสามารถถ่ายโอนข้อมูลได้มากขึ้นในช่วงเวลาสั้น ๆ เพื่อเพิ่มประสิทธิภาพนักเล่นเกมหลายคนเลือกที่จะโอเวอร์คล็อก RAM อย่างไรก็ตามมีข้อ จำกัด และอันตรายที่อาจเกิดขึ้นจากการโอเวอร์คล็อก RAM ของคุณ
ความเร็ว RAM ของคุณจะขึ้นอยู่กับเมนบอร์ดและ CPU ของคุณ เมนบอร์ดบางรุ่นแม้จะเป็นเมนบอร์ดที่ดีที่สุดสำหรับการเล่นเกมก็ไม่อนุญาตให้โอเวอร์คล็อก RAM
ดังนั้นไม่ว่าคุณจะกำลังวินิจฉัยปัญหาหรือต้องการอัปเกรดสิ่งหนึ่งที่คุณควรทำคือตรวจสอบความเร็ว RAM ของคุณ
จะตรวจสอบความเร็วแรมได้อย่างไร?
- วิธีที่ 1: ตัวจัดการงาน
- วิธีที่ 2: พร้อมรับคำสั่ง
- วิธีที่ 3: CPU-Z
- วิธีที่ 4: ไดร์เวอร์ง่าย
- วิธีที่ 5: BIOS
วิธีที่ 1: ตัวจัดการงาน
1) บนแป้นพิมพ์ของคุณกด Ctrl + กะ + Esc ในเวลาเดียวกันเพื่อเปิดตัวจัดการงาน
2) ไปที่ไฟล์ ประสิทธิภาพ จากนั้นคลิก หน่วยความจำ . คุณจะเห็นไฟล์ ความเร็ว RAM , จำนวน RAM ที่กำลังใช้งานรวมถึงหน่วยความจำที่มีอยู่ที่คุณยังสามารถใช้ได้

วิธีที่ 2: พร้อมรับคำสั่ง
1) บนแป้นพิมพ์ของคุณให้กดแป้นโลโก้ Windows และ R พร้อมกันเพื่อเรียกใช้กล่อง Run ประเภท cmd ในกล่องแล้วกด ป้อน .
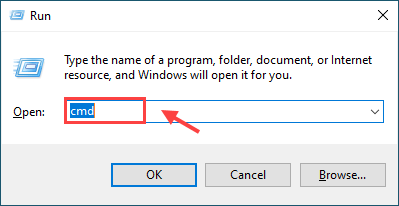
2) คัดลอกและวาง wmic memorychip รับความเร็ว ในหน้าต่างพรอมต์คำสั่งแล้วกด ป้อน . คำสั่งนี้จะช่วยให้คุณตรวจสอบความเร็วของชิป RAM ได้
wmic memorychip รับความเร็ว
3) ตอนนี้คุณจะสามารถเห็นความเร็วหรือความถี่ (1600 MHz ในกรณีของฉัน)
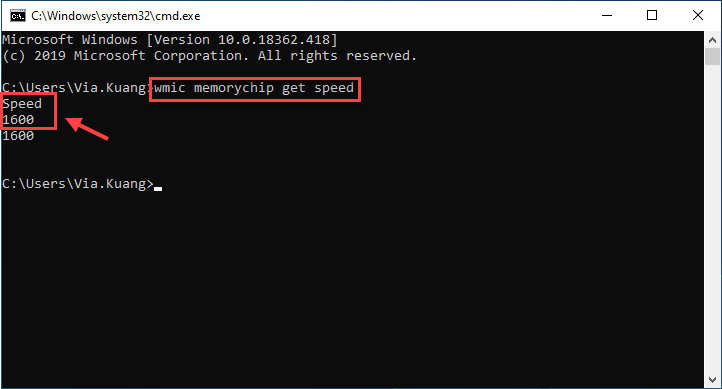
วิธีที่ 3: CPU-Z
ไปที่ไฟล์ เว็บไซต์อย่างเป็นทางการของ CPU-Z เพื่อดาวน์โหลดและติดตั้งซอฟต์แวร์ CPU-Z จะทำการวิเคราะห์ระบบของคุณจากนั้นให้บริการข้อมูลที่เป็นประโยชน์มากมายรวมถึงความเร็วของ RAM
1) คลิกไฟล์ หน่วยความจำ แท็บที่คุณกำลังมองหาคือ ความถี่ DRAM . คูณจำนวนนั้นด้วย 2 เนื่องจาก DDR (อัตราข้อมูลสองเท่า)
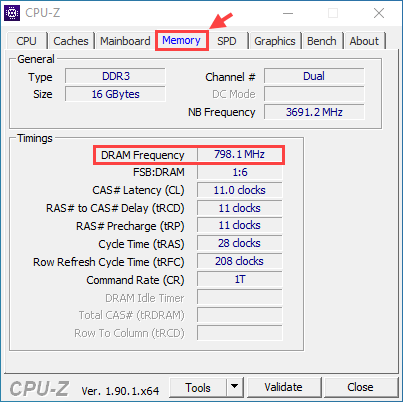
ตัวอย่างเช่นตามที่คุณเห็นในภาพหน้าจอ RAM ของเราคือ 798.1MHz แต่เนื่องจากเป็น DDR RAM (อัตราข้อมูลสองเท่า) เราจึงคูณตัวเลขนั้นด้วยสองเพื่อให้ได้ตัวเลขสุดท้ายที่ 1596.2MHz
วิธีที่ 4: ไดร์เวอร์ง่าย
ต้องใช้เวลาในการตรวจสอบข้อมูลทั้งหมดที่คุณต้องการเกี่ยวกับ RAM และข้อมูลฮาร์ดแวร์อื่น ๆ ด้วยตนเอง หากคุณไม่มีเวลาหรือทักษะทางคอมพิวเตอร์คุณสามารถทำได้โดยอัตโนมัติด้วย ไดรเวอร์ง่าย .
1) ดาวน์โหลด ไดรเวอร์ง่าย และทำงานในคอมพิวเตอร์ของคุณ
2) คลิกไฟล์ ข้อมูลฮาร์ดแวร์ แท็บ เมื่อคุณได้รับแจ้งสำหรับสิทธิ์ผู้ดูแลระบบให้คลิก ดำเนินการต่อ แล้ว ใช่ .
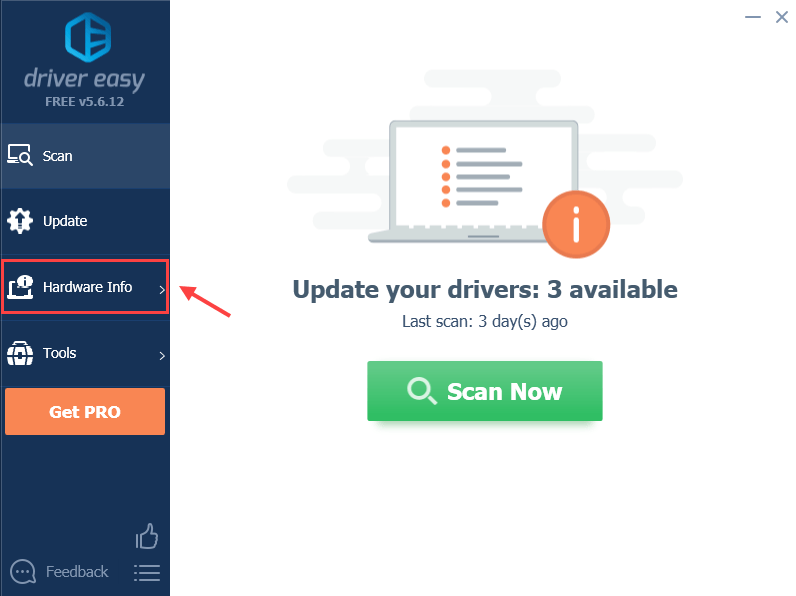
3) ไปที่ไฟล์ หน่วยความจำ คุณจะเห็น ความถี่ DRAM ภายใต้ การกำหนดเวลา มาตรา. เพื่อให้ได้ความเร็ว RAM จริงคุณต้องคูณจำนวนนั้นด้วย 2
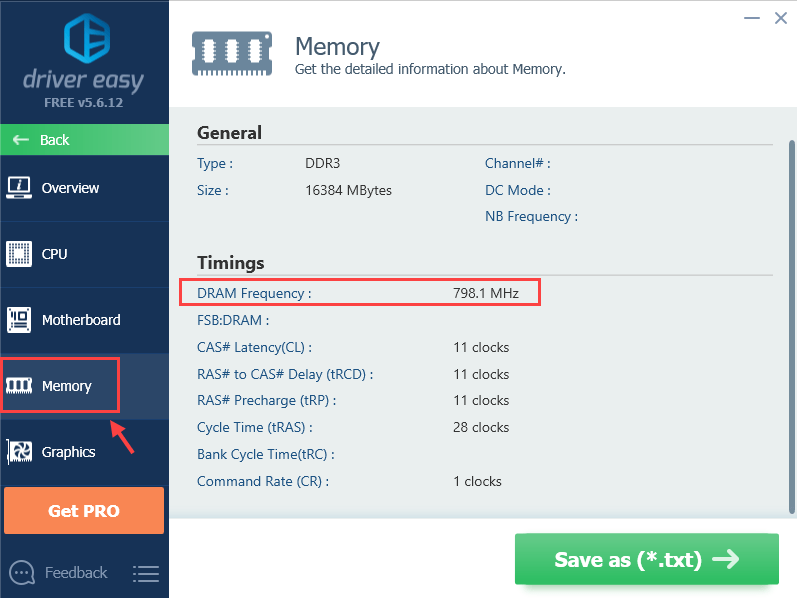
คุณจะได้รับข้อมูลทั้งหมดที่คุณต้องการเกี่ยวกับ RAM ของคุณ คุณยังสามารถตรวจสอบข้อมูลระบบอื่น ๆ เช่น ซีพียู , เมนบอร์ด , การ์ดแสดงผล , การ์ดเครือข่าย เป็นต้น
คุณยังสามารถคลิก บันทึกเป็น (* .txt) เพื่อบันทึกข้อมูลฮาร์ดแวร์ลงในไฟล์ข้อความ (ต้องใช้ไฟล์ รุ่น Pro ).
เคล็ดลับโบนัส
อย่างที่คุณทราบกันดีอยู่แล้วว่าโดยปกติแล้วคอมพิวเตอร์ Windows จะประสบปัญหาต่างๆและปัญหาหนึ่งที่อาจเกิดขึ้นได้คือไดรเวอร์อุปกรณ์ เพื่อปรับปรุงประสิทธิภาพของคอมพิวเตอร์และประสบการณ์การเล่นเกมขอแนะนำให้อัปเดตไดรเวอร์อุปกรณ์ของคุณอยู่เสมอ
ไดรเวอร์ง่าย จะจดจำระบบของคุณโดยอัตโนมัติและแก้ไขปัญหาของผู้ขับขี่ คุณไม่จำเป็นต้องรู้ว่าคอมพิวเตอร์ของคุณใช้ระบบอะไรคุณไม่จำเป็นต้องเสี่ยงต่อการดาวน์โหลดและติดตั้งไดรเวอร์ที่ไม่ถูกต้องและไม่ต้องกังวลว่าจะทำผิดพลาดเมื่อติดตั้ง
คุณสามารถอัปเดตไดรเวอร์ของคุณโดยอัตโนมัติด้วยไฟล์ ฟรี หรือ สำหรับ เวอร์ชั่นของ Driver Easy แต่ด้วยความที่ รุ่น Pro ใช้เวลาเพียง 2 คลิก (และคุณจะได้รับการสนับสนุนอย่างเต็มที่และไฟล์ รับประกันคืนเงินภายใน 30 วัน ).
1) เรียกใช้ Driver Easy แล้วคลิกไฟล์ ตรวจเดี๋ยวนี้ ปุ่ม. Driver Easy จะสแกนคอมพิวเตอร์ของคุณและตรวจหาไดรเวอร์ที่มีปัญหา
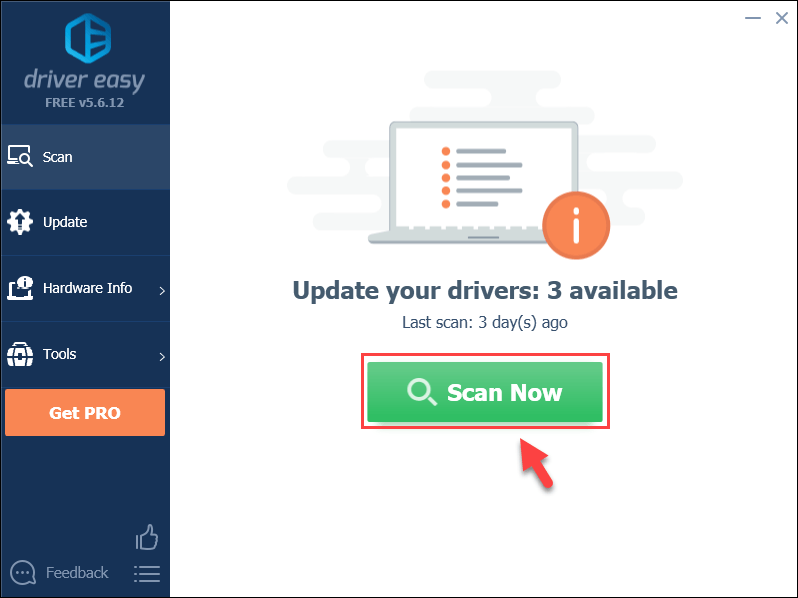
2) คลิกไฟล์ อัปเดต ถัดจากไดรเวอร์ที่ถูกตั้งค่าสถานะเพื่อดาวน์โหลดไดรเวอร์เวอร์ชันที่ถูกต้องโดยอัตโนมัติ (คุณสามารถทำได้ด้วยเวอร์ชันฟรี) จากนั้นติดตั้งในคอมพิวเตอร์ของคุณ
หรือ
คลิก อัพเดททั้งหมด เพื่อดาวน์โหลดและติดตั้งเวอร์ชันที่ถูกต้องของไดรเวอร์ทั้งหมดที่ขาดหายไปหรือล้าสมัยในระบบของคุณโดยอัตโนมัติ (ต้องใช้ไฟล์ รุ่น Pro - คุณจะได้รับแจ้งให้อัปเกรดเมื่อคุณคลิกอัปเดตทั้งหมด)
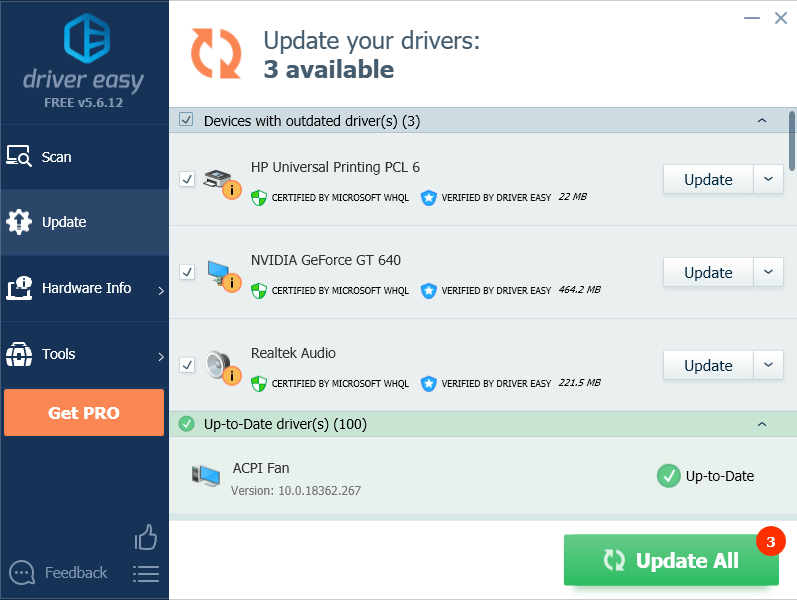 อย่าลืมรีสตาร์ทคอมพิวเตอร์เพื่อให้มีผลหลังจากอัปเดตไดรเวอร์
อย่าลืมรีสตาร์ทคอมพิวเตอร์เพื่อให้มีผลหลังจากอัปเดตไดรเวอร์ วิธีที่ 5: BIOS
คุณยังสามารถเข้าสู่ BIOS ของคอมพิวเตอร์และดูความเร็ว RAM ได้ที่นั่น หากคุณรู้แล้วว่า RAM ของคุณควรทำงานที่ความเร็วเท่าใดคุณจะรู้ว่าความเร็วที่ถูกต้องหรือไม่
1) ปิดคอมพิวเตอร์ของคุณ
2) เริ่มคอมพิวเตอร์ของคุณและกดปุ่มฟังก์ชั่นบนคอมพิวเตอร์ของคุณเพื่อเข้าสู่การตั้งค่า BIOS ปุ่มห้าปุ่มที่ใช้บ่อยที่สุดแสดงไว้ด้านล่าง:
- F2
- F1
- F10
- ลบ
- Esc .
หากต้องการทราบว่าเมนบอร์ดของคุณใช้คีย์การทำงานอะไรให้คลิก ที่นี่ สำหรับข้อมูลเพิ่มเติม.
บันทึก: อย่า ปล่อยปุ่มฟังก์ชันจนกว่าคุณจะเห็นหน้าจอ BIOS ปรากฏขึ้น3) เมื่อเข้าไปใน BIOS ให้ค้นหาไฟล์ การตั้งค่าโอเวอร์คล็อก โดยใช้ปุ่มลูกศรบนแป้นพิมพ์ของคุณจากนั้นกด ป้อน . เลือกไฟล์ ละคร หรือ หน่วยความจำ เมนูย่อย (ชื่อจะแตกต่างกันไปตามผู้ผลิต) เพื่อดูการตั้งค่า RAM และทำการเปลี่ยนแปลงหากคุณต้องการ
4) กดปุ่ม Esc จนกว่าคุณจะกลับไปที่เมนูหลักของ BIOS กด F10 เพื่อบันทึกการเปลี่ยนแปลงของคุณ คอมพิวเตอร์ของคุณจะรีบูตด้วยการตั้งค่าใหม่สำหรับแรมของคุณ
หวังว่าบทความนี้จะเป็นประโยชน์ อย่าลังเลที่จะส่งความคิดเห็นและแบ่งปันประสบการณ์ของคุณกับผู้ใช้คนอื่น ๆ !

![วิธีเปิด Bluetooth ใน Windows 11/10 [แก้ไขแล้ว]](https://letmeknow.ch/img/knowledge/35/how-turn-bluetooth-windows-11-10.jpg)


![[แก้ไขแล้ว] Dota 2 Mic ไม่ทำงานบนพีซี](https://letmeknow.ch/img/sound-issues/03/dota-2-mic-not-working-pc.jpg)

![[แก้ไขแล้ว] Steam คงความเย็น/ไม่ตอบสนองในปี 2024](https://letmeknow.ch/img/knowledge-base/72/steam-keeps-freezing-not-responding-2024.png)