
ผู้ใช้แล็ปท็อปหลายคนประสบปัญหากับแป้นพิมพ์แล็ปท็อป สิ่งที่เกิดขึ้นคือปุ่มบางปุ่มบนแป้นพิมพ์แล็ปท็อปทำงานไม่ถูกต้อง
หากคุณประสบปัญหานี้ด้วย คุณจะไม่ผิดหวังอย่างแน่นอน แต่ไม่ต้องกังวล มันซ่อมได้…
ลองวิธีแก้ไขเหล่านี้
คุณอาจไม่ต้องลองทั้งหมด เพียงแค่หาทางลงรายการจนกว่าคุณจะพบสิ่งที่เหมาะกับคุณ
แก้ไข 1: พลังงานรีเซ็ตแล็ปท็อปของคุณ
นี่เป็นสิ่งแรกที่คุณควรลองเมื่อมีคีย์บนแล็ปท็อปของคุณไม่ทำงาน ในการรีเซ็ตเครื่องแล็ปท็อปของคุณ:
- ปิดแล็ปท็อปของคุณ
- ตัดการเชื่อมต่อทั้งหมด อุปกรณ์ต่อพ่วง (แฟลชดิสก์ จอภาพภายนอก ฯลฯ) จากแล็ปท็อปของคุณ
- ตัดการเชื่อมต่อ สายไฟ จากแล็ปท็อปของคุณ
- ลบ แบตเตอรี่ จากแล็ปท็อปของคุณ (หากถอดออกได้)
- กด . ค้างไว้ ปุ่มเปิดปิด บนแล็ปท็อปของคุณสำหรับ สิบห้า วินาที
- ติดตั้ง แบตเตอรี่ ไปยังแล็ปท็อปของคุณ
- เชื่อมต่อ สายไฟ ไปยังแล็ปท็อปของคุณ
ตอนนี้เปิดแล็ปท็อปของคุณและดูว่าวิธีนี้ช่วยแก้ไขแป้นพิมพ์แล็ปท็อปของคุณหรือไม่
หากขั้นตอนข้างต้นไม่สามารถช่วยคุณได้ มีวิธีอื่นที่คุณสามารถลองได้:
- ตรวจสอบ พื้นผิวด้านล่าง ของแล็ปท็อปของคุณ (หรือคู่มือแล็ปท็อปของคุณ) สำหรับ a ปุ่มรีเซ็ตรูเข็ม .
- หากคุณพบ ให้กดรูเข็มนั้นเพื่อรีเซ็ตเครื่องแล็ปท็อปของคุณ
ตอนนี้ตรวจสอบเพื่อดูว่าสิ่งนี้เหมาะกับคุณหรือไม่
หากคีย์ยังคงใช้งานไม่ได้ คุณควรลอง Fix 2 ด้านล่าง
แก้ไข 2: อัปเดตไดรเวอร์แป้นพิมพ์ของคุณ
ปุ่มแล็ปท็อปของคุณอาจทำงานไม่ถูกต้องเนื่องจากคุณใช้ไดรเวอร์แป้นพิมพ์ผิดหรือล้าสมัย คุณควรอัปเดตไดรเวอร์แป้นพิมพ์เพื่อดูว่าสามารถแก้ไขแป้นพิมพ์ได้หรือไม่
หากคุณไม่มีเวลา ความอดทน หรือทักษะการใช้คอมพิวเตอร์ในการอัปเดตไดรเวอร์แป้นพิมพ์ด้วยตนเอง คุณสามารถทำได้โดยอัตโนมัติด้วย ไดร์เวอร์ง่าย . คุณไม่จำเป็นต้องรู้แน่ชัดว่าคอมพิวเตอร์ของคุณใช้ระบบใด คุณไม่จำเป็นต้องเสี่ยงในการดาวน์โหลดและติดตั้งไดรเวอร์ที่ไม่ถูกต้อง และคุณไม่จำเป็นต้องกังวลเกี่ยวกับการทำผิดพลาดเมื่อติดตั้ง Driver Easy จัดการทุกอย่าง
- ดาวน์โหลด และติดตั้ง ไดร์เวอร์ง่าย .
- วิ่ง ไดร์เวอร์ง่าย และคลิก ตรวจเดี๋ยวนี้ ปุ่ม. ไดร์เวอร์ง่าย จากนั้นจะสแกนคอมพิวเตอร์ของคุณและตรวจพบไดรเวอร์ที่มีปัญหา
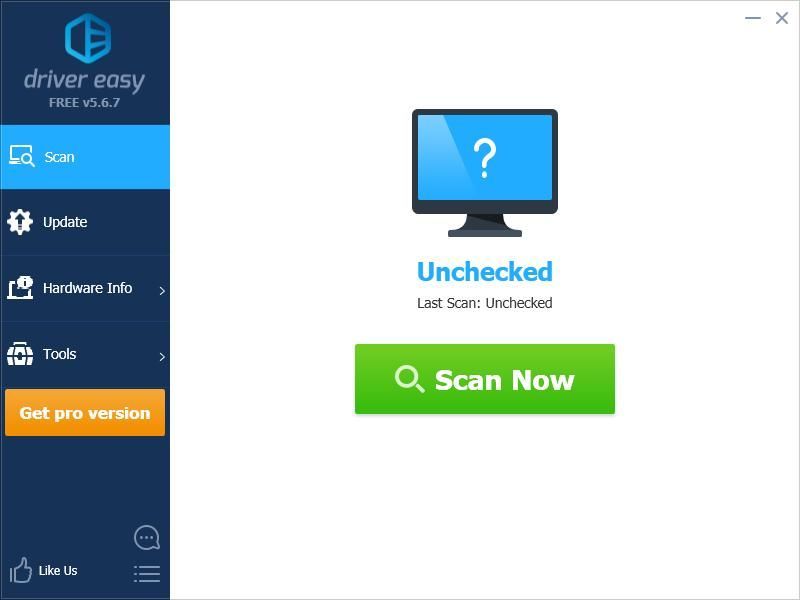
- คลิก อัปเดต ปุ่มถัดจาก แป้นพิมพ์ของคุณ หากต้องการดาวน์โหลดเวอร์ชันที่ถูกต้องของไดรเวอร์ คุณก็สามารถติดตั้งได้ด้วยตนเอง หรือคลิก อัพเดททั้งหมด ปุ่มที่ด้านล่างขวาเพื่ออัปเดตไดรเวอร์ทั้งหมดโดยอัตโนมัติ (สิ่งนี้ต้องการ รุ่นโปร — คุณจะได้รับแจ้งให้อัปเกรดเมื่อคุณคลิก อัปเดตทั้งหมด คุณจะได้รับการสนับสนุนอย่างเต็มที่และรับประกันคืนเงินภายใน 30 วัน)
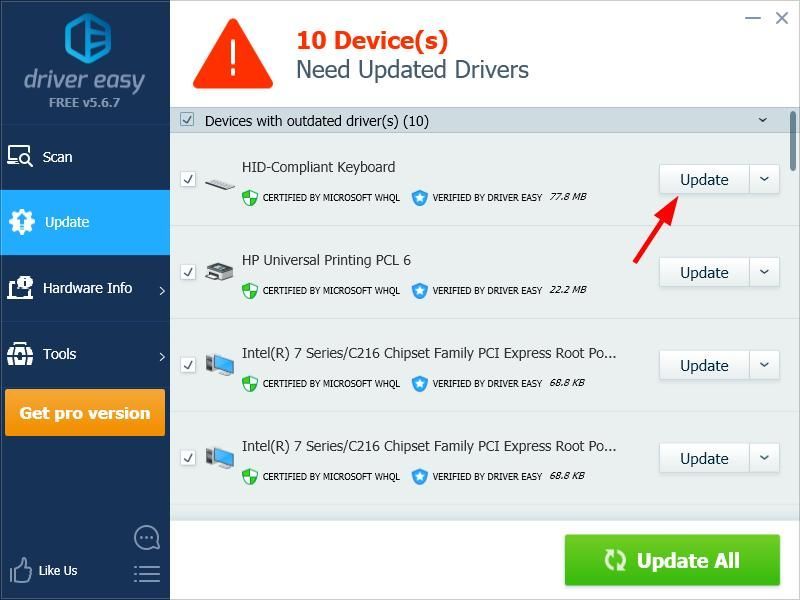
คุณสามารถทำสิ่งนี้ได้ฟรีหากต้องการ แต่เป็นคู่มือบางส่วน
หากคุณต้องการความช่วยเหลือ โปรดติดต่อทีมสนับสนุนของ Driver Easy ที่ .แก้ไข 3: ตรวจสอบปัญหาฮาร์ดแวร์
หากวิธีแก้ไขข้างต้นไม่ได้ผลสำหรับคุณ อาจมีปัญหาด้านฮาร์ดแวร์กับแป้นพิมพ์แล็ปท็อปของคุณ มีบางสิ่งที่คุณควรทำ:
ขั้นแรกให้ทำความสะอาดแป้นพิมพ์แล็ปท็อปของคุณ ใช้ อัดอากาศ เพื่อทำความสะอาดแป้นพิมพ์ของคุณและดูว่าวิธีนี้ช่วยแก้ปัญหาแป้นพิมพ์ของคุณหรือไม่
หากการทำความสะอาดแป้นพิมพ์ไม่ได้ผล ให้ลองใช้แป้นพิมพ์ภายนอกบนแล็ปท็อปของคุณ หากแป้นพิมพ์แล็ปท็อปมีปัญหา คุณควรซ่อมแซมหรือเปลี่ยนใหม่
- แล็ปท็อป
- Windows
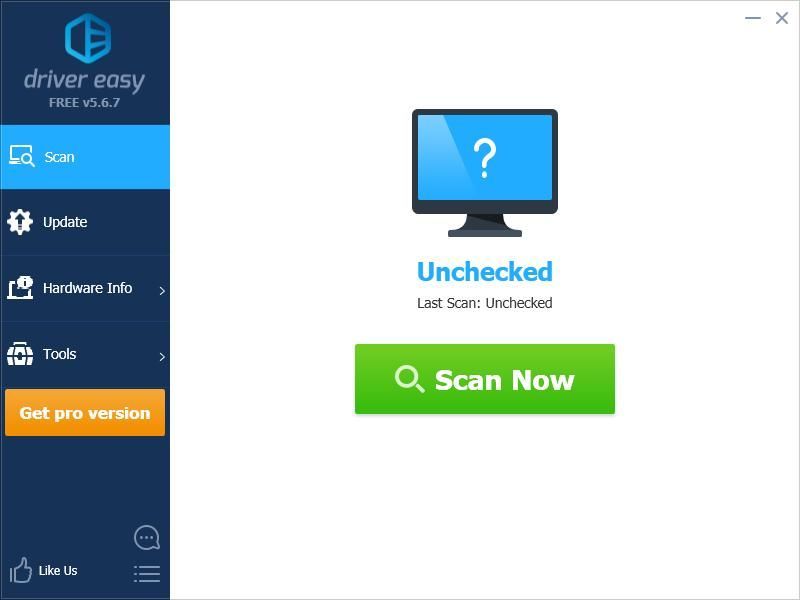

![[แก้ไข] Crusader Kings 2 ไม่เปิดตัว (2022)](https://letmeknow.ch/img/knowledge/01/crusader-kings-2-not-launching.jpg)




![[แก้ไขแล้ว] SnowRunner หยุดทำงานบนพีซี](https://letmeknow.ch/img/knowledge/15/snowrunner-keeps-crashing-pc.jpg)