'>

การอัปเดตไดรเวอร์การ์ดแสดงผลของคุณเป็นวิธีที่ดีในการปรับปรุงประสิทธิภาพของคอมพิวเตอร์และคุณควรเลือกไดรเวอร์ที่เหมาะสมและล่าสุดสำหรับการ์ดแสดงผลของคุณ แนวทางนี้แนะนำสามวิธีง่ายๆในการ อัปเดตไดรเวอร์การ์ดแสดงผล .
ฉันจะอัปเดตไดรเวอร์กราฟิกได้อย่างไร
นี่คือวิธีที่คุณสามารถลองทำได้ คุณไม่จำเป็นต้องลองทั้งหมด เพียงแค่ทำตามรายการจนกว่าคุณจะพบวิธีที่เหมาะกับคุณ
- อัปเดตไดรเวอร์กราฟิกใน Device Manager
- อัปเดตไดรเวอร์กราฟิกด้วยตนเอง
- อัปเดตไดรเวอร์กราฟิกโดยอัตโนมัติ (แนะนำ)
เหตุใดฉันจึงควรอัปเดตไดรเวอร์การ์ดแสดงผลของฉัน
ไดรเวอร์การ์ดแสดงผลมีความสำคัญต่อระบบ Windows ของคุณในการสื่อสารกับการ์ดแสดงผลของคุณอย่างเหมาะสม ไดรเวอร์การ์ดแสดงผลที่หายไปหรือล้าสมัยอาจทำให้เกิดปัญหาเช่นปัญหาการขัดข้องหรือปัญหาหน้าจอสีน้ำเงิน การอัปเดตไดรเวอร์ของคุณสามารถป้องกันปัญหาเหล่านี้และช่วยให้การ์ดแสดงผลของคุณทำงานได้อีกครั้ง
นอกจากนี้ผู้ผลิตกราฟิกการ์ดยังคงปล่อยไดรเวอร์กราฟิกใหม่เพื่อปรับปรุงประสิทธิภาพโดยเฉพาะสำหรับเกมใหม่ ๆ ดังนั้นคุณควรอัปเดตไดรเวอร์กราฟิกของคุณให้ทันสมัยอยู่เสมอเพื่อเพลิดเพลินกับประสบการณ์การเล่นเกมที่ดีที่สุดเท่าที่จะเป็นไปได้
วิธีตรวจสอบการ์ดแสดงผลในคอมพิวเตอร์
ก่อนอัปเดตไดรเวอร์กราฟิกของคุณคุณควรทราบรุ่นและผู้ผลิตการ์ดแสดงผลในคอมพิวเตอร์ของคุณ ในการตรวจสอบการ์ดแสดงผลของคุณ:
1) บนแป้นพิมพ์ของคุณให้กดปุ่ม แป้นโลโก้ Windows + ร ในเวลาเดียวกันเพื่อเรียกใช้กล่อง Run
2) ประเภท dxdiag แล้วกด ป้อน .
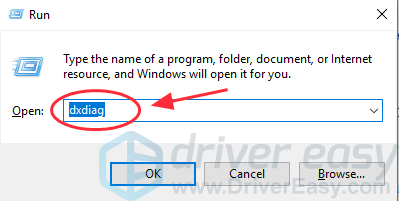
3) รอสักครู่เพื่อให้แอปโหลดข้อมูล
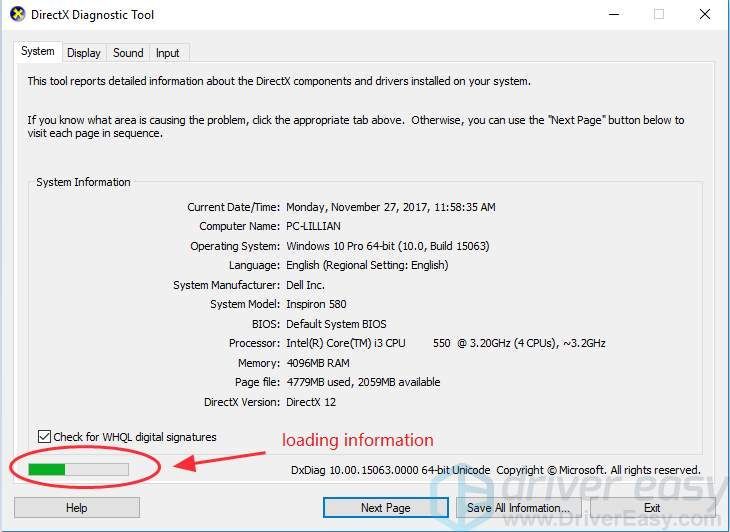
4) คลิกไฟล์ แสดง และคุณจะเห็นข้อมูลการ์ดแสดงผลรวมถึงไดรเวอร์ ชื่อ , ผู้ผลิต และ รุ่น .
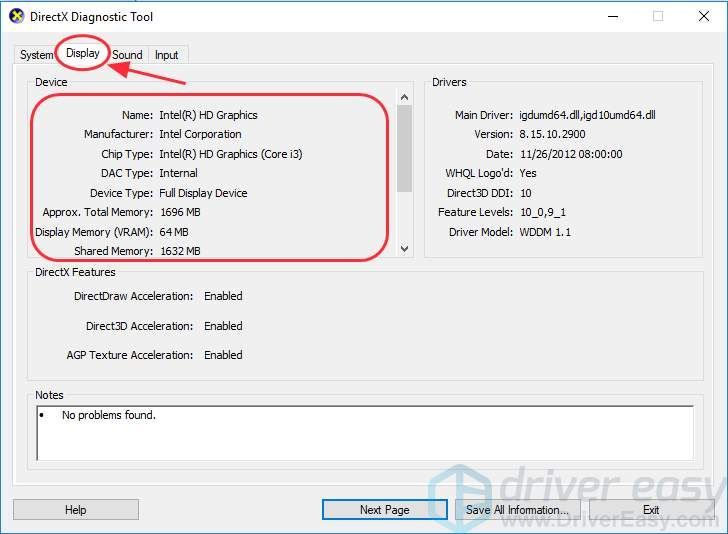
คุณยังสามารถตรวจสอบรายละเอียดเพิ่มเติมเกี่ยวกับ วิธีตรวจสอบกราฟิกการ์ดใน Windows .
วิธีที่ 1: อัปเดตไดรเวอร์กราฟิกใน Device Manager
คุณสามารถ อัปเดตไดรเวอร์กราฟิกของคุณ ในตัวจัดการอุปกรณ์ โดยทำตามคำแนะนำด้านล่าง:
1) บนแป้นพิมพ์ของคุณให้กดปุ่ม แป้นโลโก้ Windows และ ร ในเวลาเดียวกันเพื่อเรียกใช้ไฟล์ วิ่ง กล่อง.
2) ประเภท devmgmt.msc แล้วคลิก ตกลง .
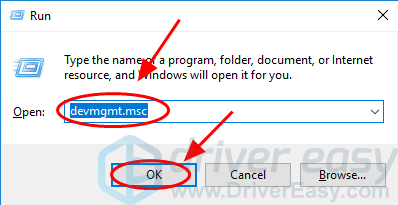
3) ใน Device Manager ดับเบิลคลิก อะแดปเตอร์แสดงผล เพื่อขยาย
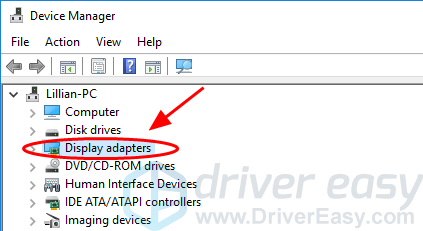
4) คลิกขวาที่อุปกรณ์กราฟิกการ์ดของคุณแล้วเลือก อัปเดตไดรเวอร์ .
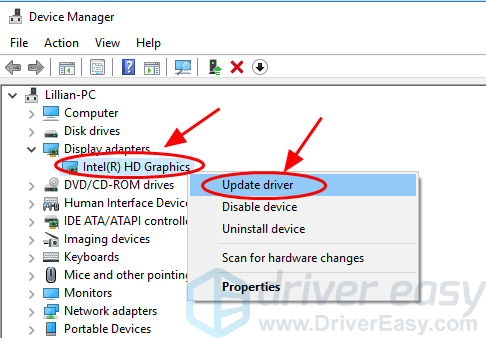
5) เลือก ค้นหาซอฟต์แวร์ไดรเวอร์ที่อัพเดตโดยอัตโนมัติ .
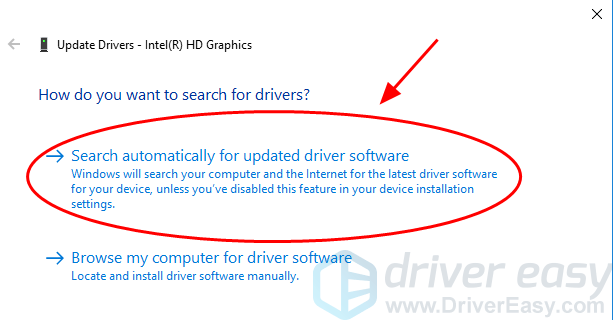
6) รอให้ค้นหาไดรเวอร์ออนไลน์
7) เมื่อติดตั้งไดรเวอร์กราฟิกแล้วคุณจะถูกขอให้รีสตาร์ทพีซีของคุณ ปิดหน้าต่างและรีสตาร์ทคอมพิวเตอร์ของคุณ
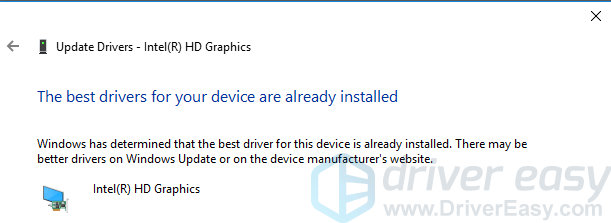
วิธีที่ 2: อัปเดตไดรเวอร์กราฟิกด้วยตนเอง
ในขณะที่ผู้ผลิตออกไดรเวอร์ใหม่คุณสามารถดาวน์โหลดและอัปเดตไดรเวอร์กราฟิกล่าสุดได้ด้วยตนเองจากเว็บไซต์ของผู้ผลิต
ก่อนอัปเดตไดรเวอร์อะแดปเตอร์วิดีโอคุณควรทราบรุ่นและผู้ผลิตอย่างชัดเจน หากคุณไม่ทราบคุณสามารถตรวจสอบบทความนี้เพื่อดูรายละเอียดเพิ่มเติม: วิธีตรวจสอบกราฟิกการ์ดใน Windows .
เมื่อคุณค้นหาไดรเวอร์ที่ถูกต้องคุณควรไปที่เว็บไซต์อย่างเป็นทางการของผู้ผลิตเพื่อให้แน่ใจว่าแหล่งที่มาของไดรเวอร์นั้นปลอดภัย ตัวอย่างเช่นไปที่ NVIDIA , Intel , AMD ตามการ์ดแสดงผลต่างๆที่คุณมี
หมายเหตุ: เราไม่แนะนำให้คุณดาวน์โหลดไฟล์ เบต้า หรือ ก่อนวางจำหน่าย เวอร์ชันสำหรับไดรเวอร์ของคุณเพื่อป้องกันคอมพิวเตอร์ของคุณขัดข้องจากปัญหาที่ไม่ทราบสาเหตุการอัปเดตไดรเวอร์กราฟิกด้วยตนเองต้องใช้เวลาและทักษะทางคอมพิวเตอร์ หากคุณไม่มีเวลาหรือทักษะในการใช้คอมพิวเตอร์คุณสามารถลอง วิธีที่ 3 เพื่ออัปเดตไดรเวอร์กราฟิกโดยอัตโนมัติ
วิธีที่ 3: อัปเดตไดรเวอร์กราฟิกโดยอัตโนมัติ (แนะนำ)
หากคุณไม่มีเวลาหรือความอดทนในการอัปเดตไดรเวอร์กราฟิกด้วยตนเองคุณสามารถอัปเดตโดยอัตโนมัติด้วย ไดรเวอร์ง่าย .
Driver Easy จะจดจำระบบของคุณโดยอัตโนมัติและค้นหาไดรเวอร์ที่ถูกต้อง คุณไม่จำเป็นต้องรู้ว่าคอมพิวเตอร์ของคุณใช้ระบบอะไรคุณไม่จำเป็นต้องเสี่ยงต่อการดาวน์โหลดและติดตั้งไดรเวอร์ที่ไม่ถูกต้องและคุณไม่จำเป็นต้องกังวลว่าจะทำผิดพลาดเมื่อติดตั้ง
คุณสามารถอัปเดตไดรเวอร์ของคุณโดยอัตโนมัติด้วยไฟล์ ฟรี หรือ สำหรับ เวอร์ชั่นของ Driver Easy แต่สำหรับรุ่น Pro นั้นใช้เวลาเพียง 2 คลิก (คุณจะมี รับประกันคืนเงินภายใน 30 วัน) :
1) ดาวน์โหลด และติดตั้ง Driver Easy
2) เรียกใช้ Driver Easy แล้วคลิกไฟล์ ตรวจเดี๋ยวนี้ ปุ่ม. Driver Easy จะสแกนคอมพิวเตอร์ของคุณและตรวจหาไดรเวอร์ที่มีปัญหา
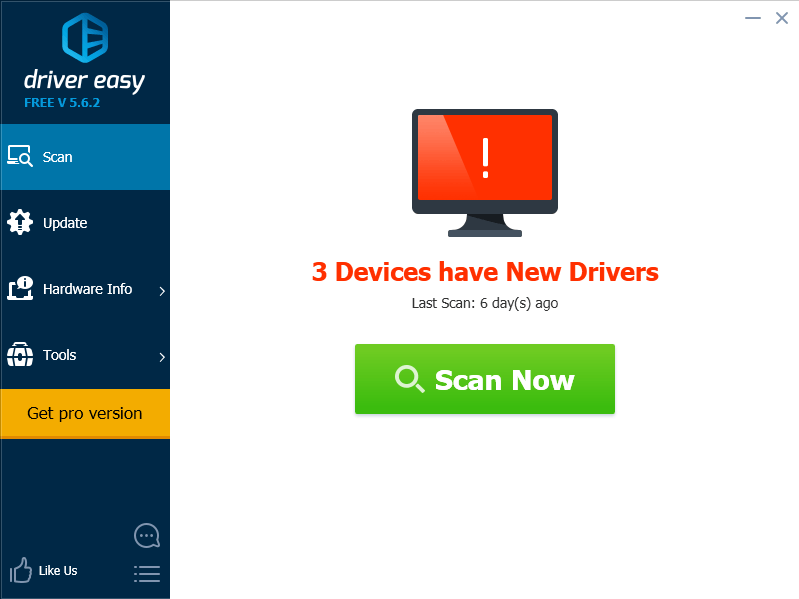
3) คลิกไฟล์ อัปเดต ปุ่มถัดจากไดรเวอร์กราฟิกของคุณเพื่อดาวน์โหลดและติดตั้งเวอร์ชันที่ถูกต้องของไดรเวอร์นี้โดยอัตโนมัติ (คุณสามารถทำได้ด้วยไฟล์ ฟรี รุ่น).
หรือคลิก อัพเดททั้งหมด เพื่อดาวน์โหลดและติดตั้งเวอร์ชันที่ถูกต้องของไดรเวอร์ทั้งหมดที่ขาดหายไปหรือล้าสมัยในระบบของคุณโดยอัตโนมัติ (ต้องใช้ไฟล์ รุ่น Pro - คุณจะได้รับแจ้งให้อัปเกรดเมื่อคุณคลิก อัพเดททั้งหมด ).
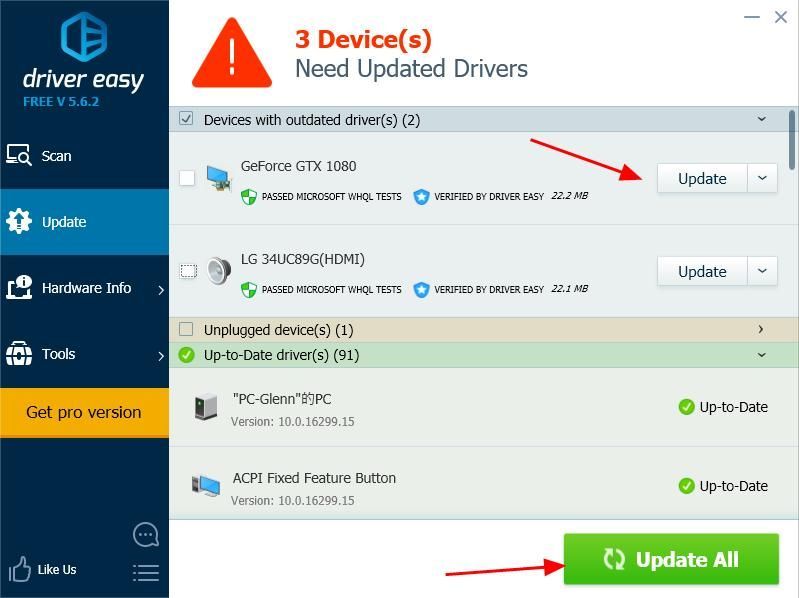 บันทึก : คุณยังสามารถสำรองข้อมูลไดรเวอร์ของคุณหรือกู้คืนไดรเวอร์ในคอมพิวเตอร์ของคุณด้วย Driver Easy และช่วยสร้างจุดคืนค่าให้คุณซึ่งช่วยประหยัดเวลาของคุณได้มาก
บันทึก : คุณยังสามารถสำรองข้อมูลไดรเวอร์ของคุณหรือกู้คืนไดรเวอร์ในคอมพิวเตอร์ของคุณด้วย Driver Easy และช่วยสร้างจุดคืนค่าให้คุณซึ่งช่วยประหยัดเวลาของคุณได้มาก 4) รีสตาร์ทคอมพิวเตอร์ของคุณเพื่อให้มีผล
คุณมี - สามวิธีในการ อัปเดตไดรเวอร์กราฟิก อย่างรวดเร็วและง่ายดาย หากคุณมีคำถามหรือข้อกังวลใด ๆ อย่าลังเลที่จะแสดงความคิดเห็นด้านล่างและเราจะดูว่าเราสามารถช่วยอะไรได้อีก


![[แก้ไขแล้ว] NBA 2K22 หยุดทำงาน – PC & Xbox](https://letmeknow.ch/img/knowledge/08/nba-2k22-keeps-crashing-pc-xbox.png)
![Logitech Options ไม่ทำงานหรือเริ่มทำงาน [แก้ไขแล้ว]](https://letmeknow.ch/img/other/54/logitech-options-funktioniert-oder-startet-nicht.png)


