Minecraft เป็นเกมที่มีชื่อเสียงทั่วโลก ผู้พัฒนาเกมออกเวอร์ชันใหม่เรื่อยๆ โดยปกติเกมจะอัปเดตตัวเอง แต่คุณสามารถอัปเดตเกมได้ด้วยตนเอง โพสต์นี้จะแนะนำคุณ
ก่อนอัปเดต Minecraft Windows 10 edition คุณต้องอัปเดต Windows 10 เป็นเวอร์ชันล่าสุด
หากคุณทำเสร็จแล้ว ให้ข้ามไปที่ อัพเดทขั้นตอน .
- กด แป้นโลโก้ Windows + I ด้วยกันและคลิก การตั้งค่า .
- คลิก อัปเดต & ความปลอดภัย .

- เลือก Windows Update แท็บทางด้านซ้ายแล้วคลิก ตรวจสอบสำหรับการอัพเดต .
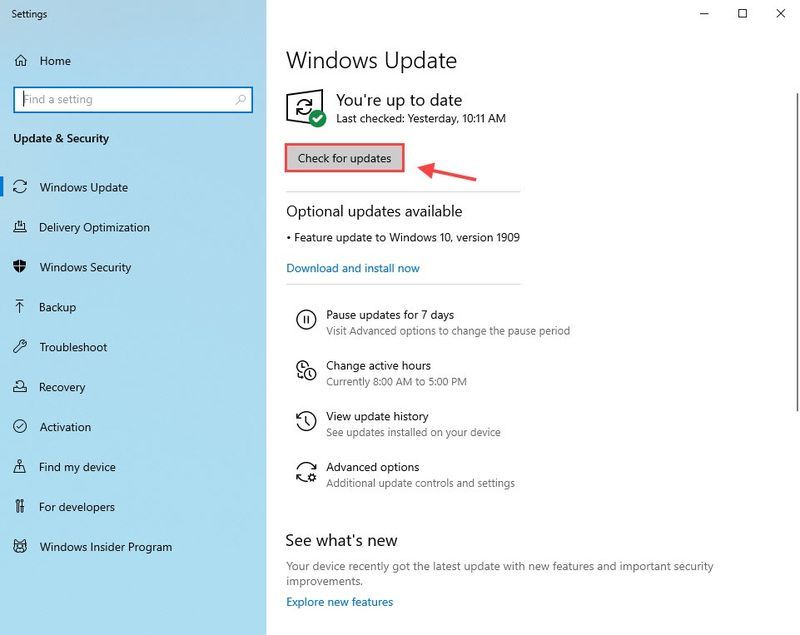
อัปเดต Minecraft Windows 10 รุ่นของคุณ
หากต้องการอัปเดต Minecraft Windows 10 ให้ทำตามขั้นตอนด้านล่าง:
- เรียกใช้ Microsoft Store
- คลิกจุดสามจุดที่มุมบนขวาและเลือก ดาวน์โหลดและอัปเดต .
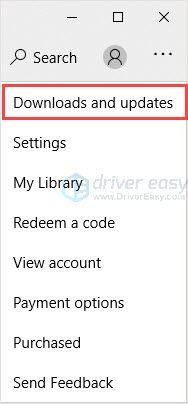
- คลิก รับการอัปเดต .
หลังจากทำเช่นนี้ Microsoft Store จะตรวจสอบและติดตั้งการอัปเดตล่าสุดสำหรับแอปทั้งหมดที่คุณมีในสโตร์ รวมทั้ง Minecraft
เคล็ดลับ : เพื่อให้ได้ประสบการณ์การเล่นเกมที่ดียิ่งขึ้น ขอแนะนำให้ อัพเดทไดรเวอร์ของคุณ .
จะทำอย่างไรถ้า Minecraft windows 10 edition ของคุณไม่อัปเดต อ่านต่อเพื่อหาวิธีการ
Minecraft รุ่น Windows 10 จะไม่อัปเดต
หาก Minecraft ของคุณไม่อัปเดต คุณสามารถลองใช้ สอง การแก้ไขเพื่อแก้ไขปัญหา
แก้ไข 1: รีเซ็ต Minecraft
- กด แป้นโลโก้ Windows + I ร่วมกันแล้วคลิกการตั้งค่า
- คลิก แอพ .
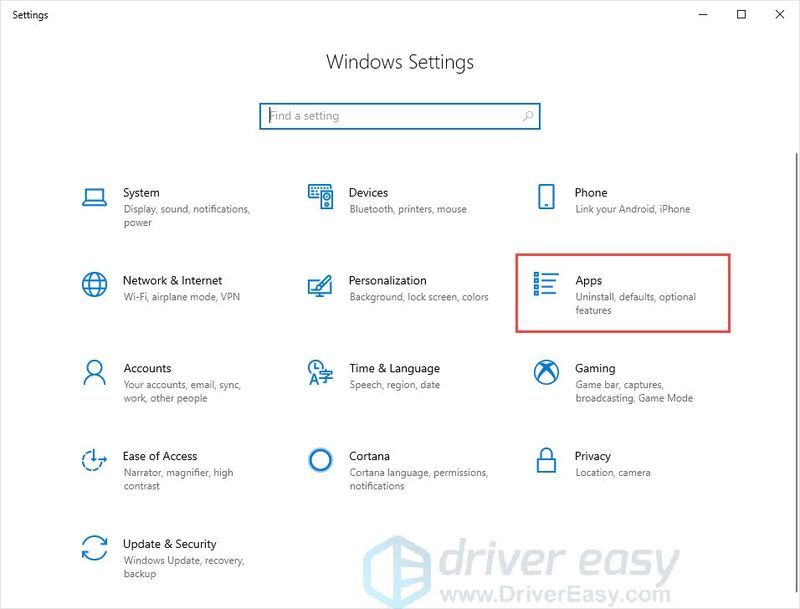
- เลือก แอพและคุณสมบัติ แท็บทางด้านซ้าย
- ในแผงด้านขวา ให้เลื่อนลงมาและค้นหา Minecraft
- คลิกมายคราฟแล้วคลิก ตัวเลือกขั้นสูง .
- คลิก รีเซ็ต .
- ไปที่ Microsoft Store และตรวจสอบการอัปเดต
แก้ไข 2: ติดตั้ง Minecraft ใหม่
หากวิธีนี้ใช้ไม่ได้ผล คุณสามารถติดตั้ง Minecraft ใหม่เพื่อแก้ไขปัญหา
- กด แป้นโลโก้ Windows + R .
- พิมพ์ appwiz.cpl แล้วกด เข้า .
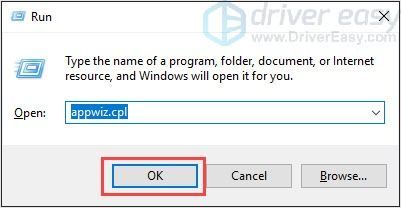
- คลิกขวาที่มายคราฟแล้วคลิก ถอนการติดตั้ง .
- กด แป้นโลโก้ Windows + E เพื่อเปิด File Explorer
- พิมพ์ %ข้อมูลแอพ% ในแถบที่อยู่และกด เข้า .
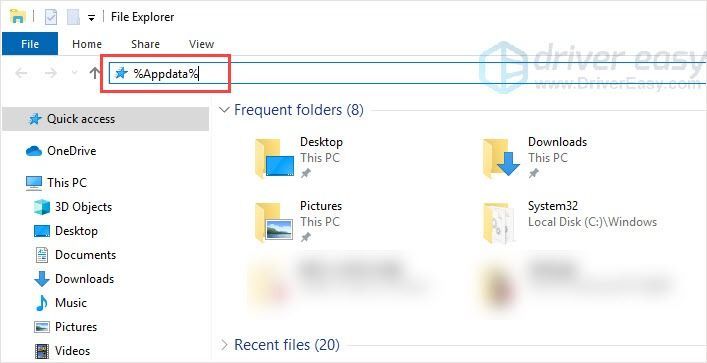
- ค้นหาโฟลเดอร์ Minecraft และลบออก
- ไปที่ เว็บไซต์ทางการของมายคราฟ เพื่อดาวน์โหลดเวอร์ชันล่าสุด
- ติดตั้งและรันโปรแกรมเพื่อตรวจสอบ
เคล็ดลับโบนัส: อัปเดตไดรเวอร์ของคุณ
เพื่อให้ได้รับประสบการณ์การเล่นเกมที่ดียิ่งขึ้น ขอแนะนำให้อัปเดตไดรเวอร์ของคุณ ยกตัวอย่างการ์ดกราฟิก ผู้ผลิตการ์ดกราฟิกเช่น Nvidia, AMD และ Intel ออกไดรเวอร์กราฟิกใหม่อย่างต่อเนื่องเพื่อแก้ไขข้อบกพร่องและปรับปรุงประสิทธิภาพและประสบการณ์การเล่นเกม
หากไดรเวอร์กราฟิกบนพีซีของคุณล้าสมัยหรือเสียหาย คุณอาจไม่สามารถเพลิดเพลินกับประสบการณ์การเล่นเกมที่ดีที่สุดได้ และบางครั้ง คุณอาจประสบปัญหาการขัดข้องของการควบคุม
ในการป้องกันและแก้ไขปัญหา คุณควรอัปเดตไดรเวอร์ของคุณ
มีสองวิธีในการอัปเดตไดรเวอร์ของคุณ:
อัพเดตไดรเวอร์ด้วยตนเอง – คุณสามารถอัปเดตไดรเวอร์กราฟิกด้วยตนเองโดยไปที่เว็บไซต์ของผู้ผลิตสำหรับการ์ดกราฟิกของคุณ และค้นหาไดรเวอร์ล่าสุดที่ถูกต้อง อย่าลืมเลือกเฉพาะไดรเวอร์ที่เข้ากันได้กับเวอร์ชัน Windows ของคุณ
ถึง อัพเดทไดรเวอร์อัตโนมัติ – หากคุณไม่มีเวลา ความอดทน หรือทักษะการใช้คอมพิวเตอร์ในการอัปเดตวิดีโอและตรวจสอบไดรเวอร์ด้วยตนเอง คุณสามารถทำได้โดยอัตโนมัติด้วย ไดร์เวอร์ง่าย .
Driver Easy จะจดจำระบบของคุณโดยอัตโนมัติและค้นหาไดรเวอร์ที่ถูกต้องสำหรับการ์ดกราฟิกและเวอร์ชัน Windows ของคุณ และจะดาวน์โหลดและติดตั้งอย่างถูกต้อง:
- เรียกใช้ Driver Easy แล้วคลิก ตรวจเดี๋ยวนี้ . Driver Easy จะสแกนคอมพิวเตอร์ของคุณและตรวจหาไดรเวอร์ที่มีปัญหา
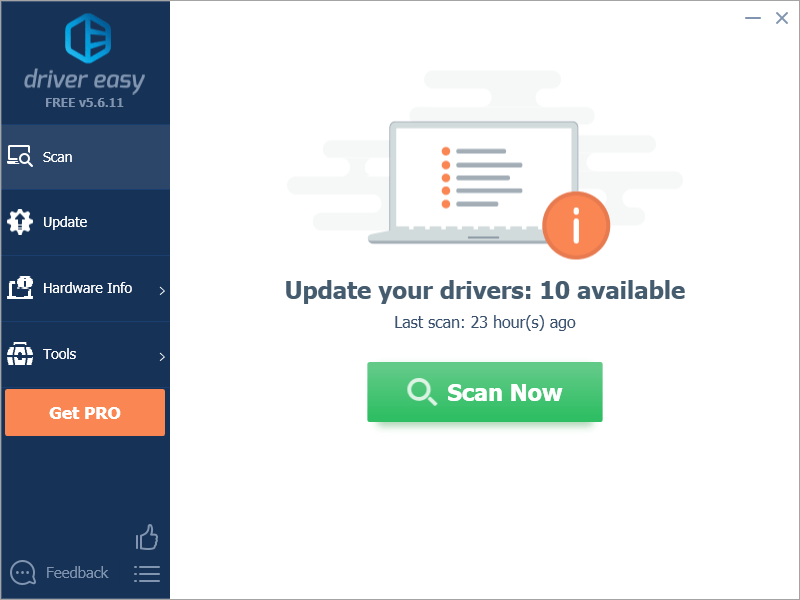
- คลิก อัพเดททั้งหมด เพื่อดาวน์โหลดและติดตั้งเวอร์ชันที่ถูกต้องของไดรเวอร์ทั้งหมดที่ขาดหายไปหรือล้าสมัยในระบบของคุณ คุณต้องใช้เวอร์ชัน Pro ของ Driver Easy เพื่อดำเนินการนี้ ดังนั้นคุณจะได้รับแจ้งให้อัปเกรด
ไม่ต้องกังวล มันมาพร้อมกับการรับประกันคืนเงินภายใน 30 วัน ดังนั้นหากคุณไม่ชอบคุณสามารถขอรับเงินคืนเต็มจำนวนได้ ไม่มีการถามคำถามใดๆ
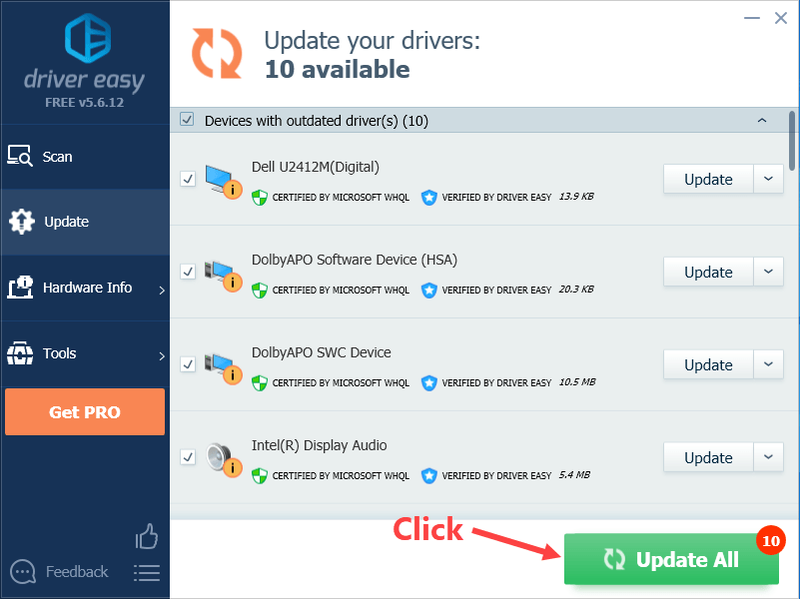
(หรือหากคุณสะดวกที่จะติดตั้งไดรเวอร์ด้วยตนเอง คุณสามารถคลิก 'อัปเดต' ถัดจากอุปกรณ์ที่ถูกตั้งค่าสถานะแต่ละเครื่องในเวอร์ชันฟรีเพื่อดาวน์โหลดไดรเวอร์ที่ถูกต้องโดยอัตโนมัติ เมื่อดาวน์โหลดแล้ว คุณสามารถติดตั้งได้ด้วยตนเอง) หากต้องการความช่วยเหลือ โปรดติดต่อ ทีมสนับสนุนของ Driver Easy ที่ .
หวังว่าโพสต์นี้จะตอบสนองความต้องการของคุณ หากคุณมีคำถามหรือข้อเสนอแนะโปรดแสดงความคิดเห็นด้านล่าง เราจะพยายามอย่างเต็มที่เพื่อช่วย

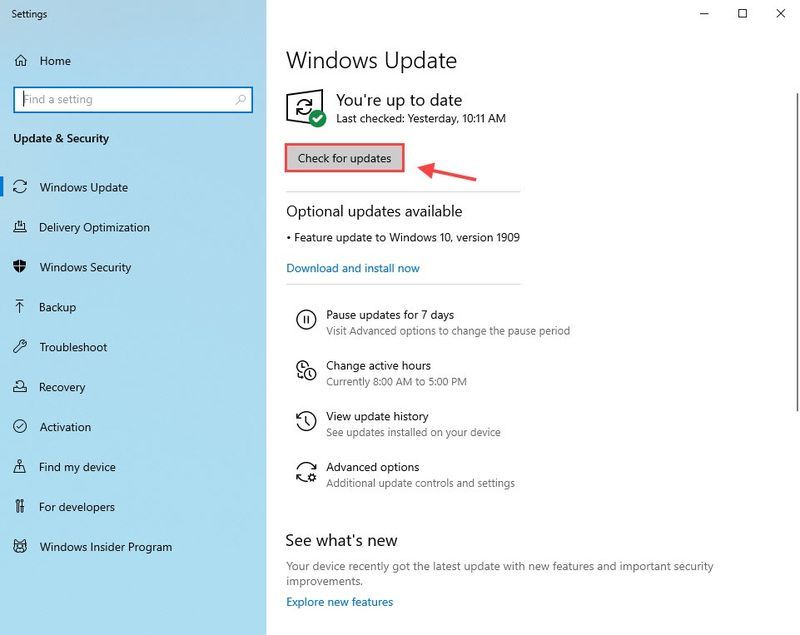
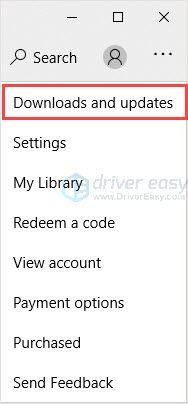
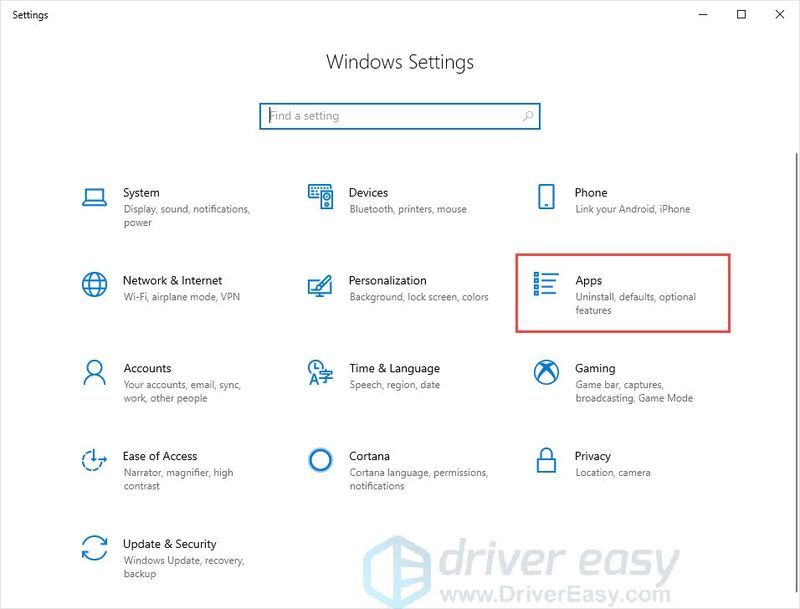
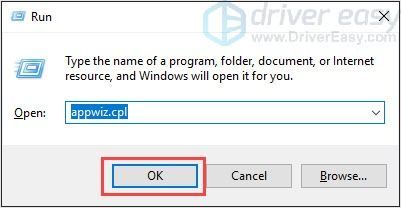
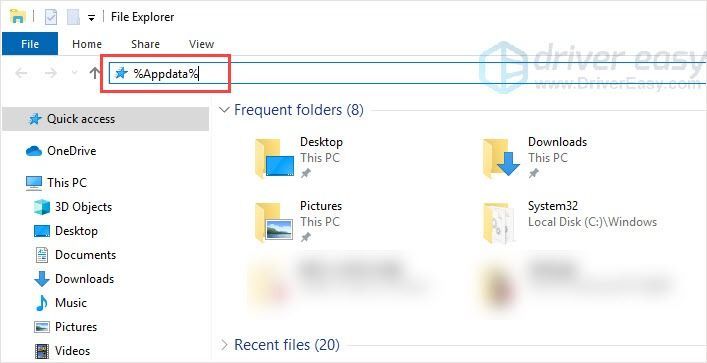
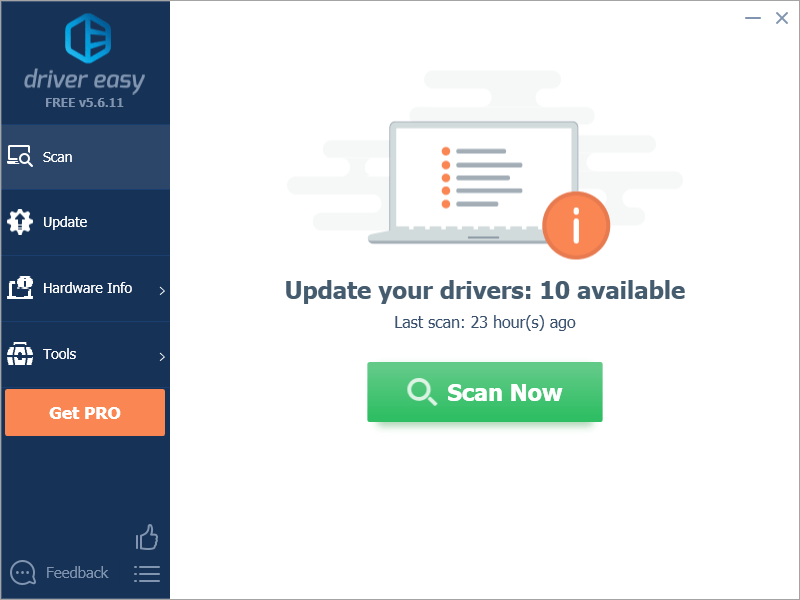
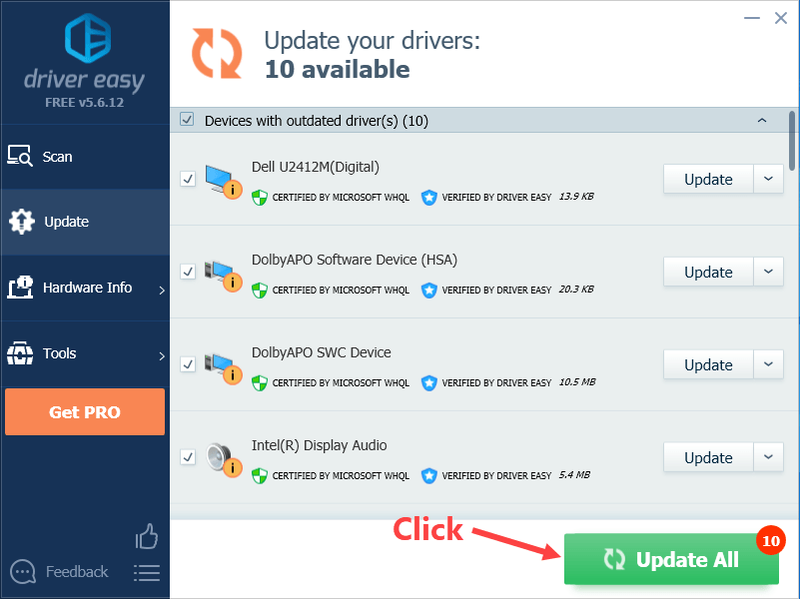


![วิธีแก้ไขข้อผิดพลาดการอ่านดิสก์ Warzone [5.0] & [3.1] บนพีซี – 2021](https://letmeknow.ch/img/program-issues/90/how-fix-warzone-disc-read-error-5.jpg)



