ของคุณ Intel Wireless AC-9560 ไม่ทำงานบนพีซีของคุณ? คุณไม่ได้อยู่คนเดียวอย่างแน่นอน! ผู้ใช้หลายคนรายงานปัญหาเดียวกัน แม้ว่าปัญหานี้อาจดูยุ่งยาก แต่ก็ไม่ยากที่จะแก้ไข
ลองใช้วิธีแก้ปัญหาเหล่านี้
คุณอาจไม่จำเป็นต้องลองทั้งหมด เพียงแค่พยายามหาทางลงจนกว่าคุณจะพบคนที่ทำเคล็ดลับ
- ตรวจสอบให้แน่ใจว่า Wi-Fi เปิดอยู่
- เปิดใช้งานอะแดปเตอร์ AC-9560 อีกครั้ง
- เปิดบริการ WLAN AutoConfig
- ติดตั้งไดรเวอร์ AC-9560 อีกครั้ง
แก้ไข 1: ตรวจสอบให้แน่ใจว่า Wi-Fi เปิดอยู่
แล็ปท็อปบางรุ่นมาพร้อมกับสวิตช์ฮาร์ดแวร์ หรือคีย์ผสมที่ช่วยให้คุณเปิด/ปิด Wi-Fi ได้ ดังนั้น ก่อนที่คุณจะลองทำอะไรที่ซับซ้อนกว่านี้ ก่อนอื่นให้ตรวจสอบให้แน่ใจว่าได้เปิดใช้งาน Wi-Fi บนคอมพิวเตอร์ของคุณแล้ว
สวิตช์อาจมีลักษณะดังนี้:

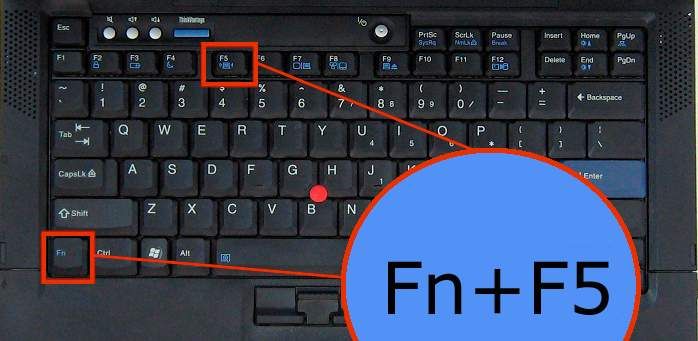 ค้นหาแป้นพิมพ์ของคุณสำหรับไอคอน Wi-Fi แล้วกดพร้อมกับปุ่ม Fn กุญแจ.
ค้นหาแป้นพิมพ์ของคุณสำหรับไอคอน Wi-Fi แล้วกดพร้อมกับปุ่ม Fn กุญแจ. หากคุณแน่ใจหรือไม่สามารถระบุได้ว่า Wi-Fi ของคุณเปิดใช้งานอยู่ ให้ดำเนินการแก้ไขต่อไปด้านล่าง
แก้ไข 2: เปิดใช้งานอะแดปเตอร์ AC-9560 อีกครั้ง
บางครั้งอาจเป็นเพียงความผิดพลาดของ Windows ผู้ใช้บางคนรายงานว่าเคล็ดลับในการปิดและเปิดใหม่อีกครั้งจะนำ Wi-Fi กลับมา ดังนั้นคุณสามารถลองทำแบบเดียวกันและดูว่ามันจะเป็นอย่างไร
- บนแป้นพิมพ์ ให้กด ชนะ+รับ (แป้นโลโก้ Windows และแป้น R) เพื่อเรียกใช้ วิ่ง โต้ตอบ จากนั้นพิมพ์หรือวาง devmgmt.msc และคลิก ตกลง .
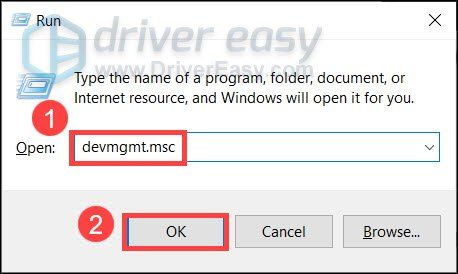
- ดับเบิลคลิก อะแดปเตอร์เครือข่าย เพื่อขยายโหนด จากนั้นคลิกขวา Intel(R) ไร้สาย-AC 9560 และเลือก ปิดการใช้งานอุปกรณ์ .
หากคุณไม่เห็นอะแดปเตอร์ AC-9560 ลองใช้ Driver Easy เพื่อสแกนหาไดรเวอร์ที่หายไป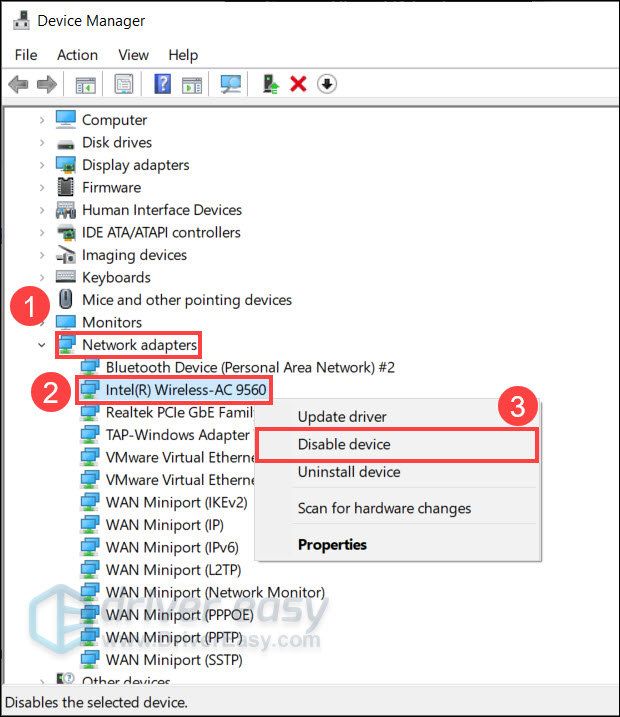
- รีสตาร์ทคอมพิวเตอร์และทำซ้ำขั้นตอนเหล่านี้เพื่อเปิดใช้งานอะแดปเตอร์ AC-9560
หากเคล็ดลับนี้ไม่ได้ทำให้คุณโชคดี ให้ลองดูวิธีถัดไป
แก้ไข 3: เปิดบริการ WLAN AutoConfig
WLAN AutoConfig เป็นบริการ Windows ที่ควบคุมวิธีการทำงานของ Wi-Fi หากบริการนี้ถูกปิดใช้งานหรือตั้งค่าไว้ไม่ถูกต้อง Wi-Fi ของคุณจะไม่ทำงาน ดังนั้นคุณต้องตรวจสอบให้แน่ใจว่าได้ตั้งค่าให้ทำงานโดยอัตโนมัติ
วิธีตรวจสอบมีดังนี้
- บนแป้นพิมพ์ ให้กด ชนะ+รับ (แป้นโลโก้ Windows และแป้น R) เพื่อเรียกใช้ วิ่ง โต้ตอบ จากนั้นพิมพ์หรือวาง services.msc และคลิก ตกลง .
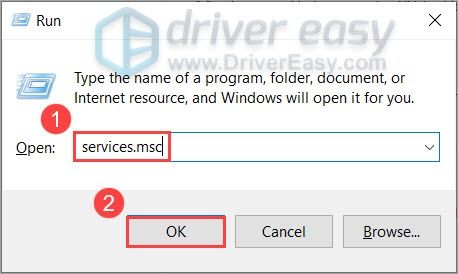
- ค้นหาบริการที่ชื่อ WLAN AutoConfig . คลิกขวาและเลือก คุณสมบัติ .

- มั่นใจ ประเภทการเริ่มต้น ถูกตั้งค่าเป็น อัตโนมัติ . และ สถานะการให้บริการ เป็น วิ่ง .
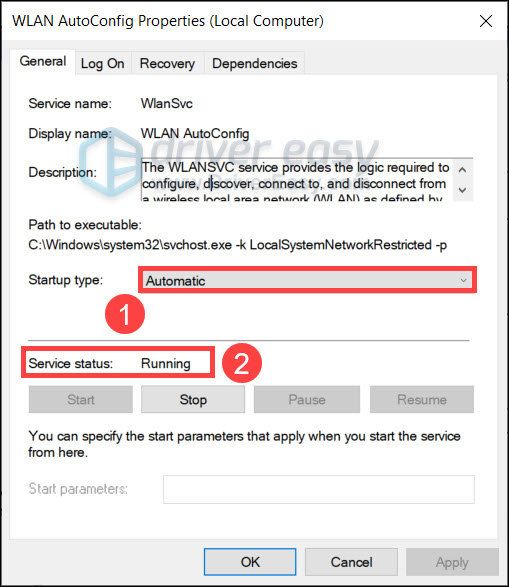
หากการตั้งค่า WLAN AutoConfig นั้นใช้ได้ คุณสามารถดำเนินการแก้ไขต่อไปได้
แก้ไข 4: ติดตั้งใหม่ ล. ไดรเวอร์ AC-9560
เมื่อพูดถึงปัญหาไดรเวอร์ วิธีแก้ไขที่มีประสิทธิภาพมากที่สุดวิธีหนึ่งคือติดตั้งไดรเวอร์ใหม่ แต่โปรดทราบว่าคุณอาจต้องใช้คอมพิวเตอร์สองเครื่องเพื่อติดตั้งไดรเวอร์เครือข่ายใหม่ และหากคุณไม่ทราบวิธีการ ให้ทำตามขั้นตอนด้านล่าง
ถอนการติดตั้ง ไดรเวอร์ AC-9560
ก่อนอื่นคุณต้องถอนการติดตั้งไดรเวอร์:
- บนแป้นพิมพ์ ให้กด ชนะ+X (ปุ่ม Windows และปุ่ม X) เพื่อเปิดเมนู WinX จากนั้นเลือก ตัวจัดการอุปกรณ์ .
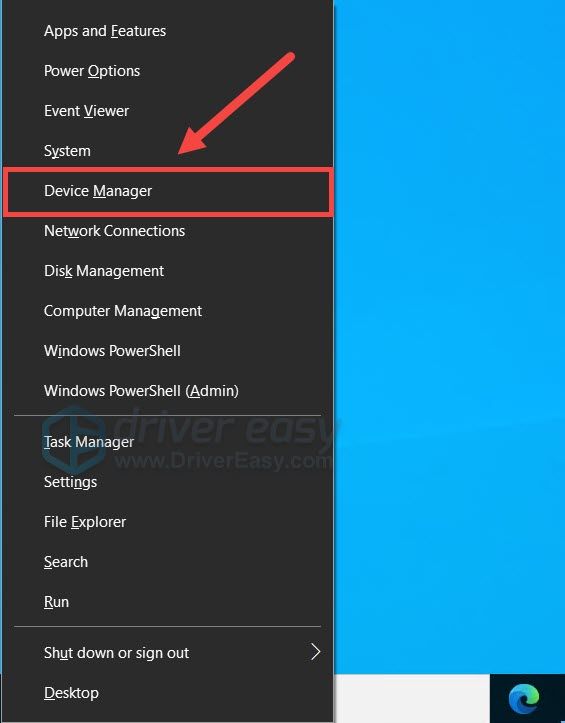
- ดับเบิลคลิก อะแดปเตอร์เครือข่าย เพื่อขยายโหนด จากนั้นคลิกขวา Intel(R) ไร้สาย-AC 9560 และเลือก ถอนการติดตั้งอุปกรณ์ .
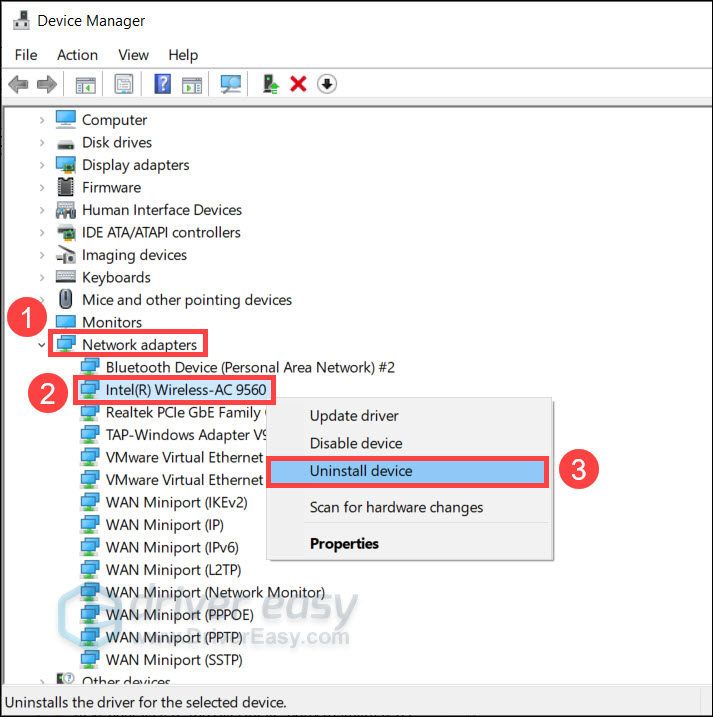
- เลือกช่องด้านหน้า ลบซอฟต์แวร์ไดรเวอร์สำหรับอุปกรณ์นี้ . จากนั้นคลิก ถอนการติดตั้ง .
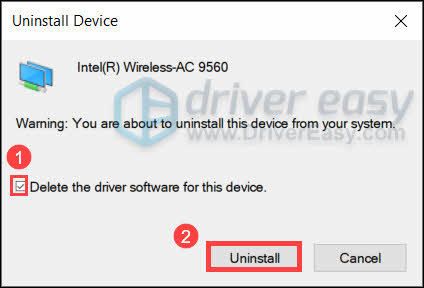
- ตอนนี้รีสตาร์ทเครื่องคอมพิวเตอร์ของคุณ
ติดตั้งไดรเวอร์ AC-9560
Windows 10 ควรติดตั้งไดรเวอร์เครือข่ายทั่วไปหลังจากรีบูต แต่นั่นไม่ใช่กรณีเสมอไป หาก Windows ล้มเหลว หรือคุณใช้ Windows 7 หรือ 8 คุณสามารถใช้ขั้นตอนต่อไปนี้เพื่อติดตั้งไดรเวอร์เครือข่ายล่าสุด
มี 2 วิธีที่คุณสามารถทำได้ คุณสามารถไปที่ หน้าดาวน์โหลดไดรเวอร์ Intel และค้นหารุ่นของคุณ จากนั้นดาวน์โหลดและติดตั้งไดรเวอร์ด้วยตนเอง หรือหากคุณไม่มีเวลา ความอดทน หรือทักษะการใช้คอมพิวเตอร์ คุณก็สามารถทำได้โดยอัตโนมัติด้วย ไดร์เวอร์ง่าย .
หากพีซีของคุณไม่มีอินเทอร์เน็ต คุณสามารถดาวน์โหลด Driver Easy จากคอมพิวเตอร์เครื่องอื่น แล้วติดตั้งบนพีซีแบบออฟไลน์ กับ คุณสมบัติการสแกนออฟไลน์ ของ Driver Easy คุณสามารถดาวน์โหลดและติดตั้งไดรเวอร์เครือข่าย แม้ไม่มีอินเทอร์เน็ต .- ดาวน์โหลด และติดตั้ง Driver Easy
- เรียกใช้ Driver Easy แล้วคลิก ตรวจเดี๋ยวนี้ ปุ่ม. Driver Easy จะสแกนคอมพิวเตอร์ของคุณและตรวจหาไดรเวอร์ที่มีปัญหา
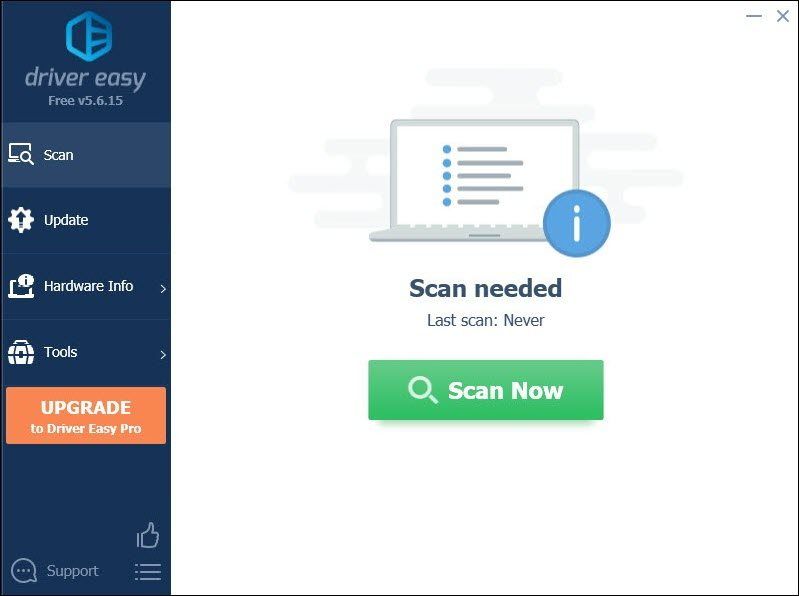
- คลิก อัพเดททั้งหมด เพื่อดาวน์โหลดและติดตั้ง . เวอร์ชันที่ถูกต้องโดยอัตโนมัติ ทั้งหมด ไดรเวอร์ที่หายไปหรือล้าสมัยในระบบของคุณ
(สิ่งนี้ต้องการ รุ่นโปร – คุณจะได้รับแจ้งให้อัปเกรดเมื่อคุณคลิก อัปเดตทั้งหมด หากคุณไม่ต้องการจ่ายเงินสำหรับเวอร์ชัน Pro คุณยังสามารถดาวน์โหลดและติดตั้งไดรเวอร์ทั้งหมดที่คุณต้องการด้วยเวอร์ชันฟรี คุณเพียงแค่ต้องดาวน์โหลดทีละรายการ และติดตั้งด้วยตนเอง ซึ่งเป็นวิธีปกติของ Windows)
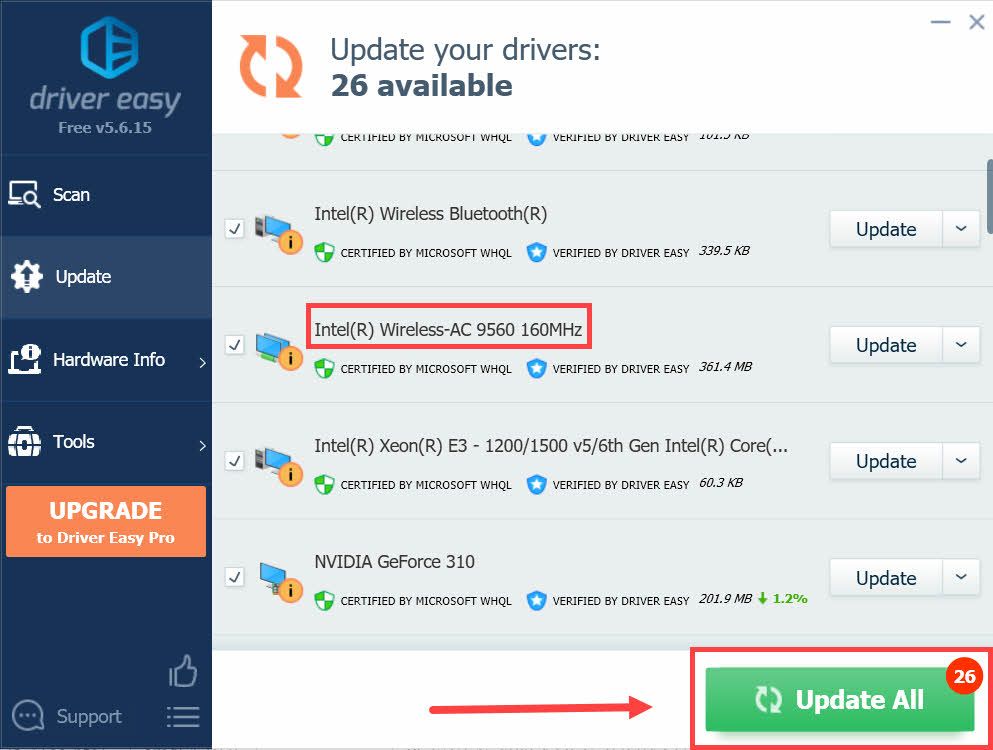
เมื่อคุณติดตั้งไดรเวอร์ AC-9560 ล่าสุดแล้ว ให้รีสตาร์ทพีซีของคุณเพื่อให้การเปลี่ยนแปลงมีผล
หวังว่าโพสต์นี้จะช่วยให้ AC-9560 ของคุณทำงานได้อย่างถูกต้อง หากคุณมีคำถามหรือความคิดเห็นใดๆ แสดงความคิดเห็นด้านล่าง แล้วเราจะติดต่อกลับโดยเร็วที่สุด
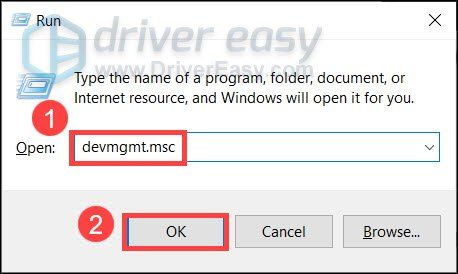
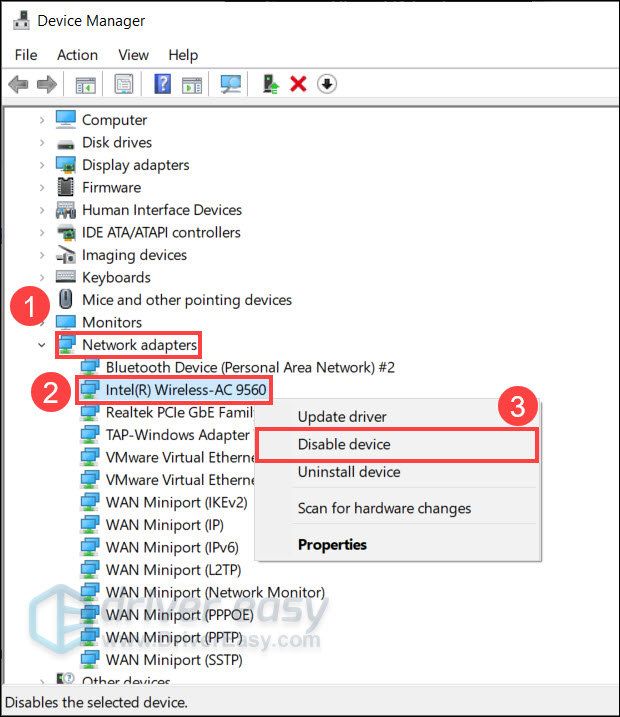
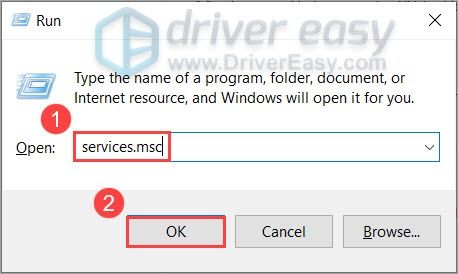

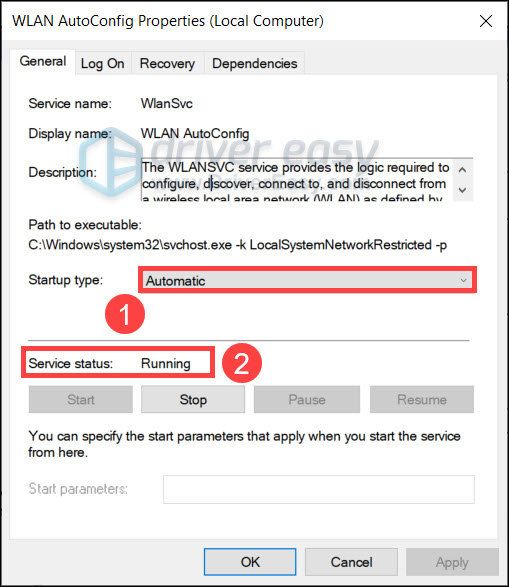
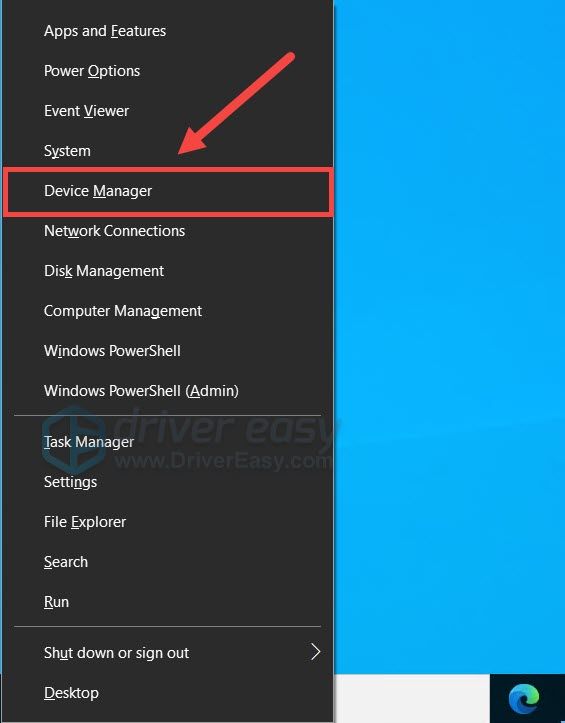
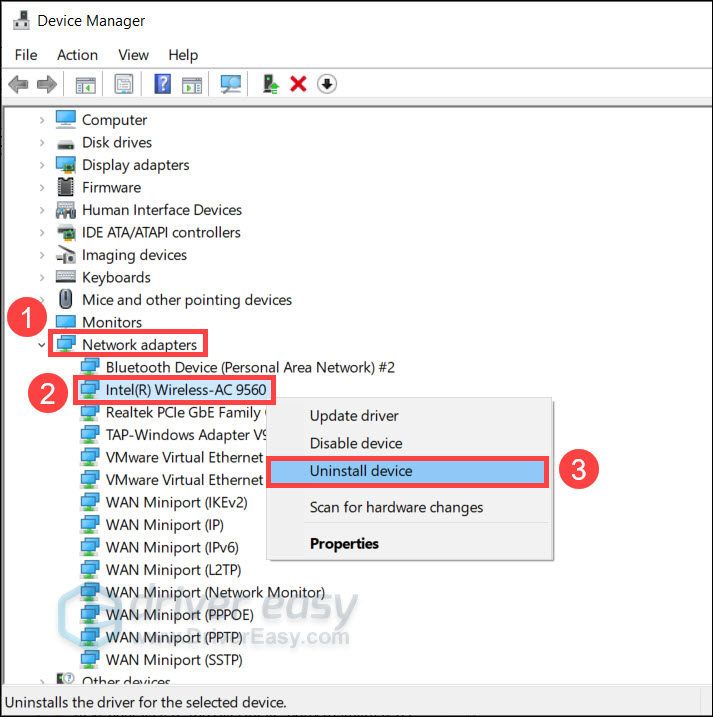
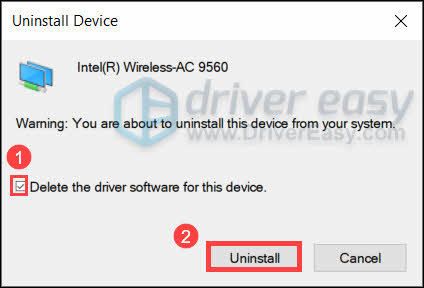
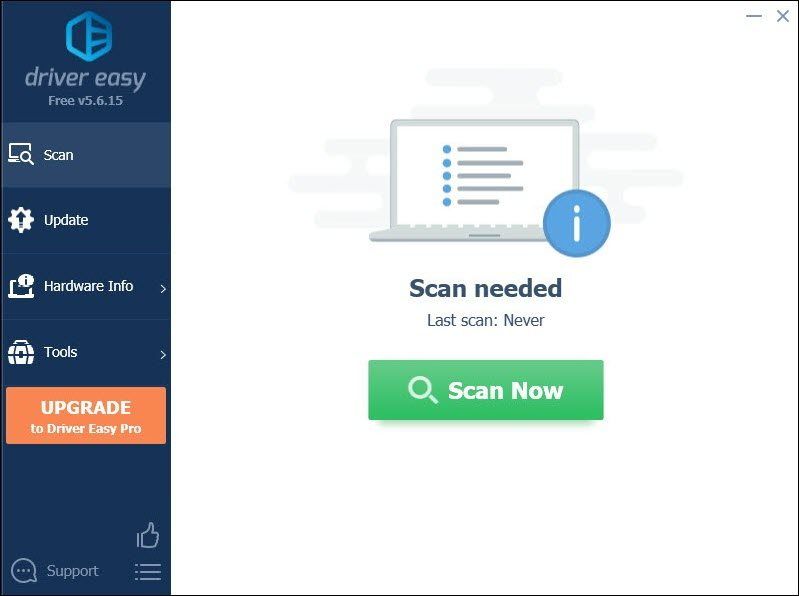
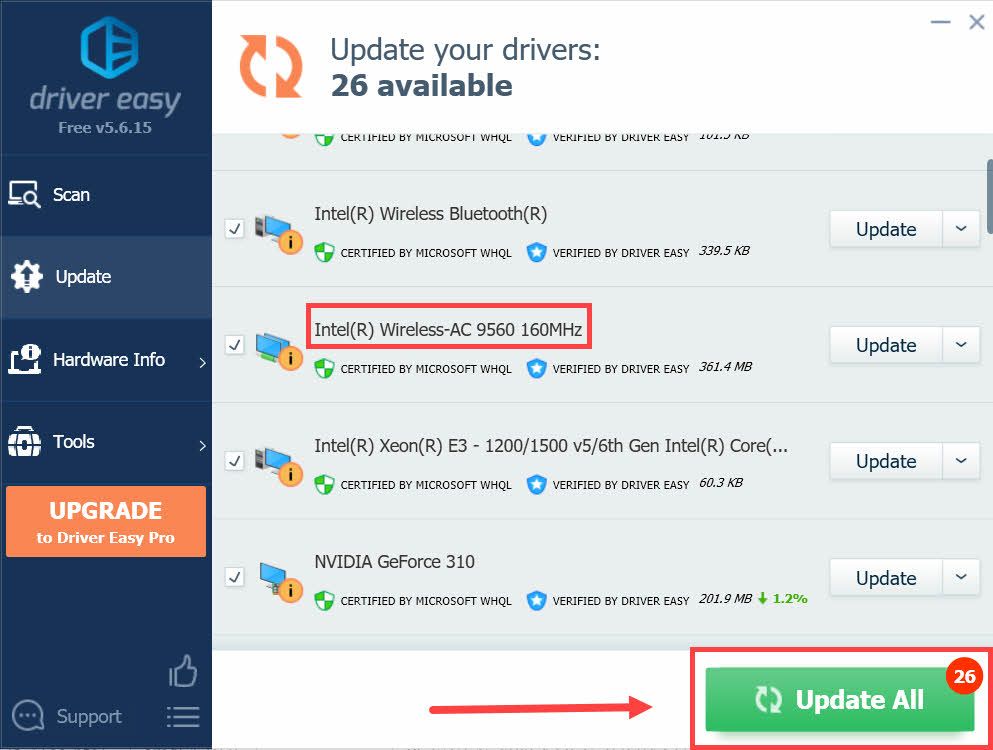





![[แก้ไขแล้ว] การเชื่อมต่อ Ubisoft Connect สูญหาย 2022](https://letmeknow.ch/img/knowledge/89/ubisoft-connect-connection-lost-2022.png)
