Capcom เปิดตัวเกม Resident Evil 4 ที่สร้างใหม่ในปี 2005 ในวันที่ 24 มีนาคม หากคุณรู้สึกตื่นเต้นที่จะสนุกกับเกม แต่พบว่า Resident Evil 4 Remake กำลังหยุดทำงาน ไม่ต้องกังวล เรามีวิธีแก้ไขที่เป็นไปได้ 6 วิธีที่คุณสามารถลองแก้ไขปัญหานี้ได้ และรายการจะอัปเดตอยู่เสมอ อ่านต่อ.
วิธีแก้ไข Resident Evil 4 Remake ที่ล้มเหลว
คุณไม่จำเป็นต้องลองทั้งหมด เพียงแค่ทำตามรายการของคุณจนกว่าคุณจะพบรายการที่เหมาะกับคุณ
- ตรวจสอบความต้องการของระบบ
- ตรวจสอบความสมบูรณ์ของไฟล์เกม
- อัปเดตไดรเวอร์กราฟิก
- ทำการคลีนบูต
- ปิดใช้งานการซ้อนทับ
- ซ่อมแซมไฟล์ระบบ
แก้ไข 1 ตรวจสอบความต้องการของระบบ
เกมพีซีส่วนใหญ่มีข้อกำหนดเฉพาะของระบบ ซึ่งไม่รวมถึง Resident Evil 4 Remake ตรวจสอบข้อกำหนดของระบบด้านล่างและตรวจสอบให้แน่ใจว่าข้อมูลจำเพาะพีซีของคุณสามารถตอบสนองความต้องการขั้นต่ำได้เป็นอย่างน้อย
ข้อกำหนดขั้นต่ำของระบบ
| คุณ | Windows 10 (64 บิต) |
| โปรเซสเซอร์ | เอเอ็มดี Ryzen 3 1200 / Intel Core i5-7500 |
| หน่วยความจำ | แรม 8 GB |
| กราฟิก | AMD Radeon RX 560 พร้อม 4GB VRAM / NVIDIA GeForce GTX 1050 Ti พร้อม 4GB VRAM |
| DirectX | เวอร์ชัน 12 |
| เครือข่าย | การเชื่อมต่ออินเทอร์เน็ตบรอดแบนด์ |
| หมายเหตุเพิ่มเติม | ・ประสิทธิภาพโดยประมาณ (เมื่อตั้งค่าเป็น Prioritize Performance): 1080p/45fps ・เฟรมเรตอาจลดลงในฉากที่ต้องใช้กราฟิกมาก ・ต้องใช้ AMD Radeon RX 6700 XT หรือ NVIDIA GeForce RTX 2060 เพื่อรองรับ Ray Tracing |
ข้อกำหนดของระบบที่แนะนำ
| คุณ | Windows 10 (64 บิต)/Windows 11 (64 บิต) |
| โปรเซสเซอร์ | เอเอ็มดี Ryzen 5 3600 / Intel Core i7 8700 |
| หน่วยความจำ | แรม 16 GB |
| กราฟิก | AMD Radeon RX 5700 / NVIDIA GeForce GTX 1070 |
| DirectX | เวอร์ชัน 12 |
| เครือข่าย | การเชื่อมต่ออินเทอร์เน็ตบรอดแบนด์ |
| หมายเหตุเพิ่มเติม | ・ประสิทธิภาพโดยประมาณ: 1080p/60fps ・เฟรมเรตอาจลดลงในฉากที่ต้องใช้กราฟิกมาก ・ต้องใช้ AMD Radeon RX 6700 XT หรือ NVIDIA GeForce RTX 2070 เพื่อรองรับ Ray Tracing |
คุณอาจต้องการคำแนะนำในการตรวจสอบข้อมูลจำเพาะของคอมพิวเตอร์ของคุณ:
- กด แป้นโลโก้ Windows และ ร บนแป้นพิมพ์ของคุณเพื่อเปิดกล่องโต้ตอบเรียกใช้
- พิมพ์ DxDiag แล้วคลิก ตกลง .
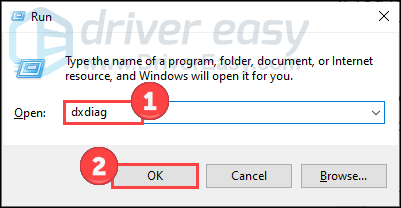
- ตอนนี้คุณสามารถตรวจสอบข้อมูลระบบของคุณภายใต้ ระบบ แท็บ
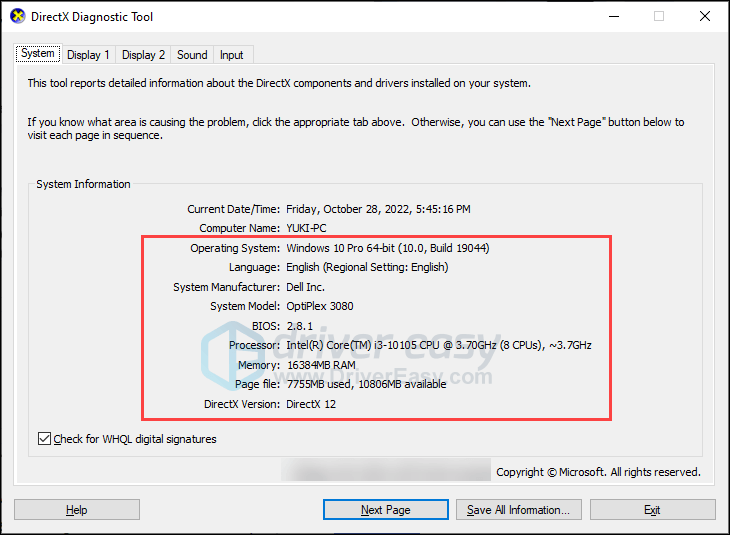
- คลิก แสดง แท็บเพื่อตรวจสอบรายละเอียดกราฟิก
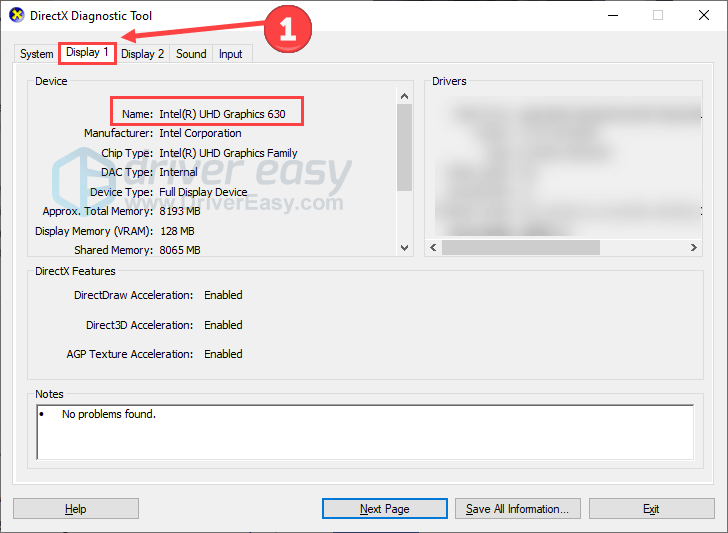
หากคุณไม่ปฏิบัติตามข้อกำหนดขั้นต่ำ คุณอาจต้องอัปเดตฮาร์ดแวร์ของคุณเพื่อให้เล่นเกมได้อย่างราบรื่น
แก้ไข 2 ตรวจสอบความสมบูรณ์ของไฟล์เกม
หากไฟล์เกมของคุณหายไป เสียหาย หรือเสียหาย การหยุดทำงานของ Resident Evil 4 Remake จะกลายเป็นปัญหาที่หลีกเลี่ยงไม่ได้ คุณสามารถตรวจสอบความสมบูรณ์ของไฟล์และซ่อมแซมได้ วิธีนี้ได้รับการพิสูจน์แล้วว่าได้ผลจากผู้เล่นหลายคนและหวังว่าจะได้ผลสำหรับคุณเช่นกัน
นี่คือวิธีการ:
- เปิด Steam แล้วคลิก ห้องสมุด แท็บ จากนั้นคลิกขวา Resident Evil 4 รีเมค และเลือก คุณสมบัติ .
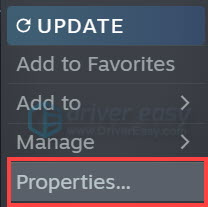
- คลิก ไฟล์ในเครื่อง ในแท็บด้านซ้าย แล้วเลือก ตรวจสอบความสมบูรณ์ของไฟล์เกม...
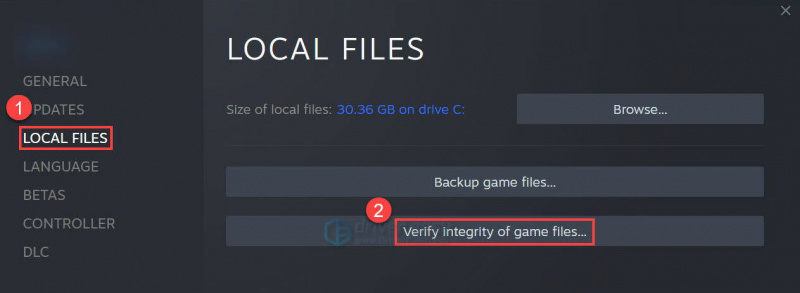
รอให้กระบวนการเสร็จสิ้น เมื่อเสร็จแล้ว ให้ออกจาก Steam แล้วเปิดใหม่อีกครั้ง หากเคล็ดลับนี้ไม่สามารถแก้ไขปัญหาได้ ให้ลองใช้เคล็ดลับถัดไป
แก้ไข 3 อัปเดตไดรเวอร์กราฟิก
ปัญหาการแครชของ Resident Evil 4 Remake อาจเกิดขึ้นได้หากคุณใช้งานผิดวิธี กราฟิก ไดรเวอร์หรือมันล้าสมัย ดังนั้นคุณควรอัปเดตไดรเวอร์ GPU เพื่อดูว่าสามารถแก้ไขปัญหาได้หรือไม่ คุณสามารถไปที่เว็บไซต์ของผู้ผลิตกราฟิก (เช่น เอ็นวิเดีย หรือ เอเอ็มดี ) เพื่อดาวน์โหลดไดรเวอร์ล่าสุด อย่างไรก็ตาม หากคุณไม่มีเวลา ความอดทน หรือทักษะในการอัปเดตไดรเวอร์ด้วยตนเอง คุณสามารถทำได้โดยอัตโนมัติด้วย ไดรเวอร์ง่าย .
มันจะจดจำระบบของคุณและค้นหาไดรเวอร์ที่ถูกต้อง คุณไม่จำเป็นต้องรู้แน่ชัดว่าคอมพิวเตอร์ของคุณใช้ระบบใด คุณไม่จำเป็นต้องกังวลกับไดรเวอร์ที่ไม่ถูกต้องที่คุณจะดาวน์โหลด และคุณไม่ต้องกังวลว่าจะทำผิดพลาดเมื่อทำการติดตั้ง
คุณสามารถอัปเดตไดรเวอร์ของคุณโดยอัตโนมัติด้วย Driver Easy รุ่นฟรีหรือรุ่น Pro แต่ในขั้นตอนหลังใช้เวลาเพียง 2 ขั้นตอน (และคุณจะได้รับการรับประกันคืนเงินภายใน 30 วัน):
- ดาวน์โหลด และติดตั้ง Driver Easy
- เรียกใช้ Driver Easy แล้วคลิก ตรวจเดี๋ยวนี้ ปุ่ม. Driver Easy จะสแกนคอมพิวเตอร์ของคุณและตรวจหาไดรเวอร์ที่มีปัญหา
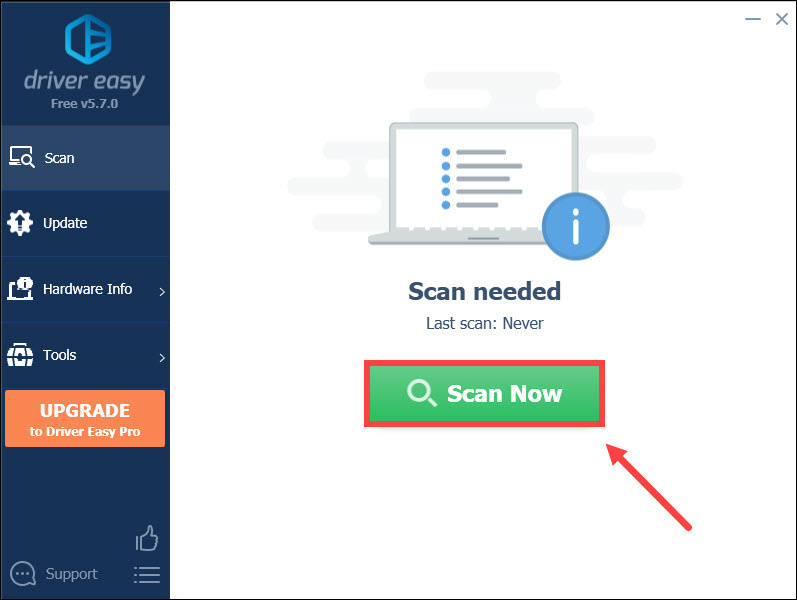
- คลิก อัพเดททั้งหมด เพื่อดาวน์โหลดและติดตั้งเวอร์ชันที่ถูกต้องโดยอัตโนมัติ ทั้งหมด ไดรเวอร์ที่หายไปหรือล้าสมัยในระบบของคุณ (ซึ่งต้องใช้ไฟล์ รุ่นโปร – คุณจะได้รับแจ้งให้อัปเกรดเมื่อคุณคลิกอัปเดตทั้งหมด)
หรือคุณสามารถคลิก อัปเดต ถัดจากไดรเวอร์กราฟิกที่ตั้งค่าสถานะเพื่อดาวน์โหลดเวอร์ชันที่ถูกต้องของไดรเวอร์นั้นโดยอัตโนมัติ จากนั้นคุณสามารถติดตั้งได้ด้วยตนเอง (คุณสามารถทำได้ด้วยเวอร์ชันฟรี)
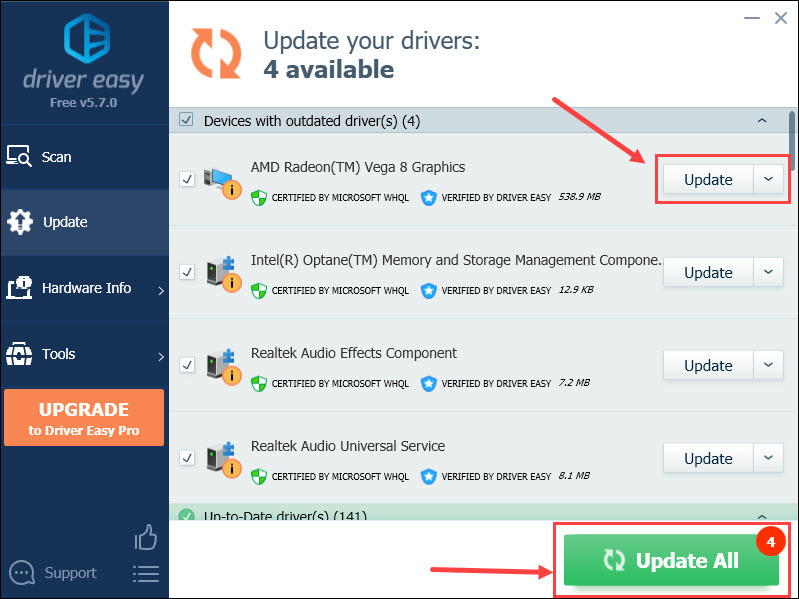
รีสตาร์ทคอมพิวเตอร์เพื่อทำการเปลี่ยนแปลง และเปิดเกมอีกครั้งเพื่อตรวจสอบการปรับปรุงใดๆ
แก้ไข 4 ทำการคลีนบูต
เป็นไปได้ว่าโปรแกรมอื่นๆ เช่น โปรแกรมป้องกันไวรัสของคุณ ขัดขวางการทำงานที่ราบรื่นของเกม หากต้องการตรวจสอบว่านี่คือสาเหตุหลักหรือไม่ คุณสามารถทำการคลีนบูตโดยที่ไม่มีโปรแกรมอื่นทำงานอยู่เบื้องหลัง
- กด แป้นโลโก้ Windows และ ร เพื่อเปิดเครื่องมือ Run พิมพ์ msconfig แล้วคลิก ตกลง .
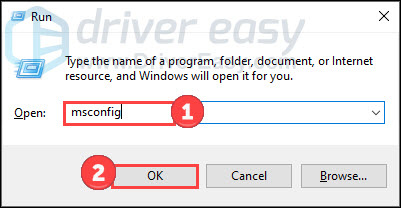
- เลือก บริการ แท็บและตรวจสอบ ซ่อนบริการทั้งหมดของ Microsoft กล่อง.
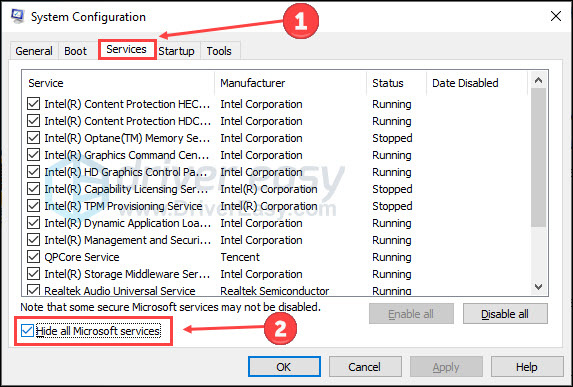
- คลิก ปิดการใช้งานทั้งหมด และ นำมาใช้ . จากนั้นรีบูตเครื่องคอมพิวเตอร์ของคุณ
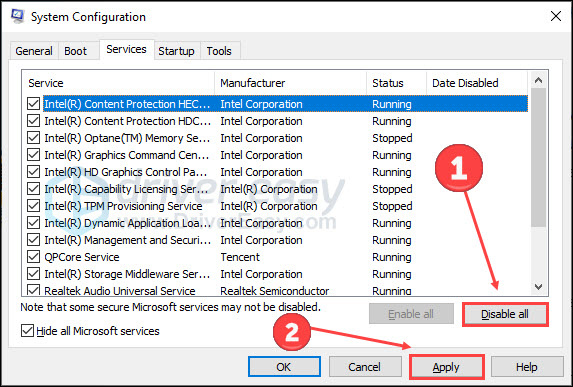
เปิดเกมหลังจากรีสตาร์ทพีซีของคุณ ตรวจสอบว่าปัญหาการหยุดทำงานของ Modern Warfare 2 ยังคงมีอยู่หรือไม่
แก้ไข 5 ปิดการใช้งานการซ้อนทับ
มีรายงานว่าแอปโอเวอร์เลย์บางแอปอาจทำให้เกิดปัญหา เช่น เกมล่ม เนื่องจากใช้ทรัพยากรระบบจำนวนมาก ดังนั้น เราขอแนะนำให้คุณปิดแอปเหล่านี้เพื่อดูว่าทุกอย่างดีขึ้นหรือไม่
ตัวอย่างเช่น หากต้องการปิดใช้งานการซ้อนทับ Discord ให้ทำตามขั้นตอนด้านล่าง
- เปิด Discord แล้วคลิก ไอคอนเกียร์ ที่ส่วนลึกสุด.
- เลือก เกมซ้อนทับ จากทางซ้ายแล้วดับ เปิดใช้งานการซ้อนทับในเกม .
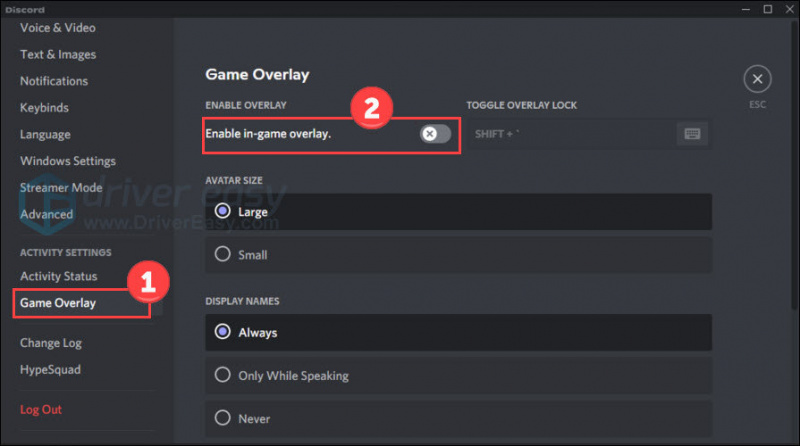
หากคุณมีแอปซ้อนทับอื่นๆ ให้ปิดใช้งานตามคำแนะนำอย่างเป็นทางการ หลังจากนั้น ให้เปิดเกมของคุณใหม่เพื่อดูว่าปัญหาการหยุดทำงานยังคงมีอยู่หรือไม่
แก้ไข 6 ซ่อมแซมไฟล์ระบบ
ไฟล์ระบบที่มีปัญหา (เช่น ไม่มี DLLs) อาจส่งผลต่อการเปิดและการทำงานของระบบและเกมที่ราบรื่น ในการตรวจสอบว่าพีซีของคุณมีไฟล์ระบบที่มีข้อบกพร่องหรือไม่ คุณอาจต้องการเรียกใช้การสแกนอย่างรวดเร็วและถี่ถ้วนด้วย เรสโตโร .
เป็นซอฟต์แวร์ที่มาพร้อมกับเทคโนโลยีอันทรงพลังสำหรับการรักษาความปลอดภัยและซ่อมแซมพีซีให้อยู่ในสถานะที่เหมาะสมที่สุด โดยเฉพาะอย่างยิ่งมัน แทนที่ไฟล์ Windows ที่เสียหาย , กำจัดภัยคุกคามจากมัลแวร์, ตรวจจับเว็บไซต์อันตราย, เพิ่มพื้นที่ว่างในดิสก์ และอื่นๆ ไฟล์แทนที่ทั้งหมดมาจากฐานข้อมูลแบบเต็มของไฟล์ระบบที่ผ่านการรับรอง
ดูวิธีการทำงาน:
- ดาวน์โหลด และติดตั้ง Restoro
- เปิด Restoro และเรียกใช้การสแกนฟรี
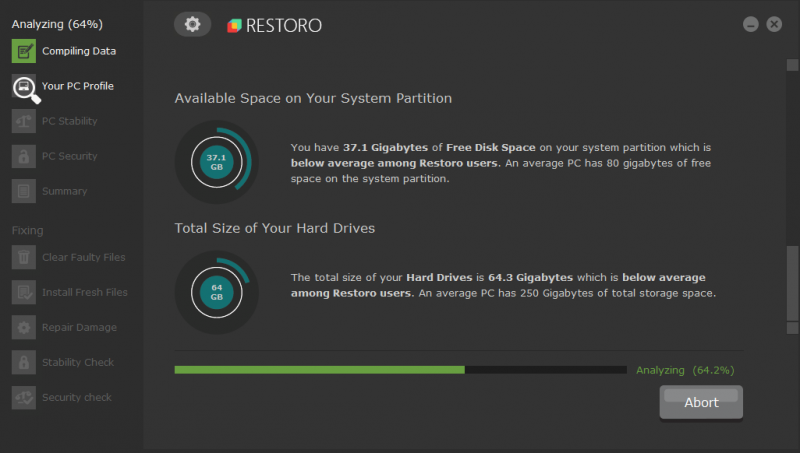
- เมื่อเสร็จแล้ว ให้ตรวจสอบรายงานที่สร้างขึ้นโดยระบุปัญหาทั้งหมดที่ตรวจพบ หากต้องการแก้ไข ให้คลิก เริ่มการซ่อมแซม (และคุณจะต้องชำระเงินสำหรับเวอร์ชันเต็ม มันมาพร้อมกับ ยินดีคืนเงินภายใน 60 วัน รับประกันเพื่อให้คุณสามารถคืนเงินได้ทุกเมื่อหาก Restoro ไม่สามารถแก้ไขปัญหาของคุณได้)
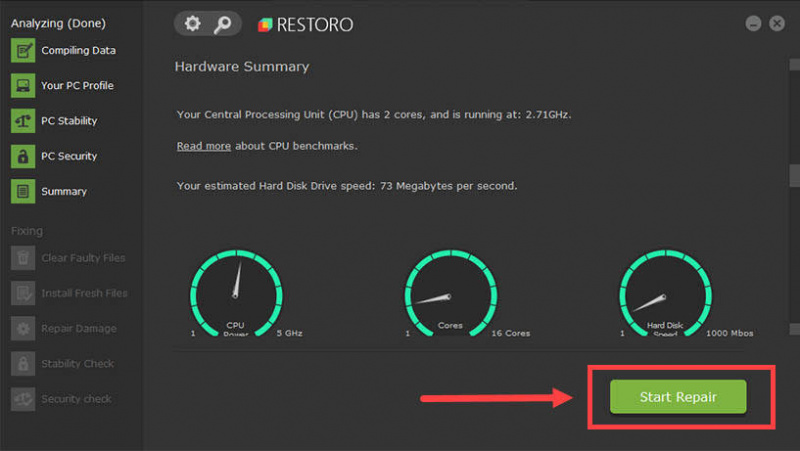
หลังจากการซ่อมแซม ให้รีสตาร์ทคอมพิวเตอร์และ Resident Evil 4 Remake เพื่อดูว่าแก้ไขปัญหาได้หรือไม่
นี่คือการแก้ไขทั้งหมดสำหรับ Resident Evil 4 Remake ที่ล้มเหลว หากคุณมีคำถามหรือวิธีแก้ปัญหาอื่นๆ โปรดอย่าลังเลที่จะแบ่งปันกับเราด้านล่าง
![[แก้ไขแล้ว] Stardew Valley ไม่เปิดขึ้น](https://letmeknow.ch/img/program-issues/12/stardew-valley-won-t-launch.jpg)


![Monster Hunter Wilds ไม่ได้เปิดตัว [แก้ไขแล้ว!]](https://letmeknow.ch/img/knowledge-base/22/monster-hunter-wilds-not-launching-solved-1.jpg)


