
Slime Rancher 2 ซึ่งเป็นภาคต่อโดยตรงของภาคก่อน เป็นวิดีโอเกมผจญภัยจำลองชีวิตมุมมองบุคคลที่หนึ่งซึ่งพัฒนาและเผยแพร่โดยสตูดิโออินดี้อเมริกัน Monomi Park มีการเรียกร้องความคิดเห็นในเชิงบวกมากมายและการให้คะแนนที่ดีอย่างรวดเร็ว อย่างไรก็ตาม ผู้เล่นจำนวนมากยังคงประสบปัญหา เช่น ไม่เปิดเครื่อง หยุดทำงาน หรือค้าง แต่ไม่ต้องกังวล ต่อไปนี้คือการแก้ไข 11 รายการที่คุณสามารถลองใช้เพื่อแก้ไขปัญหาการหยุดทำงานของ Slime Rancher 2
แก้ไขปัญหา Slime Rancher 2 หยุดทำงาน
- ตรวจสอบข้อกำหนดของระบบ
- เรียกใช้เกมในฐานะผู้ดูแลระบบ
- ตรวจสอบสำหรับการอัพเดต
- ไฟล์ซ่อมแซม
- ปิดการใช้งานโอเวอร์เลย์
- ทำการคลีนบูต
- ติดต่อฝ่ายสนับสนุน
แก้ไข 1 ตรวจสอบข้อกำหนดของระบบ
เกมพีซีส่วนใหญ่มีข้อกำหนดเฉพาะของระบบ โดยไม่รวม Slime Rancher 2 ก่อนเริ่มแก้ไขปัญหาการหยุดทำงานของเกม ให้ตรวจสอบข้อกำหนดของระบบด้านล่าง หากระบบของคุณไม่ตรงตามข้อกำหนดขั้นต่ำ เกมอาจไม่ทำงานบนคอมพิวเตอร์ของคุณ
ความต้องการของระบบขั้นต่ำ
| คุณ | Windows 10 64 บิต |
| โปรเซสเซอร์ | Intel Core i5-2500K / AMD FX-6300 |
| หน่วยความจำ | RAM 8GB |
| กราฟิก | NVIDIA GeForce GTX 960 2GB / AMD Radeon R9 280 3GB |
| DirectX | เวอร์ชั่น 11 |
| พื้นที่จัดเก็บ | พื้นที่ว่างที่พร้อมใช้งาน 8 GB |
ความต้องการของระบบที่แนะนำ
| คุณ | Windows 10 64 บิต |
| โปรเซสเซอร์ | Intel i5-8400 / AMD Ryzen 5 1500X |
| หน่วยความจำ | RAM 16 GB |
| กราฟิก | NVIDIA GeForce RTX 2070 / AMD RX 5700 |
| DirectX | เวอร์ชั่น 11 |
| พื้นที่จัดเก็บ | พื้นที่ว่างที่พร้อมใช้งาน 8 GB |
อัปเดตฮาร์ดแวร์ของคุณและตรวจสอบให้แน่ใจว่าพีซีของคุณมีคุณสมบัติตรงตามข้อกำหนดขั้นต่ำ
แก้ไข 2 เรียกใช้เกมในฐานะผู้ดูแลระบบ
หากผู้มีอำนาจและทรัพยากรระบบเป็นสาเหตุของปัญหาการหยุดทำงานของ Slime Rancher 2 ให้ลองเรียกใช้เกมในฐานะผู้ดูแลระบบ อาจช่วยปรับปรุงคุณภาพและความเร็วของเกม นี่คือวิธีการ:
- คลิกขวาที่ Slime Rancher 2.exe ไฟล์บนพีซีของคุณแล้วเลือก คุณสมบัติ .
- เลือก ความเข้ากันได้ แทป แล้วติ๊ก เรียกใช้โปรแกรมนี้ในฐานะผู้ดูแลระบบ . จากนั้นคลิก นำมาใช้ และ ตกลง เพื่อบันทึกการเปลี่ยนแปลง
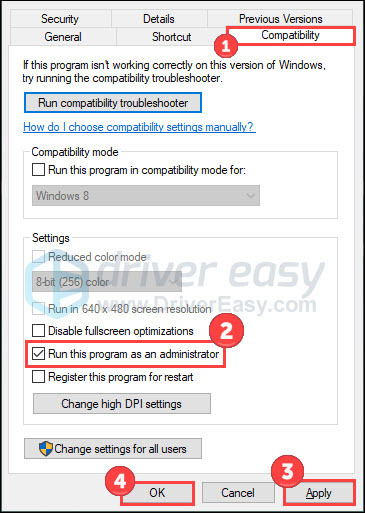
นอกจากนั้น คุณยังสามารถปิดใช้งานแอปพลิเคชันที่ไม่จำเป็นได้อีกด้วย ประกอบด้วยโปรแกรมเริ่มต้นและกระบวนการพื้นหลัง ตรวจสอบ บทความนี้ เพื่อดูวิธีการปิดโปรแกรมที่ไม่ต้องการและตั้งค่าเกมที่มีลำดับความสำคัญสูง
นอกจากนี้การรันเกมโดยใช้ เซฟโหมดของ Steam เป็นทางเลือกที่สาม ทั้งหมดนี้มีประโยชน์ในการเพิ่มทรัพยากรระบบและลดการใช้ทรัพยากรที่จำเป็น
เปิดเกมอีกครั้งเพื่อดูว่าปัญหาได้รับการแก้ไขหรือไม่
แก้ไข 3 ตรวจสอบการอัปเดต
ส่วนประกอบที่ล้าสมัยอาจทำให้คอมพิวเตอร์ทำงานผิดปกติได้ง่าย จากนั้นตรวจสอบการอัปเดตที่เป็นไปได้ทั้งหมดที่เกี่ยวข้องกับเกมและอัปเดตเวอร์ชันให้เป็นปัจจุบัน
การอัปเดตระบบ
เมื่อใดก็ตามที่ Windows แก้ไขข้อบกพร่องบางอย่างในคอมพิวเตอร์ Windows จะเผยแพร่การอัปเดตเพื่อให้ผู้ใช้ดาวน์โหลด ข้อบกพร่องเหล่านี้อาจเป็นปัจจัยที่สมเหตุสมผลที่ทำให้ Slime Rancher 2 หยุดทำงาน ดังนั้นให้ทำตามขั้นตอนด้านล่างเพื่อตรวจสอบการอัปเดตระบบ:
- กด แป้นโลโก้ Windows และ ฉัน บนแป้นพิมพ์เพื่อเปิดการตั้งค่า คลิก อัปเดต & ความปลอดภัย .
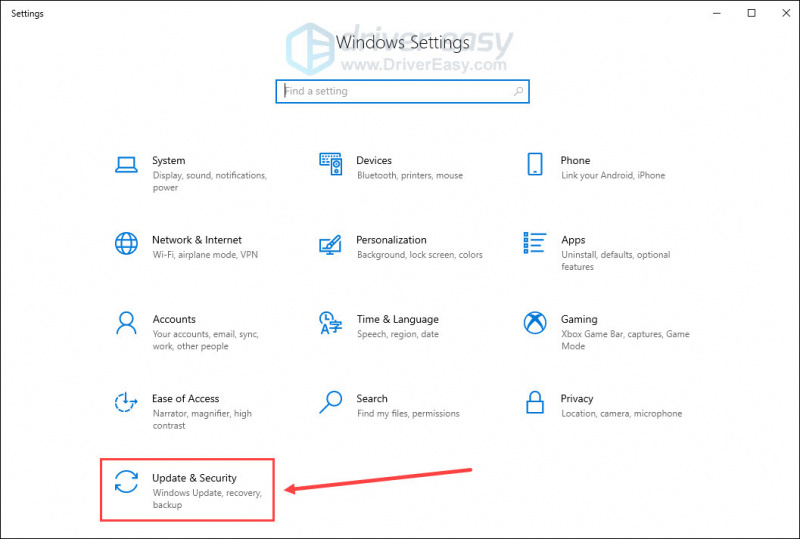
- คลิก ตรวจสอบสำหรับการอัพเดต .
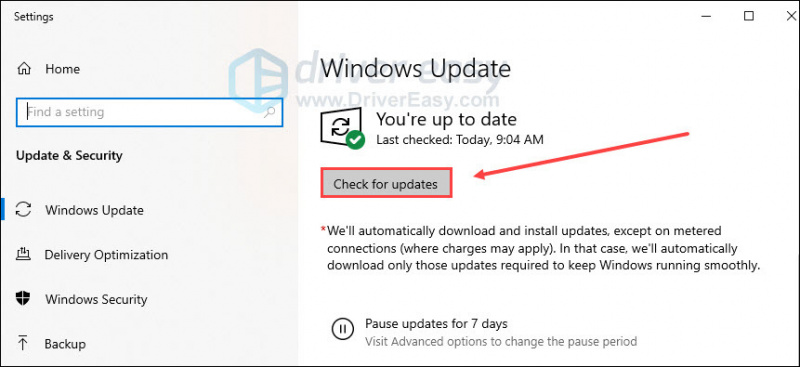
เมื่อพบการอัปเดตที่มีอยู่ คุณสามารถดาวน์โหลดและติดตั้งการอัปเดตเหล่านั้นได้
อัพเดทไดรเวอร์
ปัญหาการล่มของ Slime Rancher 2 อาจเกิดขึ้นหากคุณใช้ผิด กราฟิก ไดรเวอร์หรือล้าสมัย ดังนั้น คุณควรอัปเดตไดรเวอร์กราฟิกเพื่อดูว่าสามารถแก้ไขปัญหาได้หรือไม่ คุณสามารถไปที่เว็บไซต์ของผู้ผลิตกราฟิก (เช่น Nvidia หรือ AMD ) เพื่อดาวน์โหลดไดรเวอร์ล่าสุด หากคุณไม่มีเวลา ความอดทน หรือทักษะในการอัปเดตไดรเวอร์ด้วยตนเอง คุณสามารถทำได้โดยอัตโนมัติด้วย ไดร์เวอร์ง่าย .
มันจะรู้จักระบบของคุณโดยอัตโนมัติและค้นหาไดรเวอร์ที่ถูกต้อง คุณไม่จำเป็นต้องรู้แน่ชัดว่าคอมพิวเตอร์ของคุณใช้ระบบใด คุณไม่จำเป็นต้องกังวลเกี่ยวกับไดรเวอร์ที่ไม่ถูกต้องที่คุณจะดาวน์โหลด และคุณไม่จำเป็นต้องกังวลเกี่ยวกับการทำผิดพลาดเมื่อติดตั้ง
คุณสามารถอัปเดตไดรเวอร์ของคุณโดยอัตโนมัติด้วย Driver Easy เวอร์ชันฟรีหรือ Pro แต่สำหรับรุ่น Pro ใช้เวลาเพียง 2 ขั้นตอน (และคุณจะได้รับการสนับสนุนอย่างเต็มที่และรับประกันคืนเงินภายใน 30 วัน):
- ดาวน์โหลด และติดตั้ง Driver Easy
- เรียกใช้ Driver Easy แล้วคลิก ตรวจเดี๋ยวนี้ ปุ่ม. Driver Easy จะสแกนคอมพิวเตอร์ของคุณและตรวจหาไดรเวอร์ที่มีปัญหา
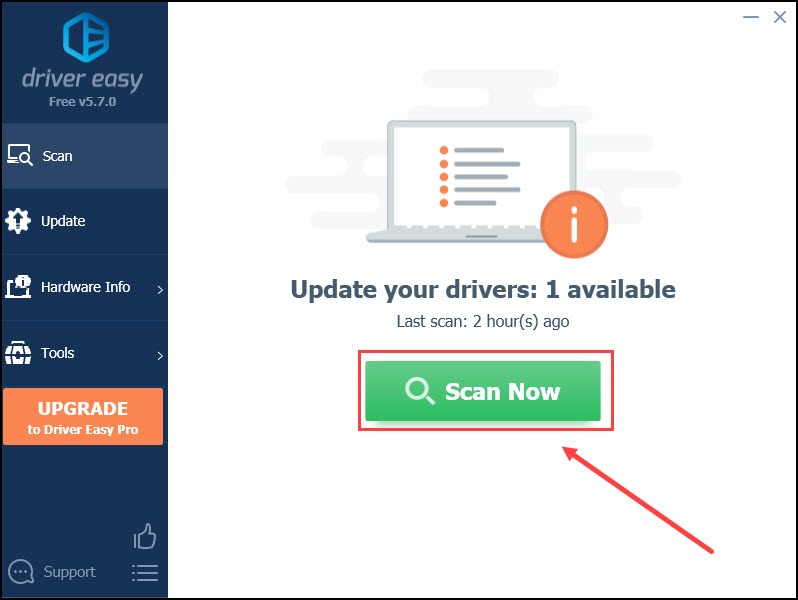
- คลิก อัพเดททั้งหมด เพื่อดาวน์โหลดและติดตั้ง . เวอร์ชันที่ถูกต้องโดยอัตโนมัติ ทั้งหมด ไดรเวอร์ที่หายไปหรือล้าสมัยในระบบของคุณ (สิ่งนี้ต้องใช้ รุ่นโปร – คุณจะได้รับแจ้งให้อัปเกรดเมื่อคุณคลิก อัปเดตทั้งหมด)
หรือคลิก อัปเดต ถัดจากไดรเวอร์กราฟิกที่ถูกตั้งค่าสถานะเพื่อดาวน์โหลดเวอร์ชันที่ถูกต้องของไดรเวอร์นั้นโดยอัตโนมัติ จากนั้นคุณจึงสามารถติดตั้งได้ด้วยตนเอง (คุณสามารถทำได้ด้วยเวอร์ชันฟรี)
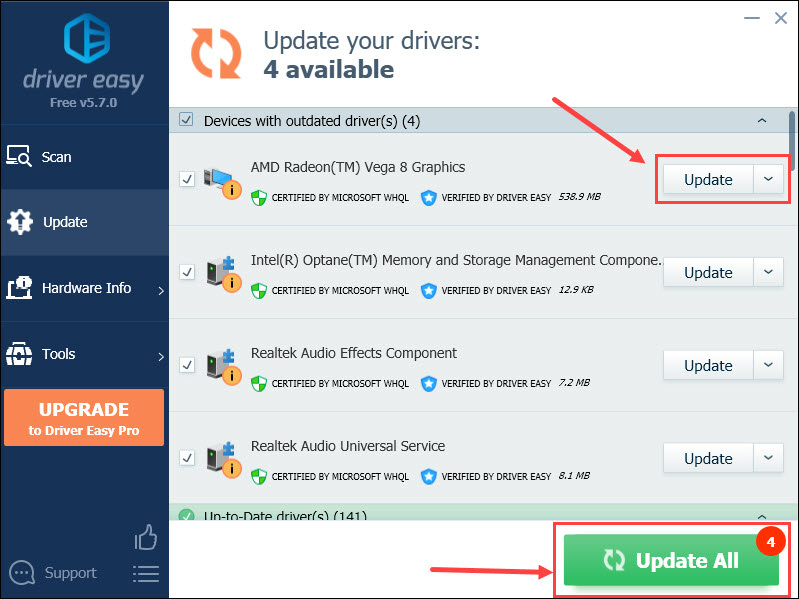
รีสตาร์ทคอมพิวเตอร์เพื่อทำการเปลี่ยนแปลง
Microsoft Visual C++ Redistributables
Visual C++ Redistributable ติดตั้งไลบรารีรันไทม์ Microsoft C และ C++ (MSVC) และแอปพลิเคชั่นจำนวนมากต้องการให้ไลบรารีเหล่านี้ทำงานได้ดี ตรวจสอบขั้นตอนต่อไปนี้ด้านล่าง:
- พิมพ์ แอพและคุณสมบัติ ในแถบค้นหาของ Windows แล้วคลิก เปิด .
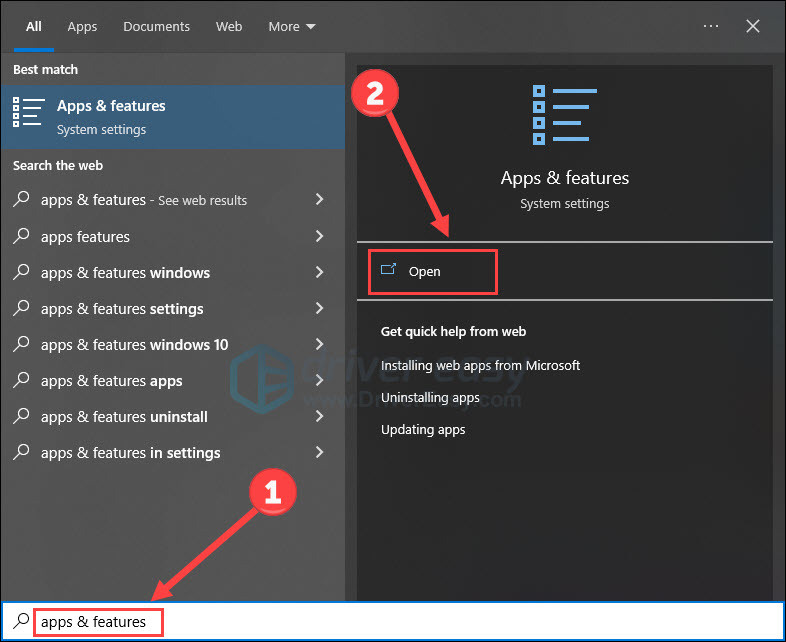
- เลื่อนลงเพื่อตรวจสอบเวอร์ชันปัจจุบันของ Visual C++ Redistributable
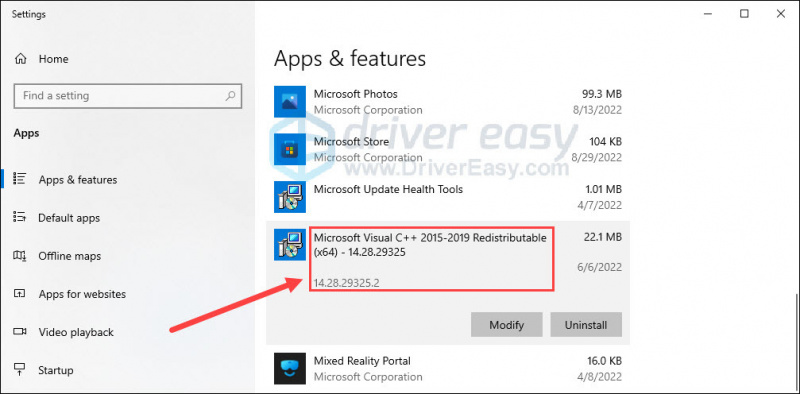
- หากคุณพบว่าเวอร์ชันปัจจุบันของคุณล้าสมัยหรือแอปไม่ทำงาน ให้ไปที่ เว็บไซต์ Microsoft และคลิกลิงก์ใดลิงก์หนึ่งเพื่อดาวน์โหลดไฟล์
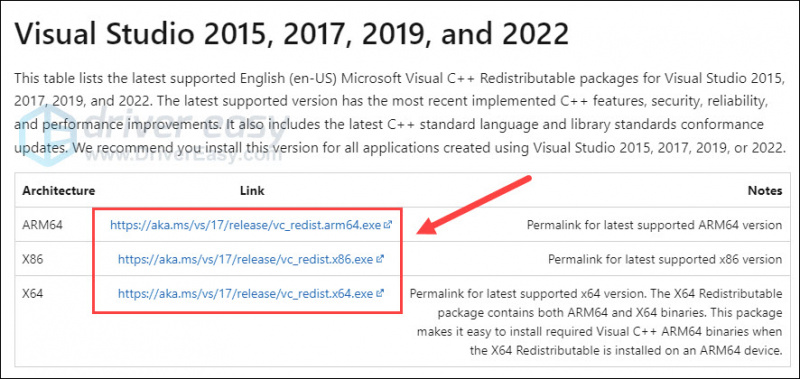
- เปิดไฟล์ที่ดาวน์โหลดแล้วคลิก ซ่อมแซม .
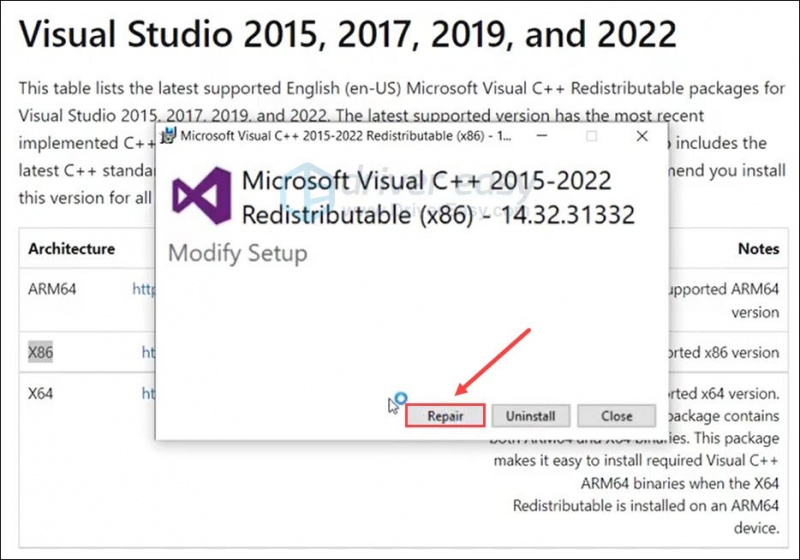
หลังจากอัปเดตทั้งหมดแล้ว ให้เปิดเกมใหม่เพื่อตรวจสอบการปรับปรุง หากเคล็ดลับนี้ไม่ได้ผล ให้ลองใช้วิธีถัดไป
แก้ไข 4 ไฟล์ซ่อมแซม
สาเหตุที่เป็นไปได้สำหรับการหยุดทำงานของ Slime Rancher 2 อาจเกี่ยวข้องกับไฟล์ที่สูญหายหรือเสียหาย รวมถึงไฟล์เกมและไฟล์ระบบ
ตรวจสอบความสมบูรณ์ของไฟล์เกม
คุณสามารถตรวจสอบความสมบูรณ์ของไฟล์เกมบน Steam ได้อย่างง่ายดายด้วยการคลิกหลายครั้ง:
- เปิด Steam แล้วคลิก ห้องสมุด .
- คลิกขวา Slime Rancher 2 และเลือก คุณสมบัติ .
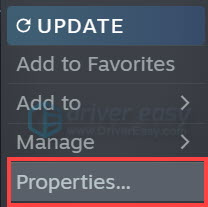
- คลิก ไฟล์ในเครื่อง ในแท็บด้านซ้าย และเลือก ตรวจสอบความสมบูรณ์ของไฟล์เกม...
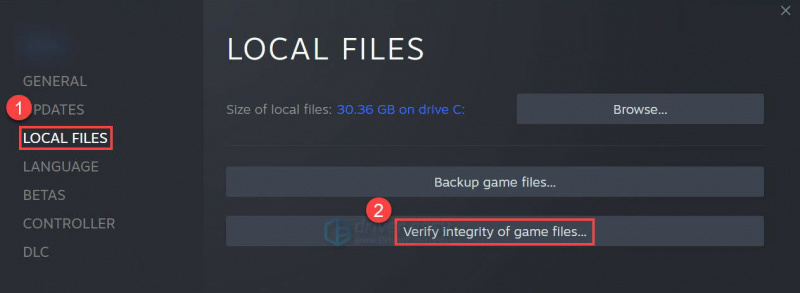
รอจนกว่ากระบวนการจะเสร็จสิ้นและซ่อมแซมไฟล์หากพบ
ซ่อมแซมไฟล์ระบบ
ไฟล์ระบบที่มีปัญหา (เช่น DLL ที่หายไป) อาจส่งผลต่อการเปิดและการทำงานของระบบและเกมอย่างราบรื่น เพื่อตรวจสอบว่าพีซีของคุณมีไฟล์ระบบที่มีข้อบกพร่องหรือไม่ คุณอาจต้องการเรียกใช้การสแกนอย่างรวดเร็วและทั่วถึงด้วย ร้านอาหาร .
เป็นซอฟต์แวร์ที่มาพร้อมกับเทคโนโลยีอันทรงพลังสำหรับการรักษาความปลอดภัยและซ่อมแซมพีซีให้อยู่ในสถานะที่เหมาะสมที่สุด โดยเฉพาะมัน แทนที่ไฟล์ Windows ที่เสียหาย ลบภัยคุกคามมัลแวร์ ตรวจจับเว็บไซต์อันตราย เพิ่มพื้นที่ว่างในดิสก์ และอื่นๆ ไฟล์ทดแทนทั้งหมดมาจากฐานข้อมูลเต็มรูปแบบของไฟล์ระบบที่ผ่านการรับรอง
ดูวิธีการทำงาน:
- ดาวน์โหลด และติดตั้ง Restoro
- เปิด Restoro และเรียกใช้การสแกนฟรี
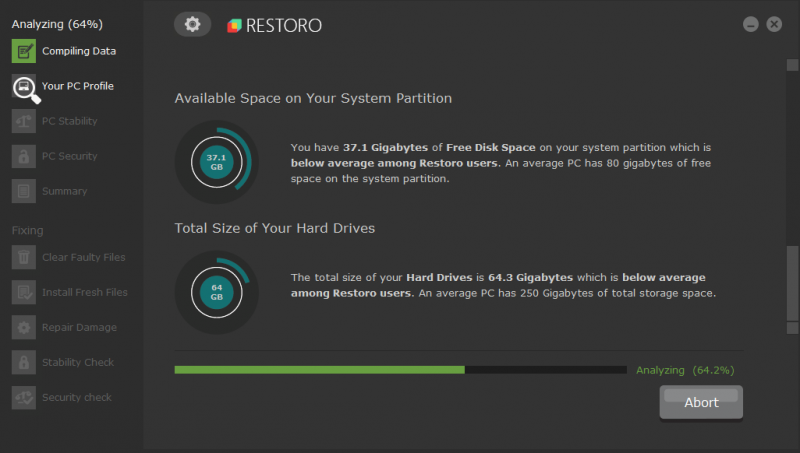
- เมื่อเสร็จแล้ว ให้ตรวจสอบรายงานที่สร้างขึ้นซึ่งแสดงรายการปัญหาทั้งหมดที่ตรวจพบ หากต้องการแก้ไข ให้คลิก เริ่มซ่อม (และคุณจะต้องจ่ายเงินสำหรับเวอร์ชันเต็ม มันมาพร้อมกับ a คืนเงินภายใน 60 วัน รับประกันเพื่อให้คุณสามารถคืนเงินได้ทุกเมื่อหาก Restoro ไม่สามารถแก้ไขปัญหาของคุณได้)
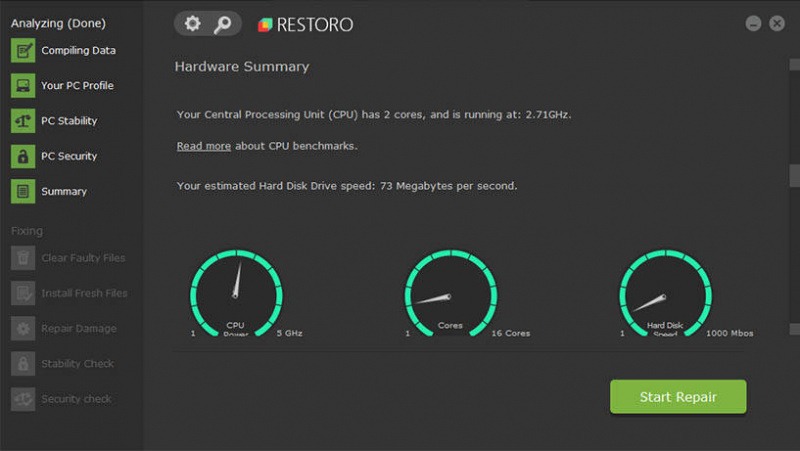
หลังการซ่อมแซม ให้รีสตาร์ทคอมพิวเตอร์และ Steam เพื่อดูว่าปัญหายังคงมีอยู่หรือไม่
แก้ไข 5 ปิดใช้งานการซ้อนทับ
มีรายงานว่าแอปโอเวอร์เลย์บางแอปสามารถทำให้เกิดปัญหา เช่น เกมขัดข้อง เนื่องจากใช้ทรัพยากรระบบจำนวนมาก ดังนั้น เราขอแนะนำให้คุณปิดแอปเหล่านี้เพื่อดูว่าทุกอย่างดีขึ้นหรือไม่
ปิดใช้งานโอเวอร์เลย์ Steam
- เปิดไคลเอนต์ Steam และไปที่ ไอน้ำ > การตั้งค่า > ในเกมส์ แท็บ
- ยกเลิกการเลือก เปิดใช้งาน Steam Overlay ขณะอยู่ในเกม .
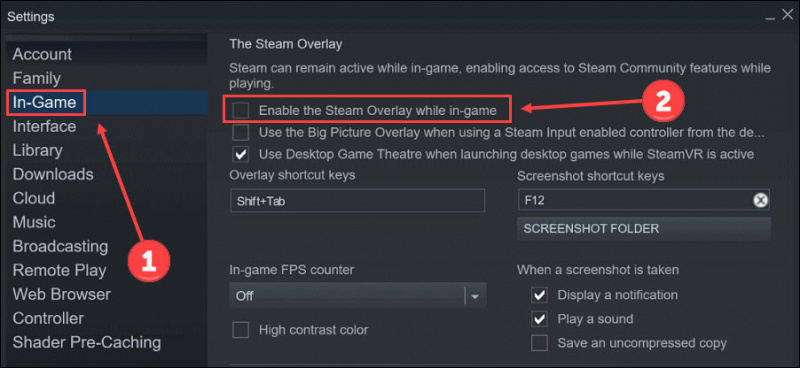
- เปิด Steam อีกครั้ง
ปิดใช้งานการซ้อนทับที่ไม่ลงรอยกัน
- เปิด Discord แล้วคลิก ไอคอนเกียร์ ที่ส่วนลึกสุด.
- เลือก โอเวอร์เลย์เกม จากทางซ้ายแล้วปิด เปิดใช้งานโอเวอร์เลย์ในเกม .
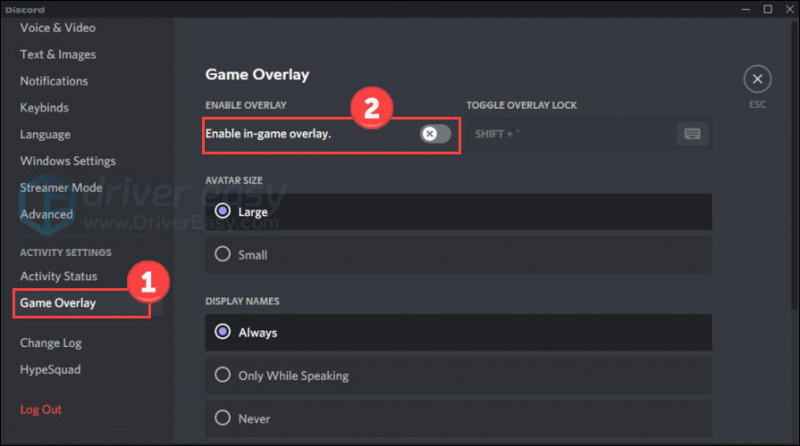
ปิดการใช้งาน Xbox Game Bar
- กด แป้นโลโก้ Windows และ ฉัน บนแป้นพิมพ์เพื่อเปิดการตั้งค่า จากนั้นคลิก เกม .
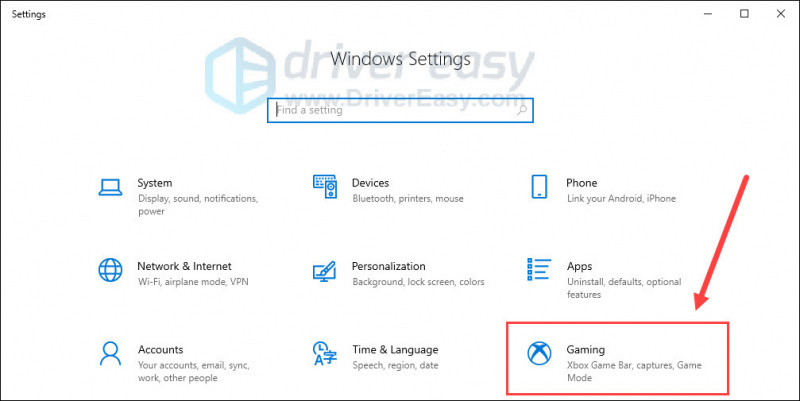
- ปิด Xbox Game Bar ตัวเลือกที่อนุญาตให้บันทึกคลิปเกม แชทกับเพื่อน และรับคำเชิญเล่นเกม (คุณอาจไม่ได้รับคำเชิญเกมหลังจากปิด)
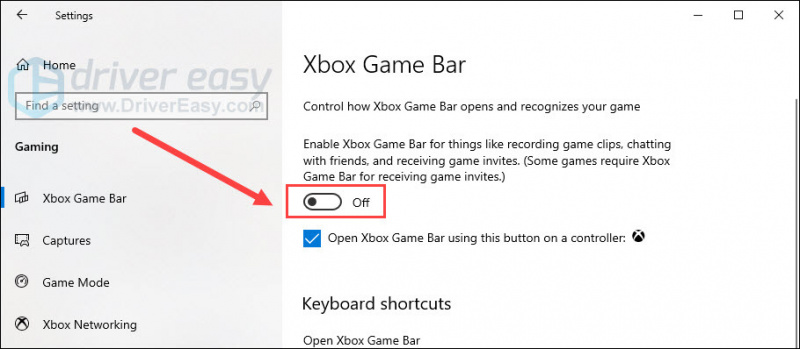
- คลิก จับภาพ แท็บ และปิด บันทึกเป็นพื้นหลังในขณะที่ฉันกำลังเล่นเกม ตัวเลือก.
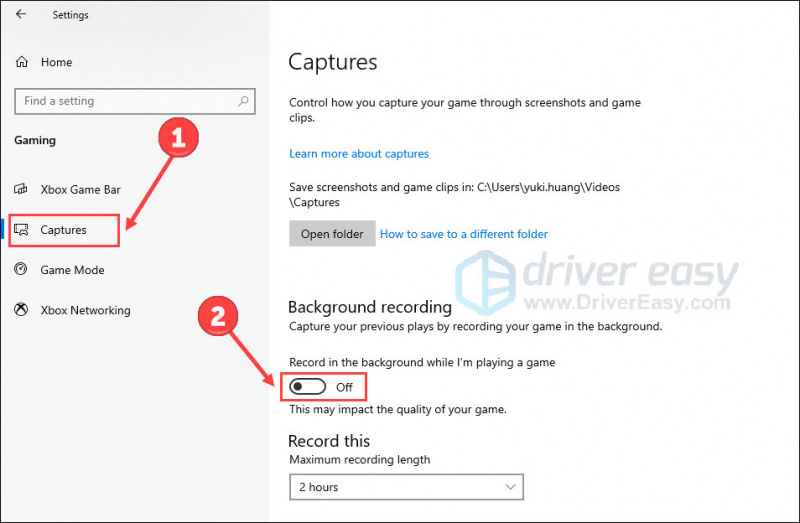
เปิดเกมของคุณขึ้นมาใหม่และตรวจสอบว่าการหยุดทำงานยังคงดำเนินต่อไปหรือไม่ ถ้าเป็นเช่นนั้น ให้ลองใช้วิธีแก้ไขปัญหาถัดไป
แก้ไข 6 ทำการคลีนบูต
มีแนวโน้มว่าโปรแกรมอื่นๆ เช่น แอนตี้ไวรัสของคุณจะขัดขวางการทำงานที่ราบรื่นของเกม หากต้องการตรวจสอบว่านี่เป็นสาเหตุที่แท้จริงหรือไม่ คุณสามารถดำเนินการคลีนบูตโดยที่ไม่มีโปรแกรมอื่นทำงานอยู่เบื้องหลัง
- กด แป้นโลโก้ Windows และ R เพื่อเปิดเครื่องมือเรียกใช้ พิมพ์ msconfig และคลิก ตกลง .
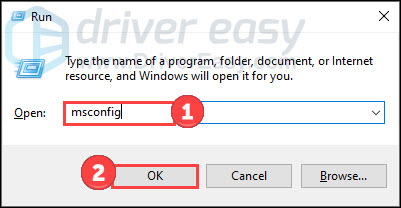
- เลือก บริการ แท็บและตรวจสอบ ซ่อนบริการของ Microsoft ทั้งหมด กล่อง.
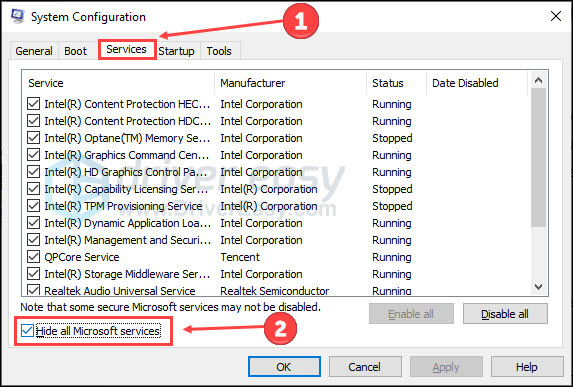
- คลิก ปิดการใช้งานทั้งหมด และ นำมาใช้ . จากนั้นรีบูตเครื่องคอมพิวเตอร์ของคุณ
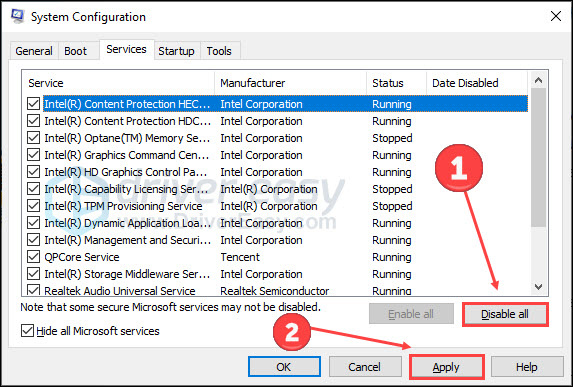
เปิดเกมหลังจากที่พีซีของคุณรีสตาร์ท ตรวจสอบว่าปัญหาการขัดข้องของ Slime Rancher 2 ยังคงอยู่หรือไม่
แก้ไข 7 ติดต่อฝ่ายสนับสนุน
ยังไม่มีโชค? ลองติดต่อฝ่ายสนับสนุนของ Slime Rancher 2 เพื่อขอความช่วยเหลือ
สามารถยื่นคำร้องได้ที่ เว็บไซต์นี้ . คำอธิบายที่ชัดเจนเกี่ยวกับปัญหาการแครชจะช่วยให้ทีมสนับสนุนเข้าใจว่าเกิดอะไรขึ้น (เช่น เกิดขึ้นเมื่อเปิดเกมหรือโหลดเซฟ) การแครชมีลักษณะอย่างไร ข้อความแสดงข้อผิดพลาดใด ๆ
นอกจากนี้ การให้ข้อมูลเกี่ยวกับระบบของคุณมากที่สุดจะช่วยได้ นี่คือวิธีการ:
- พิมพ์ dxdiag ในแถบค้นหาและคลิก เปิด .
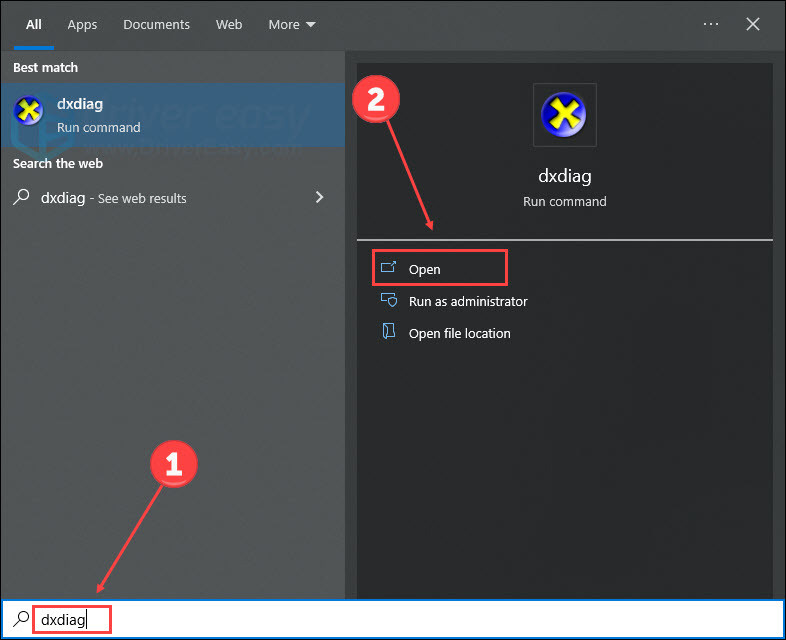
- หลังจากโหลดข้อมูลเสร็จแล้ว ให้คลิก บันทึกข้อมูลทั้งหมด . และคุณจะได้รับการสร้าง DxDiag.txt ไฟล์.
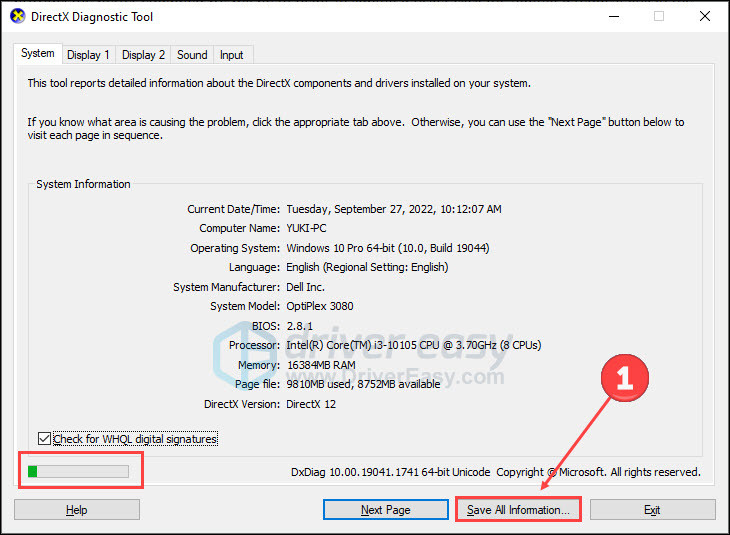
สุดท้ายแต่ไม่ท้ายสุด ทำตามขั้นตอนเพื่อแนบสำเนา Slime Rancher's Player.log ไฟล์. คาดว่าจะช่วยระบุสาเหตุของปัญหาได้อย่างรวดเร็ว เพียงแค่เปิดโฟลเดอร์ในเครื่องของคุณ แล้วแปะ %appdata%/../LocalLow/Monomi Park/Slime Rancher ในช่องค้นหาแล้วกด เข้า . คุณจะพบไฟล์ Player.log ในโฟลเดอร์นี้
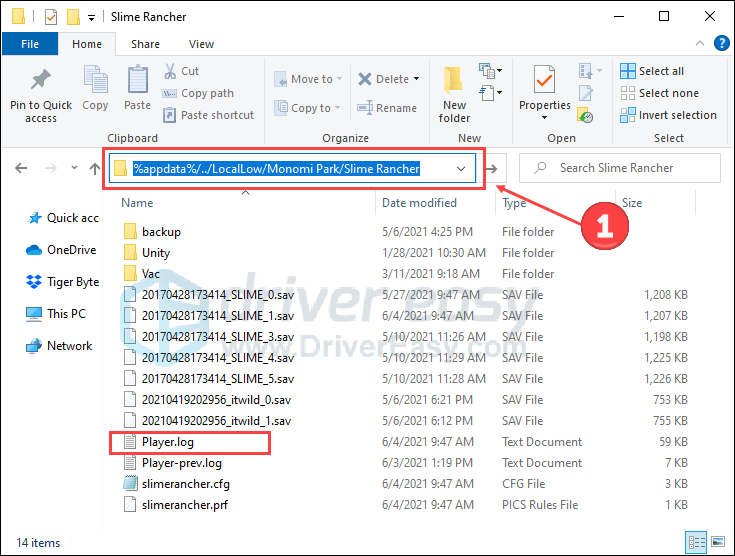
แนบทั้ง DxDiag.txt ไฟล์และ Player.log ไฟล์ในคำขอพร้อมคำอธิบายโดยละเอียด หลังจากนั้นคุณสามารถส่งคำขอและรอการตอบกลับ
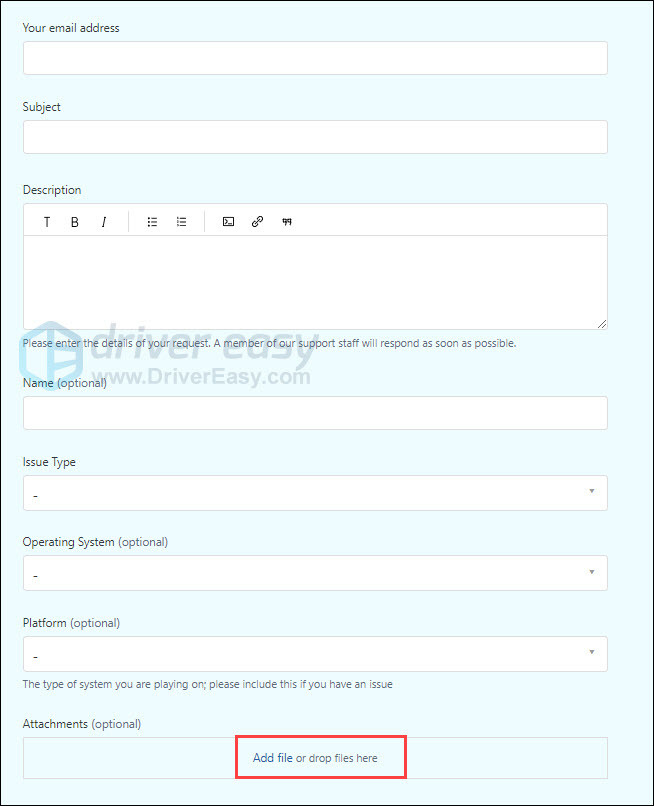
แค่นั้นแหละ. หากคุณมีคำถามหรือข้อเสนอแนะ โปรดทิ้งคำไว้ด้านล่าง
![[แก้ไขแล้ว] ปัญหาหน้าจอกะพริบ WOW](https://letmeknow.ch/img/knowledge/50/wow-screen-flickering-issue.jpg)
![[แก้ไขแล้ว] Minecraft ไม่ตอบสนองบนพีซี](https://letmeknow.ch/img/knowledge/58/minecraft-not-responding-pc.jpg)




