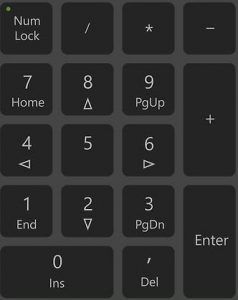
หากคุณกังวลว่าหมายเลขแป้นพิมพ์ของคุณไม่ทำงาน ไม่ต้องกังวล คุณสามารถแก้ไขได้ และการแก้ไขทำได้ค่อนข้างเร็วและง่าย..
ลองวิธีแก้ไขเหล่านี้
ต่อไปนี้คือการแก้ไข 5 รายการที่ช่วยผู้ใช้รายอื่นเพื่อให้หมายเลขแป้นพิมพ์ทำงานอีกครั้ง คุณไม่จำเป็นต้องลองทั้งหมด เพียงแค่หาทางลงรายการจนกว่าคุณจะพบสิ่งที่เหมาะกับคุณ
- บนแป้นพิมพ์ของคุณ ให้กด โลโก้ Windows
 กุญแจและ R ในเวลาเดียวกันเพื่อเรียกใช้กล่องเรียกใช้
กุญแจและ R ในเวลาเดียวกันเพื่อเรียกใช้กล่องเรียกใช้ - พิมพ์ ควบคุม แล้วกด เข้า .

- คลิก ง่ายต่อการเข้าถึง .

- ภายใต้ ศูนย์กลางความง่ายในการเข้าถึง , คลิก เปลี่ยนวิธีการทำงานของแป้นพิมพ์ .

- มั่นใจ เปิดปุ่มเมาส์ เป็น ไม่ถูกตรวจสอบ .

- เปิด Word หรือ Notepad เพื่อทดสอบว่าแป้นตัวเลขบนแป้นพิมพ์ของคุณสามารถทำงานได้หรือไม่
- เรียกใช้ Driver Easy แล้วคลิก ตรวจเดี๋ยวนี้ . Driver Easy จะสแกนคอมพิวเตอร์ของคุณและตรวจหาไดรเวอร์ที่มีปัญหา

- คลิก อัปเดต ถัดจากแป้นพิมพ์ของคุณเพื่อดาวน์โหลดเวอร์ชันที่ถูกต้องของไดรเวอร์โดยอัตโนมัติ จากนั้นคุณจึงสามารถติดตั้งได้ด้วยตนเอง (คุณสามารถทำได้โดยใช้ ฟรี รุ่น)
หรือคลิก อัพเดททั้งหมด เพื่อดาวน์โหลดและติดตั้ง . เวอร์ชันที่ถูกต้องโดยอัตโนมัติ ทั้งหมด ไดรเวอร์ที่หายไปหรือล้าสมัยในระบบของคุณ (สิ่งนี้ต้องการ รุ่นโปร ซึ่งมาพร้อมกับการสนับสนุนอย่างเต็มที่และรับประกันคืนเงินภายใน 30 วัน คุณจะได้รับแจ้งให้อัปเกรดเมื่อคุณคลิกอัปเดตทั้งหมด)

บันทึก: หากคุณต้องการความช่วยเหลือ โปรดติดต่อทีมสนับสนุนของ Driver Easy ที่ support@drivereasy.com .
- แป้นพิมพ์
แก้ไข 1: ปิดปุ่มเมาส์
แก้ไข 2: เปิดใช้งานปุ่ม NumLock
มองหาแป้นที่เขียนว่า .บนแป้นพิมพ์ของคุณ ล็อคหมายเลข และอย่าลืมเปิดใช้งานคีย์

ถ้า ล็อคหมายเลข คีย์ถูกปิดใช้งาน แป้นตัวเลขทางด้านขวาของแป้นพิมพ์จะไม่ทำงาน
หากเปิดใช้งานปุ่ม NumLock และปุ่มตัวเลขยังคงใช้งานไม่ได้ คุณสามารถลองกดปุ่ม NumLock ประมาณ 5 วินาที ซึ่งใช้กลอุบายสำหรับผู้ใช้บางคน
แก้ไข 3: อัปเดตไดรเวอร์แป้นพิมพ์ของคุณ
ไดรเวอร์แป้นพิมพ์ที่หายไปหรือล้าสมัยอาจทำให้หมายเลขแป้นพิมพ์หยุดทำงาน
มีสองวิธีในการอัปเดตไดรเวอร์แป้นพิมพ์ของคุณ: ด้วยตนเอง และ โดยอัตโนมัติ .
อัพเดตไดรเวอร์ด้วยตนเอง — คุณสามารถอัปเดตไดรเวอร์แป้นพิมพ์ด้วยตนเองโดยไปที่เว็บไซต์ของผู้ผลิต และค้นหาไดรเวอร์ที่ถูกต้องล่าสุด อย่าลืมเลือกไดรเวอร์ที่เข้ากันได้กับรุ่นแป้นพิมพ์ที่แน่นอนและรุ่นของ Windows ของคุณ
อัพเดทไดรเวอร์อัตโนมัติ — หากคุณไม่มีเวลา ความอดทน หรือทักษะการใช้คอมพิวเตอร์ในการอัปเดตไดรเวอร์แป้นพิมพ์ด้วยตนเอง คุณสามารถทำได้โดยอัตโนมัติด้วย ไดร์เวอร์ง่าย .
Driver Easy จะจดจำระบบของคุณโดยอัตโนมัติและค้นหาไดรเวอร์ที่ถูกต้อง คุณไม่จำเป็นต้องรู้แน่ชัดว่าคอมพิวเตอร์ของคุณใช้ระบบใด คุณไม่จำเป็นต้องกังวลเกี่ยวกับไดรเวอร์ที่ไม่ถูกต้องที่คุณจะดาวน์โหลด และคุณไม่จำเป็นต้องกังวลเกี่ยวกับการทำผิดพลาดเมื่อติดตั้ง Driver Easy จัดการทุกอย่าง
แก้ไข 4: ใช้โปรไฟล์ผู้ใช้อื่น
หมายเลขแป้นพิมพ์ไม่ทำงานอาจเป็นอาการของโปรไฟล์ผู้ใช้เสียหาย ในการตรวจสอบ คุณสามารถลองเข้าสู่ระบบ Windows ด้วยบัญชีผู้ใช้อื่น
หากคุณมีบัญชีเดียวเท่านั้น คุณสามารถคลิก เริ่ม ปุ่ม > การตั้งค่า > บัญชี > ครอบครัวและผู้ใช้อื่นๆ > เพิ่มบุคคลอื่นในพีซีเครื่องนี้ เพื่อสร้างบัญชีท้องถิ่น
เมื่อคุณลงชื่อเข้าใช้ Windows ด้วยบัญชีใหม่ ให้เปิด Word หรือ Notepad เพื่อทดสอบหมายเลขแป้นพิมพ์ของคุณ
แก้ไข 5: ตรวจสอบปัญหาฮาร์ดแวร์
หากคุณลองทำตามขั้นตอนทั้งหมดข้างต้นแล้วและปุ่มตัวเลขบนแป้นพิมพ์ยังคงใช้งานไม่ได้ เป็นไปได้ว่าแป้นพิมพ์มีข้อบกพร่อง คุณสามารถเชื่อมต่อแป้นพิมพ์ของคุณกับพีซีเครื่องอื่นเพื่อตรวจสอบปัญหาฮาร์ดแวร์
หากคุณมีคำถามหรือข้อเสนอแนะโปรดแสดงความคิดเห็นด้านล่าง
 กุญแจและ R ในเวลาเดียวกันเพื่อเรียกใช้กล่องเรียกใช้
กุญแจและ R ในเวลาเดียวกันเพื่อเรียกใช้กล่องเรียกใช้











![วิธีซ่อมแซม Windows 11/10 [คู่มือปี 2022]](https://letmeknow.ch/img/knowledge/37/how-repair-windows-11-10.jpg)