'>

หากปุ่มกดหยุดทำงานบนแล็ปท็อปของคุณกะทันหันไม่ต้องกังวล ผู้ใช้หลายพันคนได้รายงานเช่นเดียวกัน โชคดีที่พวกเขาแก้ไขความหายนะนี้ได้ด้วยการแก้ไข 3 ข้อด้านล่าง ดังนั้นอ่านและตรวจสอบพวกเขา ...
ลองแก้ไขเหล่านี้
การแก้ไขทั้งหมดด้านล่างใช้ได้ผล Windows 10 , 8 และ 7 . คุณอาจไม่จำเป็นต้องลองทั้งหมด เพียงแค่ทำตามรายการของคุณจนถึงขั้นนี้ แป้นพิมพ์แล็ปท็อปไม่ทำงาน ปัญหาหายไปแก้ไข 1: ติดตั้งไดรเวอร์คีย์บอร์ดของคุณใหม่
โปรแกรมควบคุมแป้นพิมพ์ที่ติดตั้งไม่ถูกต้อง / เสียหายอาจคำนึงถึงสิ่งนี้ ปุ่มกดบนแล็ปท็อปไม่ทำงาน ปัญหา. ดังนั้นเราสามารถลองติดตั้งไดรเวอร์ใหม่และดูว่าคีย์ทำงานได้อย่างถูกต้องอีกครั้งหรือไม่ นี่คือคำแนะนำสั้น ๆ :
- บนแป้นพิมพ์ของคุณกด แป้นโลโก้ Windows
 และ ร ในเวลาเดียวกันจากนั้นคัดลอกและวาง devmgmt.msc ลงในช่องแล้วคลิก ตกลง .
และ ร ในเวลาเดียวกันจากนั้นคัดลอกและวาง devmgmt.msc ลงในช่องแล้วคลิก ตกลง .
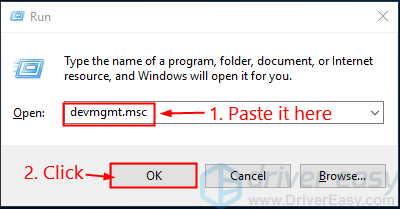
- ค้นหาและดับเบิลคลิกที่ คีย์บอร์ด จากนั้นคลิกขวาบนแป้นพิมพ์ของคุณแล้วคลิก ถอนการติดตั้งอุปกรณ์ .
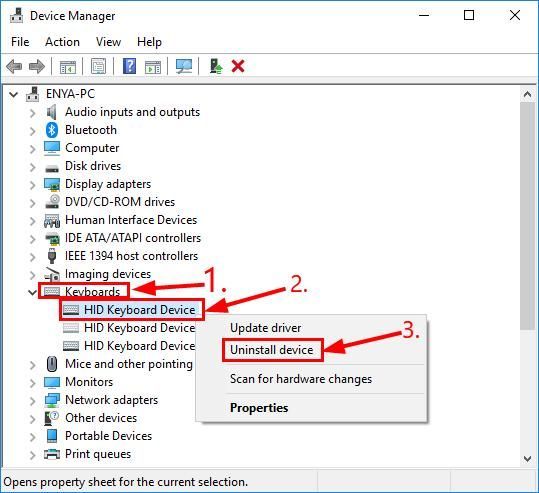
- รอจนกว่าการถอนการติดตั้งจะเสร็จสิ้นและ เริ่มต้นใหม่ คอมพิวเตอร์ของคุณเพื่อให้คอมพิวเตอร์ของคุณสามารถติดตั้งไดรเวอร์แป้นพิมพ์โดยอัตโนมัติ
- พิมพ์บนแป้นพิมพ์แล็ปท็อปของคุณอีกครั้งและดูว่าทำงานได้ถูกต้องหรือไม่
แก้ไข 2: อัปเดตไดรเวอร์แป้นพิมพ์ของคุณ
ไดรเวอร์แป้นพิมพ์ที่ล้าสมัยของคุณอาจเป็นอีกสาเหตุหนึ่งที่ทำให้เกิดปัญหานี้ คีย์ไม่ทำงานในแล็ปท็อป ปัญหาถ้า แก้ไข 1 ไม่ได้ช่วยแก้ไขสถานการณ์ เราอาจต้องอัปเดตไดรเวอร์แป้นพิมพ์ของเราให้เป็นเวอร์ชันล่าสุดเพื่อให้แน่ใจว่าปัญหาจะไม่รุนแรงขึ้น
มีสองวิธีในการอัปเดตไดรเวอร์อุปกรณ์ของคุณ -
อัปเดตไดรเวอร์แป้นพิมพ์ของคุณด้วยตนเอง - คุณสามารถอัปเดตไดรเวอร์อุปกรณ์ของคุณด้วยตนเองโดยไปที่ไฟล์ เว็บไซต์อย่างเป็นทางการของผู้ผลิต (ชอบ HP ตัวอย่างเช่น) และค้นหาไดรเวอร์ล่าสุดที่ถูกต้องสำหรับอุปกรณ์ที่แน่นอน อย่าลืมเลือก เท่านั้น ไดรเวอร์ที่เข้ากันได้กับเวอร์ชันระบบ Windows ของคุณ
หรือ
อัปเดตไดรเวอร์แป้นพิมพ์ของคุณโดยอัตโนมัติ - หากคุณไม่มีเวลาความอดทนหรือทักษะคอมพิวเตอร์ในการอัปเดตไดรเวอร์ด้วยตนเองคุณสามารถทำได้โดยอัตโนมัติแทน ไดรเวอร์ง่าย .คุณไม่จำเป็นต้องรู้ว่าคอมพิวเตอร์ของคุณใช้ระบบอะไรคุณไม่จำเป็นต้องเสี่ยงต่อการดาวน์โหลดและติดตั้งไดรเวอร์ที่ไม่ถูกต้องและไม่ต้องกังวลว่าจะทำผิดพลาดเมื่อติดตั้ง
คุณสามารถอัปเดตไดรเวอร์ของคุณโดยอัตโนมัติด้วย ฟรี หรือ รุ่น Pro ของ Driver Easy แต่ด้วยเวอร์ชัน Pro ใช้เวลาเพียง 2 คลิก (และคุณจะได้รับการสนับสนุนอย่างเต็มที่และรับประกันคืนเงินภายใน 30 วัน):
- ดาวน์โหลด และติดตั้ง Driver Easy
- เรียกใช้ Driver Easy แล้วคลิกไฟล์ ตรวจเดี๋ยวนี้ ปุ่ม. Driver Easy จะสแกนคอมพิวเตอร์ของคุณและตรวจหาไดรเวอร์ที่มีปัญหา
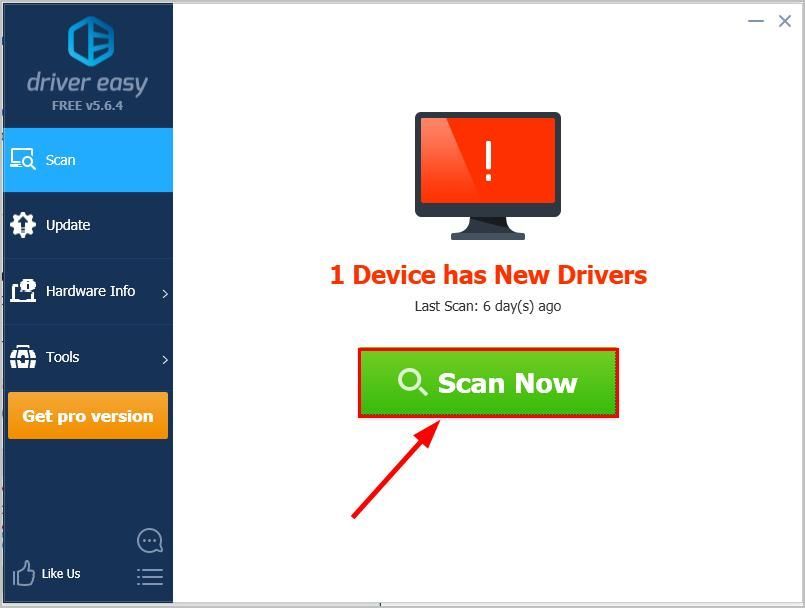
- คุณสามารถอัปเกรดเป็นไฟล์ รุ่น Pro แล้วคลิก อัพเดททั้งหมด เพื่อดาวน์โหลดและติดตั้งเวอร์ชันที่ถูกต้องโดยอัตโนมัติ ทั้งหมด ไดรเวอร์ที่ขาดหายไปหรือล้าสมัยในระบบของคุณ
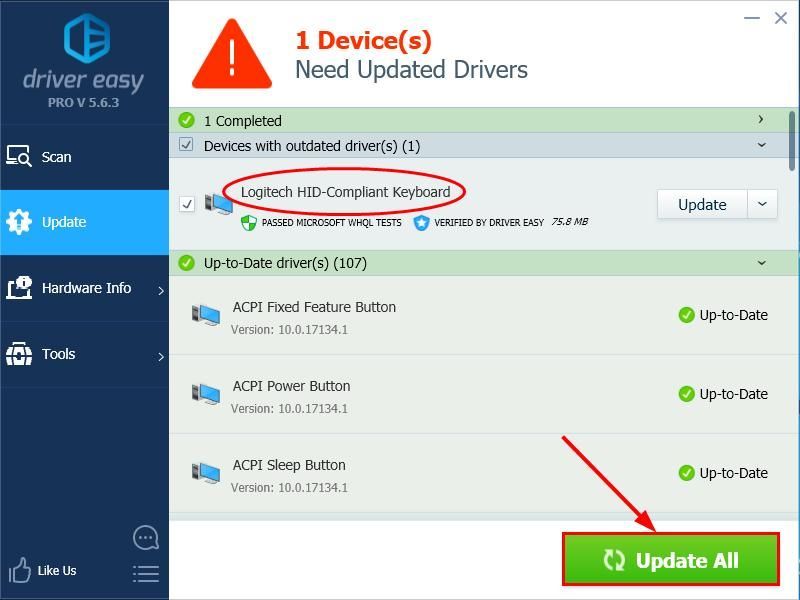 คุณยังสามารถคลิก อัปเดต ให้ทำฟรีหากต้องการ แต่เป็นคู่มือบางส่วน
คุณยังสามารถคลิก อัปเดต ให้ทำฟรีหากต้องการ แต่เป็นคู่มือบางส่วน - พิมพ์บนแป้นพิมพ์ของคุณและทดสอบว่าไฟล์ แป้นพิมพ์แล็ปท็อปไม่ทำงาน ปัญหาได้รับการแก้ไขแล้ว
แก้ไข 3:ใส่แบตเตอรี่แล็ปท็อปของคุณใหม่
การใส่แบตเตอรี่แล็ปท็อปใหม่เป็นอีกวิธีหนึ่งที่ได้รับการพิสูจน์แล้วว่ามีประสิทธิภาพตามที่รายงานโดยผู้ใช้จำนวนมากเพื่อแก้ไขปัญหา แล็ปท็อป แป้นพิมพ์ไม่ทำงาน ปัญหา. โดยทำดังนี้
- ปิดแล็ปท็อป HP ของคุณและถอดสายชาร์จออก
- ถอดแบตเตอรี่ออกจากด้านหลังของแล็ปท็อปอย่างระมัดระวัง (คุณอาจต้องตรวจสอบคู่มือหากคุณไม่แน่ใจว่าจะทำอย่างไร)
- รอสักครู่.
- ชาร์จแล็ปท็อปของคุณและเปิดเครื่อง
- ทดสอบปุ่มบนแป้นพิมพ์และดูว่า แป้นพิมพ์ไม่ทำงาน ปัญหาหายไป
หากทุกอย่างล้มเหลวแสดงว่าอาจเป็นปัญหาการเชื่อมต่อที่ไม่ดีหรือแม้แต่ปัญหาด้านฮาร์ดแวร์ซึ่งจะเป็นการดีกว่าที่จะปล่อยทิ้งไว้ด้วยมืออาชีพหากคุณไม่สะดวกที่จะเล่นกับแล็ปท็อปของคุณ
เอาล่ะ - การแก้ไข 3 อันดับแรกสำหรับไฟล์ปุ่มกดไม่ทำงานกับปัญหาแล็ปท็อป หวังว่าคีย์บอร์ดของคุณจะทำงานได้อย่างถูกต้องและอย่าลังเลที่จะส่งความคิดเห็นถึงเราหากคุณมีคำถามหรือแนวคิดเพิ่มเติมที่จะแบ่งปันกับเรา 🙂
 และ ร ในเวลาเดียวกันจากนั้นคัดลอกและวาง
และ ร ในเวลาเดียวกันจากนั้นคัดลอกและวาง 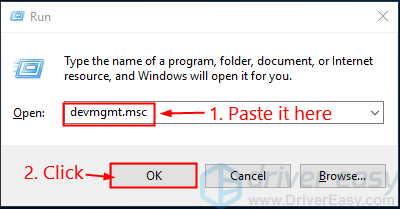
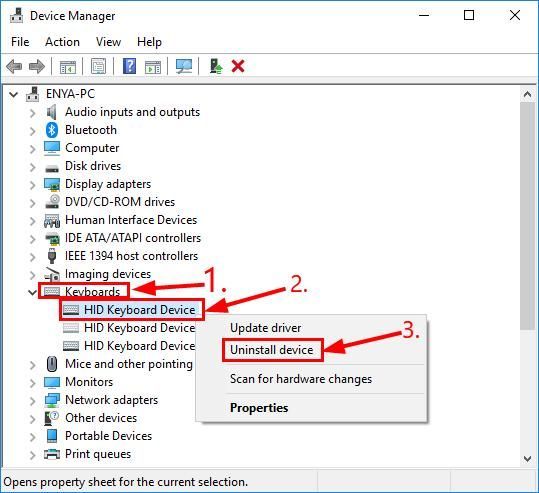
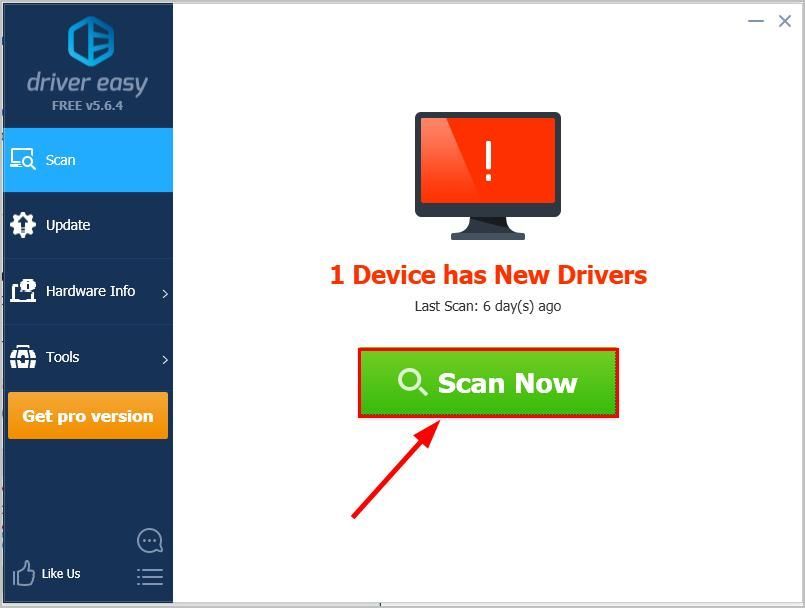
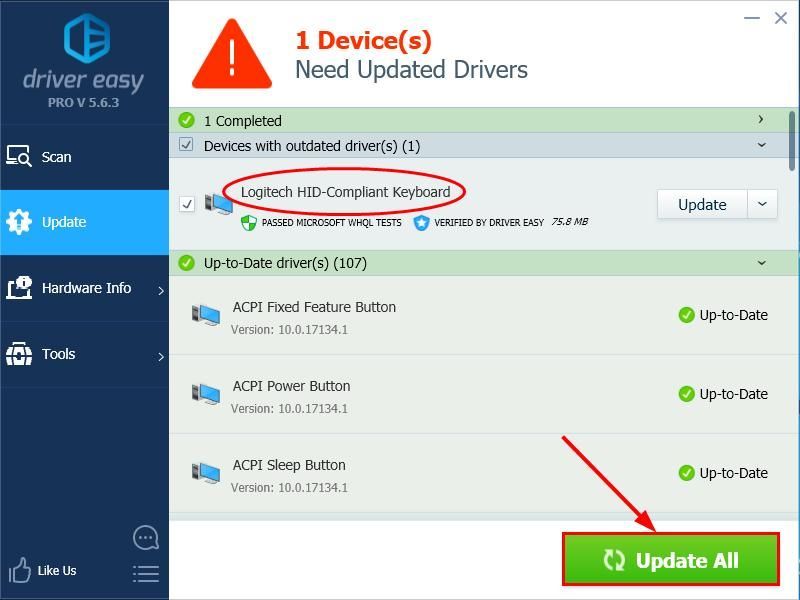 คุณยังสามารถคลิก อัปเดต ให้ทำฟรีหากต้องการ แต่เป็นคู่มือบางส่วน
คุณยังสามารถคลิก อัปเดต ให้ทำฟรีหากต้องการ แต่เป็นคู่มือบางส่วน
![[แก้ไขแล้ว] รหัสข้อผิดพลาด 6 Diver Warzone/Modern Warfare บน PC](https://letmeknow.ch/img/knowledge/99/error-code-6-diver-warzone-modern-warfare-pc.png)
![[แก้ไขแล้ว] NBA 2K22 หยุดทำงาน – PC & Xbox](https://letmeknow.ch/img/knowledge/08/nba-2k22-keeps-crashing-pc-xbox.png)
![Logitech Options ไม่ทำงานหรือเริ่มทำงาน [แก้ไขแล้ว]](https://letmeknow.ch/img/other/54/logitech-options-funktioniert-oder-startet-nicht.png)


