'>

ถ้า Metro Exodus ขัดข้อง บนคอมพิวเตอร์ของคุณไม่ต้องกังวล มีวิธีแก้ไขปัญหาการขัดข้องของ Metro Exodus ทำตามคำแนะนำด้านล่าง
วิธีแก้ไข Metro Exodus ที่ขัดข้อง
นี่คือการแก้ไขสำหรับ Metro Exodus ที่ขัดข้อง คุณไม่ควรลองทั้งหมด เพียงแค่ทำตามรายการจนกว่าทุกอย่างจะกลับมาทำงานอีกครั้ง
- ติดตั้งแพทช์ล่าสุด
- หยุดการโอเวอร์คล็อก CPU ของคุณ
- อัปเดตไดรเวอร์การ์ดแสดงผลของคุณ
- เปลี่ยนเป็น DX11 ในการตั้งค่าเกมของคุณ
- ลดการตั้งค่าวิดีโอในเกม
แก้ไข 1: ติดตั้งโปรแกรมแก้ไขล่าสุด
ซอฟต์แวร์เวอร์ชันที่ล้าสมัยอาจทำให้เกิดปัญหาข้อบกพร่องเมื่อคุณใช้ซอฟต์แวร์และ Metro Exodus ก็ไม่มีข้อยกเว้น นั่นเป็นเหตุผลที่นักพัฒนาซอฟต์แวร์ออกแพตช์ใหม่ ๆ เพื่อแก้ไขข้อบกพร่องและปรับปรุงคุณลักษณะต่างๆ
ดังนั้นตรวจสอบการอัปเดตสำหรับ Metro Exodus และติดตั้งการอัปเดตที่มีอยู่ จากนั้นรีสตาร์ทคอมพิวเตอร์และดูว่าเกมหยุดขัดข้องหรือไม่
แก้ไข 2: หยุดโอเวอร์คล็อก CPU ของคุณ
การโอเวอร์คล็อกหมายถึงการตั้งค่าซีพียูและหน่วยความจำของคุณให้ทำงานด้วยความเร็วที่สูงกว่าอัตราความเร็วอย่างเป็นทางการและโปรเซสเซอร์เกือบทั้งหมดมาพร้อมกับอัตราความเร็ว อย่างไรก็ตามอาจทำให้เกมของคุณหยุดทำงานหรือค้างได้ ในกรณีนี้คุณควรตั้งค่าอัตราความเร็วนาฬิกา CPU ของคุณกลับไปเป็นค่าเริ่มต้นเพื่อแก้ไขปัญหาของคุณ
แก้ไข 3: อัปเดตไดรเวอร์การ์ดแสดงผลของคุณ
หากไดรเวอร์อุปกรณ์ในคอมพิวเตอร์ของคุณขาดหายไปหรือล้าสมัยโดยเฉพาะไดรเวอร์การ์ดแสดงผลของคุณคุณอาจมีปัญหาเกมล่ม หากต้องการแยกแยะว่าเป็นสาเหตุของการขัดข้องของ Metro Exodus ให้ลองอัปเดตไดรเวอร์วิดีโอของคุณเป็นเวอร์ชันล่าสุด
มีสองวิธีในการอัปเดตไดรเวอร์อุปกรณ์ของคุณ: ด้วยตนเองและโดยอัตโนมัติ
ตัวเลือกที่ 1 - ด้วยตนเอง - คุณต้องมีทักษะด้านคอมพิวเตอร์และความอดทนในการอัปเดตไดรเวอร์ด้วยวิธีนี้เนื่องจากคุณต้องหาไดรเวอร์ที่ถูกต้องทางออนไลน์ดาวน์โหลดและติดตั้งทีละขั้นตอน
หรือ
ตัวเลือกที่ 2 - โดยอัตโนมัติ (แนะนำ) - นี่คือตัวเลือกที่เร็วและง่ายที่สุด ทุกอย่างทำได้ด้วยการคลิกเมาส์เพียงไม่กี่ครั้ง - ทำได้ง่ายแม้ว่าคุณจะเป็นมือใหม่ด้านคอมพิวเตอร์ก็ตาม
ตัวเลือกที่ 1 - ดาวน์โหลดและติดตั้งไดรเวอร์ด้วยตนเอง
ผู้ผลิตอุปกรณ์ของคุณอัปเดตไดรเวอร์อยู่เสมอ ในการรับคุณต้องไปที่เว็บไซต์ผู้ผลิตการ์ดแสดงผลของคุณค้นหาไดรเวอร์ที่ตรงกับเวอร์ชัน Windows เฉพาะของคุณ (เช่น Windows 64 บิต) และดาวน์โหลดไดรเวอร์ด้วยตนเอง
เมื่อคุณดาวน์โหลดไดรเวอร์ที่ถูกต้องสำหรับระบบของคุณแล้วให้ดับเบิลคลิกที่ไฟล์ที่ดาวน์โหลดมาและปฏิบัติตามคำแนะนำบนหน้าจอเพื่อติดตั้งไดรเวอร์
ตัวเลือกที่ 2 - อัปเดตไดรเวอร์ของคุณโดยอัตโนมัติ
หากคุณไม่มีเวลาความอดทนหรือทักษะทางคอมพิวเตอร์ในการอัปเดตไดรเวอร์ด้วยตนเองคุณสามารถทำได้โดยอัตโนมัติด้วย ไดรเวอร์ง่าย .
Driver Easy จะจดจำระบบของคุณโดยอัตโนมัติและค้นหาไดรเวอร์ที่ถูกต้อง คุณไม่จำเป็นต้องรู้ว่าคอมพิวเตอร์ของคุณใช้ระบบอะไรคุณไม่จำเป็นต้องเสี่ยงต่อการดาวน์โหลดและติดตั้งไดรเวอร์ที่ไม่ถูกต้องและไม่ต้องกังวลว่าจะทำผิดพลาดเมื่อติดตั้ง
คุณสามารถอัปเดตไดรเวอร์ของคุณโดยอัตโนมัติด้วยไฟล์ ฟรี หรือ สำหรับ เวอร์ชั่นของ Driver Easy แต่สำหรับรุ่น Pro ใช้เวลาเพียง 2 คลิก:
1) ดาวน์โหลด และติดตั้ง Driver Easy
2) เรียกใช้ Driver Easy แล้วคลิกไฟล์ ตรวจเดี๋ยวนี้ ปุ่ม. Driver Easy จะสแกนคอมพิวเตอร์ของคุณและตรวจหาไดรเวอร์ที่มีปัญหา
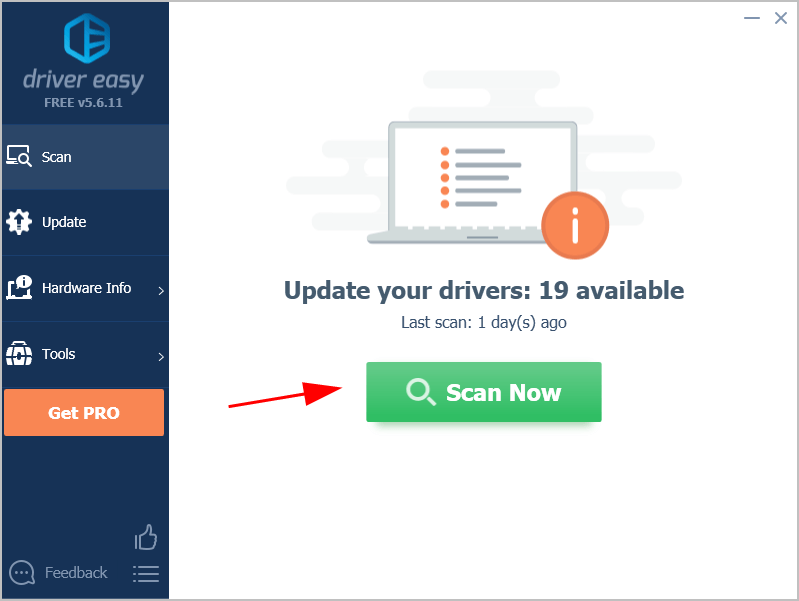
3) คลิก อัพเดททั้งหมด เพื่อดาวน์โหลดและติดตั้งเวอร์ชันที่ถูกต้องของไดรเวอร์ทั้งหมดที่ขาดหายไปหรือล้าสมัยในระบบของคุณโดยอัตโนมัติ (ต้องใช้ไฟล์ รุ่น Pro - คุณจะได้รับแจ้งให้อัปเกรดเมื่อคุณคลิก อัพเดททั้งหมด ).
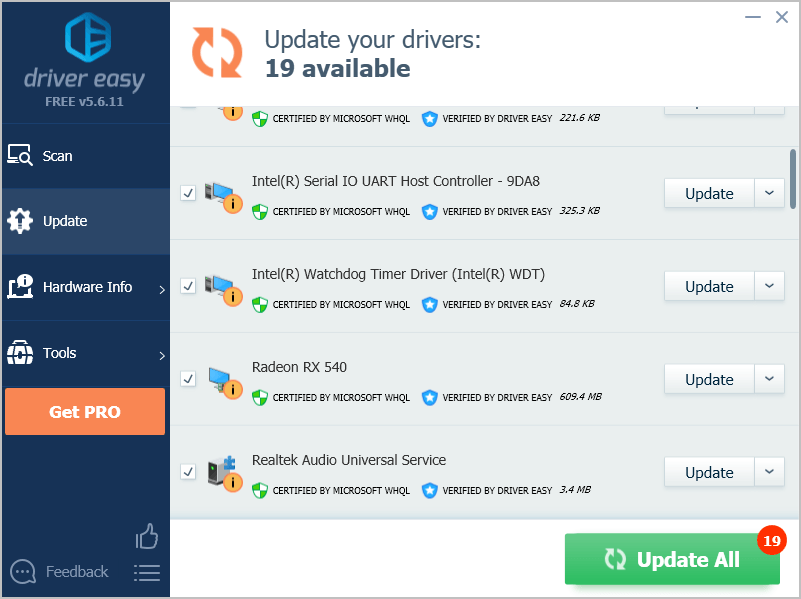 หมายเหตุ: คุณสามารถทำได้ฟรีหากต้องการ แต่เป็นคู่มือบางส่วน
หมายเหตุ: คุณสามารถทำได้ฟรีหากต้องการ แต่เป็นคู่มือบางส่วน 4) รีสตาร์ทคอมพิวเตอร์เพื่อให้มีผล
ตอนนี้เปิด Metro Exodus และดูว่าปัญหาการขัดข้องได้รับการแก้ไขหรือไม่
หากปัญหาของคุณยังคงมีอยู่ไม่ต้องกังวล มีให้ลองอีกครั้ง
แก้ไข 4: เปลี่ยนเป็น DX11 ในการตั้งค่าเกมของคุณ
วิธีนี้ใช้ได้ผลกับผู้เล่นหลายคนที่มีปัญหาการขัดข้องเหมือนกันใน Metro Exodus ดังนั้นจึงควรค่าแก่การลองใช้ DirectX 12 สำหรับ Metro Exodus
หากคุณใช้ DirectX 12 คุณสามารถดาวน์เกรดเป็น DirectX 11 เพื่อเล่นเกมได้โดยทำตามขั้นตอนด้านล่างนี้ แต่ถ้าคุณใช้ DirectX 10 หรือ DirectX 9 และคุณกำลังมีปัญหานี้คุณอาจต้องไปที่เว็บไซต์ของ Microsoft เพื่อดาวน์โหลด DirectX 11 ลงในคอมพิวเตอร์ของคุณโดยทำตามขั้นตอนต่อไปนี้:
หากคุณสามารถรันเกมได้:
1) ไปที่ Metro Exodus> ตัวเลือก .
2) ไปที่ วิดีโอ > Directx .
3) เลือก DirectX 11 จากนั้นบันทึกการเปลี่ยนแปลงของคุณ
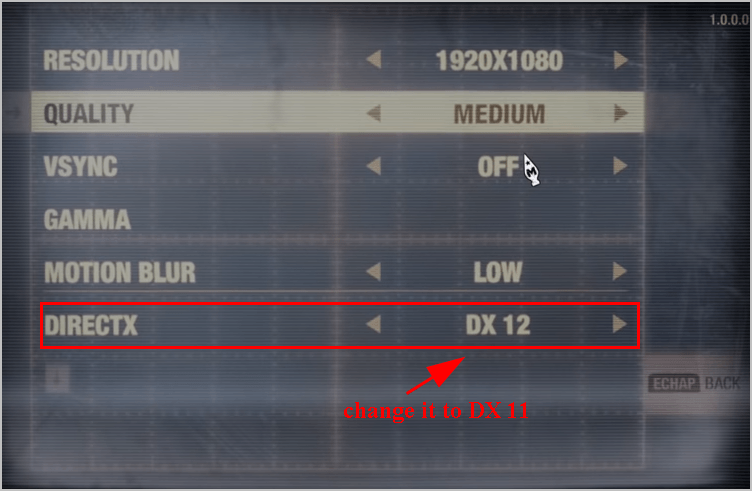
4) เริ่มเกมใหม่และดูว่ามันใช้งานได้หรือไม่
หากคุณไม่สามารถเปิดเกมได้เลย:
1) เปิด Steam และตรวจสอบให้แน่ใจว่าได้ลงชื่อเข้าใช้บัญชี Steam ของคุณ
2) คลิก ห้องสมุด .

3) คลิกขวาที่ เมโทรอพยพ แล้วคลิก คุณสมบัติ .
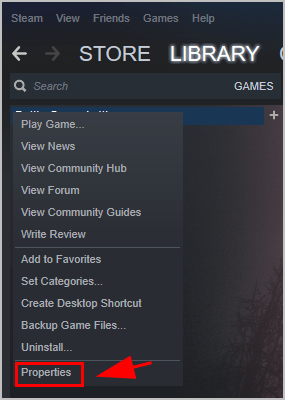
4) คลิกไฟล์ ทั่วไป แล้วคลิก ตั้งค่าตัวเลือกการเปิดตัว .
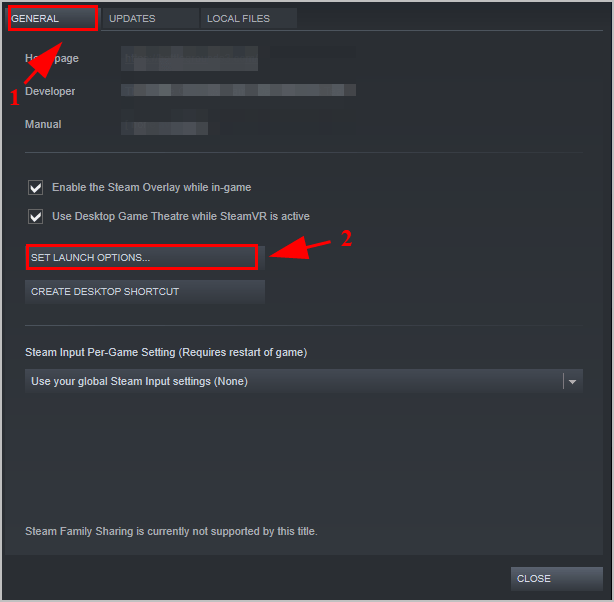
5) ประเภท dxlevel110 ในช่องจากนั้นคลิก ตกลง .
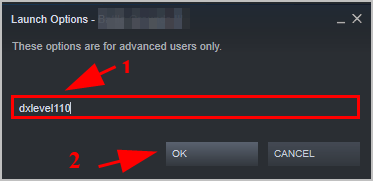
6) บันทึกการเปลี่ยนแปลงของคุณและรีสตาร์ทคอมพิวเตอร์
เปิด Metro Exodus และดูว่าใช้งานได้หรือไม่
แก้ไข 5: ลดการตั้งค่าวิดีโอในเกม
หากตัวเลือกกราฟิกมีมากเกินไปสำหรับพีซีของคุณไม่ต้องสงสัยเลยว่าเกมของคุณจะหยุดทำงานเนื่องจากฮาร์ดแวร์พีซีของคุณไม่รองรับข้อกำหนดด้านกราฟิกที่กำหนดค่าไว้ในเกม ดังนั้นคุณควรตั้งค่ากราฟิกในเกมของคุณเป็นต่ำเพื่อแก้ไขปัญหาการขัดข้อง
ตัวอย่างเช่นตรวจสอบให้แน่ใจว่าได้ตั้งค่าความละเอียดเป็นความละเอียดของจอภาพที่คอมพิวเตอร์ของคุณมีและตั้งค่าต่ำสำหรับการตั้งค่าเหล่านี้: คุณภาพการเคลื่อนไหวเบลอและการติดตามเรย์ ปิด VSync หรือ Hairworks หรือทั้งสองอย่าง
แค่นั้นเอง หวังว่าโพสต์นี้จะช่วยในการแก้ไขปัญหา Metro Exodus ที่ขัดข้อง
หากคุณมีคำถามใด ๆ อย่าลังเลที่จะแสดงความคิดเห็นด้านล่าง
![เชื่อมต่อเครื่องพิมพ์ HP กับแล็ปท็อป - ง่าย [ใหม่]](https://letmeknow.ch/img/other/54/hp-drucker-mit-laptop-verbinden-einfach.jpg)


![[แก้ไขแล้ว] Nox Player หยุดทำงานบนพีซี](https://letmeknow.ch/img/knowledge/52/nox-player-keeps-crashing-pc.jpg)

![[แก้ปัญหา] หูฟังบลูทูธไม่เชื่อมต่อกับ PC](https://letmeknow.ch/img/knowledge/51/bluetooth-headphones-not-connecting-pc.jpg)
![[แก้ไขแล้ว] Red Dead Online Crashing บนพีซี](https://letmeknow.ch/img/program-issues/70/red-dead-online-crashing-pc.png)