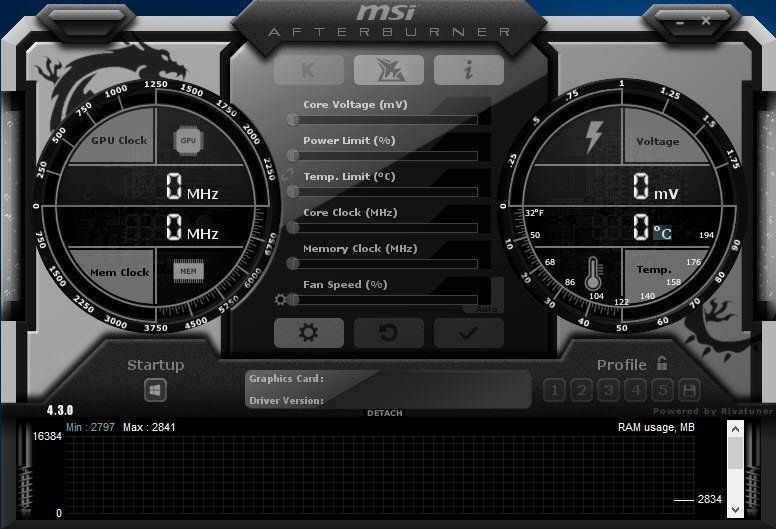
ไม่เห็นการ์ดกราฟิกของคุณใน MSI Afterburner? ทุกอย่างที่เป็นสีเทา? คุณไม่ได้อยู่คนเดียวอย่างแน่นอน ผู้เล่นหลายคนรายงานปัญหาเดียวกัน
แต่อย่ากังวล ปกติแล้วจะแก้ไขได้ไม่ยาก
ลองแก้ไขเหล่านี้:
คุณอาจไม่จำเป็นต้องลองทั้งหมด เพียงแค่พยายามหาทางลงจนกว่าคุณจะพบคนที่ทำเคล็ดลับ
- ตรวจสอบการเชื่อมต่อสายเคเบิลของคุณ
- เปลี่ยนคุณสมบัติของ MSI Afterburner
- ตรวจสอบว่าคุณมีกองหน้า
- อัพเดทไดรเวอร์ทั้งหมดของคุณ
- ตรวจสอบการอัปเดต Windows
- ทำการคลีนบูต
- เปิด MSI Afterburner ในบานหน้าต่างด้านซ้าย คลิก ไอคอนเกียร์ เพื่อเปิดคุณสมบัติ

- ใน การตั้งค่าความเข้ากันได้ ส่วน ให้ยกเลิกการทำเครื่องหมายที่ช่องถัดจาก เปิดใช้งานไดรเวอร์ IO ระดับต่ำ .

- รีสตาร์ทพีซีของคุณและตรวจสอบผลลัพธ์ใน MSI Afterburner
- เรียกใช้ Driver Easy แล้วคลิกปุ่ม ตรวจเดี๋ยวนี้ ปุ่ม. Driver Easy จะสแกนคอมพิวเตอร์ของคุณและตรวจหาไดรเวอร์ที่มีปัญหา

- คลิก อัพเดททั้งหมด เพื่อดาวน์โหลดและติดตั้ง . เวอร์ชันที่ถูกต้องโดยอัตโนมัติ ทั้งหมด ไดรเวอร์ที่หายไปหรือล้าสมัยในระบบของคุณ
(สิ่งนี้ต้องการ รุ่นโปร – คุณจะได้รับแจ้งให้อัปเกรดเมื่อคุณคลิก อัปเดตทั้งหมด หากคุณไม่ต้องการจ่ายเงินสำหรับรุ่น Pro คุณยังสามารถดาวน์โหลดและติดตั้งไดรเวอร์ทั้งหมดที่คุณต้องการด้วยเวอร์ชันฟรี คุณเพียงแค่ต้องดาวน์โหลดทีละรายการ และติดตั้งด้วยตนเอง ซึ่งเป็นวิธีปกติของ Windows)
 ดิ รุ่นโปร ของ Driver Easy มาพร้อมกับ การสนับสนุนทางเทคนิคเต็มรูปแบบ . หากคุณต้องการความช่วยเหลือ โปรดติดต่อทีมสนับสนุนของ Driver Easy ที่
ดิ รุ่นโปร ของ Driver Easy มาพร้อมกับ การสนับสนุนทางเทคนิคเต็มรูปแบบ . หากคุณต้องการความช่วยเหลือ โปรดติดต่อทีมสนับสนุนของ Driver Easy ที่ - บนแป้นพิมพ์ ให้กด ชนะ+ฉัน (แป้นโลโก้ Windows และแป้น i) เพื่อเปิดแอปการตั้งค่า Windows คลิก อัปเดต & ความปลอดภัย .

- คลิก ตรวจสอบสำหรับการอัพเดต . Windows จะดาวน์โหลดและติดตั้งแพตช์ที่พร้อมใช้งาน อาจใช้เวลาสักครู่ (สูงสุด 30 นาที)

- บนแป้นพิมพ์ ให้กด ชนะ+รับ (แป้นโลโก้ Windows และแป้น r) พร้อมกันเพื่อเรียกใช้กล่องเรียกใช้ พิมพ์หรือวาง msconfig และคลิก ตกลง .

- ในหน้าต่างป๊อปอัป ให้ไปที่ บริการ แท็บและทำเครื่องหมายที่ช่องถัดจาก ซ่อนบริการของ Microsoft ทั้งหมด .

- บนแป้นพิมพ์ ให้กด Ctrl , กะ และ esc พร้อมกันเพื่อเปิดตัวจัดการงาน จากนั้นไปที่ สตาร์ทอัพ แท็บ

- ทีละรายการ เลือกโปรแกรมที่คุณสงสัยว่าอาจรบกวน แล้วคลิก ปิดการใช้งาน .

- รีสตาร์ทพีซีของคุณ
- MSI
แก้ไข 1: ตรวจสอบการเชื่อมต่อสายเคเบิลของคุณ
ก่อนอื่นคุณต้อง ตรวจสอบให้แน่ใจว่าคุณมีพอร์ตแสดงผลที่ถูกต้อง . หากคุณใช้พอร์ตที่ไม่ถูกต้อง สมมติว่าจอภาพของคุณเชื่อมต่อกับกราฟิกในตัว GPU ของคุณอาจไม่แสดงใน Afterburner เนื่องจากคุณไม่ได้ใช้เพื่อแสดงผล
 คุณควรแยกแยะความเป็นไปได้ของสายเคเบิลที่ผิดพลาด
คุณควรแยกแยะความเป็นไปได้ของสายเคเบิลที่ผิดพลาด หากคุณแน่ใจว่ามีพอร์ตที่ถูกต้อง คุณสามารถดำเนินการแก้ไขปัญหาต่อไปด้านล่าง
แก้ไข 2: เปลี่ยนคุณสมบัติของ MSI Afterburner
ตามผู้เล่นบางคน การแก้ไขปัญหาที่เป็นไปได้อยู่ใน การตั้งค่าความเข้ากันได้ ของ Afterburner คุณสามารถปฏิบัติตามและดูว่าได้ผลในกรณีของคุณหรือไม่
หากเคล็ดลับนี้ไม่ช่วยคุณ ลองดูที่ถัดไปด้านล่าง
แก้ไข 3: ตรวจสอบว่าคุณมี Vanguard
หากคุณเป็นสาย Valorant คุณอาจจะคุ้นเคยกับ กองหน้า , โปรแกรมป้องกันการโกง. บันทึกแสดงให้เห็นว่า Vanguard เป็นตัวสร้างปัญหาครั้งใหญ่ที่รับผิดชอบปัญหาต่างๆ ของเกม และผู้เล่นหลายคนรายงานว่ามีบางอย่างเกี่ยวกับ Afterburner ที่ตรวจไม่พบ GPU ดังนั้นหากคุณมี Vanguard ในระบบของคุณ คุณสามารถลองปิด/ถอนการติดตั้งและดูว่า Afterburner ทำงานอย่างถูกต้องหรือไม่
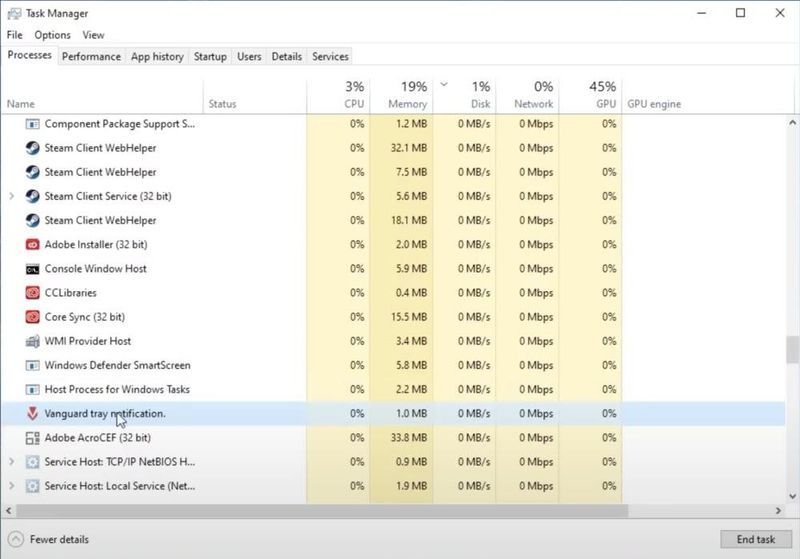
หากคุณไม่มี Vanguard เพียงไปที่การแก้ไขถัดไป
แก้ไข 4: อัปเดตไดรเวอร์ทั้งหมดของคุณ
หากคุณไม่เห็น GPU ของคุณใน MSI Afterburner คุณอาจกำลังใช้ ไดรเวอร์กราฟิกแบบบั๊กกี้หรือล้าสมัย . ที่จริงแล้ว เพื่อให้อุปกรณ์ทำงานได้อย่างถูกต้อง คุณควรตรวจสอบให้แน่ใจว่าคุณได้อัปเดตไดรเวอร์ทั้งหมดแล้ว
คุณสามารถอัปเดตไดรเวอร์ได้ด้วยตนเอง โดยไปที่กราฟิก ผู้ผลิตมาเธอร์บอร์ดทีละราย ค้นหาตัวติดตั้งที่ถูกต้องล่าสุด และติดตั้งทีละขั้นตอน แต่ถ้าคุณไม่มีเวลาหรือความอดทนในการอัปเดตด้วยตนเอง คุณสามารถทำได้โดยอัตโนมัติด้วย Driver Easy
หลังจากอัปเดตไดรเวอร์ทั้งหมดแล้ว ให้รีสตาร์ทพีซีและตรวจสอบว่า Afterburner ทำงานอย่างถูกต้องหรือไม่
หากไดรเวอร์ล่าสุดไม่ทำให้คุณโชคดี คุณสามารถดำเนินการในวิธีถัดไป
แก้ไข 5: ตรวจสอบการอัปเดต Windows
การอัปเดต Windows ช่วยให้คุณหลีกเลี่ยง ปัญหาความเข้ากันได้ของซอฟต์แวร์ . คุณควรตรวจสอบให้แน่ใจว่าคุณใช้ระบบล่าสุดอยู่เสมอ
เมื่อเสร็จแล้ว ให้รีสตาร์ทคอมพิวเตอร์และตรวจสอบว่า MSI Afterburner ทำงานอย่างถูกต้องหรือไม่
หากปัญหายังคงอยู่ คุณสามารถดำเนินการแก้ไขต่อไปได้
แก้ไข 6: ทำการคลีนบูต
นอกจาก Vanguard แล้ว คุณควรตรวจสอบว่ามีการรบกวนอื่นๆ ในระบบของคุณหรือไม่ คุณสามารถเริ่มต้นโดย ทำคลีนบูต ซึ่งเริ่มต้นพีซีด้วยชุดบริการและโปรแกรมขั้นต่ำเท่านั้น
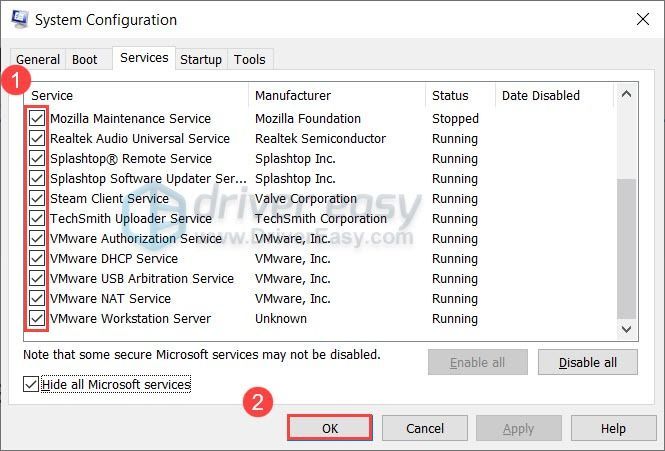
หาก Afterburner ทำงานหลังจากคลีนบูต คุณสามารถขจัดผู้กระทำความผิดได้โดยการทำซ้ำขั้นตอนและปิดใช้งานบริการและโปรแกรมเพียงครึ่งเดียว
หากปัญหายังคงอยู่ คุณสามารถลองวิธีแก้ไขปัญหาถัดไปด้านล่าง
แก้ไข 7: ลองใช้ Afterburner เวอร์ชันอื่น
หากวิธีแก้ไขไม่สามารถช่วยคุณได้ คุณสามารถลองติดตั้ง MSI Afterburner ใหม่ สิ่งนี้ควรรีเซ็ตโปรไฟล์และแก้ไขปัญหาที่อาจเกิดขึ้นระหว่างการติดตั้ง แทนที่จะติดตั้งเวอร์ชันเดียวกัน คราวนี้คุณสามารถลองใช้เวอร์ชันก่อนหน้าและเบต้าซึ่งหาได้ง่ายบน Guru3D.com .
หวังว่าโพสต์นี้จะช่วยให้คุณทำให้ MSI Afterburner ทำงานได้อีกครั้ง หากคุณมีคำถามหรือแนวคิดใด ๆ โปรดอย่าลังเลที่จะแสดงความคิดเห็นด้านล่าง
















