
ปัญหาความเร็วในการดาวน์โหลดช้าใน Origin มีสาเหตุหลายประการ ในโพสต์นี้ เราจะแสดงให้คุณเห็นว่าคุณสามารถลองเร่งกระบวนการดาวน์โหลด Origin ได้อย่างไร
รับคำแนะนำเหล่านี้:
ด้านล่างนี้คือคำแนะนำ 8 ข้อ ไม่จำเป็นต้องทำทั้งหมด ลองใช้วิธีการตามลำดับที่แสดงจนกว่าคุณจะพบวิธีที่ใช้ได้ผล
- ภายใต้ Windows 10/8.1 : คลิกที่ เปิดตัวจัดการงาน และดำเนินการในขั้นตอนต่อไป
- ภายใต้ วินโดว 7 : เลือกรายการเริ่มต้นทั้งหมดแล้วคลิก ปิดการใช้งานทั้งหมด . จากนั้นเลื่อนลงไปที่ ขั้นตอนที่ 5 .
- ถ้าใช่ ให้ตรวจสอบการตั้งค่าโปรแกรมป้องกันของคุณ และตรวจสอบให้แน่ใจว่า Origin และการเชื่อมต่ออินเทอร์เน็ตของคุณ ได้รับอนุญาต จะ.
- หากปัญหายังคงมีอยู่ เปิดใช้งานอีกครั้ง โปรแกรมป้องกันของคุณและลองใช้ดู เคล็ดลับต่อไป ออก.
- ต้นทาง
เคล็ดลับ 1: ตรวจสอบเครือข่ายของคุณ
ขั้นแรก ให้ตรวจสอบว่าการดาวน์โหลดช้าเกิดขึ้นเฉพาะใน Origin หรือในทุกโปรแกรม
เริ่มการดาวน์โหลดในโปรแกรมอื่นๆ เช่น Steam และ Epic Games Launcher และดูว่ากระบวนการดาวน์โหลดเร็วขึ้นหรือไม่ หลังจากนั้นข้ามไปที่โซลูชันที่เกี่ยวข้อง:
การดาวน์โหลดในทุกโปรแกรมช้า
ในกรณีนี้ ปัญหามักจะเกิดจากการเชื่อมต่ออินเทอร์เน็ตของคุณ ลองใช้วิธีการด้านล่างเพื่อปรับปรุงความเร็วในการดาวน์โหลด
ใช้การเชื่อมต่อแบบมีสายแทนเครือข่ายไร้สาย
การเชื่อมต่อ WiFi อาจไม่เสถียรเนื่องจากการรบกวนจากภายนอก ขอแนะนำให้คุณใช้การเชื่อมต่อ LAN เพื่อดาวน์โหลดแทน WiFi
หากคุณมีเพียง WiFi ให้วางคอมพิวเตอร์ของคุณ ใกล้กับเราเตอร์ของคุณมากขึ้น และให้พ้นจากการรบกวนทั้งปวง นอกจากนี้ ให้ยกเลิกการเชื่อมต่ออุปกรณ์อื่นๆ ที่เชื่อมต่อกับเครือข่าย WiFi นี้ เพื่อให้การดาวน์โหลด Origin สามารถใช้ประโยชน์จากเครือข่ายได้
หยุดกิจกรรมอื่นๆ ทั้งหมด
หากมีกิจกรรมอื่นที่ใช้แบนด์วิดท์ของคุณ ความเร็วในการดาวน์โหลดใน Origin จะถูกควบคุมปริมาณ หยุดหรือหยุดการดาวน์โหลด อัปโหลด การสตรีม และอื่นๆ และทดสอบการดาวน์โหลดซ้ำใน Origin
รีสตาร์ทคอมพิวเตอร์และเราเตอร์ของคุณ
ปิดคอมพิวเตอร์และเราเตอร์ของคุณ แล้วเปิดใหม่อีกครั้งหลังจากนั้นสักครู่ วิธีนี้สามารถรีเฟรชอุปกรณ์ของคุณและมักจะเพิ่มความเร็วอินเทอร์เน็ต
อัปเดตไดรเวอร์เครือข่ายของคุณ
ความเร็วในการดาวน์โหลดขึ้นอยู่กับเครือข่ายของคุณ หากไดรเวอร์เครือข่ายของคุณล้าสมัยหรือเสียหาย เครือข่ายของคุณอาจไม่เสถียรและทำงานผิดปกติ ขอแนะนำให้คุณอัปเดตไดรเวอร์เครือข่ายให้ทันเวลา
หากการเชื่อมต่ออินเทอร์เน็ตของคุณช้าเกินไปในการเข้าถึงเว็บไซต์หรือดาวน์โหลด คุณสามารถ ไดร์เวอร์สแกนแบบออฟไลน์ง่าย ใช้เพื่อดาวน์โหลดไดรเวอร์เครือข่ายที่คุณต้องการคุณสามารถตรวจสอบไดรเวอร์เครือข่ายของคุณ ด้วยตนเอง อัปเดตหากคุณต้องการโดยไปที่เว็บไซต์ของผู้ผลิตอุปกรณ์ ค้นหาหน้าดาวน์โหลดไดรเวอร์ ค้นหาไดรเวอร์ที่ถูกต้อง ฯลฯ
แต่หากคุณประสบปัญหาในการจัดการกับไดรเวอร์อุปกรณ์ หรือหากคุณไม่มีเวลา เราขอแนะนำให้นำไดรเวอร์ของคุณติดตัวไปด้วย ไดร์เวอร์ง่าย ที่จะปรับปรุง
นี่คือวิธีการทำงานกับ Driver Easy:
หนึ่ง) ดาวน์โหลด และติดตั้ง Driver Easy
2) วิ่ง ไดร์เวอร์ง่าย ปิดแล้วคลิก ตรวจเดี๋ยวนี้ . ไดรเวอร์ที่มีปัญหาทั้งหมดในระบบของคุณจะถูกตรวจพบภายในหนึ่งนาที
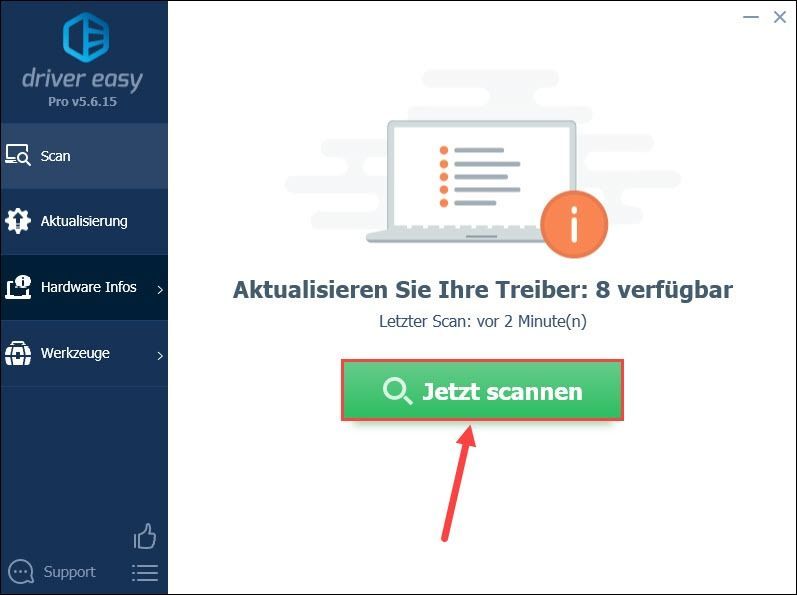
3) ถ้าคุณตาย รุ่นฟรี จาก Driver Easy คลิก อัปเดต ข้างอะแดปเตอร์เครือข่ายของคุณเพื่อดาวน์โหลดไดรเวอร์เวอร์ชันล่าสุด จากนั้นคุณต้องติดตั้งไดรเวอร์ใหม่ด้วยตนเอง
คุณมี .แล้วหรือยัง รุ่นโปร , คลิกที่ รีเฟรชทั้งหมด เพื่ออัปเดตไดรเวอร์อุปกรณ์ที่มีปัญหาทั้งหมดในระบบของคุณโดยอัตโนมัติ
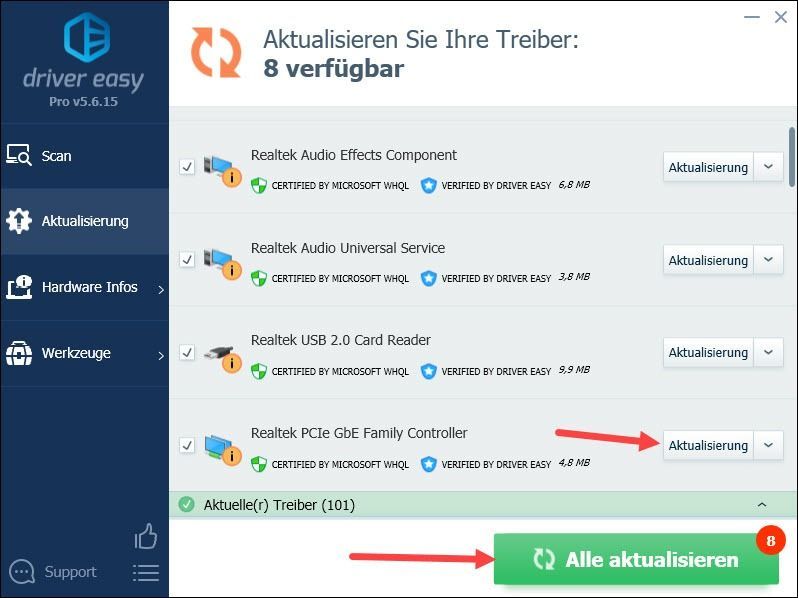
4) รีสตาร์ทคอมพิวเตอร์และดูว่า Origin ดาวน์โหลดเร็วขึ้นหรือไม่
ติดต่อผู้ให้บริการอินเทอร์เน็ตของคุณ
หากความเร็วอินเทอร์เน็ตของ PC ของคุณยังคงช้าอยู่แม้ว่าจะปฏิบัติตามวิธีข้างต้นแล้ว โปรดติดต่อ ISP ของคุณและขอการตรวจสอบและเพิ่มประสิทธิภาพเพิ่มเติม
เฉพาะความเร็วในการดาวน์โหลดใน Origin เท่านั้นที่ช้า
หากเฉพาะการดาวน์โหลดภายในไคลเอนต์ Origin เท่านั้นที่ได้รับผลกระทบ ให้ไปที่พอร์ทัล Allestörungen เพื่อดูว่าผู้ใช้รายอื่นมีปัญหาเดียวกันหรือไม่
เซิร์ฟเวอร์ดาวน์โหลดของ Origin อาจโอเวอร์โหลด ดาวน์ หรืออยู่ระหว่างการบำรุงรักษา ทำให้การดาวน์โหลดช้าลงหรือล้มเหลว นี่เป็นปัญหาทั่วไปสำหรับทุกคน และสิ่งที่คุณทำได้คือรอให้ EA แก้ไขสิ่งต่างๆ
หากปัญหาความเร็วในการดาวน์โหลดไม่ได้เกิดจากเซิร์ฟเวอร์ของ EA ให้ขับรถ ด้วยเคล็ดลับด้านล่าง ป้อม.
เคล็ดลับ 2: ทำลายขีดจำกัดการดาวน์โหลดใน Origin
Origin ให้คุณตั้งค่าความเร็วในการดาวน์โหลดเกมและอัปเดต หากคุณได้กำหนดขีดจำกัดการดาวน์โหลดไว้ก่อนหน้านี้ ให้ลบออกเพื่อรับความเร็วสูงสุดในการดาวน์โหลด
1) คลิกขวา ไอคอนของ Origin บนเดสก์ท็อปของคุณแล้วเลือก คุณสมบัติ ออก.
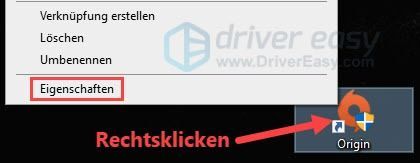
2) สลับไปที่แท็บ ความเข้ากันได้ และขีดข้างหน้ามัน เรียกใช้โปรแกรมในฐานะผู้ดูแลระบบ .
คลิกที่ รับช่วงต่อ แล้วก็ขึ้น ตกลง .
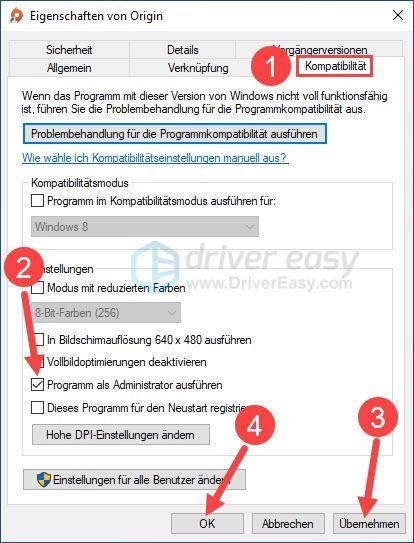
3) วิ่ง ต้นทาง ออก. คลิกที่ และ เมื่อกล่องโต้ตอบการควบคุมบัญชีผู้ใช้ปรากฏขึ้น
4) คลิกที่มุมซ้ายบน ต้นทาง แล้วก็ขึ้น การตั้งค่าแอพพลิเคชั่น .
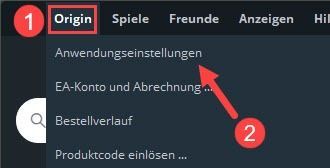
5) เลือก ไม่มีข้อ จำกัด สำหรับอัตราการดาวน์โหลดสูงสุดภายนอก/ระหว่างเกม
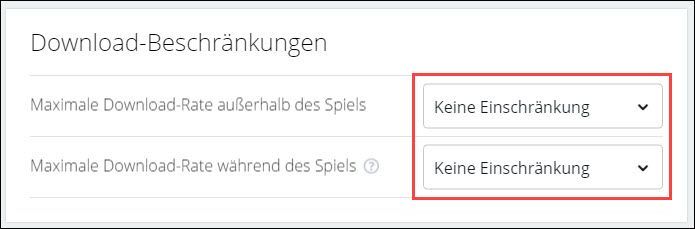
6) เริ่มการดาวน์โหลดใน Origin และตรวจสอบว่าอัตราการดาวน์โหลดสูงกว่าเมื่อก่อนหรือไม่
เคล็ดลับ 3: อัปเดต Origin
การดาวน์โหลดอาจช้าลงในไคลเอนต์ Origin ที่ล้าสมัย อัปเดตไคลเอนต์ Origin ของคุณและลองอีกครั้ง
1) เริ่ม ต้นทาง .
2) คลิกด้านบน ต้นทาง แล้วเลือก การตั้งค่าแอพพลิเคชั่น ออก.
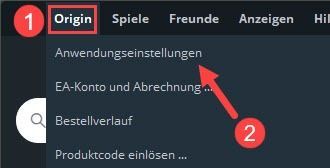
3) เปิด อัปเดต Origin . โดยอัตโนมัติ หนึ่ง.
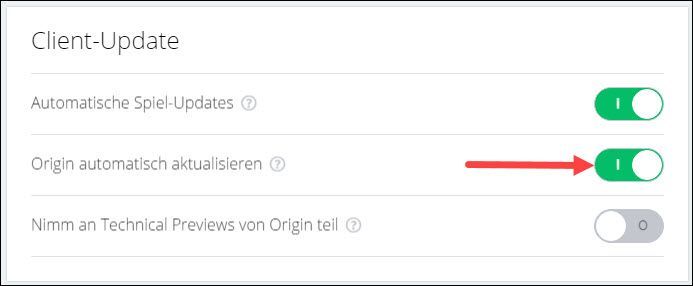
4) เริ่มต้นใหม่กำเนิด หากมีการอัปเดตไคลเอ็นต์ การอัปเดตสามารถทำได้โดยอัตโนมัติ
5) ทดสอบการดาวน์โหลดใน Origin ล่าสุด
เคล็ดลับ 4: ทำคลีนบูต
ข้อขัดแย้งของซอฟต์แวร์ยังเป็นหนึ่งในสาเหตุของอัตราการดาวน์โหลดที่ต่ำใน Origin ลองดาวน์โหลดในสภาพแวดล้อมที่สะอาด
1) บนแป้นพิมพ์ ให้กดปุ่ม พร้อมกัน Windows-โลโก้-รสชาติ + R , ให้ msconfig หนึ่งและกด ใส่รหัส .
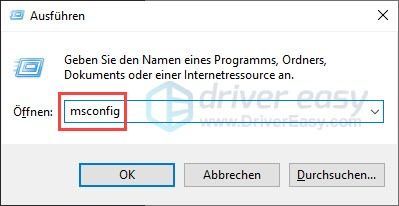
2) สลับไปที่แท็บ บริการ , คุณตะขอ ซ่อนบริการของ Microsoft ทั้งหมด และคลิกที่ ปิดการใช้งานทั้งหมด .
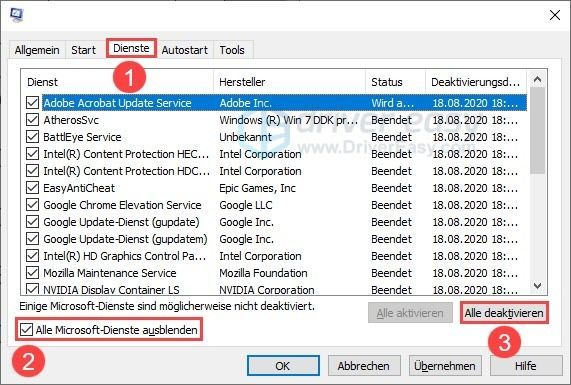
3) คลิกที่แท็บ เริ่มอัตโนมัติ/เริ่มระบบ .
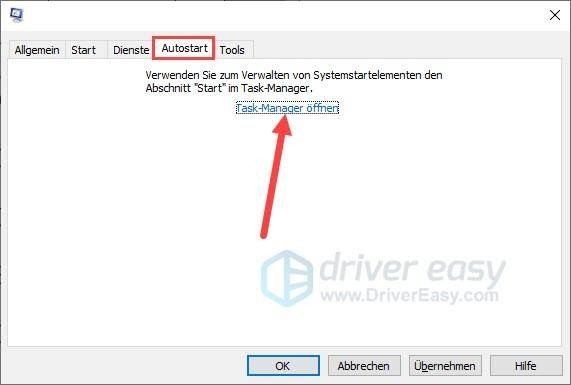
4) คลิกขวา โปรแกรมเริ่มต้นที่เปิดใช้งาน แล้วเลือก ปิดการใช้งาน ออก.
ทำซ้ำ ทำขั้นตอนนี้ต่อไปจนกว่าคุณจะปิดการใช้งานโปรแกรมเริ่มต้นทั้งหมด
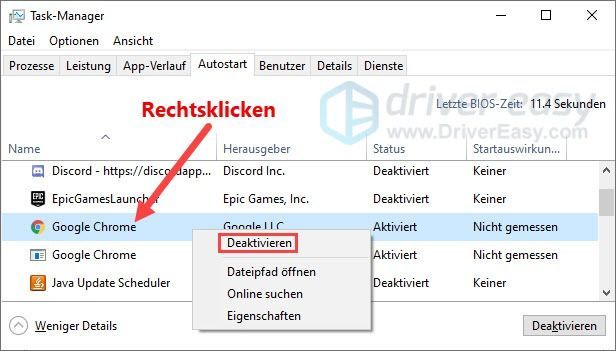
5) กลับไปที่หน้าต่างก่อนหน้า คลิกที่ รับช่วงต่อ แล้วก็ขึ้น ตกลง เพื่อบันทึกการเปลี่ยนแปลง
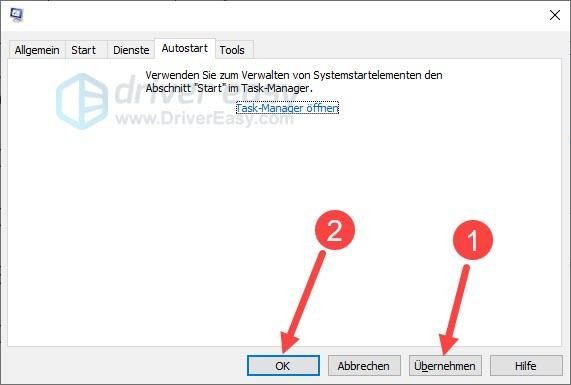
6) คลิก เริ่มต้นใหม่ .
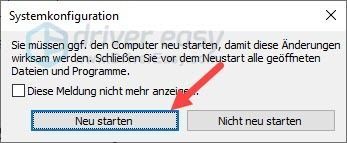
7) ระบบของคุณจะรีบูตในสภาพแวดล้อมที่สะอาด ตรวจสอบว่าการดาวน์โหลดนั้นเร็วกว่าใน Origin หรือไม่
เคล็ดลับ 5: ปิดใช้งานซอฟต์แวร์ป้องกันไวรัสหรือไฟร์วอลล์ของคุณชั่วคราว
คุณมีโปรแกรมป้องกันบุคคลที่สามหรือไม่? หากใช่ อาจจำกัดหรือบล็อกการดาวน์โหลดใน Origin ปิดการใช้งาน ตรวจสอบซอฟต์แวร์ป้องกันไวรัสหรือไฟร์วอลล์และดูว่าการดาวน์โหลด Origin เร็วขึ้นหรือไม่
เคล็ดลับ 6: ใช้โหมด R&D ของ Origin
ผู้ใช้บางคนรายงานว่าความเร็วในการดาวน์โหลดเพิ่มขึ้นในโหมดการวิจัยและพัฒนาของ Origin มันคุ้มค่าที่จะลองใช้เคล็ดลับที่ไม่ยุ่งยากนี้
1) บนแป้นพิมพ์ ให้กดปุ่ม พร้อมกัน Ctrl + Shift + Esc เพื่อเรียกตัวจัดการงานขึ้นมา
2) ค้นหา กระบวนการต้นกำเนิดทั้งหมด และทำให้เสร็จ จากนั้นปิดตัวจัดการงาน
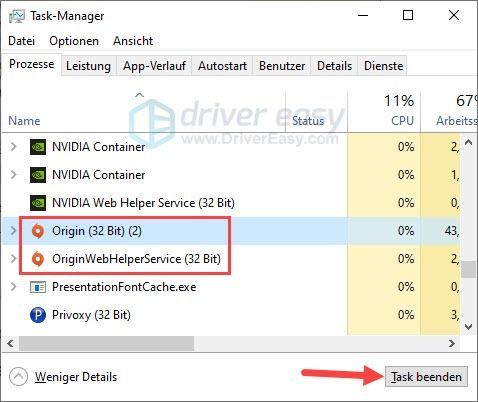
3) คลิกขวา ที่ว่างบนเดสก์ท็อปของคุณ , วางเคอร์เซอร์ไว้บนนั้น ใหม่ และคลิก เอกสารข้อความ .
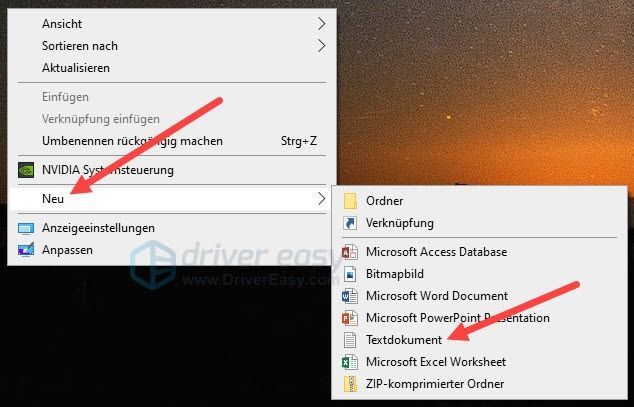
3) เปลี่ยนชื่อไฟล์นี้เป็น EACore.ini แล้วดับเบิลคลิกเพื่อเปิด
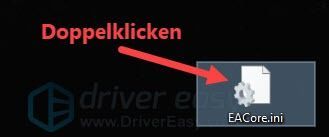
4) วางเนื้อหาต่อไปนี้ลงในเอกสารข้อความแล้วกดพร้อมกัน Ctrl + S เพื่อบันทึกการเปลี่ยนแปลง
จากนั้นปิดเอกสารข้อความ
|_+_|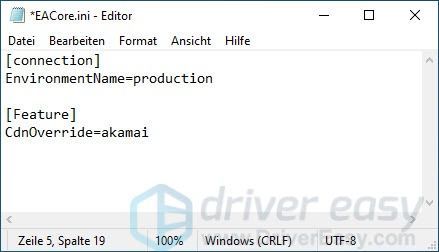
5) เรียกใช้ Origin ตามปกติ
6) คลิก และ เมื่อถูกถามว่าคุณต้องการใช้ไฟล์กำหนดค่าบนเดสก์ท็อปหรือไม่
คำอธิบายประกอบ : หลังจากยืนยันไฟล์ EACore.ini ย้ายจากเดสก์ท็อปของคุณไปยังไดเร็กทอรีการติดตั้ง Origin
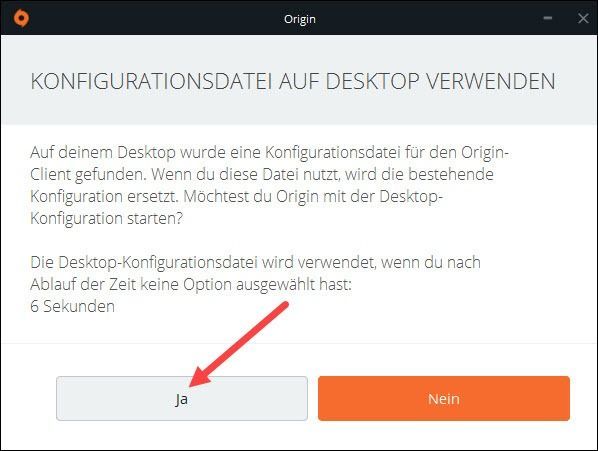
7) ลงชื่อเข้าใช้และเริ่มดาวน์โหลด ตรวจสอบว่าอัตราการดาวน์โหลดเพิ่มขึ้นอย่างมากหรือไม่
หากคุณต้องการออกจากโหมด R&D หลังจากดาวน์โหลด ให้ไปที่ไดเร็กทอรีที่คุณติดตั้ง Origin แล้วลบไฟล์ EACore.ini . หลังจากรีสตาร์ทแล้ว Origin จะกลับมาอยู่ในโหมดปกติเคล็ดลับ 7: ล้าง Origin Cache
เมื่อคุณใช้ Origin แคชจะค่อยๆ สะสมในหน่วยความจำของคุณ และอาจส่งผลต่อการทำงานของ Origin หากการดาวน์โหลด Origin เริ่มช้าลงและช้าลง ให้ล้างแคชที่มีอยู่แล้วลองอีกครั้ง
1) บนแป้นพิมพ์ ให้กดปุ่ม พร้อมกัน Ctrl + Shift + Esc , แ ตัวจัดการงาน โทร.
2) ค้นหา กระบวนการต้นกำเนิดทั้งหมด และ เลิกกัน คุณพวกเขา
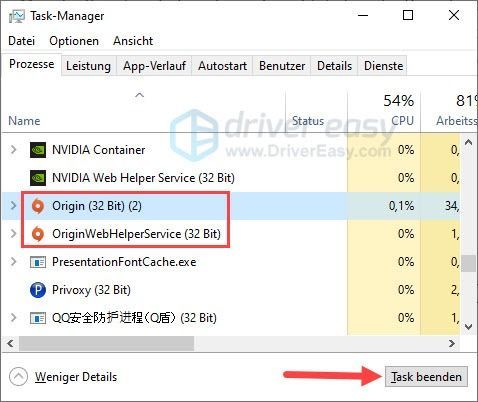
3) บนแป้นพิมพ์ ให้กด พร้อมกัน Windows-โลโก้-รสชาติ + R , ให้ %ProgramData%/Origin หนึ่งและกด ใส่รหัส .
|_+_|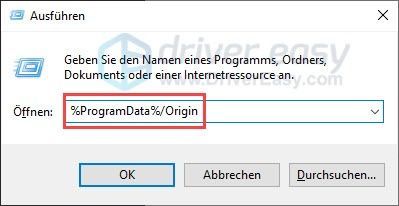
4) ลบไฟล์และโฟลเดอร์ทั้งหมด จนกระทั่ง แฟ้ม เนื้อหาท้องถิ่น .
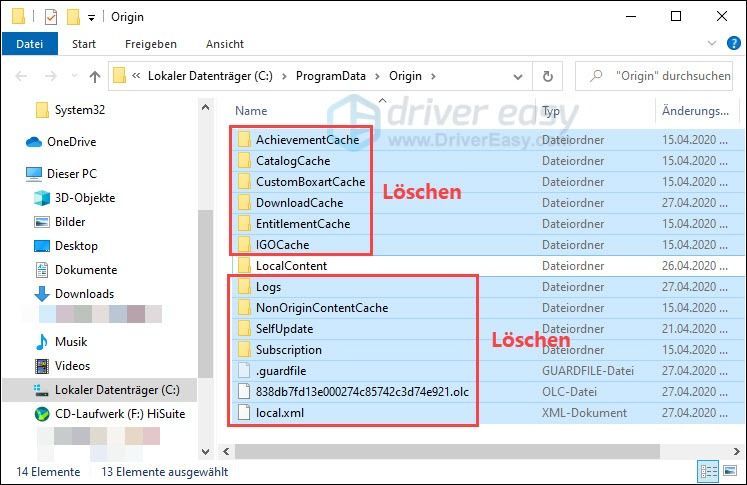
5) บนแป้นพิมพ์ ให้กด พร้อมกัน สถานีหน้าต่าง + R , ให้ %ข้อมูลแอพ% หนึ่งและกด ใส่รหัส .
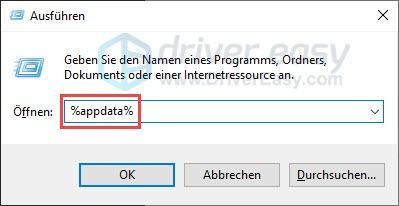
6) ดับ คุณ ต้นทาง - โฟลเดอร์ในโฟลเดอร์โรมมิ่งที่เปิดอยู่
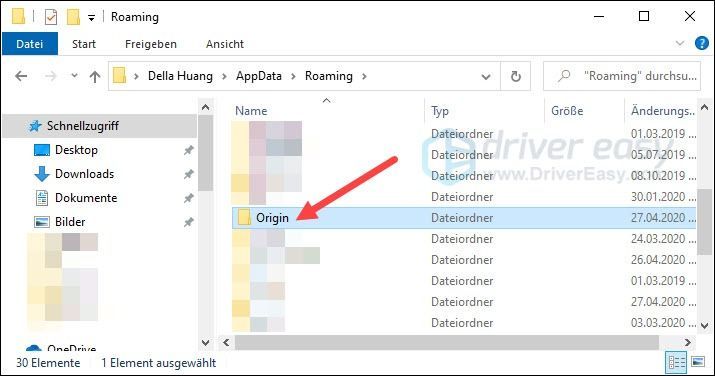
5) คลิก ข้อมูลแอพ ในแถบที่อยู่

6) ดับเบิลคลิกที่ ท้องถิ่น - โฟลเดอร์สำหรับเปิด
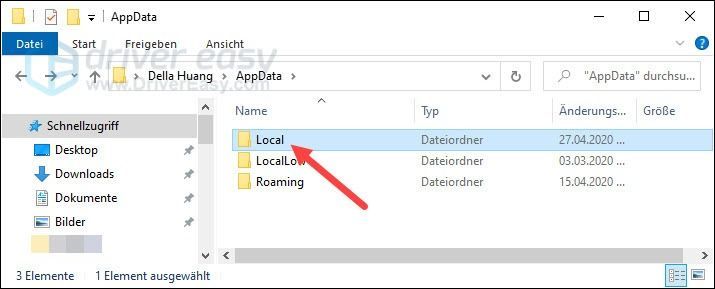
7) ค้นหาหนึ่ง ต้นทาง -โฟลเดอร์ในนั้นและ ชัดเจน คุณเขาด้วย
8) รีสตาร์ทคอมพิวเตอร์ เรียกใช้ Origin และดูว่าความเร็วในการดาวน์โหลดเพิ่มขึ้นหรือไม่
เคล็ดลับ 8: เพิ่มลำดับความสำคัญของ Origin
คุณยังสามารถลองเพิ่มลำดับความสำคัญของ Origin เพื่อให้ทรัพยากรรวมถึงแบนด์วิดท์ได้รับการจัดสรรให้กับ Origin มากขึ้น
1) บนแป้นพิมพ์ ให้กดปุ่ม พร้อมกัน Ctrl + Shift + Esc เพื่อเปิดตัวจัดการงาน
2) สลับไปที่แท็บ รายละเอียด . คลิกขวา Origin.exe , วางเคอร์เซอร์ของคุณบน กำหนดลำดับความสำคัญ แล้วเลือก สูง ออก.
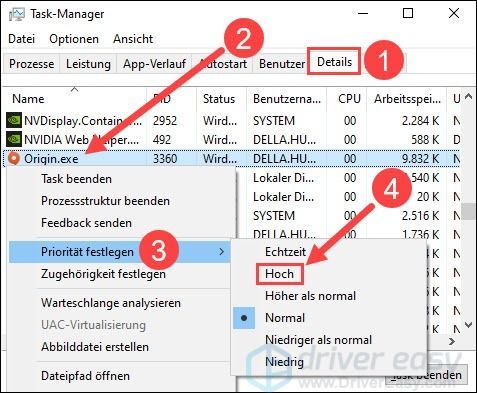
3) คลิกเพื่อยืนยัน เปลี่ยนลำดับความสำคัญ .
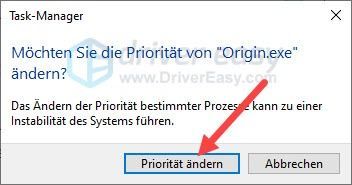
4) ตรวจสอบว่าความเร็วในการดาวน์โหลดเพิ่มขึ้นใน Origin หรือไม่
หวังว่าโพสต์นี้จะช่วยคุณได้ หากคุณยังไม่พอใจกับความเร็วในการดาวน์โหลดใน Origin คุณสามารถติดต่อ ทีมสนับสนุนของ EA ติดต่อเพื่อขอความช่วยเหลือเพิ่มเติม
คุณมีคำถามอื่น ๆ หรือวิธีแก้ปัญหาอื่น ๆ โปรดเขียนความคิดเห็นด้านล่าง



![[แก้ไขแล้ว] Nox Player หยุดทำงานบนพีซี](https://letmeknow.ch/img/knowledge/52/nox-player-keeps-crashing-pc.jpg)

![[แก้ปัญหา] หูฟังบลูทูธไม่เชื่อมต่อกับ PC](https://letmeknow.ch/img/knowledge/51/bluetooth-headphones-not-connecting-pc.jpg)
![[แก้ไขแล้ว] Red Dead Online Crashing บนพีซี](https://letmeknow.ch/img/program-issues/70/red-dead-online-crashing-pc.png)