Outriders ผสมผสานเกมยิงที่สวมใส่มาอย่างดีและองค์ประกอบ RPG เพื่อสร้างบางสิ่งที่ให้ความรู้สึกสดชื่น ซึ่งดึงดูดผู้เล่นให้ลองเกมนี้มากขึ้นเรื่อยๆ อย่างไรก็ตาม บางคนไม่สามารถเข้าถึงการเล่นเกมได้เนื่องจากติดอยู่ที่การตรวจสอบสิทธิ์ด้วยลูปการลงชื่อเข้าใช้ สิ่งนี้ได้รบกวนผู้เล่นหลายคนไม่ว่าพวกเขาจะเล่นเกมบนพีซีหรือคอนโซล แต่ข่าวดีก็คือ คุณสามารถแยกแยะสาเหตุและแก้ไขปัญหาได้โดยทำตามคำแนะนำด้านล่าง
ลองแก้ไขเหล่านี้:
คุณอาจไม่จำเป็นต้องลองทั้งหมด เพียงแค่หาทางลงรายการจนกว่าคุณจะพบสิ่งที่เหมาะกับคุณ
- ตรวจสอบสถานะเซิร์ฟเวอร์
- ด่วน VPN
- NorthVPN
1. ตรวจสอบสถานะเซิร์ฟเวอร์
ก่อนดำเนินการปรับแต่งการตั้งค่าใดๆ เราขอแนะนำให้คุณ ตรวจสอบสถานะเซิร์ฟเวอร์ . นี่อาจเป็นปัญหากับเซิร์ฟเวอร์ Outriders อย่างเป็นทางการหรือเซิร์ฟเวอร์หยุดให้บริการเพื่อการบำรุงรักษา
เมื่อคุณอยู่ในหน้าสถานะเซิร์ฟเวอร์ คุณควรเห็นปัญหาที่กำลังดำเนินอยู่ จากนั้น คุณจะต้องขยายส่วน Outriders เพื่อดูว่าเกิดอะไรขึ้นกับเซิร์ฟเวอร์ Outriders
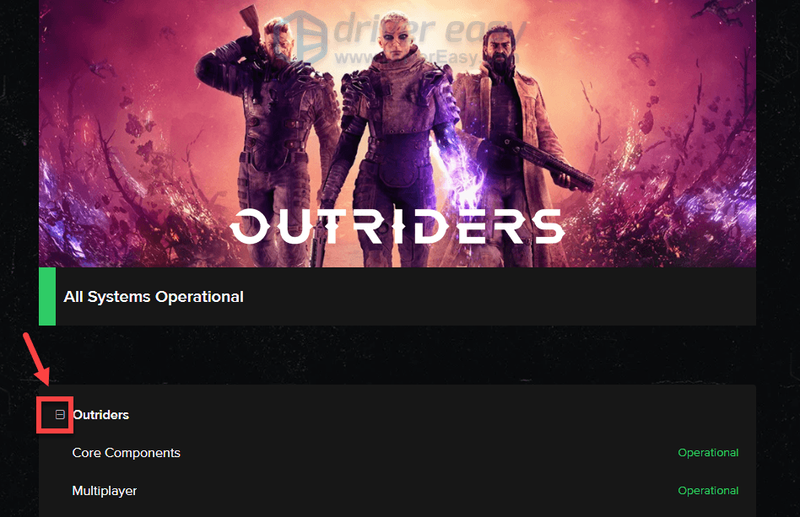
หากทุกอย่างใช้งานได้ แสดงว่าปัญหาอยู่ฝ่ายคุณ ในการแก้ไขปัญหา ให้ลองแก้ไขด้านล่าง
2. ทำแบบทดสอบความเร็ว
การทดสอบความเร็วอินเทอร์เน็ตจะวัดความเร็วของการเชื่อมต่ออินเทอร์เน็ตของคุณ เนื่องจากคุณจำเป็นต้องระบุปัญหาการเชื่อมต่อที่เกี่ยวกับอินเทอร์เน็ต การทดสอบความเร็วจึงเป็นขั้นตอนสำคัญสำหรับการแก้ไขปัญหาเพิ่มเติม
ในการทดสอบความเร็วอินเทอร์เน็ตของคุณ คุณสามารถ:
1) ไปที่ Google com .
2) ค้นหา ทดสอบความเร็วเน็ต .
3) แตะที่ click เรียกใช้การทดสอบความเร็ว .
หรือจะใช้บริการทดสอบความเร็วยอดนิยมก็ได้ เช่น speedtest.net หรือ fast.com .
หากผลการทดสอบแสดงว่าอินเทอร์เน็ตไม่ทำงานตามที่คุณคิดว่าควรรีสตาร์ทโมเด็มและเราเตอร์ของคุณ หากขั้นตอนนี้ไม่สามารถบรรเทาปัญหาได้ ให้ดำเนินการแก้ไขถัดไป
3. ล้างแคชบนคอนโซลของคุณ
เมื่อคุณเล่น Outriders บนคอนโซล วิธีแก้ปัญหาทั่วไปสำหรับปัญหาที่หลากหลายคือการล้างแคช การล้างแคชคอนโซลจะลบข้อมูลและไฟล์ชั่วคราวออกจากแคช และอนุญาตให้ดาวน์โหลดและจัดเก็บชุดใหม่
ในการล้างแคชบน:
เพลย์สเตชั่น 4
1) ปิด PlayStation 4 ของคุณโดยสมบูรณ์ (ห้ามเข้าโหมดพัก)
2) เมื่อไฟแสดงสถานะที่ด้านบนของ PlayStation 4 ของคุณดับและหยุดกะพริบ ให้ถอดสายไฟออกจากด้านหลังคอนโซลของคุณ
3) รออย่างน้อย 30 วินาที
4) เสียบสายไฟกลับเข้าไปใน PlayStation 4 ของคุณแล้วเปิดเครื่อง
Playstation 5
1) ปิด PlayStation 5 ของคุณจนเต็ม (อย่าเข้าสู่โหมดพัก)
2) รอให้ไฟบน PlayStation 5 ของคุณดับลงโดยสมบูรณ์
3) ถอดสายไฟออกจากด้านหลังของ PlayStation 5
4) รออย่างน้อย 30 วินาที
5) เสียบสายไฟกลับเข้าไปใน PlayStation 5 ของคุณ
6) เปิด PlayStation 5 ของคุณอีกครั้ง
หลังจากล้างแคชบนคอนโซลของคุณแล้ว ให้เปิด Outriders อีกครั้งและตรวจสอบว่าปัญหาของคุณยังคงมีอยู่หรือไม่ หากคุณยังคงติดอยู่ที่ลูปการลงชื่อเข้าใช้ ให้ลองแก้ไขต่อไปด้านล่าง
4. ตรวจสอบความสมบูรณ์ของไฟล์เกม (Steam)
คุณสมบัติการตรวจสอบความสมบูรณ์ของไฟล์เกมสามารถให้ Steam ตรวจสอบโฟลเดอร์เกมของคุณเพื่อตรวจสอบไฟล์ที่สูญหายหรือเสียหาย นี่เป็นหนึ่งในขั้นตอนการแก้ไขปัญหาที่แนะนำที่คุณสามารถทำได้เมื่อคุณประสบปัญหาในการเปิดเกมอย่างถูกต้อง ในการตรวจสอบความสมบูรณ์ของไฟล์เกมสำหรับ Outriders บน Steam ให้ทำตามขั้นตอนเหล่านี้:
1) เปิดไคลเอนต์ Steam ของคุณ ภายใต้ LIBRARY ให้คลิกขวาที่ชื่อเกมของคุณแล้วเลือก คุณสมบัติ .
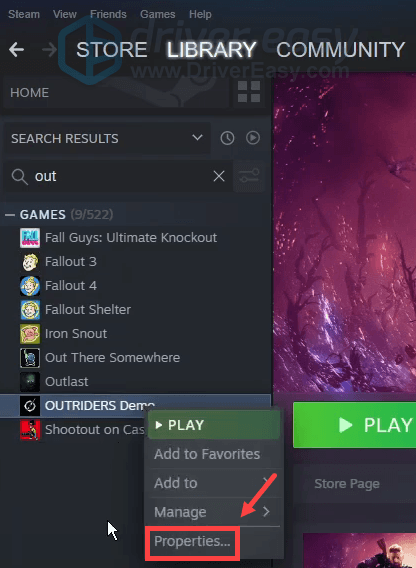
2) เลือก ไฟล์ในเครื่อง แท็บแล้วคลิกที่ ตรวจสอบความสมบูรณ์ของไฟล์เกม... ปุ่ม.
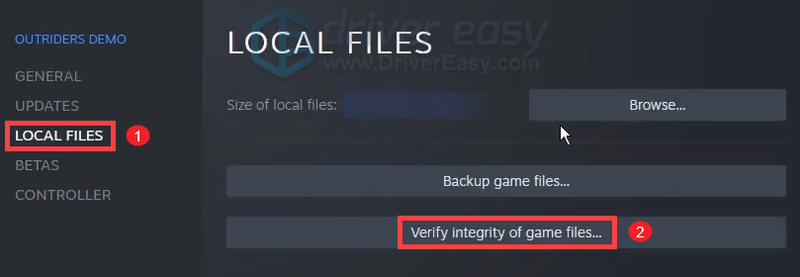
Steam จะเริ่มตรวจสอบไฟล์เกมของคุณ และอาจใช้เวลาหลายนาที เพียงรอให้กระบวนการเสร็จสมบูรณ์
เมื่อเสร็จแล้ว ให้เปิด Outriders และตรวจสอบว่าคุณสามารถเข้าสู่หน้าจอหลักได้หรือไม่
5. อัปเดตไดรเวอร์อะแดปเตอร์เครือข่ายของคุณ
หากการล้างแคชในพีซี/คอนโซลของคุณไม่ได้ช่วยแก้ไขปัญหา และคุณยังคงติดอยู่ที่ลูปการลงชื่อเข้าใช้ ก็ถึงเวลาตรวจสอบว่าไดรเวอร์อะแดปเตอร์เครือข่ายของคุณล้าสมัยหรือเสียหาย การดำเนินการนี้ค่อนข้างจำเป็นโดยเฉพาะอย่างยิ่งเมื่อคุณจำไม่ได้ว่าครั้งสุดท้ายที่คุณอัปเดตไดรเวอร์ของคุณคือเมื่อใด
คุณสามารถอัปเดตไดรเวอร์อะแดปเตอร์เครือข่ายได้ด้วยตนเองโดยไปที่เว็บไซต์ทางการของผู้ผลิตเพื่อดาวน์โหลดและติดตั้งไดรเวอร์เครือข่ายที่ถูกต้องสำหรับระบบของคุณ
หรือ
หากคุณไม่มีเวลา ความอดทน หรือทักษะการใช้คอมพิวเตอร์ในการอัปเดตไดรเวอร์เสียงด้วยตนเอง คุณสามารถทำได้โดยอัตโนมัติด้วย ไดร์เวอร์ง่าย . Driver Easy จะจดจำระบบของคุณโดยอัตโนมัติและค้นหาไดรเวอร์ที่ถูกต้องสำหรับอุปกรณ์และเวอร์ชัน Windows ของคุณ และจะดาวน์โหลดและติดตั้งอย่างถูกต้อง:
ต่อไปนี้เป็นวิธีอัปเดตไดรเวอร์ด้วย Driver Easy:
หนึ่ง) ดาวน์โหลด และติดตั้ง Driver Easy
2) เรียกใช้ Driver Easy แล้วคลิก ตรวจเดี๋ยวนี้ ปุ่ม. Driver Easy จะสแกนคอมพิวเตอร์ของคุณและ ตรวจพบไดรเวอร์ที่มีปัญหา .
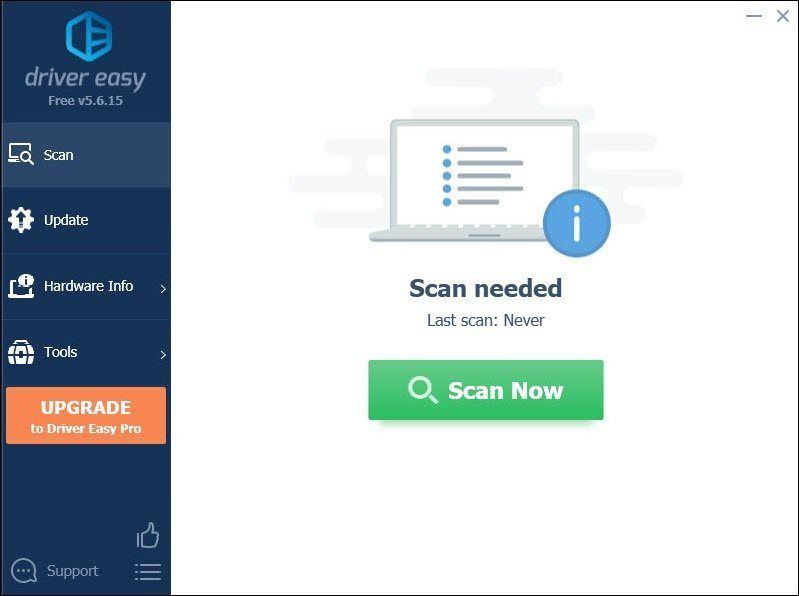
3) คลิก อัพเดททั้งหมด เพื่อดาวน์โหลดและติดตั้ง . เวอร์ชันที่ถูกต้องโดยอัตโนมัติ ทั้งหมด ไดรเวอร์ที่หายไปหรือล้าสมัยในระบบของคุณ
(สิ่งนี้ต้องการ รุ่นโปร ที่มาพร้อมกับ สนับสนุนอย่างเต็มที่ และ คืนเงินภายใน 30 วัน รับประกัน. คุณจะได้รับแจ้งให้อัปเกรดเมื่อคุณคลิกอัปเดตทั้งหมด หากคุณไม่ต้องการอัปเกรดเป็นเวอร์ชัน Pro คุณสามารถอัปเดตไดรเวอร์ด้วยเวอร์ชันฟรีได้ สิ่งที่คุณต้องทำคือดาวน์โหลดทีละรายการและติดตั้งด้วยตนเอง)
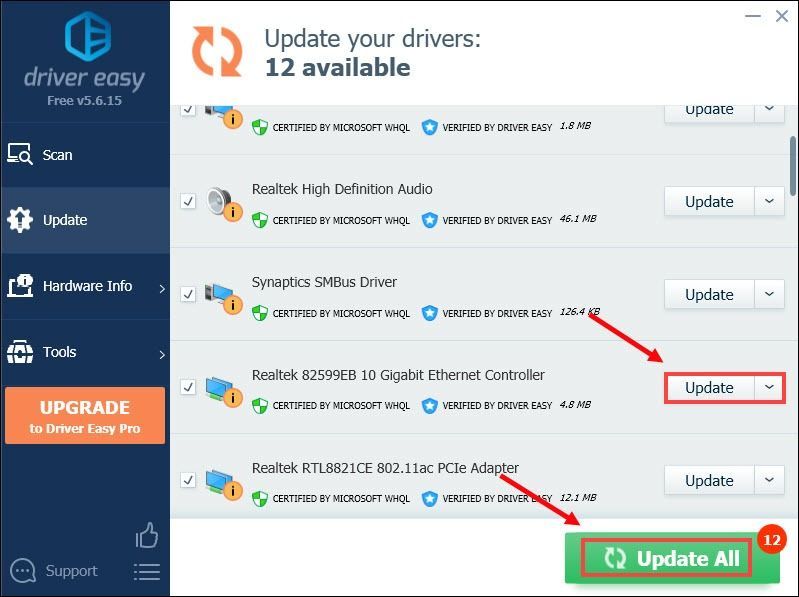 เวอร์ชัน Pro ของ Driver Easy มากับ การสนับสนุนทางเทคนิคเต็มรูปแบบ . หากต้องการความช่วยเหลือ โปรดติดต่อ ทีมสนับสนุนของ Driver Easy ที่ .
เวอร์ชัน Pro ของ Driver Easy มากับ การสนับสนุนทางเทคนิคเต็มรูปแบบ . หากต้องการความช่วยเหลือ โปรดติดต่อ ทีมสนับสนุนของ Driver Easy ที่ . เมื่อคุณติดตั้งไดรเวอร์อะแดปเตอร์เครือข่ายล่าสุดแล้ว ให้รีสตาร์ทพีซีของคุณเพื่อให้การเปลี่ยนแปลงมีผลสมบูรณ์ จากนั้นทดสอบว่าเวลาในการเข้าสู่ระบบยังใช้เวลานานกว่าที่ตั้งใจไว้หรือไม่
6. ใช้ VPN
หากวิธีอื่นไม่ได้ผลสำหรับคุณ ให้พิจารณาใช้ VPN เมื่อเชื่อมต่อกับเซิร์ฟเวอร์ VPN ในเครื่อง คุณจะสามารถหลีกเลี่ยงการจำกัดแบนด์วิดท์และรับค่า ping ขั้นต่ำได้ แต่ควรระวัง: การใช้ VPN ฟรีอาจทำให้เกมของคุณประสบปัญหามากขึ้น ดังนั้น เราขอแนะนำให้คุณใช้ VPN แบบชำระเงินเพื่อประสบการณ์การเล่นเกมที่ดียิ่งขึ้น
นี่คือ VPN ที่เราอยากจะแนะนำ:
หวังว่าคุณจะสามารถแก้ไขปัญหาของคุณได้หลังจากทำตามขั้นตอนการแก้ไขปัญหาที่แสดงในโพสต์นี้ หากคุณมีคำถามหรือแนวคิดใด ๆ โปรดแสดงความคิดเห็นด้านล่าง
![[แก้ไขแล้ว] COD Modern Warfare 3 แอปพลิเคชันหยุดทำงานกะทันหัน](https://letmeknow.ch/img/knowledge-base/00/fixed-cod-modern-warfare-3-the-application-has-unexpectedly-stopped-working-1.png)





