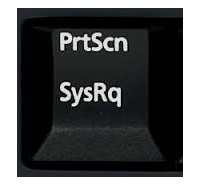
ดิ ปุ่มพิมพ์หน้าจอหยุดทำงาน เมื่อคุณต้องการจับภาพหน้าจอของคุณจริงๆ? คุณจะหงุดหงิดมาก แต่อย่าตกใจ คุณสามารถแก้ไขปัญหานี้และพิมพ์หน้าจอของคุณได้อย่างง่ายดาย
ลองแก้ไขเหล่านี้:
นี่คือวิธีแก้ปัญหา 4 ข้อที่คุณสามารถลองได้ คุณอาจไม่ต้องลองทั้งหมด เพียงแค่หาทางลงรายการจนกว่าคุณจะพบสิ่งที่ใช้ได้ผล
- ดาวน์โหลด และติดตั้ง Driver Easy
- เรียกใช้ Driver Easy แล้วคลิก ตรวจเดี๋ยวนี้ . Driver Easy จะสแกนคอมพิวเตอร์ของคุณและตรวจหาไดรเวอร์ที่มีปัญหา

- คลิก อัปเดต ปุ่มถัดจากไดรเวอร์แป้นพิมพ์ที่ติดธงเพื่อดาวน์โหลดและติดตั้งเวอร์ชันที่ถูกต้องของไดรเวอร์นี้โดยอัตโนมัติ (คุณสามารถทำได้ด้วย ฟรี เวอร์ชั่น). หรือ click อัพเดททั้งหมด เพื่อดาวน์โหลดและติดตั้ง . เวอร์ชันที่ถูกต้องโดยอัตโนมัติ ทั้งหมด ไดรเวอร์ที่หายไปหรือล้าสมัยในระบบของคุณ (ต้องใช้ สำหรับ เวอร์ชัน – คุณจะได้รับแจ้งให้อัปเกรดเมื่อคุณคลิก อัปเดตทั้งหมด)

- รีสตาร์ทคอมพิวเตอร์และลองกดปุ่มพิมพ์หน้าจอเพื่อดูว่าใช้งานได้หรือไม่
- พิมพ์ Windows Update ในช่องค้นหาจาก Start |_+_| |_+_| |_+_| |_+_|จากนั้นคลิก Windows Update (วินโดว 7) / ตรวจสอบสำหรับการอัพเดต (Windows 10) เพื่อเปิดโปรแกรม Windows Update
|_+_| |_+_| |_+_| |_+_|
|_+_| |_+_| |_+_| |_+_|Win7:

|_+_| |_+_| |_+_| |_+_| |_+_|
|_+_| |_+_| |_+_| |_+_|Win10:

|_+_| |_+_| |_+_| |_+_|
- ตอนนี้ใน Windows Update Windows คุณสามารถตรวจสอบว่ามีการอัปเดตสำหรับหน้าต่างของคุณหรือไม่ ถ้าใช่ ให้ติดตั้งโปรแกรมปรับปรุงและลองพิมพ์หน้าจออีกครั้ง
- แป้นพิมพ์
แก้ไข 1: อัปเดตไดรเวอร์แป้นพิมพ์ของคุณ
ปัญหานี้อาจเกิดจากไดรเวอร์แป้นพิมพ์เก่าหรือไม่ถูกต้องคุณสามารถอัปเดตไดรเวอร์เครื่องพิมพ์ได้ด้วยตนเอง หรือหากคุณไม่มั่นใจในการใช้งานไดรเวอร์ คุณก็สามารถทำได้โดยอัตโนมัติด้วย ไดร์เวอร์ง่าย .
Driver Easy จะจดจำระบบของคุณโดยอัตโนมัติและค้นหาไดรเวอร์ที่ถูกต้อง คุณไม่จำเป็นต้องรู้แน่ชัดว่าคอมพิวเตอร์ของคุณใช้ระบบใด คุณไม่จำเป็นต้องเสี่ยงในการดาวน์โหลดและติดตั้งไดรเวอร์ที่ไม่ถูกต้อง และคุณไม่จำเป็นต้องกังวลเกี่ยวกับการทำผิดพลาดเมื่อติดตั้ง
คุณสามารถอัปเดตไดรเวอร์ของคุณโดยอัตโนมัติด้วย Driver Easy เวอร์ชันฟรีหรือ Pro แต่สำหรับรุ่น Pro ใช้เวลาเพียง 2 คลิก (และคุณจะได้รับการสนับสนุนอย่างเต็มที่และรับประกันคืนเงินภายใน 30 วัน):
|_+_| |_+_| |_+_| |_+_| |_+_| |_+_| |_+_|
แก้ไข 2: ตรวจสอบว่าเปิดใช้งานปุ่มพิมพ์หน้าจอหรือไม่
|_+_| |_+_| |_+_| |_+_|ลองกด โหมด F กุญแจ  หรือ ฝูง กุญแจ
หรือ ฝูง กุญแจ  (เมื่อมีคีย์ดังกล่าวบนแป้นพิมพ์ของคุณ หากไม่มี โปรดข้ามการแก้ไขนี้) จากนั้นตรวจสอบว่า Print Screen ใช้งานได้หรือไม่ นั่นเป็นเพราะว่าปุ่มดังกล่าวอาจทำให้คุณไม่สามารถใช้ปุ่มพิมพ์หน้าจอได้
(เมื่อมีคีย์ดังกล่าวบนแป้นพิมพ์ของคุณ หากไม่มี โปรดข้ามการแก้ไขนี้) จากนั้นตรวจสอบว่า Print Screen ใช้งานได้หรือไม่ นั่นเป็นเพราะว่าปุ่มดังกล่าวอาจทำให้คุณไม่สามารถใช้ปุ่มพิมพ์หน้าจอได้
|_+_| |_+_| |_+_| |_+_|
|_+_| |_+_| |_+_| |_+_| |_+_| |_+_| |_+_|
แก้ไข 3: หยุดโปรแกรมที่ทำงานอยู่ทั้งหมด
|_+_| |_+_| |_+_| |_+_|เนื่องจากบางโปรแกรมเช่น OneDrive, Dropbox, Snipping tool สามารถใช้แทนปุ่ม Print Screen ได้ หยุดโปรแกรมที่ทำงานอยู่ทั้งหมด บนพีซีของคุณ จากนั้นลองพิมพ์หน้าจออีกครั้งเพื่อดูว่าใช้งานได้หรือไม่
|_+_| |_+_| |_+_| |_+_|
|_+_| |_+_| |_+_| |_+_| |_+_| |_+_|
แก้ไข 4: อัปเดตระบบปฏิบัติการของคุณ
|_+_|ตรวจสอบว่าระบบปฏิบัติการของคุณเป็นเวอร์ชันล่าสุดหรือไม่
ประเภทโบนัส:
|_+_| |_+_| |_+_| เมื่อคุณไม่สามารถถ่ายภาพหน้าจอโดยการกดปุ่ม PrtScn คุณสามารถลองกด Fn + PrtScn , Alt + PrtScn หรือ Alt + Fn + PrtScn คีย์ร่วมกันเพื่อลองอีกครั้ง
|_+_| |_+_| |_+_|นอกจากนี้ คุณยังสามารถใช้ เครื่องมือสนิป ที่ Accessories จากเมนู Start เพื่อถ่ายภาพหน้าจอ
นอกจากนี้ หากคุณอยู่บน วินโดว 7 เมื่อคุณไม่สามารถใช้ PrtSc บนแป้นพิมพ์จริงได้ ให้ลองใช้คีย์บน virtual แป้นพิมพ์บนหน้าจอ : คลิกปุ่มเริ่ม > โปรแกรมทั้งหมด > อุปกรณ์เสริม > ความง่ายในการเข้าถึง > แป้นพิมพ์บนหน้าจอ







![[แก้ไขแล้ว] Nox Player หยุดทำงานบนพีซี](https://letmeknow.ch/img/knowledge/52/nox-player-keeps-crashing-pc.jpg)

![[แก้ปัญหา] หูฟังบลูทูธไม่เชื่อมต่อกับ PC](https://letmeknow.ch/img/knowledge/51/bluetooth-headphones-not-connecting-pc.jpg)
![[แก้ไขแล้ว] Red Dead Online Crashing บนพีซี](https://letmeknow.ch/img/program-issues/70/red-dead-online-crashing-pc.png)