'>
เมื่อเร็ว ๆ นี้ผู้คนจำนวนมากกำลังวิ่งเข้าไปในไฟล์ ขณะนี้การตั้งค่า Radeon ยังไม่พร้อมใช้งาน โปรดลองอีกครั้งหลังจากเชื่อมต่อกราฟิก AMD ข้อผิดพลาด หากคุณตกอยู่ในสถานการณ์เดียวกันก็ไม่ต้องกังวล ส่วนใหญ่เป็นปัญหาไดรเวอร์ที่แก้ไขได้ง่าย ...
วิธีแก้ไข ขณะนี้การตั้งค่า Radeon ยังไม่พร้อมใช้งาน โปรดลองอีกครั้งหลังจากเชื่อมต่อกราฟิก AMD
นี่คือการแก้ไขสามประการที่ช่วยให้ผู้ใช้รายอื่นแก้ไขไฟล์ ขณะนี้การตั้งค่า Radeon ยังไม่พร้อมใช้งาน โปรดลองอีกครั้งหลังจากเชื่อมต่อกราฟิก AMD ปัญหา. คุณอาจไม่จำเป็นต้องลองทั้งหมด เพียงแค่ทำตามรายการจนกว่าคุณจะพบรายการที่เหมาะกับคุณ
- ย้อนกลับไดรเวอร์กราฟิก Radeon ของคุณ
- ติดตั้งไดรเวอร์กราฟิก Radeon ของคุณใหม่
- อัปเดตไดรเวอร์กราฟิก Radeon ของคุณ
แก้ไข 1: ย้อนกลับไดรเวอร์กราฟิก Radeon ของคุณ
ข้อผิดพลาดนี้อาจเกิดขึ้นหากมีปัญหาความเข้ากันได้หรือข้อบกพร่องกับไดรเวอร์ในคอมพิวเตอร์ของคุณ ในกรณีนี้คุณสามารถลองเปลี่ยนไดรเวอร์กราฟิกของคุณเป็นเวอร์ชันที่ใช้งานได้ล่าสุด
วิธีการทำมีดังนี้
1) บนแป้นพิมพ์ของคุณกด แป้นโลโก้ Windows และ ร ในเวลาเดียวกันจากนั้นพิมพ์ devmgmt.msc แล้วกด ป้อน .

2) ดับเบิลคลิกที่ อะแดปเตอร์แสดงผล (aka. การ์ดจอ , วีดีโอการ์ด ). จากนั้นดับเบิลคลิกที่ การ์ดแสดงผลของคุณ .
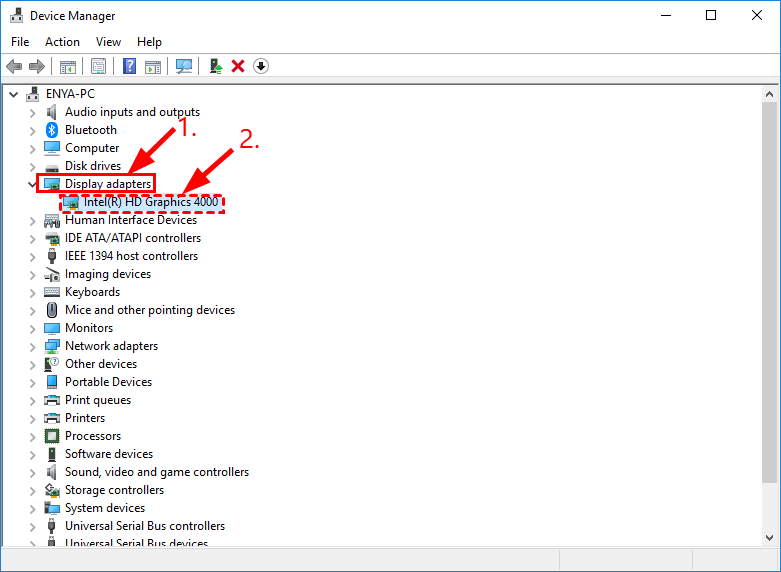
3) คลิกไฟล์ ไดร์เวอร์ แท็บ> ย้อนกลับไดร์เวอร์ > ตกลง .
4) คลิก ใช่ เมื่อถูกขอให้ยืนยันการย้อนกลับของไดรเวอร์
5) รีสตาร์ทคอมพิวเตอร์เพื่อให้การเปลี่ยนแปลงมีผล
6) ตรวจสอบดูว่าไฟล์ ขณะนี้การตั้งค่า Radeon ยังไม่พร้อมใช้งาน โปรดลองอีกครั้งหลังจากเชื่อมต่อกราฟิก AMD ข้อผิดพลาดยังคงปรากฏขึ้น หากไม่ปรากฏขึ้นมาอีกแสดงว่าคุณได้แก้ไขปัญหาแล้ว! หากยังคงเกิดขึ้นโปรดไปที่ แก้ไข 2 ด้านล่าง
แก้ไข 2: ติดตั้งไดรเวอร์กราฟิก Radeon ของคุณใหม่
หากไม่มีไดรเวอร์เวอร์ชันก่อนหน้าสำหรับการ์ดแสดงผล Radeon ของคุณหรือการแก้ไขขั้นแรกไม่น่ายินดีคุณสามารถลองติดตั้งไดรเวอร์ใหม่ได้ ในการติดตั้งไดรเวอร์ใหม่อันดับแรกคุณต้องลบไดรเวอร์ออกจากคอมพิวเตอร์ของคุณจากนั้นรอให้ Windows ติดตั้งใหม่ให้คุณโดยอัตโนมัติ
นี่คือขั้นตอนโดยละเอียดเพิ่มเติมเกี่ยวกับวิธีการ:
1) บนแป้นพิมพ์ของคุณกด แป้นโลโก้ Windows และ ร ในเวลาเดียวกันจากนั้นพิมพ์ devmgmt.msc แล้วกด ป้อน .
2) ค้นหาและดับเบิลคลิกที่ อะแดปเตอร์แสดงผล (aka. การ์ดจอ , วีดีโอการ์ด ). จากนั้นคลิกขวาที่ รายการ ด้านล่างแล้วคลิก ถอนการติดตั้งอุปกรณ์ .
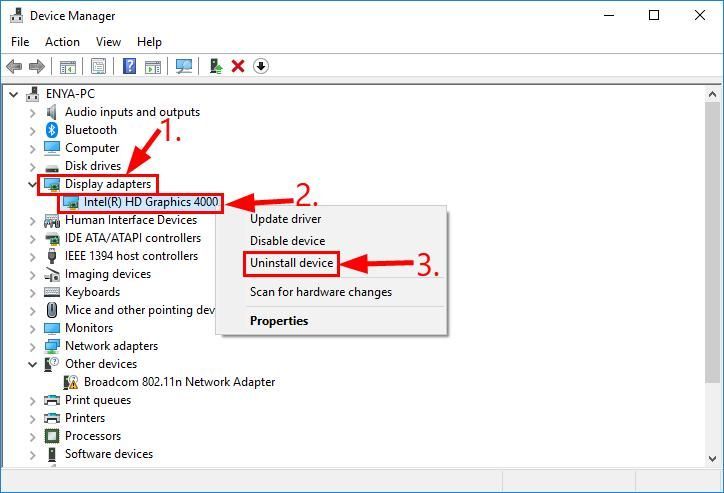
3) คลิก ถอนการติดตั้ง ในหน้าต่างป๊อปอัป
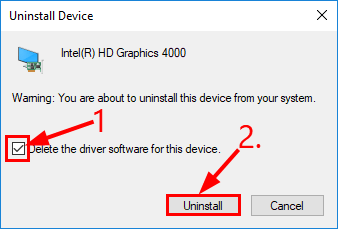
4) รีสตาร์ทคอมพิวเตอร์เพื่อให้การเปลี่ยนแปลงมีผล
ข้อผิดพลาดเกิดขึ้นอีกครั้งหรือไม่? ถ้าใช่โปรดไปที่ Fix 3 ด้านล่าง
แก้ไข 3: อัปเดตไฟล์ Radeon ไดรเวอร์กราฟิก
ของคุณ ขณะนี้การตั้งค่า Radeon ยังไม่พร้อมใช้งาน โปรดลองอีกครั้งหลังจากเชื่อมต่อกราฟิก AMD ปัญหาอาจเกิดจากปัญหาเกี่ยวกับไดรเวอร์ ขั้นตอนข้างต้นอาจแก้ไขได้ แต่ถ้าทำไม่ได้หรือหากคุณไม่มีเวลาความอดทนหรือทักษะในการอัปเดตไดรเวอร์ด้วยตนเองคุณสามารถทำได้โดยอัตโนมัติด้วย ไดรเวอร์ง่าย .
Driver Easy จะจดจำระบบของคุณโดยอัตโนมัติและค้นหาไดรเวอร์ที่ถูกต้อง คุณไม่จำเป็นต้องรู้ว่าคอมพิวเตอร์ของคุณใช้ระบบอะไรคุณไม่จำเป็นต้องเสี่ยงต่อการดาวน์โหลดและติดตั้งไดรเวอร์ที่ไม่ถูกต้องและไม่ต้องกังวลว่าจะทำผิดพลาดเมื่อติดตั้ง Driver Easy จัดการทุกอย่าง
คุณสามารถอัปเดตไดรเวอร์ของคุณโดยอัตโนมัติด้วยไฟล์ ฟรี หรือ รุ่น Pro ของ Driver Easy แต่ด้วยเวอร์ชัน Pro ใช้เวลาเพียง 2 คลิก (และคุณจะได้รับการสนับสนุนอย่างเต็มที่และรับประกันคืนเงินภายใน 30 วัน):
1) ดาวน์โหลด และติดตั้ง Driver Easy
2) เรียกใช้ Driver Easy แล้วคลิก ตรวจเดี๋ยวนี้ . Driver Easy จะสแกนคอมพิวเตอร์ของคุณและตรวจหาไดรเวอร์ที่มีปัญหา
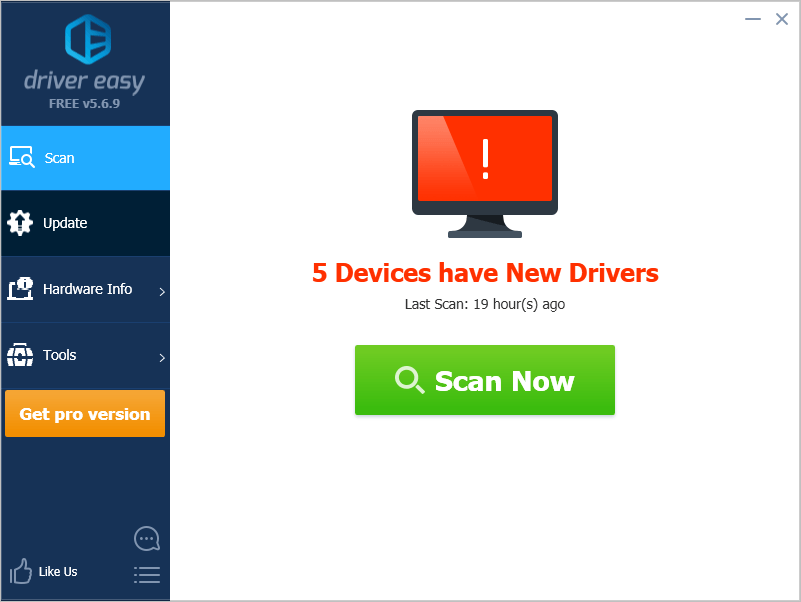
3) คลิก อัพเดททั้งหมด เพื่อดาวน์โหลดและติดตั้งเวอร์ชันที่ถูกต้องโดยอัตโนมัติ ทั้งหมด ไดรเวอร์ที่ขาดหายไปหรือล้าสมัยในระบบของคุณ (ต้องใช้ไฟล์ รุ่น Pro - คุณจะได้รับแจ้งให้อัปเกรดเมื่อคุณคลิกอัปเดตทั้งหมด)
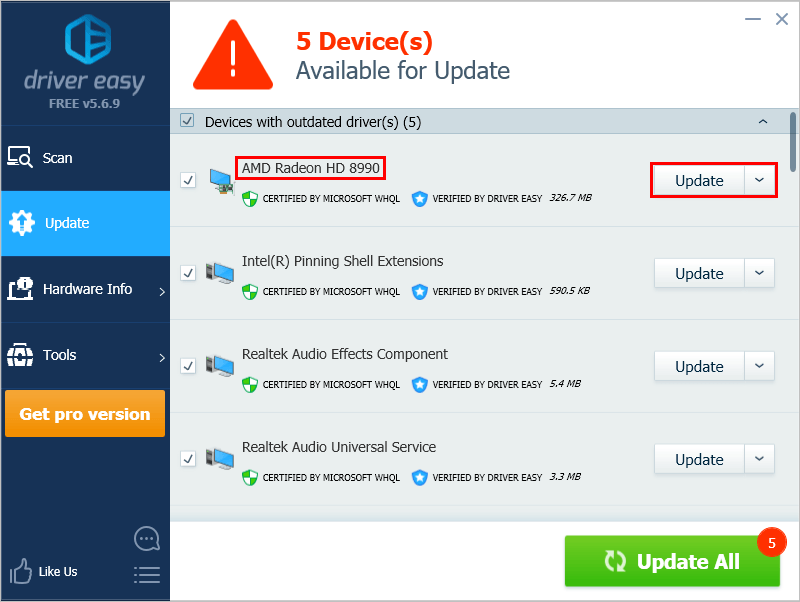
4) รีสตาร์ทคอมพิวเตอร์เพื่อให้การเปลี่ยนแปลงมีผล
หวังว่าบทความนี้จะชี้ให้คุณเห็นในทิศทางที่ถูกต้องในการแก้ไขไฟล์ ขณะนี้การตั้งค่า Radeon ยังไม่พร้อมใช้งาน โปรดลองอีกครั้งหลังจากเชื่อมต่อกราฟิก AMD ปัญหา. หากคุณมีคำถามความคิดหรือข้อเสนอแนะโปรดแจ้งให้เราทราบในความคิดเห็น ขอบคุณที่อ่าน!






