ได้เพียง หน้าจอสีดำ ตอนเริ่มต้นหรือระหว่างการเล่นเกมที่น่าตื่นเต้นใน Resident Evil Village? คุณไม่ได้อยู่คนเดียวอย่างแน่นอน! นี่เป็นหนึ่งในข้อบกพร่องที่เป็นที่รู้จักและผู้พัฒนากำลังเปิดตัวแพตช์ แต่คุณอาจต้องการแก้ไขด้วยตัวเอง ในโพสต์นี้เราได้ครอบคลุมคุณ
ลองวิธีแก้ไขเหล่านี้
ไม่จำเป็นต้องมีวิธีแก้ปัญหาทั้งหมด ดังนั้นให้ดำเนินการตามรายการจนกว่าคุณจะพบวิธีแก้ไขปัญหาของคุณ

1. ตรวจสอบความสมบูรณ์ของไฟล์เกม
ตรวจสอบให้แน่ใจว่าไฟล์เกมของคุณมักจะเป็นขั้นตอนแรกที่ต้องทำเมื่อแก้ไขปัญหาที่คุณมีกับเกม Steam ของคุณ คุณสมบัติ การตรวจสอบความสมบูรณ์ของไฟล์เกมช่วยให้คุณบรรลุเป้าหมาย:
1) เปิดไคลเอนต์ Steam ของคุณ ภายใต้ LIBRARY ให้คลิกขวาที่ชื่อเกมของคุณแล้วเลือก คุณสมบัติ .

2) เลือก ไฟล์ในเครื่อง แท็บ จากนั้นคลิก ตรวจสอบความสมบูรณ์ของไฟล์เกม... .

จากนั้น Steam จะเริ่มตรวจสอบไฟล์เกมของคุณ การดำเนินการนี้จะใช้เวลาหลายนาทีในการซ่อมแซมหรือดาวน์โหลดไฟล์เกมที่เสียหายหรือสูญหายอีกครั้ง รอจนกว่ากระบวนการจะเสร็จสิ้น
หากวิธีนี้ไม่สามารถแก้ปัญหาของคุณได้ ให้ลองแก้ไขปัญหาถัดไปด้านล่าง
2. ดาวน์โหลดและติดตั้งการอัปเดต Windows
การอัปเดตของ Windows ใช้เพื่ออัปเดต Windows และโปรแกรม Microsoft อื่นๆ อีกหลายโปรแกรม พวกเขายังรวมถึงการปรับปรุงคุณสมบัติและการอัปเดตความปลอดภัยเพื่อปกป้องระบบของคุณจากมัลแวร์และการโจมตีที่เป็นอันตราย หากต้องการใช้ประโยชน์จากการอัปเดต Windows อย่างเต็มที่ ให้ทำตามคำแนะนำด้านล่างเพื่อดาวน์โหลดและติดตั้ง:
1) ในกล่องค้นหา พิมพ์ ตรวจสอบสำหรับการอัพเดต . คลิก ตรวจสอบสำหรับการอัพเดต จากผลลัพธ์

2) คลิกที่ ตรวจสอบสำหรับการอัพเดต แท็บ หากมีการอัปเดตใดๆ การอัปเดตนั้นจะเริ่มดาวน์โหลดและติดตั้งโดยอัตโนมัติ เพียงรอให้เสร็จสิ้นและระบบจะขอให้คุณรีสตาร์ทคอมพิวเตอร์

หลังจากรีบูต ให้ลองเปิดเกมเพื่อตรวจสอบว่าคุณสามารถเข้าสู่หน้าจอหลักได้สำเร็จหรือไม่
ยังไม่มีโชค? ไม่ต้องกังวล ยังมีวิธีแก้ไขอื่นๆ อีกสองสามวิธีที่คุณสามารถลองได้
3. อัปเดตไดรเวอร์กราฟิกของคุณ
ไดรเวอร์กราฟิกของคุณทำหน้าที่เป็นล่ามระหว่างอุปกรณ์ของคุณและระบบ ถ้ามันล้าสมัยหรือกำหนดค่าผิด ปัญหาเช่นโปรแกรมที่เปิดตัวไม่ถูกต้องก็จะเกิดขึ้น เพื่อให้แน่ใจว่าคุณจะได้รับประโยชน์สูงสุดจากการ์ดกราฟิกของคุณ คุณต้องตรวจสอบการอัปเดตไดรเวอร์กราฟิก ซึ่งอาจช่วยคุณแก้ไขปัญหาหน้าจอสีดำได้ทันที
มีสองวิธีหลักในการอัปเดตไดรเวอร์กราฟิกของคุณ: ด้วยตนเอง และ โดยอัตโนมัติ .
ตัวเลือกที่ 1: อัปเดตไดรเวอร์กราฟิกของคุณด้วยตนเอง
หากคุณคุ้นเคยกับฮาร์ดแวร์คอมพิวเตอร์ คุณสามารถอัปเดตไดรเวอร์กราฟิกด้วยตนเองโดยไปที่หน้าดาวน์โหลดไดรเวอร์ของผู้ผลิต:
จากนั้นค้นหาไดรเวอร์ที่ตรงกับเวอร์ชัน Windows ของคุณและดาวน์โหลดด้วยตนเอง เมื่อคุณดาวน์โหลดไดรเวอร์ที่ถูกต้องสำหรับระบบของคุณแล้ว ให้ดับเบิลคลิกที่ไฟล์ที่ดาวน์โหลดและทำตามคำแนะนำบนหน้าจอเพื่อติดตั้ง
ตัวเลือกที่ 2: อัปเดตไดรเวอร์กราฟิกของคุณโดยอัตโนมัติ (แนะนำ)
หากคุณไม่มีเวลา ความอดทน หรือทักษะการใช้คอมพิวเตอร์ในการอัปเดตไดรเวอร์กราฟิกด้วยตนเอง คุณสามารถทำได้โดยอัตโนมัติด้วย ไดร์เวอร์ง่าย . (ตรวจสอบด้วย: ผู้ใช้' ความคิดเห็น บนไดรเวอร์ง่าย)
Driver Easy จะจดจำระบบและอุปกรณ์ทั้งหมดของคุณโดยอัตโนมัติ และติดตั้งไดรเวอร์ล่าสุดที่ถูกต้องสำหรับคุณ – ส่งตรงจากผู้ผลิต คุณไม่จำเป็นต้องรู้แน่ชัดว่าคอมพิวเตอร์ของคุณใช้ระบบใด คุณไม่จำเป็นต้องเสี่ยงกับการดาวน์โหลดและติดตั้งไดรเวอร์ที่ไม่ถูกต้อง และคุณไม่จำเป็นต้องกังวลเกี่ยวกับการทำผิดพลาดเมื่อติดตั้ง:
หนึ่ง) ดาวน์โหลด และติดตั้ง Driver Easy
2) เรียกใช้ Driver Easy แล้วคลิก ตรวจเดี๋ยวนี้ ปุ่ม. จากนั้น Driver Easy จะสแกนคอมพิวเตอร์ของคุณและตรวจหาอุปกรณ์ใดๆ ที่มีไดรเวอร์หายไปหรือล้าสมัย
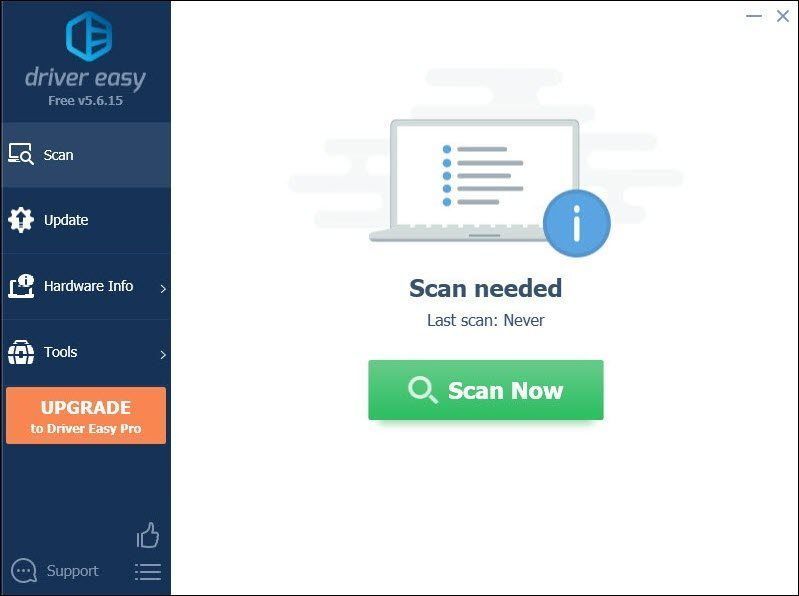
3) คลิก อัพเดททั้งหมด . จากนั้น Driver Easy จะดาวน์โหลดและอัปเดตไดรเวอร์อุปกรณ์ที่ล้าสมัยและขาดหายไปทั้งหมดของคุณ ซึ่งจะทำให้คุณได้รับเวอร์ชันล่าสุดจากผู้ผลิตอุปกรณ์โดยตรง
(สิ่งนี้ต้องการ รุ่นโปร ที่มาพร้อมกับ สนับสนุนอย่างเต็มที่ และ คืนเงินภายใน 30 วัน รับประกัน. คุณจะได้รับแจ้งให้อัปเกรดเมื่อคุณคลิกอัปเดตทั้งหมด หากคุณไม่ต้องการอัปเกรดเป็นเวอร์ชัน Pro คุณสามารถอัปเดตไดรเวอร์ด้วยเวอร์ชันฟรีได้ สิ่งที่คุณต้องทำคือดาวน์โหลดทีละรายการและติดตั้งด้วยตนเอง )
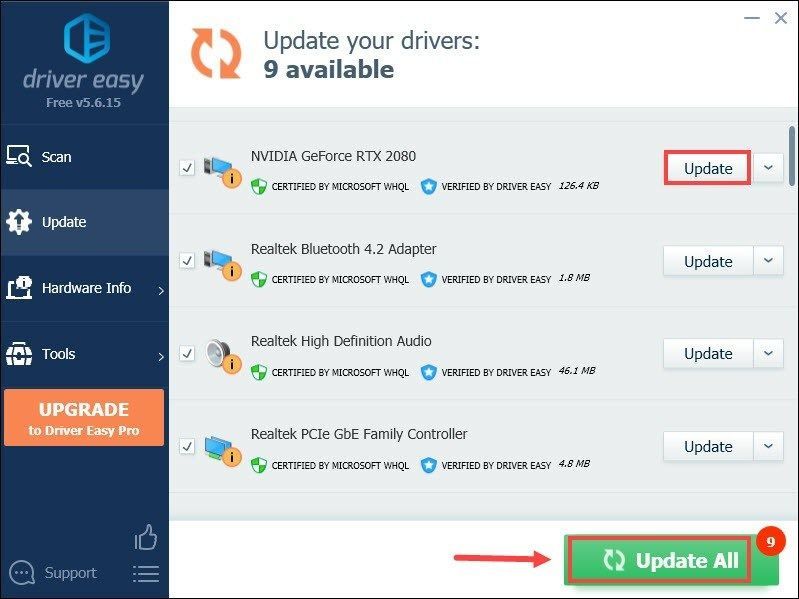 ดิ รุ่นโปร ของ Driver Easy มาพร้อมกับ การสนับสนุนทางเทคนิคเต็มรูปแบบ . หากคุณต้องการความช่วยเหลือ โปรดติดต่อทีมสนับสนุนของ Driver Easy ที่
ดิ รุ่นโปร ของ Driver Easy มาพร้อมกับ การสนับสนุนทางเทคนิคเต็มรูปแบบ . หากคุณต้องการความช่วยเหลือ โปรดติดต่อทีมสนับสนุนของ Driver Easy ที่ หลังจากอัปเดตไดรเวอร์แล้ว ให้รีสตาร์ทพีซีของคุณ จากนั้นคลิกที่ปุ่ม PLAY เพื่อตรวจสอบว่าคุณสามารถบูตเกมได้หรือไม่
4. เรียกใช้เกมของคุณในฐานะผู้ดูแลระบบ
บางครั้งเกมของคุณอาจไม่สามารถเริ่มต้นได้ตามที่ตั้งใจไว้ เนื่องจากไม่มีสิทธิ์ของผู้ดูแลระบบ ในการแก้ไข ให้พยายามเรียกใช้ Evil Resident Village ในฐานะผู้ดูแลระบบ:
1) เปิดไคลเอนต์ Steam ของคุณ ภายใต้ LIBRARY ให้คลิกขวาที่ชื่อเกมของคุณแล้วเลือก คุณสมบัติ .

2) เลือก ไฟล์ในเครื่อง แท็บ จากนั้นคลิก เรียกดู… และคุณจะถูกนำไปที่ไดเร็กทอรีการติดตั้งของเกม

3) ค้นหาไฟล์ปฏิบัติการของเกมของคุณ ตรวจสอบให้แน่ใจว่าได้คลิกขวาแล้วเลือก คุณสมบัติ .

4) เลือก ความเข้ากันได้ แท็บ ทำเครื่องหมายที่ช่องถัดจาก เรียกใช้โปรแกรมนี้ในฐานะผู้ดูแลระบบ . จากนั้นคลิก สมัคร > ตกลง .

หลังจากใช้การเปลี่ยนแปลงแล้ว ให้เปิดเกมของคุณและเกมควรจะทำงานด้วยสิทธิ์ของผู้ดูแลระบบ
5. ปิดการใช้งาน HDR
High-Dynamic Range (HDR) หมายถึงความสามารถของจอภาพในการแสดงช่วงอัตราส่วนคอนทราสต์และสีที่กว้างกว่าจอแสดงผล SDR (ช่วงไดนามิกมาตรฐาน) ซึ่งหมายความว่าภาพที่แสดงผลมีความใกล้เคียงกับชีวิตจริงมากขึ้น แม้จะมีคุณสมบัติที่น่าสนใจ แต่ก็อาจเป็นสาเหตุที่เกมของคุณแสดงเพียงหน้าจอสีดำตามผู้เล่น ดังนั้น คุณอาจต้องปิดใช้งาน HDR และตรวจสอบว่าสามารถแก้ปัญหาของคุณได้หรือไม่ โดยทำตามขั้นตอนเหล่านี้:
1) เปิดไคลเอนต์ Steam ของคุณ ภายใต้ LIBRARY ให้คลิกขวาที่ชื่อเกมของคุณแล้วเลือก คุณสมบัติ .

2) เลือก ไฟล์ในเครื่อง แท็บ จากนั้นคลิก เรียกดู… และคุณจะถูกนำไปที่ไดเร็กทอรีการติดตั้งของเกม

3) ค้นหา config ไฟล์และเปิดมัน
4) ค้นหา โหมด HDR และตั้งค่าเป็น เท็จ .
หลังจากที่คุณบันทึกการเปลี่ยนแปลงแล้ว ให้เปิดเกมและคุณจะสามารถเพลิดเพลินกับการเล่นเกมของคุณได้
หวังว่าโพสต์นี้จะช่วยได้! อย่าลังเลที่จะแสดงความคิดเห็นด้านล่างหากคุณมีความคิดเห็นหรือคำถามใด ๆ



![[แก้ไขแล้ว] ไม่มีเสียงใน Windows 10](https://letmeknow.ch/img/other/37/plus-de-son-sur-windows-10.jpg)

![[แก้ไขแล้ว] Cyberpunk 2077 การใช้งาน CPU สูง](https://letmeknow.ch/img/program-issues/02/cyberpunk-2077-high-cpu-usage.jpg)
