'>

หากคุณใช้ Windows 10 และคุณเห็นข้อผิดพลาดนี้ว่า บริการเสียงไม่ทำงาน , คุณไม่ได้โดดเดี่ยว. ผู้ใช้ Windows หลายคนรายงานเรื่องนี้ แต่ข่าวดีก็คือคุณสามารถแก้ไขได้
2 การแก้ไขสำหรับ 'บริการเสียงไม่ทำงาน':
แก้ไข 1: แก้ไขการตั้งค่าบริการที่เกี่ยวข้องกับเสียง
ปัญหานี้น่าจะเป็นสถานะที่ไม่เหมาะสมของบริการเสียงของ Windows และการอ้างอิงอื่น ๆ การแก้ไขสถานะสามารถแก้ปัญหาของคุณได้
ในการแก้ไขการตั้งค่าบริการเกี่ยวกับเสียง:
- บนแป้นพิมพ์ของคุณกด แป้นโลโก้ Windows และ ร ในเวลาเดียวกันเพื่อเรียกใช้กล่อง Run
- ประเภท services.msc แล้วกด ป้อน เพื่อเปิดไฟล์ บริการ หน้าต่าง:
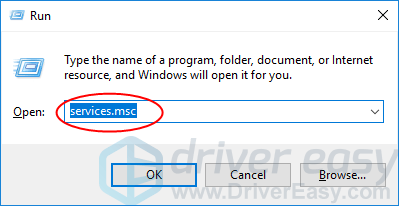
- คลิก Windows Audio แล้ว เริ่มต้นใหม่ .
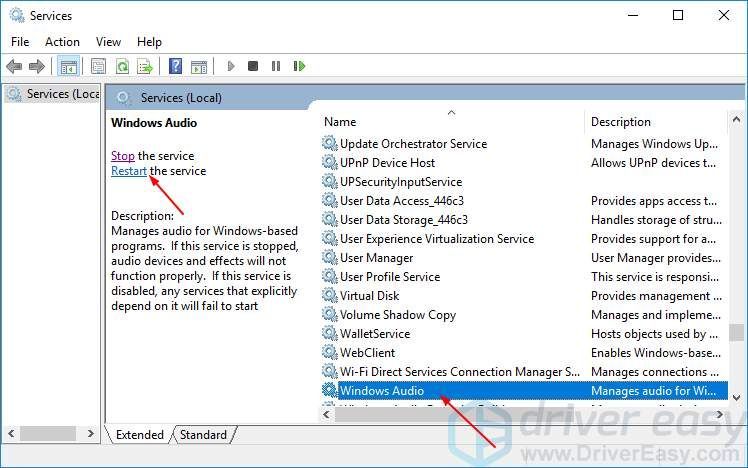
- คลิกขวา Windows Audio จากนั้นเลือก คุณสมบัติ .
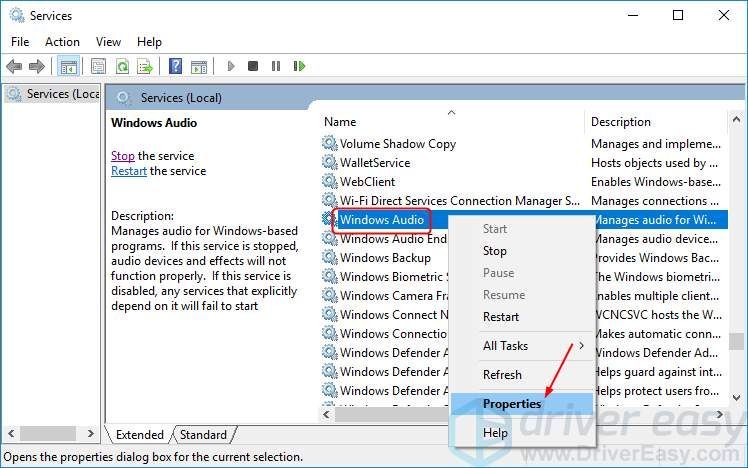
- ตั้งค่าการเริ่มต้นเป็นอัตโนมัติ จากนั้นคลิก สมัคร > ตกลง .
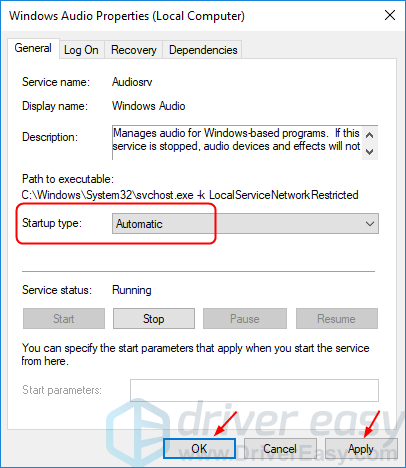
- รีสตาร์ทบริการทั้งสองนี้และตั้งค่าประเภทการเริ่มต้นเป็นอัตโนมัติด้วยวิธีการเดียวกัน 4) & 5):
Windows Audio Endpoint Builder
ตัวกำหนดเวลาชั้นมัลติมีเดีย
- ลองเล่นเพลงหรือวิดีโอเพื่อดูว่าเสียงใช้งานได้หรือไม่
ถ้าเป็นเช่นนั้นขอแสดงความยินดี! แต่ถ้าไม่เป็นเช่นนั้นอย่าหงุดหงิดให้ทำตามแนวทางแก้ไขปัญหา 2 ต่อไป
แก้ไข 2: อัปเดตไดรเวอร์เสียงของคุณ
ปัญหานี้อาจเกิดจากไดรเวอร์เสียงเก่าหรือไม่ถูกต้องใน Windows 10 ของคุณคุณสามารถอัปเดตไดรเวอร์เสียงของคุณด้วยตนเองหรือหากคุณไม่มั่นใจในการเล่นกับไดรเวอร์คุณสามารถทำได้โดยอัตโนมัติด้วย ไดรเวอร์ง่าย .
Driver Easy จะจดจำระบบของคุณโดยอัตโนมัติและค้นหาไดรเวอร์ที่ถูกต้อง คุณไม่จำเป็นต้องรู้ว่าคอมพิวเตอร์ของคุณใช้ระบบอะไรคุณไม่จำเป็นต้องเสี่ยงต่อการดาวน์โหลดและติดตั้งไดรเวอร์ที่ไม่ถูกต้องและไม่ต้องกังวลว่าจะทำผิดพลาดเมื่อติดตั้ง
คุณสามารถอัปเดตไดรเวอร์ของคุณโดยอัตโนมัติด้วยไฟล์ ฟรี หรือ สำหรับ เวอร์ชั่นของ Driver Easy แต่ด้วยเวอร์ชัน Pro ใช้เวลาเพียง 2 คลิก (และคุณจะได้รับการสนับสนุนอย่างเต็มที่และรับประกันคืนเงินภายใน 30 วัน):
- ดาวน์โหลด และติดตั้ง Driver Easy
- เรียกใช้ Driver Easy แล้วคลิกไฟล์ ตรวจเดี๋ยวนี้ ปุ่ม. Driver Easy จะสแกนคอมพิวเตอร์ของคุณและตรวจหาไดรเวอร์ที่มีปัญหา
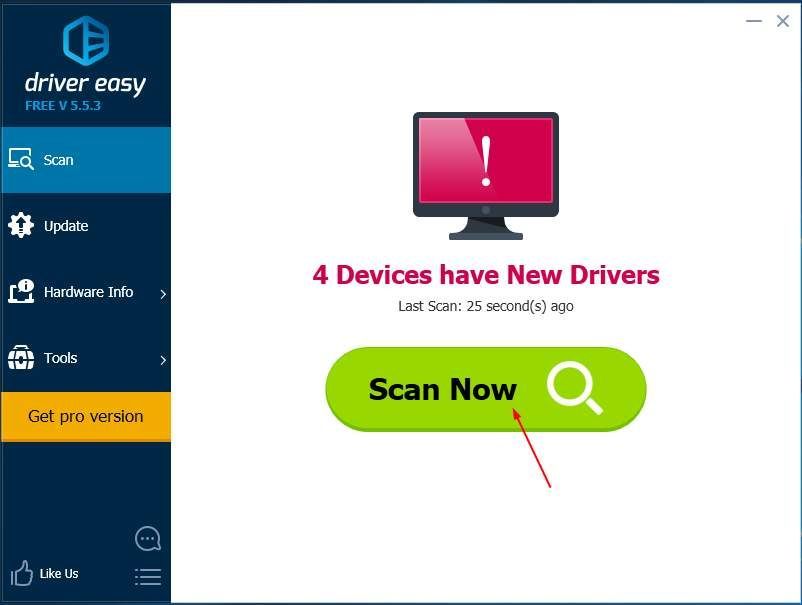
- คลิก อัปเดต ถัดจากไดรเวอร์เสียงที่ถูกตั้งค่าสถานะเพื่อดาวน์โหลดเวอร์ชันที่ถูกต้องของไดรเวอร์นี้โดยอัตโนมัติจากนั้นคุณสามารถติดตั้งได้ด้วยตนเอง (คุณสามารถทำได้โดยใช้ ฟรี รุ่น).
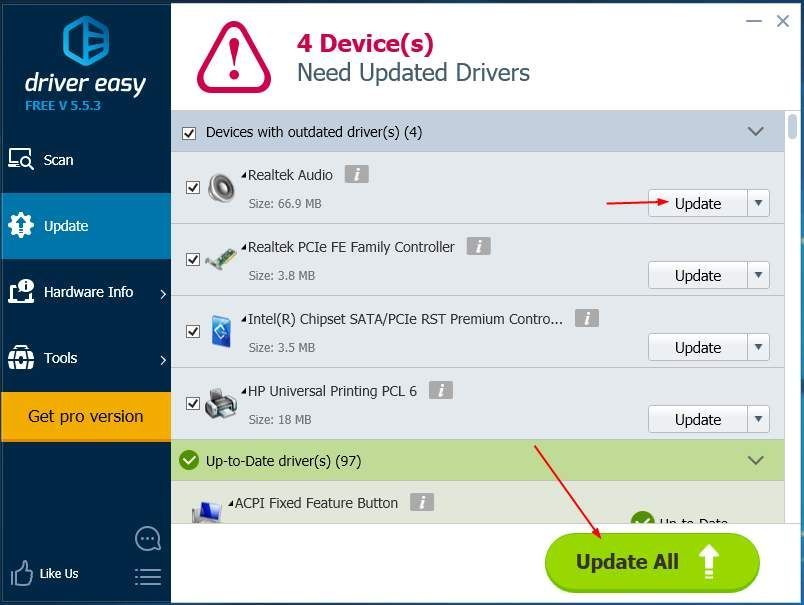
หรือคลิก อัพเดททั้งหมด เพื่อดาวน์โหลดและติดตั้งเวอร์ชันที่ถูกต้องโดยอัตโนมัติ ทั้งหมด ไดรเวอร์ที่ขาดหายไปหรือล้าสมัยในระบบของคุณ (ต้องใช้ไฟล์ รุ่น Pro - คุณจะได้รับแจ้งให้อัปเกรดเมื่อคุณคลิกอัปเดตทั้งหมด)
- รีสตาร์ทคอมพิวเตอร์และลองเล่นเพลงหรือวิดีโอเพื่อดูว่าเสียงทำงานได้
หวังว่าคุณจะแก้ไขปัญหาได้แล้ว อย่าลังเลที่จะแสดงความคิดเห็นด้านล่างสำหรับคำถามใด ๆ
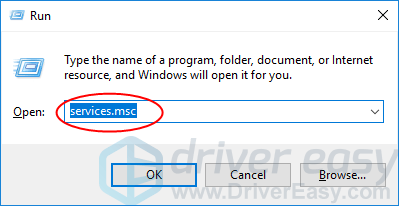
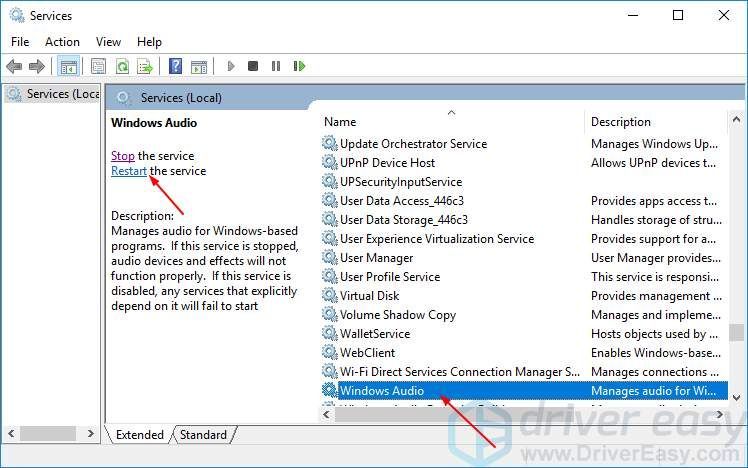
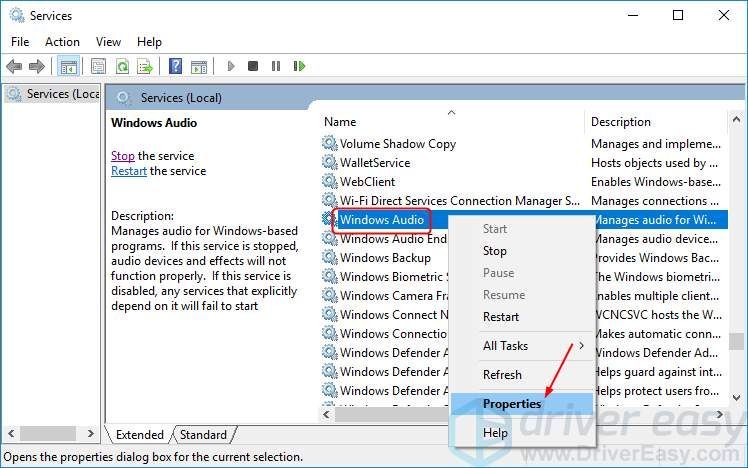
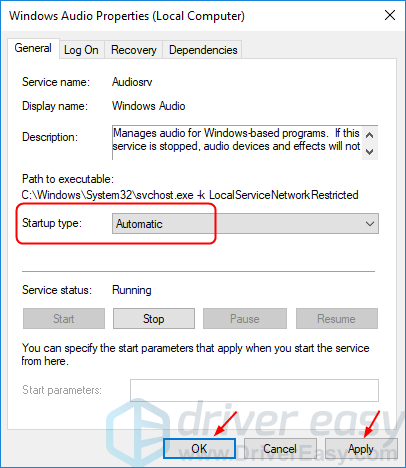
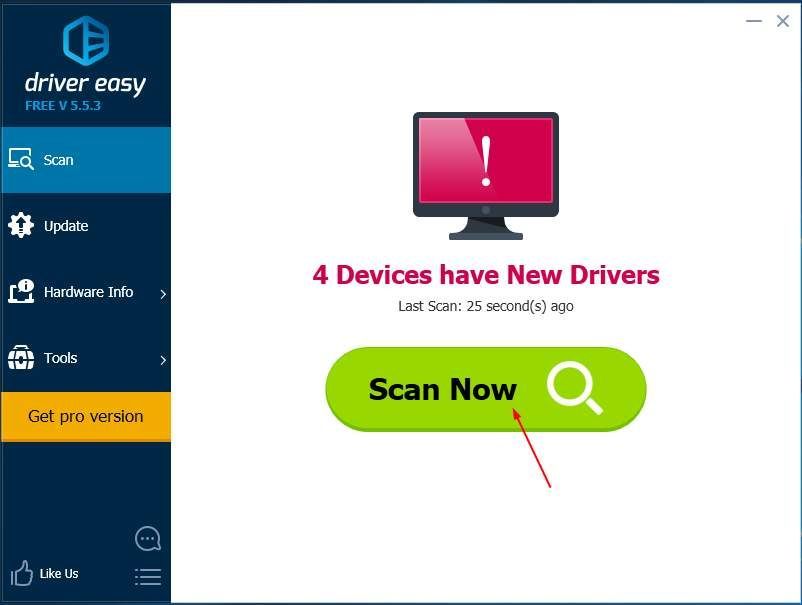
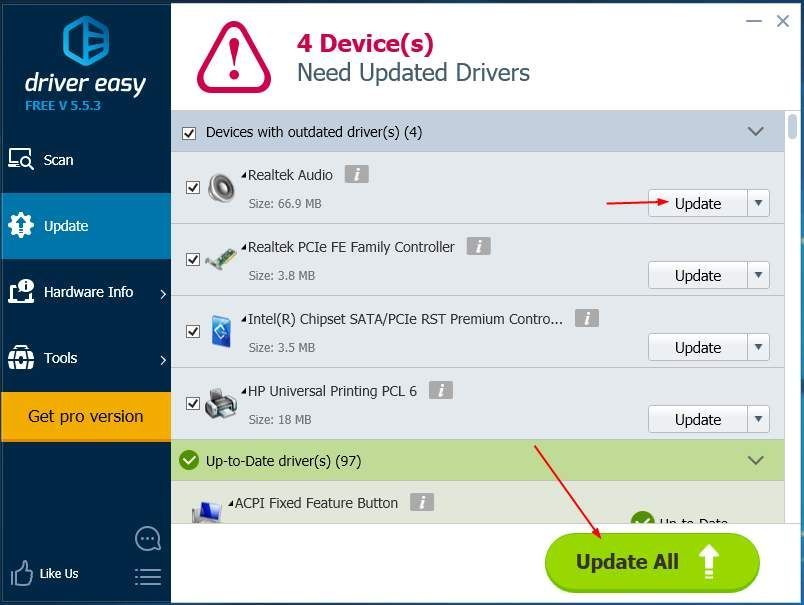

![[แก้ไขแล้ว] Valheim Lagging บน PC](https://letmeknow.ch/img/network-issues/73/valheim-lagging-pc.png)


![[ 5 วิธีแก้ไข] แก้ไขปัญหา WiFi หายไป](https://letmeknow.ch/img/other/80/r-soudre-le-probl-me-de-disparition-du-wifi.jpg)
![[แก้ไข] การใช้งาน CPU สูงของ Modern Warfare II / คอขวดของ CPU](https://letmeknow.ch/img/knowledge-base/15/modern-warfare-ii-high-cpu-usage-cpu-bottleneck.jpg)
