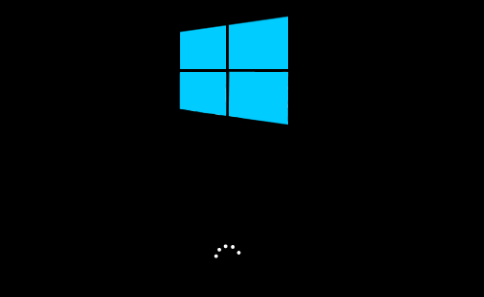
บูต Windows 10 ของคุณอย่างรวดเร็วด้วยการอัพเดตไดรเวอร์โดยอัตโนมัติด้วย ไดร์เวอร์ง่าย .
คุณผิดหวังกับ ปัญหาการบูตช้าใน Windows 10 ? ผู้ใช้หลายคนกำลังประสบปัญหานี้ โดยเฉพาะอย่างยิ่งหากพวกเขาอัปเกรดเป็น Windows 10 ให้อัปเกรดจาก Windows เวอร์ชันก่อนหน้า แต่ไม่ต้องกังวล เราได้รวบรวมวิธีการที่ง่ายและเป็นประโยชน์ซึ่งมักจะแก้ปัญหาไว้ด้วยกัน
ฉันจะแก้ไขการบูตช้าของ Windows 10 ได้อย่างไร|_+_||_+_|
- ปิดใช้งานการเริ่มต้นอย่างรวดเร็ว
- ปิดการใช้งานกระบวนการที่มีผลกระทบต่อการเริ่มต้นสูง
- อัปเดตไดรเวอร์การ์ดแสดงผลของคุณ
- ทำการติดตั้ง Windows 10 . ใหม่ทั้งหมด
วิธีที่ 1: ปิดใช้งาน Fast Startup
|_+_||_+_||_+_|วิธีแรกที่ง่ายและรวดเร็วในการแก้ปัญหาคือการปิดใช้งาน Fast Startup บนอุปกรณ์ Windows 10 ของคุณ
Fast Startup เป็นคุณสมบัติที่เปิดใช้งานโดยค่าเริ่มต้นใน Windows 10 ซึ่งควรจะลดเวลาเริ่มต้นโดยการโหลดข้อมูลการบู๊ตล่วงหน้าก่อนที่พีซีของคุณจะปิด มันทำงานในลักษณะเดียวกับการไฮเบอร์เนต แต่ผู้ใช้หลายคนรายงานว่ามันทำให้เกิดปัญหา
|_+_| |_+_||_+_|
|_+_| |_+_||_+_|1) พิมพ์ ตัวเลือกพลังงาน ในช่องค้นหาที่ Start จากนั้นคลิก การตั้งค่าพลังงานและสลีป .
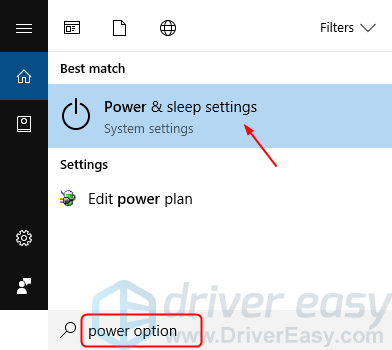
|_+_| |_+_||_+_|
|_+_| |_+_||_+_|2) คลิก เลือกสิ่งที่ปุ่มเปิดปิดทำ .
|_+_| |_+_||_+_|
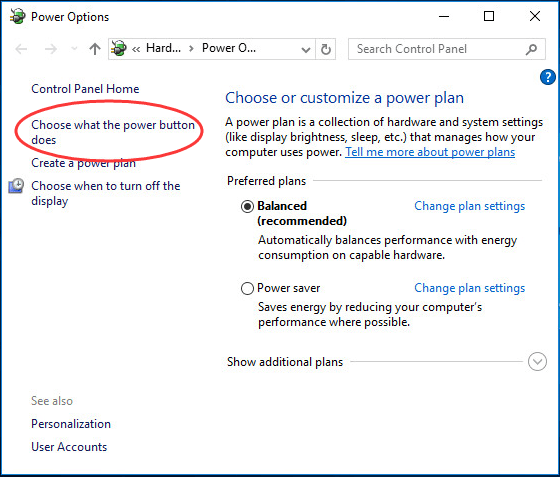
|_+_| |_+_||_+_|
|_+_| |_+_||_+_|
|_+_| |_+_||_+_|3) คลิก เปลี่ยนการตั้งค่าที่ไม่สามารถใช้งานได้ในขณะนี้ .
|_+_| |_+_||_+_|
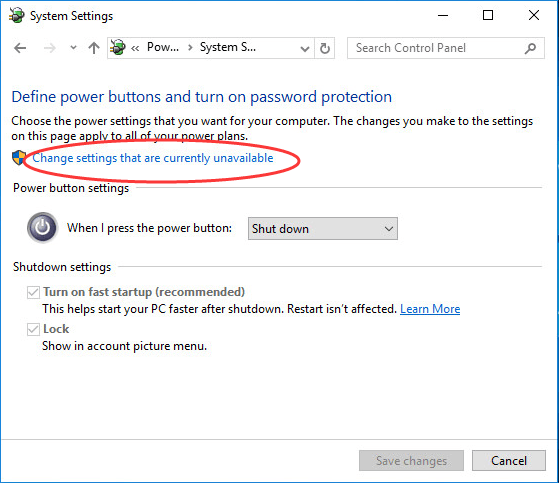
|_+_| |_+_||_+_|
|_+_| |_+_||_+_|
|_+_| |_+_||_+_|4) ยกเลิกการเลือก เปิดการเริ่มต้นอย่างรวดเร็ว (แนะนำ) . จากนั้นคลิก บันทึกการเปลี่ยนแปลง .
|_+_| |_+_||_+_|
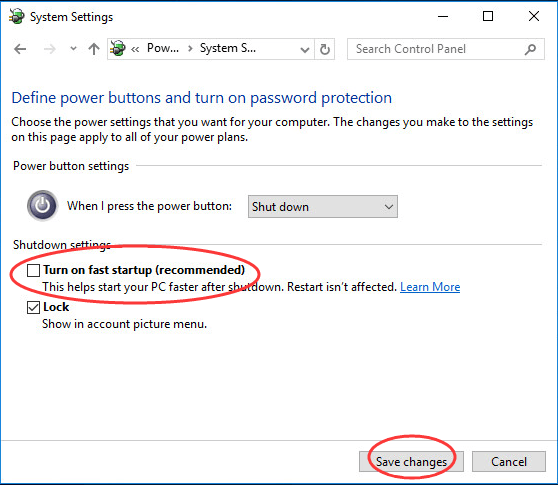
|_+_| |_+_||_+_|
5) รีบูทอุปกรณ์ Windows 10 ของคุณและตรวจดูว่าบูทเร็วหรือไม่หากคุณยังคงประสบปัญหาการบู๊ตช้า คุณสามารถดำเนินการต่อไปได้
|_+_|
วิธีที่ 2: ปิดใช้งานกระบวนการที่มีผลกระทบต่อการเริ่มต้นสูง
|_+_||_+_||_+_|กระบวนการที่ไม่จำเป็นบางอย่างที่มีผลกระทบต่อการเริ่มต้นระบบสูง อาจทำให้คอมพิวเตอร์ Windows 10 ของคุณบูตได้ช้า คุณสามารถปิดใช้งานกระบวนการเหล่านั้นเพื่อแก้ไขปัญหาของคุณได้
|_+_| |_+_||_+_| บันทึก: ยกเว้นซอฟต์แวร์รักษาความปลอดภัยที่สำคัญ
|_+_| |_+_||_+_|
|_+_| |_+_||_+_|1) บนแป้นพิมพ์ ให้กด กะ + Ctrl + esc กุญแจเหมือนกันได้เวลาเปิด ผู้จัดการงาน .
|_+_| |_+_||_+_|
|_+_| |_+_||_+_|2) คลิก สตาร์ทอัพ และดูว่ากระบวนการที่ไม่จำเป็นใดบ้างที่เปิดใช้งานโดยมีผลกระทบในการเริ่มต้นสูง
|_+_| |_+_||_+_|
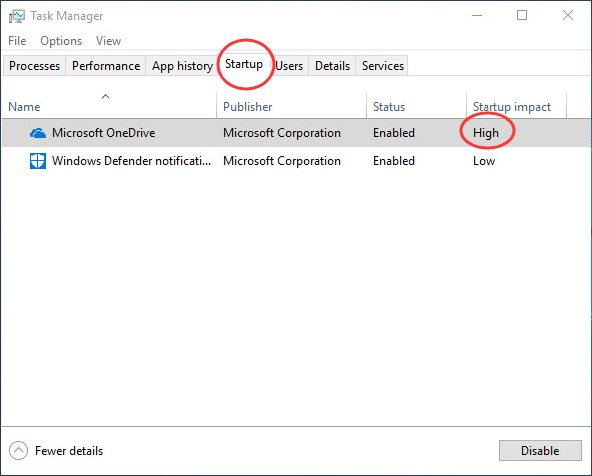
|_+_| |_+_||_+_|
|_+_| |_+_||_+_|
|_+_| |_+_||_+_|3) คลิกขวาที่กระบวนการใดๆ ที่จำเป็นต้องปิดใช้งาน จากนั้นคลิก ปิดการใช้งาน และปิดหน้าต่าง
|_+_| |_+_||_+_|
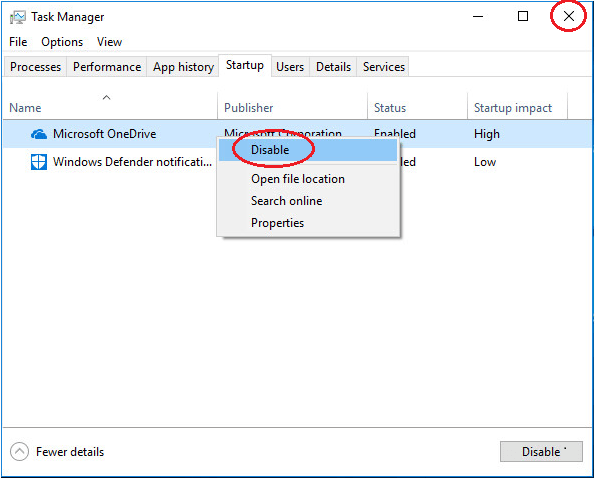
|_+_| |_+_||_+_|
|_+_| |_+_||_+_| |_+_||_+_|
4) รีบูทคอมพิวเตอร์ Windows 10 ของคุณและตรวจดูว่าบูทเร็วหรือไม่หากยังบู๊ตได้ช้า คุณสามารถไปยังวิธีที่สามของเราได้
|_+_| |_+_||_+_|
วิธีที่ 3: อัปเดตไดรเวอร์การ์ดแสดงผลของคุณ
หากมีไดรเวอร์เก่าหรือเสียหายในพีซี Windows 10 ของคุณ อาจทำให้คอมพิวเตอร์บูตได้ช้า คุณสามารถอัปเดตไดรเวอร์อุปกรณ์เพื่อแก้ปัญหาของคุณได้
|_+_| |_+_||_+_|
|_+_| |_+_||_+_|คุณสามารถทำได้ด้วยตนเองโดยดาวน์โหลดไดรเวอร์ล่าสุดจากเว็บไซต์อย่างเป็นทางการของผู้ผลิตการ์ดกราฟิกของคุณ คุณจะต้องค้นหาอย่างแน่นอนไดรเวอร์ที่ถูกต้องแม้ว่าหากคุณไม่มั่นใจในการเล่นกับไดรเวอร์ด้วยตนเอง,หรือหากต้องการประหยัดเวลาก็ใช้ ไดร์เวอร์ง่าย ที่จะทำโดยอัตโนมัติ
หนึ่ง) ดาวน์โหลด และติดตั้ง Driver Easy
2) เรียกใช้ Driver Easy แล้วคลิก ตรวจเดี๋ยวนี้ ปุ่ม. Driver Easy จะสแกนคอมพิวเตอร์ของคุณและตรวจหาไดรเวอร์ที่มีปัญหา ไดรเวอร์เสียงของคุณก็ไม่มีข้อยกเว้น
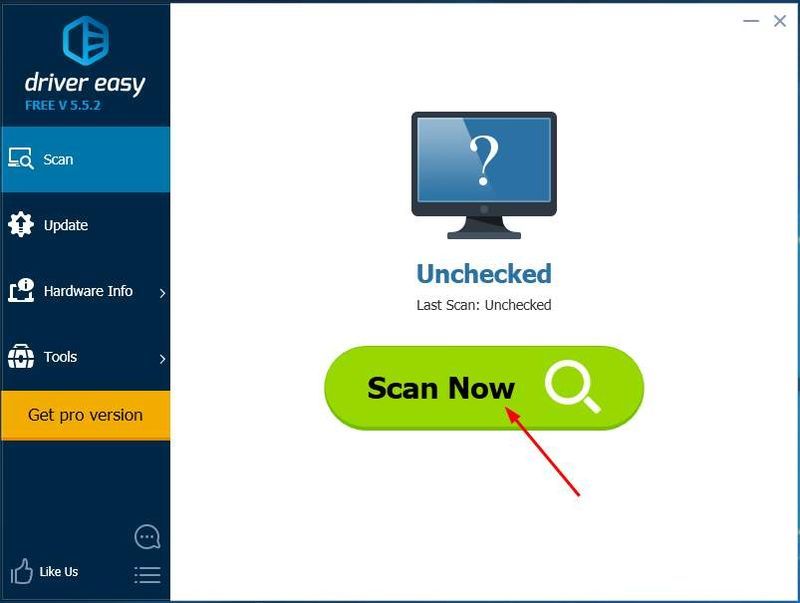
3) Cเลีย อัพเดททั้งหมด เพื่อดาวน์โหลดและติดตั้ง . เวอร์ชันที่ถูกต้องโดยอัตโนมัติ ทั้งหมด ไดรเวอร์ที่หายไปหรือล้าสมัยในระบบของคุณ (ต้องใช้ รุ่นโปร – คุณจะได้รับแจ้งให้อัปเกรดเมื่อคุณคลิก อัปเดตทั้งหมด)
บันทึก : คุณสามารถทำได้ฟรีหากต้องการ แต่เป็นคู่มือบางส่วน
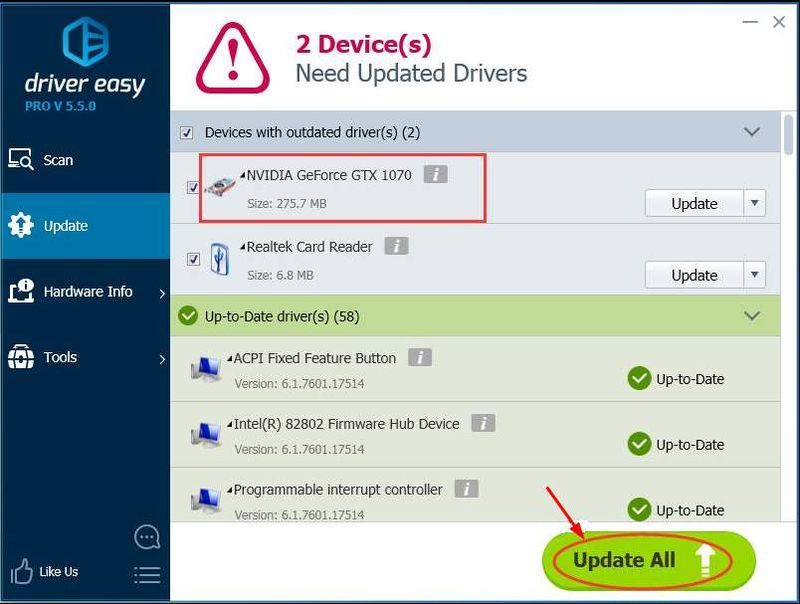
4) รีบูทคอมพิวเตอร์ Windows 10 ของคุณและตรวจดูว่าบูทเร็วหรือไม่
วิธีที่ 4: ทำการติดตั้ง Windows 10 . ใหม่ทั้งหมด
|_+_| |_+_||_+_|
|_+_| |_+_||_+_|หากคำแนะนำสามข้อก่อนหน้านี้ใช้ไม่ได้ผล คุณสามารถเลือกทำการติดตั้ง Windows 10 ใหม่ทั้งหมดบนคอมพิวเตอร์ของคุณ
|_+_| |_+_||_+_|
|_+_| |_+_||_+_|ดูวิธีการติดตั้ง Windows 10 ใหม่ทั้งหมด
หวังว่าโดยทำตามวิธีการข้างต้น คุณจะพบวิธีแก้ปัญหาที่เหมาะกับคุณ เพื่อให้คอมพิวเตอร์ของคุณเริ่มทำงานได้อย่างรวดเร็วอีกครั้ง
|_+_| |_+_||_+_|
- Windows 10

![[แก้ไขแล้ว] หน้าจอสีดำตัวเปิดเกมมหากาพย์](https://letmeknow.ch/img/knowledge/23/epic-games-launcher-black-screen.png)

![[แก้ไขแล้ว] ไม่มีเสียงใน Windows 10](https://letmeknow.ch/img/other/37/plus-de-son-sur-windows-10.jpg)

![[แก้ไขแล้ว] Cyberpunk 2077 การใช้งาน CPU สูง](https://letmeknow.ch/img/program-issues/02/cyberpunk-2077-high-cpu-usage.jpg)
