พีซีของคุณปิดเสียงกะทันหันและคุณไม่ได้ยินเสียงใด ๆ อีกต่อไป? เป็นไปได้ว่าไดรเวอร์เสียงของคุณมีปัญหา (เสียหาย ล้าสมัย ผิดพลาด ฯลฯ) และคุณจำเป็นต้องติดตั้งไดรเวอร์ล่าสุดสำหรับอุปกรณ์เสียงของคุณ
ที่นี่ เรามี 3 วิธีในการอัปเดตไดรเวอร์เสียงของคุณ คุณสามารถเลือกวิธีที่คุณชอบได้
3 วิธีสำหรับคุณ
- ปัญหาไดรเวอร์เสียง
- Windows 10
วิธีที่ 1: อัปเดตไดรเวอร์เสียงของคุณผ่าน Windows Update
คุณสามารถเข้าสู่ตัวจัดการอุปกรณ์และอัปเดตไดรเวอร์อุปกรณ์เสียงของคุณด้วยเครื่องมือในตัว Windows Update .
1) กดปุ่มพร้อมกัน Windows + R บนแป้นพิมพ์ของคุณ เข้ามา devmgmt.msc และคลิกที่ ตกลง เพื่อเปิดตัวจัดการอุปกรณ์

สอง) ดับเบิลคลิก ในหมวด ตัวควบคุมเสียง วิดีโอ และเกม เพื่อพัฒนามัน
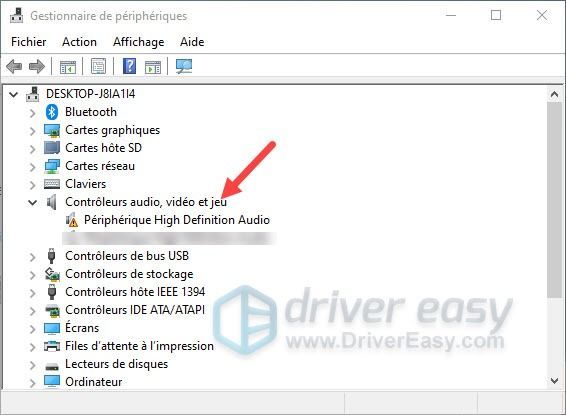
3) ทำ คลิกขวา บนอุปกรณ์เสียงของคุณและคลิก อัพเดทไดรเวอร์ .
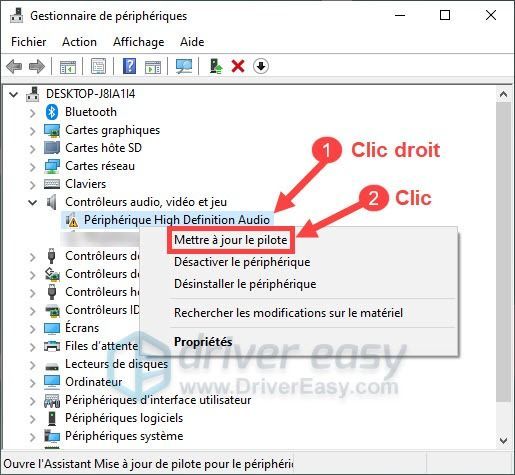
4) คลิก ค้นหาไดรเวอร์โดยอัตโนมัติ .
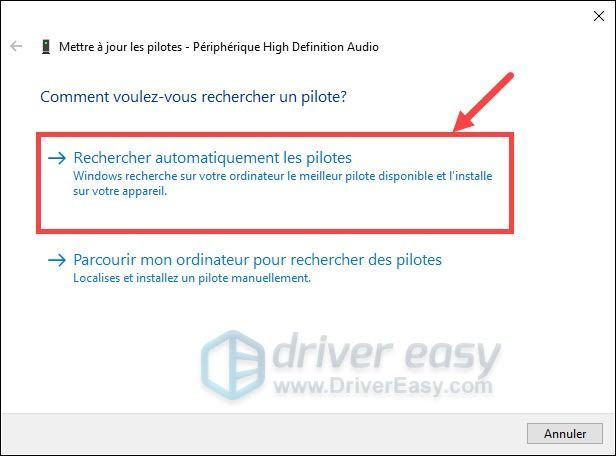
5) คอมพิวเตอร์ของคุณจะค้นหาไดรเวอร์เสียงล่าสุดสำหรับคุณโดยอัตโนมัติ ทำตามคำแนะนำบนหน้าจอเพื่อติดตั้งไดรเวอร์ที่พบและตรวจสอบว่าสามารถทำงานได้ตามปกติหรือไม่
แต่ถ้าคุณเห็นข้อความ ติดตั้งไดรเวอร์ที่ดีที่สุดสำหรับอุปกรณ์ของคุณแล้ว หมายความว่าคอมพิวเตอร์ของคุณไม่พบไดรเวอร์เสียงล่าสุดสำหรับคุณ หรือไดรเวอร์ของคุณเป็นเวอร์ชันล่าสุดแล้ว
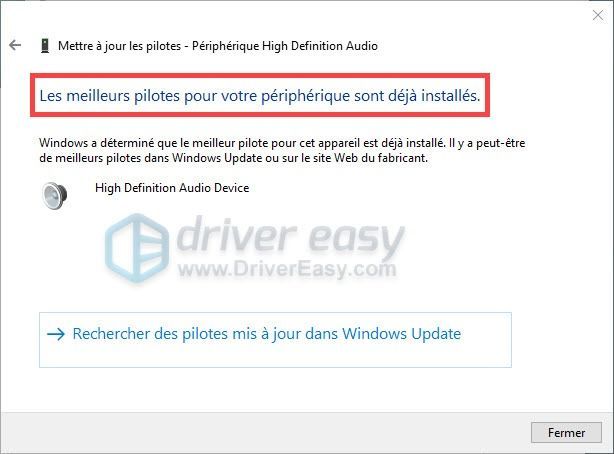
ไม่ต้องกังวล ! คุณสามารถลองใช้ 2 วิธีต่อไปนี้ต่อไป
วิธีที่ 2: ดาวน์โหลดไดรเวอร์เสียงของคุณจากเว็บไซต์ทางการของผู้ผลิต
คุณสามารถดาวน์โหลดไดรเวอร์เสียงของคุณได้ตลอดเวลา ด้วยตนเอง บนเว็บไซต์ทางการของผู้ผลิตอุปกรณ์เสียงของคุณ เราขอยกตัวอย่างของ Realtek .
การดำเนินการค่อนข้างซับซ้อนและใช้เวลานาน หากคุณไม่มีเวลาหรือความอดทนในการดาวน์โหลดไดรเวอร์ด้วยตนเอง คุณสามารถข้ามไปที่ วิธีที่ 3 ที่จะทำโดยอัตโนมัติ1) เข้าสู่เว็บไซต์อย่างเป็นทางการของ Realtek และป้อนของเขา หน้าดาวน์โหลด .
2) ใส่คำสำคัญ คนขับ (ไดรเวอร์) เพื่อค้นหาหมวดหมู่ของสื่อที่คุณต้องการดาวน์โหลดอย่างรวดเร็วยิ่งขึ้นและกดปุ่ม ทางเข้า บนแป้นพิมพ์ของคุณ
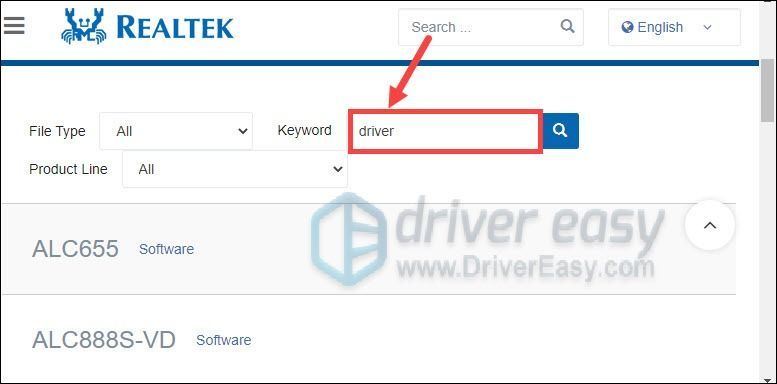
3) สำหรับกรณีของไดรเวอร์เสียงจาก Realtek คุณสามารถคลิกปุ่ม ซอฟต์แวร์ ข้างไฟล์ไดรเวอร์เพื่อดูคำอธิบายที่เป็นรูปธรรมและดาวน์โหลดไฟล์ที่ตรงกับข้อกำหนดของอุปกรณ์เสียงของคุณ
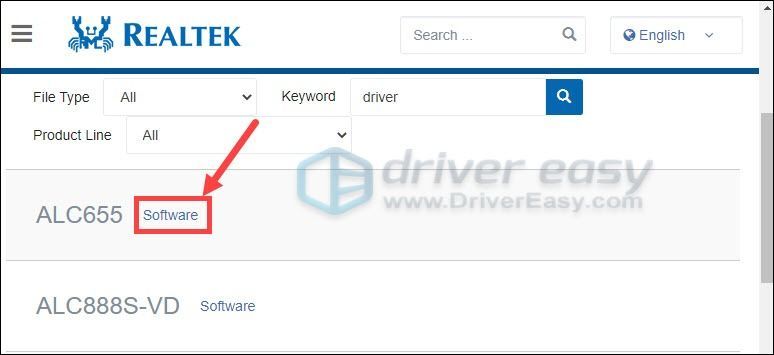
มักจะทั้งสามตัวเลือก ALC888S-VD , ALC892 ที่ไหน ALC898 เกี่ยวข้องกับไฟล์ไดรเวอร์เดียวกันซึ่งทำงานได้ดีกับอุปกรณ์เสียง Realtek ส่วนใหญ่
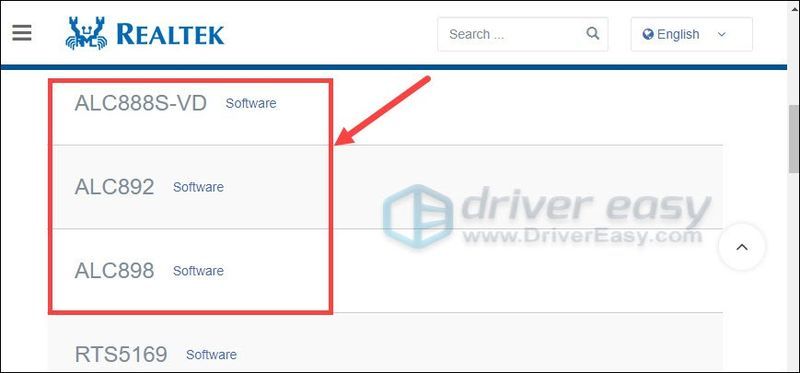
4) หลังจากพบไดรเวอร์เสียงที่ถูกต้องแล้ว ให้ปฏิบัติตามคำแนะนำบนหน้าจอเพื่อทำกระบวนการดาวน์โหลดและติดตั้งไดรเวอร์เสียงของคุณให้เสร็จสิ้น
5) ตรวจสอบว่าไดรเวอร์เสียงของคุณสามารถทำงานได้ตามปกติหรือไม่
วิธีที่ 3: อัปเดตไดรเวอร์เสียงของคุณโดยอัตโนมัติด้วย Driver Easy
หากคุณไม่มีเวลาหรือความอดทนในการดาวน์โหลดไดรเวอร์เสียงด้วยตนเอง เราขอแนะนำให้คุณดำเนินการดังกล่าว โดยอัตโนมัติ กับ ไดร์เวอร์ง่าย .
ไดร์เวอร์ง่าย จะจดจำระบบของคุณโดยอัตโนมัติและค้นหาไดรเวอร์ล่าสุดที่ถูกต้องสำหรับคุณ คุณไม่จำเป็นต้องรู้แน่ชัดว่าระบบใดกำลังทำงานอยู่ในคอมพิวเตอร์ของคุณ ไม่มีความเสี่ยงที่คุณจะดาวน์โหลดไดรเวอร์ที่ไม่ถูกต้องอีกต่อไป และคุณไม่จำเป็นต้องกังวลเกี่ยวกับการทำผิดพลาดขณะติดตั้งไดรเวอร์
หนึ่ง) ดาวน์โหลด และ ติดตั้ง ไดร์เวอร์ง่าย
สอง) วิ่ง ไดรเวอร์ง่ายและคลิกปุ่ม วิเคราะห์เลย . Driver Easy จะสแกนคอมพิวเตอร์ของคุณและตรวจหาไดรเวอร์ที่มีปัญหาทั้งหมดของคุณ
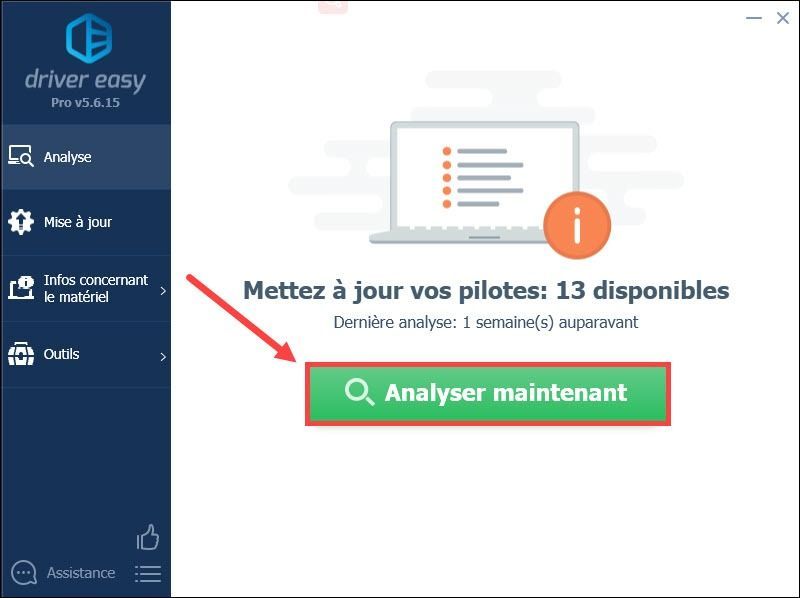
3) คุณสามารถใช้ สองเวอร์ชั่น จาก ไดร์เวอร์ง่าย :
3a) ให้ รุ่นฟรี : คลิกที่ปุ่ม อัปเดต ถัดจากอุปกรณ์เสียงของคุณที่รายงานว่าดาวน์โหลดไดรเวอร์ล่าสุด จากนั้นคุณต้องติดตั้งด้วยตนเองในระบบของคุณ
3b) ให้ รุ่นPRO : คลิกที่ปุ่ม อัพเดททั้งหมด ที่จะปรับปรุง โดยอัตโนมัติ ไดรเวอร์ที่เสียหาย ล้าสมัยหรือหายไปทั้งหมดของคุณในระบบของคุณในครั้งเดียว (คุณจะได้รับแจ้งให้อัพเกรด Driver Easy เมื่อคุณคลิก อัพเดททั้งหมด .)
กับ รุ่นPRO คุณสามารถเพลิดเพลินกับ การสนับสนุนทางเทคนิคเต็มรูปแบบ เช่นเดียวกับ a รับประกันคืนเงินภายใน 30 วัน .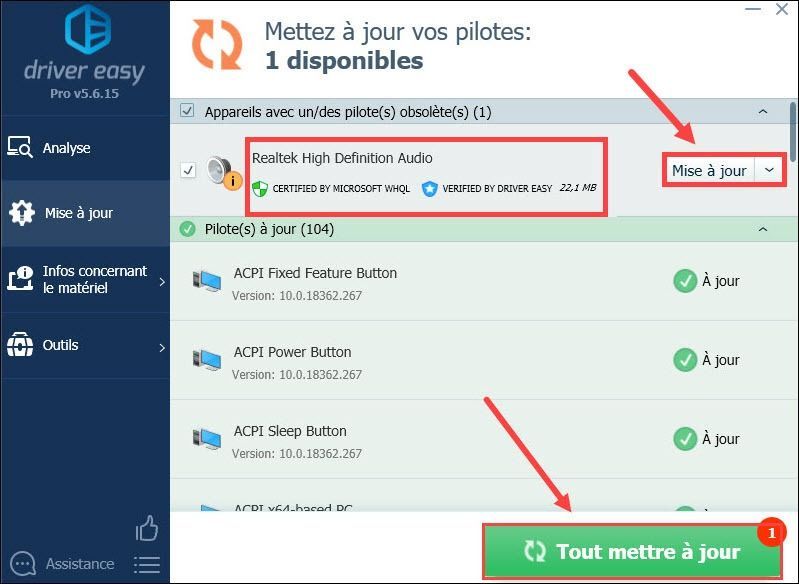
4) หลังจากอัปเดตไดรเวอร์ของคุณแล้ว ให้ตรวจสอบว่าอุปกรณ์เสียงของคุณสามารถทำงานได้ตามปกติกับไดรเวอร์เสียงใหม่ของคุณหรือไม่
ขอบคุณมากสำหรับเว็บไซต์ unsplash.com ที่มาของรูปภาพเด่นของข้อความนี้
เราหวังเป็นอย่างยิ่งว่าข้อความนี้จะเป็นประโยชน์สำหรับคุณ อย่าลังเลที่จะแสดงความคิดเห็นของคุณหากคุณพบปัญหาใด ๆ หรือมีข้อเสนอแนะสำหรับเราและเราจะติดต่อคุณโดยเร็วที่สุด



![[แก้ไขแล้ว] Nox Player หยุดทำงานบนพีซี](https://letmeknow.ch/img/knowledge/52/nox-player-keeps-crashing-pc.jpg)

![[แก้ปัญหา] หูฟังบลูทูธไม่เชื่อมต่อกับ PC](https://letmeknow.ch/img/knowledge/51/bluetooth-headphones-not-connecting-pc.jpg)
![[แก้ไขแล้ว] Red Dead Online Crashing บนพีซี](https://letmeknow.ch/img/program-issues/70/red-dead-online-crashing-pc.png)