การเล่นเกม Team Fortress 2 นั้นสนุกไม่รู้จบ แต่ผู้เล่นหลายคนรายงานปัญหาของเกมที่ไม่ได้เปิดตัว หากคุณเป็นหนึ่งในนั้นอย่ากังวล เรามีวิธีแก้ไขบางอย่างสำหรับคุณ
5 วิธีแก้ไขที่ต้องลอง:
คุณอาจไม่จำเป็นต้องลองทั้งหมด เพียงแค่เดินไปตามรายการจนกว่าคุณจะพบรายการที่เหมาะกับคุณ
- เกม
- ไอน้ำ
ก่อนเริ่มงาน
ก่อนที่จะพยายามแก้ไขปัญหาใด ๆ ตรวจสอบให้แน่ใจว่าพีซีของคุณตรงตามข้อกำหนดขั้นต่ำของระบบเพื่อให้เล่นเกมได้อย่างราบรื่น
| คุณ | Windows 7 (32/64-บิต)/Vista/XP |
| โปรเซสเซอร์ | โปรเซสเซอร์ 1.7 GHz หรือดีกว่า |
| หน่วยความจำ | 512 MB RAM |
| DirectX | เวอร์ชัน 8.1 |
| พื้นที่จัดเก็บ | พื้นที่ว่างที่พร้อมใช้งาน 15 GB |
Team Fortress 2 ความต้องการของระบบขั้นต่ำ
โดยการตรวจสอบข้อกำหนดระบบของคุณ เพียงทำตามคำแนะนำด้านล่าง:
1) กด แป้นโลโก้ Windows และ R ร่วมกันบนแป้นพิมพ์ของคุณ พิมพ์ dxdiag ในกล่องแล้วกด เข้า .
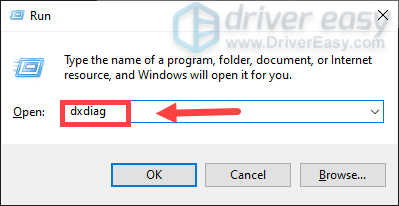
2) ตอนนี้คุณสามารถตรวจสอบข้อกำหนดระบบของคุณ
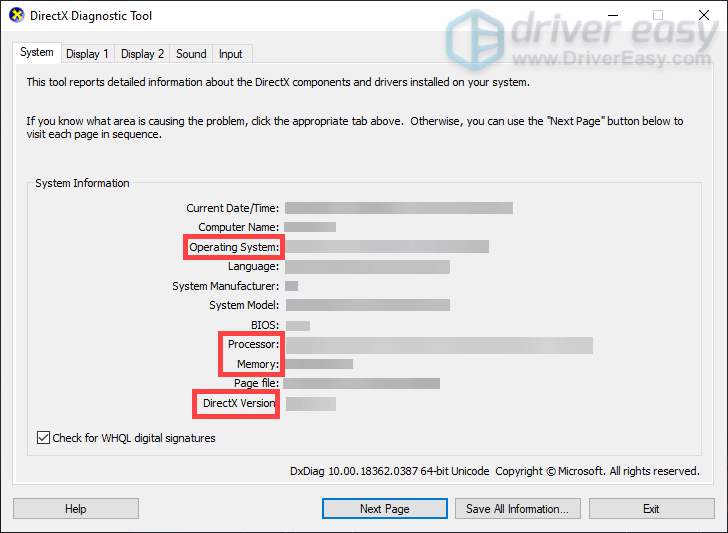
แก้ไข 1: หยุดโอเวอร์คล็อก GPU ของคุณ
คุณอาจโอเวอร์คล็อก GPU ของคุณเพื่อเพิ่ม FPS ของเกม แต่จะนำไปสู่ความร้อนที่เพิ่มขึ้น และลดอายุการใช้งานส่วนประกอบฮาร์ดแวร์ของคุณ ดังนั้นหากคุณโอเวอร์คล็อกแล้ว ให้ลองปิดการใช้งาน
แก้ไข 2: อัปเดตไดรเวอร์กราฟิกของคุณ
คุณอาจไม่สามารถเปิดเกมของคุณได้หากไดรเวอร์กราฟิกของคุณเสียหายหรือล้าสมัย ดังนั้นเพื่อให้ได้รับประสบการณ์การเล่นเกมที่ดียิ่งขึ้น ให้ทำการอัปเดต
มีสองตัวเลือกหลักที่คุณสามารถใช้เพื่ออัปเดตไดรเวอร์กราฟิกของคุณ: ด้วยตนเอง หรือ โดยอัตโนมัติ .
ตัวเลือกที่ 1: อัปเดตไดรเวอร์กราฟิกของคุณด้วยตนเอง
ผู้ผลิตการ์ดแสดงผลของคุณยังคงเผยแพร่การอัปเดตสำหรับไดรเวอร์อยู่เสมอ คุณต้องไปที่เว็บไซต์ทางการ ค้นหาไดรเวอร์ที่เข้ากันได้กับพีซีของคุณ และติดตั้งด้วยตัวเอง
ต่อไปนี้คือไดรเวอร์กราฟิกที่พบบ่อยที่สุด เพียงคลิกลิงก์ตามความต้องการของคุณ
ตัวเลือกที่ 2: อัปเดตไดรเวอร์กราฟิกของคุณโดยอัตโนมัติ (แนะนำ)
หากคุณไม่ต้องการอัพเดทไดรเวอร์ทั้งหมดด้วยตัวเอง เราขอแนะนำให้คุณใช้ ไดร์เวอร์ง่าย . เป็นเครื่องมือที่ตรวจจับ ดาวน์โหลด และติดตั้งเวอร์ชันที่ถูกต้องของไดรเวอร์ที่คอมพิวเตอร์ของคุณต้องการ ด้วย Driver Easy การอัปเดตไดรเวอร์กราฟิกจะง่ายขึ้นมาก
หนึ่ง) ดาวน์โหลด และติดตั้ง Driver Easy
2) เรียกใช้ Driver Easy แล้วคลิก ตรวจเดี๋ยวนี้ ปุ่ม. Driver Easy จะสแกนคอมพิวเตอร์ของคุณและตรวจหาไดรเวอร์ที่ล้าสมัยหรือขาดหายไป
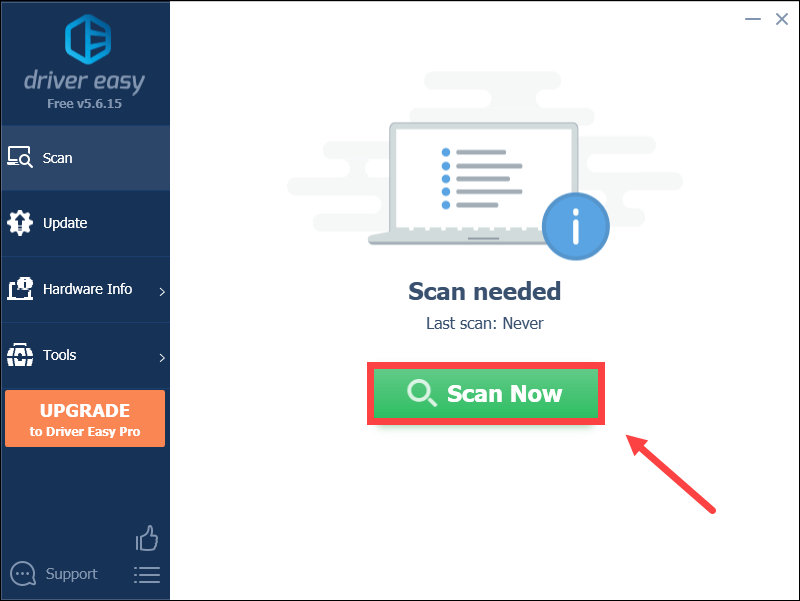
3) คลิก อัปเดต ปุ่มถัดจาก ไดรเวอร์กราฟิกของคุณ ในการดาวน์โหลดไดรเวอร์ที่ถูกต้องสำหรับคอมพิวเตอร์ของคุณโดยอัตโนมัติ จากนั้นคุณจึงสามารถติดตั้งได้ด้วยตนเอง
หรือ
คลิก อัพเดททั้งหมด เพื่อดาวน์โหลดและติดตั้งเวอร์ชันที่ถูกต้องของไดรเวอร์ทั้งหมดที่ขาดหายไปหรือล้าสมัยในระบบของคุณ
(สิ่งนี้ต้องการ รุ่นโปร กับ สนับสนุนอย่างเต็มที่ และ 30 วัน รับประกันคืนเงิน – คุณจะได้รับแจ้งให้อัปเกรดเมื่อคุณคลิก อัปเดตทั้งหมด)
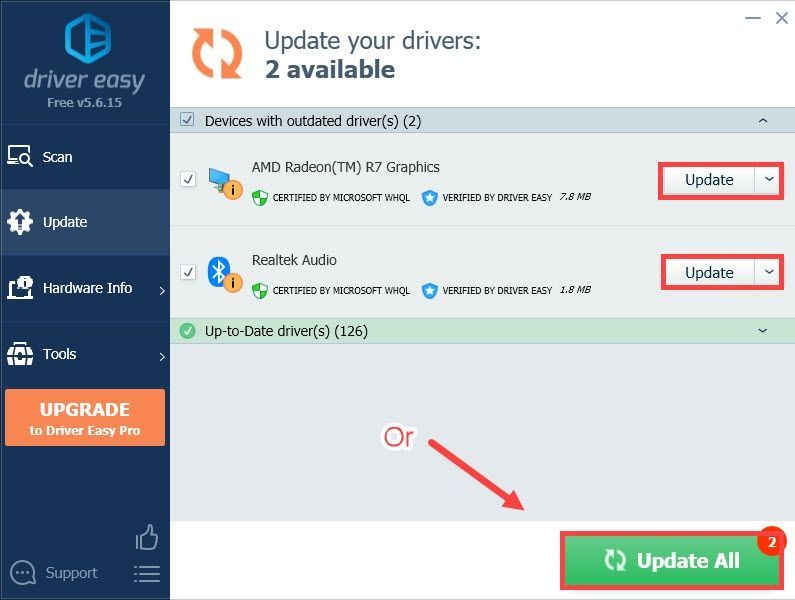 เวอร์ชั่น Pro ของ Driver Easy มาพร้อมกับการสนับสนุนด้านเทคนิคอย่างเต็มรูปแบบ หากต้องการความช่วยเหลือ โปรดติดต่อ ทีมสนับสนุนของ Driver Easy ที่ support@drivereasy.com .
เวอร์ชั่น Pro ของ Driver Easy มาพร้อมกับการสนับสนุนด้านเทคนิคอย่างเต็มรูปแบบ หากต้องการความช่วยเหลือ โปรดติดต่อ ทีมสนับสนุนของ Driver Easy ที่ support@drivereasy.com . หลังจากนั้น เปิดเกมของคุณเพื่อดูว่าปัญหาได้รับการแก้ไขหรือไม่ หากไม่เป็นเช่นนั้น ให้ลองอัปเดตไดรเวอร์อื่นๆ รวมทั้งไดรเวอร์เสียง ไดรเวอร์ DirectX ด้วย
หากคุณได้อัปเดตไดรเวอร์ทั้งหมดแล้วและปัญหายังคงมีอยู่ ให้ลองแก้ไขในครั้งต่อไป
แก้ไข 3: เรียกใช้ TF2 ในโหมดความเข้ากันได้ & ในฐานะผู้ดูแลระบบ
เมื่อเกมของคุณยังคงค้างอยู่ในการเตรียมการเพื่อเปิดตัว... และไม่เคยเปิดเลย ให้ลองเรียกใช้ในโหมดความเข้ากันได้และในฐานะผู้ดูแลระบบ
1) คลิกขวาที่ไอคอน Steam บนเดสก์ท็อปและเลือก เปิดตำแหน่งไฟล์ .
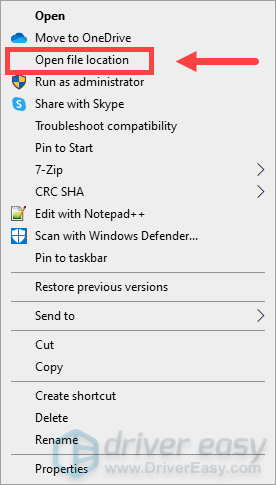
2) เปิด steamapps โฟลเดอร์
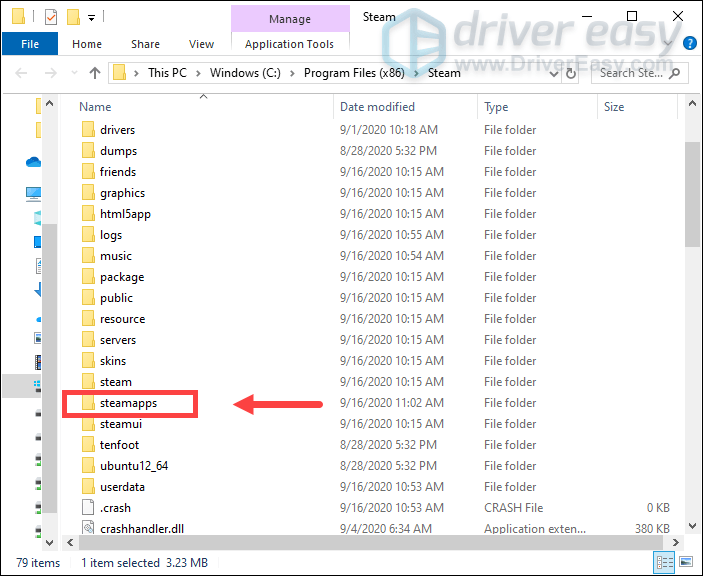
3) จากนั้นเปิด ทั่วไป โฟลเดอร์ > Team Fortress 2 โฟลเดอร์
4) คลิกขวาที่ hl2 สมัครและเลือก คุณสมบัติ .
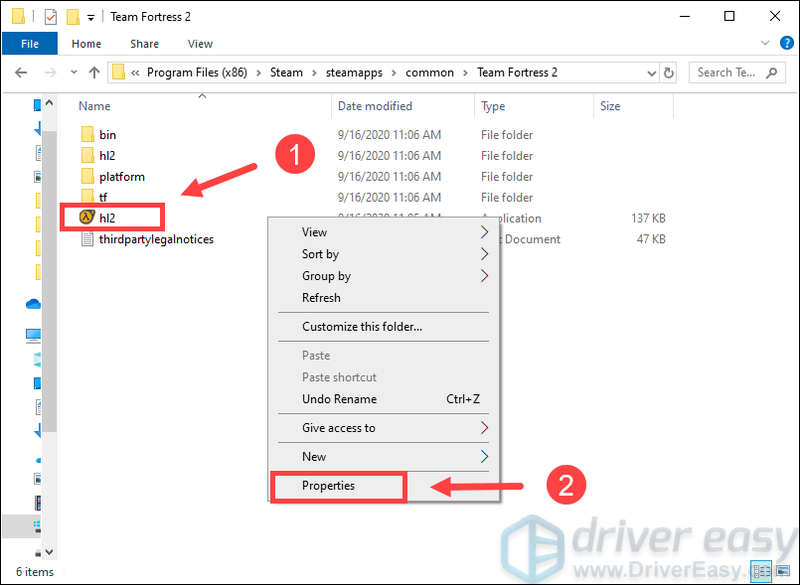
5) เลือก ความเข้ากันได้ แท็บและตรวจสอบ เรียกใช้โปรแกรมนี้ในโหมดความเข้ากันได้ และ เรียกใช้โปรแกรมนี้ในฐานะผู้ดูแลระบบ . จากนั้นคลิก ตกลง .
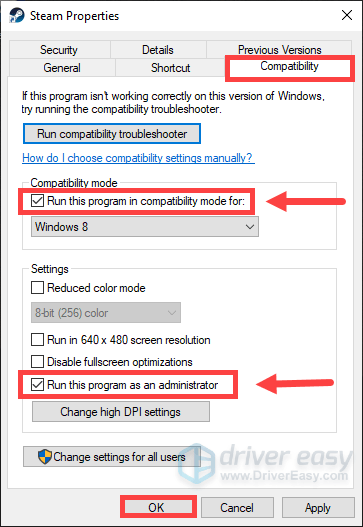
แก้ไข 4: ตรวจสอบความสมบูรณ์ของไฟล์เกม
TF 2 อาจไม่เปิดขึ้นเมื่อไฟล์บางไฟล์หายไปหรือเสียหาย ในการแก้ไข คุณต้องตรวจสอบความสมบูรณ์ของไฟล์เกมบน Steam
1) เรียกใช้ Steam ภายใต้ ห้องสมุด แท็บ คลิกขวาที่ Team Fortress 2 และเลือก คุณสมบัติ .
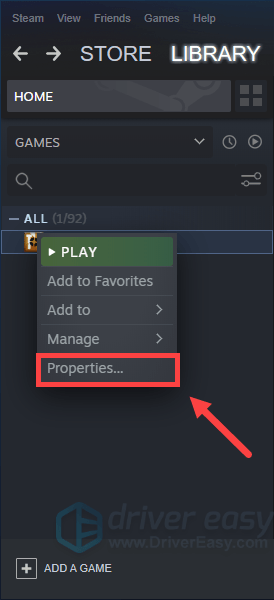
2) เลือก ไฟล์ในเครื่อง แท็บและคลิก ตรวจสอบความสมบูรณ์ของไฟล์เกม... .
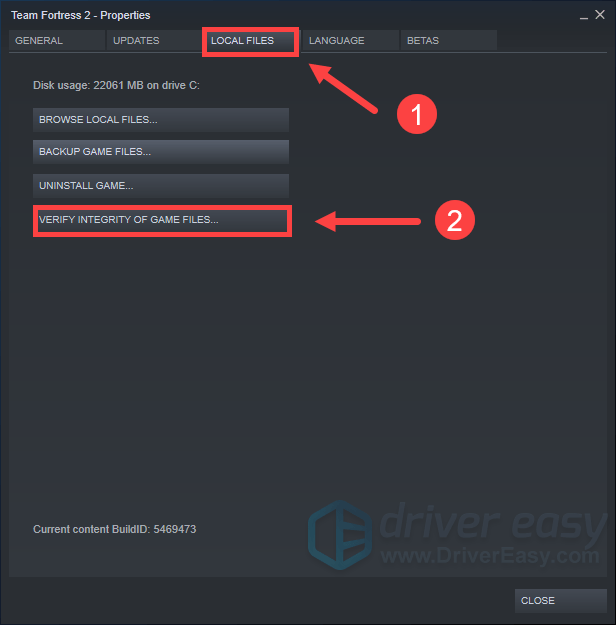
3) Steam จะตรวจสอบไฟล์ของเกมและกระบวนการนี้อาจใช้เวลาหลายนาที
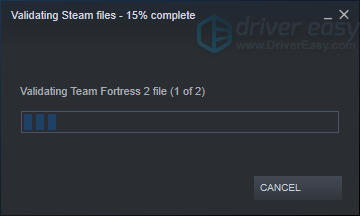
แก้ไข 5: ตั้งค่าตัวเลือกการเปิดตัว
วิธีนี้ได้รับการพิสูจน์แล้วว่าใช้ได้กับผู้เล่นเกมหลายคน เพื่อให้คุณสามารถลองใช้งานได้โดยทำตามขั้นตอนเหล่านี้:
1) เรียกใช้ Steam ภายใต้ ห้องสมุด แท็บ คลิกขวาที่ Team Fortress 2 และเลือก คุณสมบัติ .
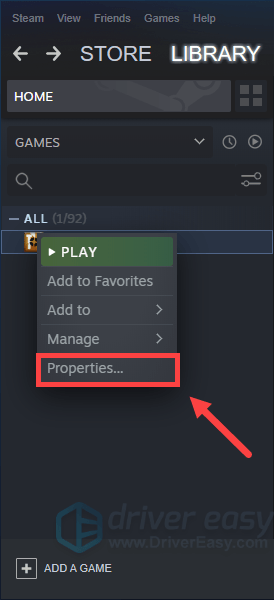
2) ภายใต้ ทั่วไป แทป คลิก ตั้งค่าตัวเลือกการเปิดตัว .
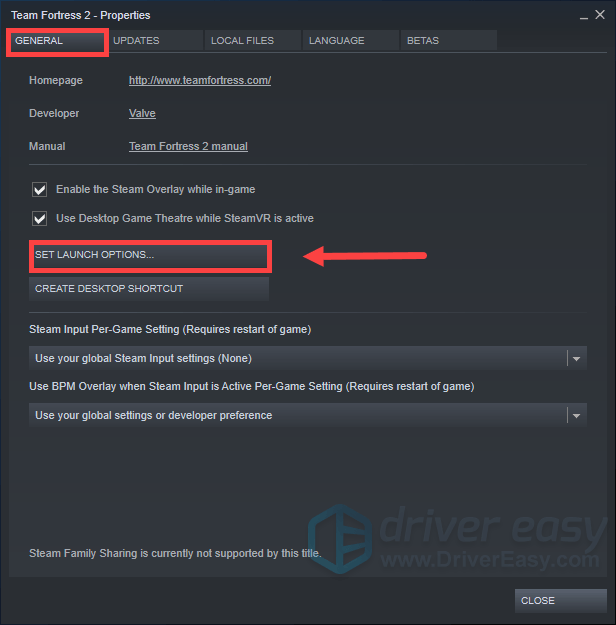
3) เมื่อหน้าต่างปรากฏขึ้น ให้พิมพ์ autoconfig และคลิก ตกลง .
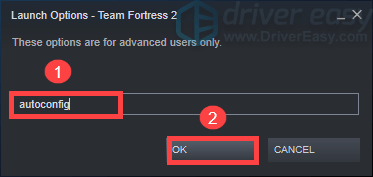
ถึงเวลานั้น ให้ลองเรียกใช้เกม หากคุณต้องการกลับไปที่ตัวเลือกการเปิดใช้ก่อนหน้า เพียงแค่ลบ autoconfig ตามขั้นตอนข้างต้น
หากวิธีนี้ไม่ได้ผล อาจเป็นปัญหาที่เกี่ยวข้องกับโหมดเต็มหน้าจอ จากนั้นคุณสามารถพิมพ์ หน้าต่าง -noborder -w [SCR-H] -h [SCR-W] ใน ขั้นตอนที่ 3 .
[SCR-H] และ [SCR-W] คือความสูงและความกว้างของหน้าจอของคุณหากความละเอียดหน้าจอของคุณคือ 1920 * 1080 บรรทัดที่คุณควรพิมพ์คือ หน้าต่าง -noborder -w 1920 -h 1080 .
คุณสามารถตรวจสอบความละเอียดหน้าจอได้โดยทำตามขั้นตอนต่อไปนี้ 1) คลิกขวาบนพื้นที่ว่างบนเดสก์ท็อปและเลือก การตั้งค่าการแสดงผล .
2) ใน แสดง ส่วนเลื่อนลงไปที่ ความละเอียดในการแสดงผล .
ดังนั้นนี่คือการแก้ไขสำหรับ Team Fortress ที่ไม่เปิดตัว หวังว่ามันจะได้ผลสำหรับคุณ และตอนนี้คุณสามารถสำรวจในการเล่นเกมได้แล้ว หากคุณมีความคิดหรือคำถามใด ๆ อย่าลังเลที่จะแสดงความคิดเห็นด้านล่าง
![[แก้ไข] Corsair HS50 Mic ไม่ทำงาน](https://letmeknow.ch/img/knowledge/58/corsair-hs50-mic-not-working.jpg)



![[แก้ไข] Cyberpunk 2077 กระตุกและกระตุก](https://letmeknow.ch/img/program-issues/64/cyberpunk-2077-lag.jpg)
![วิธีติดตามหมายเลขโทรศัพท์มือถือ [อย่างอิสระและถูกกฎหมาย]](https://letmeknow.ch/img/knowledge-base/03/how-track-cell-phone-number-freely.jpg)
