'>
การเล่นเกม Team Fortress 2 นั้นสนุกไม่รู้จบ แต่ผู้เล่นหลายคนรายงานปัญหาเกมไม่เปิดตัว หากคุณเคยเป็นหนึ่งในนั้นไม่ต้องกังวล เรามีวิธีแก้ไขให้คุณ
5 วิธีแก้ไขที่ควรลอง:
คุณอาจไม่จำเป็นต้องลองทั้งหมด เพียงแค่เดินไปตามรายการจนกว่าคุณจะพบสิ่งที่เหมาะกับคุณ
- หยุดการโอเวอร์คล็อก GPU ของคุณ
- อัปเดตไดรเวอร์กราฟิกของคุณ
- เรียกใช้ TF2 ในโหมดความเข้ากันได้ & ในฐานะผู้ดูแลระบบ
- ตรวจสอบความสมบูรณ์ของไฟล์เกม
- ตั้งค่าตัวเลือกการเปิดตัว
ก่อนเริ่มต้น
ก่อนที่จะพยายามแก้ไขปัญหาใด ๆ ตรวจสอบให้แน่ใจว่าพีซีของคุณมีคุณสมบัติตรงตามข้อกำหนดขั้นต่ำของระบบเพื่อให้เล่นเกมได้อย่างราบรื่น
| เดอะ | Windows 7 (32/64-bit) / Vista / XP |
| โปรเซสเซอร์ | โปรเซสเซอร์ 1.7 GHz หรือดีกว่า |
| หน่วยความจำ | แรม 512 MB |
| Directx | เวอร์ชัน 8.1.2 |
| การจัดเก็บ | พื้นที่ว่าง 15 GB |
โดยการตรวจสอบข้อมูลจำเพาะระบบของคุณเพียงทำตามคำแนะนำด้านล่าง:
1) กด แป้นโลโก้ Windows และ ร ร่วมกันบนแป้นพิมพ์ของคุณ ประเภท dxdiag ในกล่องและกด ป้อน .

2) ตอนนี้คุณสามารถตรวจสอบรายละเอียดระบบของคุณได้
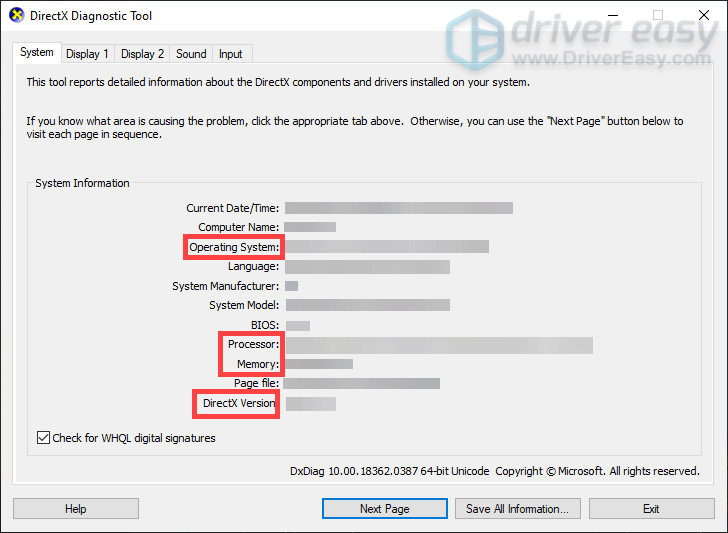
แก้ไข 1: หยุดโอเวอร์คล็อก GPU ของคุณ
คุณอาจโอเวอร์คล็อก GPU เพื่อเพิ่ม FPS ของเกม แต่จะทำให้ความร้อนเพิ่มขึ้นและทำให้อายุการใช้งานของส่วนประกอบฮาร์ดแวร์ลดลง ดังนั้นหากคุณเคยโอเวอร์คล็อกให้ลองปิดการใช้งาน
แก้ไข 2: อัปเดตไดรเวอร์กราฟิกของคุณ
คุณอาจไม่สามารถเปิดเกมของคุณได้หากไดรเวอร์กราฟิกของคุณเสียหายหรือล้าสมัย ดังนั้นเพื่อให้มีประสบการณ์การเล่นเกมที่ดีขึ้นให้อัปเดต
ส่วนใหญ่มีสองตัวเลือกที่คุณสามารถใช้เพื่ออัปเดตไดรเวอร์กราฟิกของคุณ ด้วยตนเอง หรือ โดยอัตโนมัติ .
ตัวเลือกที่ 1: อัปเดตไดรเวอร์กราฟิกของคุณด้วยตนเอง
ผู้ผลิตการ์ดแสดงผลของคุณยังคงปล่อยการอัปเดตสำหรับไดรเวอร์ ในการรับพวกเขาคุณต้องไปที่เว็บไซต์อย่างเป็นทางการค้นหาไดรเวอร์ที่เข้ากันได้กับพีซีของคุณและติดตั้งด้วยตัวคุณเอง
นี่คือไดรเวอร์กราฟิกที่พบบ่อยที่สุด เพียงคลิกลิงก์ตามความต้องการของคุณ
ตัวเลือกที่ 2: อัปเดตไดรเวอร์กราฟิกของคุณโดยอัตโนมัติ (แนะนำ)
หากคุณไม่ต้องการอัปเดตไดรเวอร์ทั้งหมดด้วยตัวเองเราขอแนะนำให้คุณใช้ ไดรเวอร์ง่าย . เป็นเครื่องมือที่ใช้ตรวจจับดาวน์โหลดและติดตั้งไดรเวอร์เวอร์ชันที่ถูกต้องตามที่คอมพิวเตอร์ของคุณต้องการ ด้วย Driver Easy การอัปเดตไดรเวอร์กราฟิกจะง่ายขึ้นมาก
1) ดาวน์โหลด และติดตั้ง Driver Easy
2) เรียกใช้ Driver Easy แล้วคลิกไฟล์ ตรวจเดี๋ยวนี้ ปุ่ม. Driver Easy จะสแกนคอมพิวเตอร์ของคุณและตรวจหาไดรเวอร์ที่ล้าสมัยหรือขาดหายไป
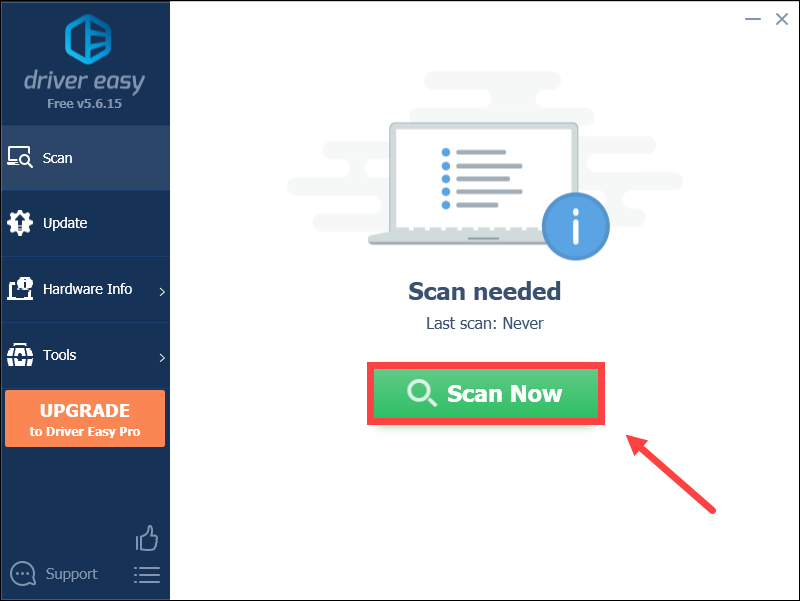
3) คลิกไฟล์ อัปเดต ปุ่มถัดจาก ไดรเวอร์กราฟิกของคุณ เพื่อดาวน์โหลดไดรเวอร์ที่ถูกต้องสำหรับคอมพิวเตอร์ของคุณโดยอัตโนมัติจากนั้นคุณสามารถติดตั้งได้ด้วยตนเอง
หรือ
คลิก อัพเดททั้งหมด เพื่อดาวน์โหลดและติดตั้งเวอร์ชันที่ถูกต้องของไดรเวอร์ทั้งหมดที่ขาดหายไปหรือล้าสมัยในระบบของคุณโดยอัตโนมัติ
(ต้องใช้ไฟล์ รุ่น Pro ด้วย การสนับสนุนอย่างเต็มที่ และ 30 วัน รับประกันคืนเงิน - คุณจะได้รับแจ้งให้อัปเกรดเมื่อคุณคลิกอัปเดตทั้งหมด)
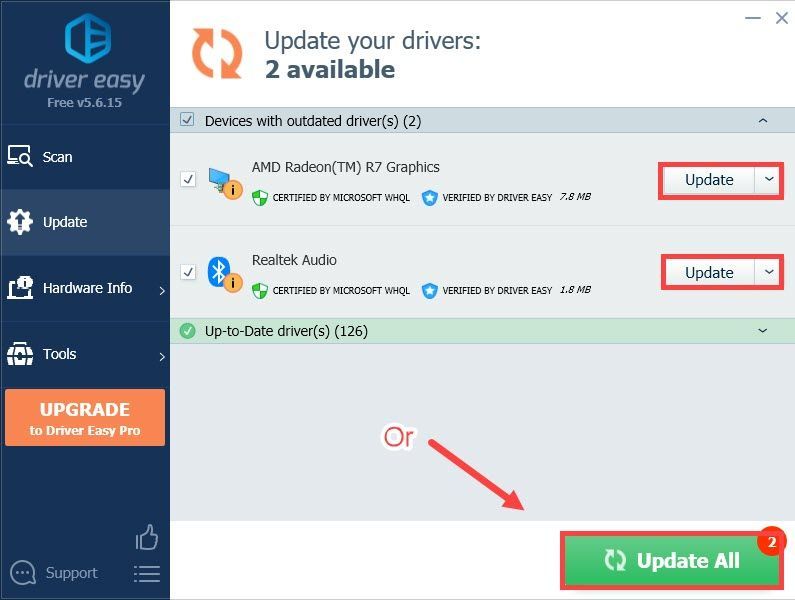 รุ่น Pro ของ Driver Easy มาพร้อมกับการสนับสนุนทางเทคนิคเต็มรูปแบบ หากคุณต้องการความช่วยเหลือโปรดติดต่อ ทีมสนับสนุนของ Driver Easy ที่ support@drivereasy.com .
รุ่น Pro ของ Driver Easy มาพร้อมกับการสนับสนุนทางเทคนิคเต็มรูปแบบ หากคุณต้องการความช่วยเหลือโปรดติดต่อ ทีมสนับสนุนของ Driver Easy ที่ support@drivereasy.com . หลังจากนั้นให้เปิดเกมของคุณเพื่อดูว่าปัญหาได้รับการแก้ไขหรือไม่ หากไม่เป็นเช่นนั้นให้ลองอัปเดตไดรเวอร์อื่น ๆ รวมถึงไดรเวอร์เสียงไดรเวอร์ DirectX ด้วย
หากคุณได้อัปเดตไดรเวอร์ทั้งหมดแล้ว แต่ปัญหายังคงอยู่ให้ลองแก้ไขปัญหาถัดไป
แก้ไข 3: เรียกใช้ TF2 ในโหมดความเข้ากันได้ & ในฐานะผู้ดูแลระบบ
เมื่อเกมของคุณค้างอยู่บน“ กำลังเตรียมพร้อมที่จะเปิดตัว…” และเกมไม่เปิดให้ลองเรียกใช้ในโหมดความเข้ากันได้ & ในฐานะผู้ดูแลระบบ
1) คลิกขวาที่ไอคอน Steam บนเดสก์ท็อปของคุณแล้วเลือก เปิดตำแหน่งไฟล์ .
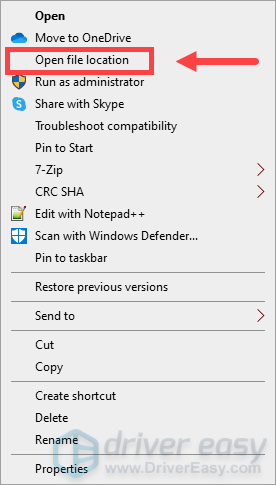
2) เปิดไฟล์ steamapps โฟลเดอร์
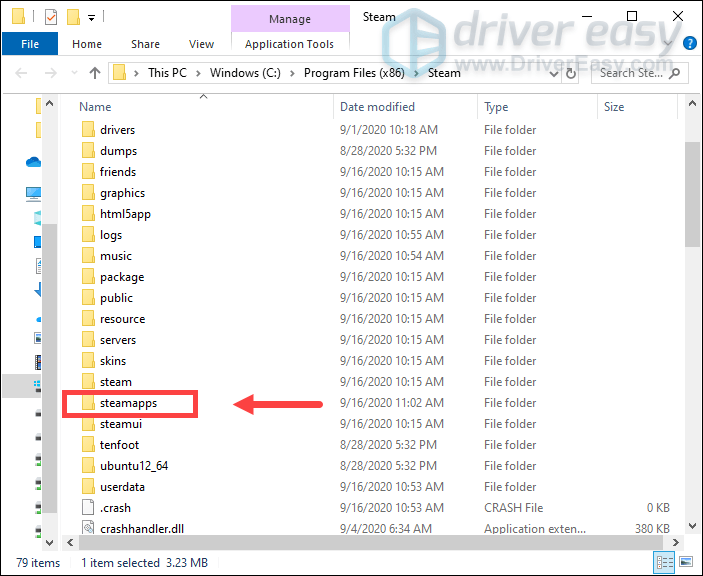
3) จากนั้นเปิดไฟล์ เรื่องธรรมดา โฟลเดอร์> ป้อมทีม 2 โฟลเดอร์
4) คลิกขวาที่ hl2 ใบสมัครและเลือก คุณสมบัติ .
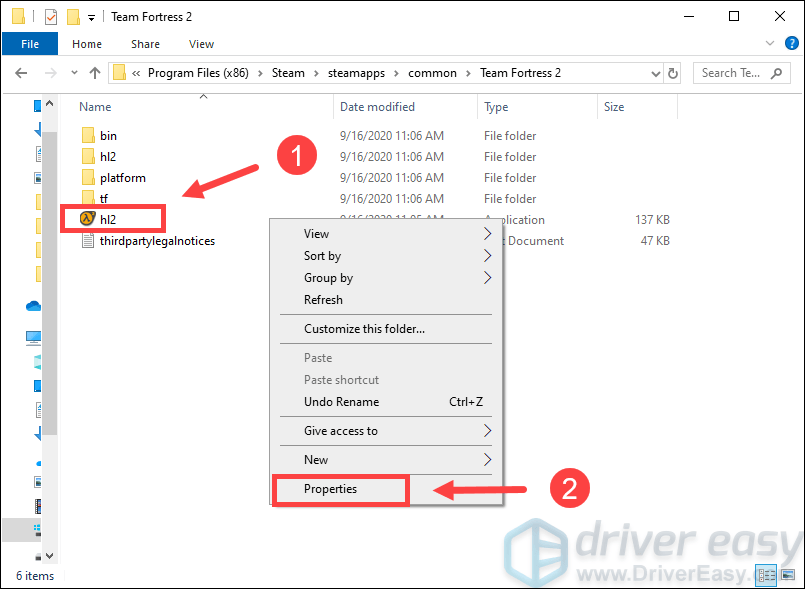
5) เลือกไฟล์ ความเข้ากันได้ แท็บและตรวจสอบ เรียกใช้โปรแกรมนี้ในโหมดความเข้ากันได้ และ เรียกใช้โปรแกรมนี้ในฐานะผู้ดูแลระบบ . จากนั้นคลิก ตกลง .
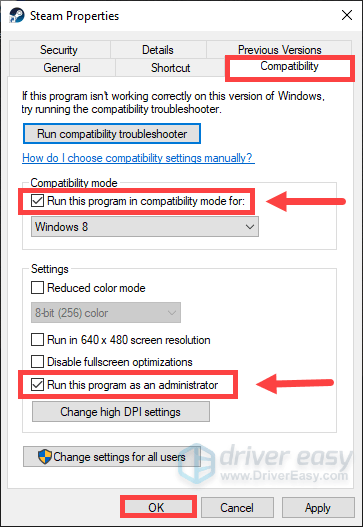
แก้ไข 4: ตรวจสอบความสมบูรณ์ของไฟล์เกม
TF 2 อาจไม่เปิดขึ้นเมื่อไฟล์บางไฟล์หายไปหรือเสียหาย ในการแก้ไขคุณต้องตรวจสอบความสมบูรณ์ของไฟล์เกมบน Steam
1) เรียกใช้ Steam ภายใต้ ห้องสมุด คลิกขวาที่แท็บ ป้อมทีม 2 และเลือก คุณสมบัติ .
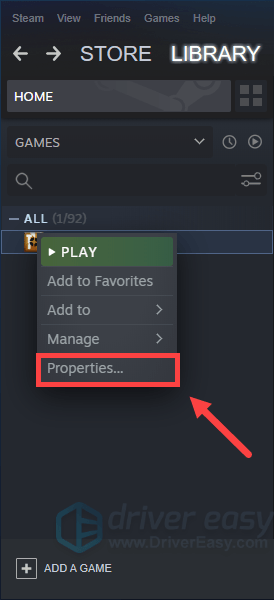
2) เลือกไฟล์ ไฟล์ในท้องถิ่น แล้วคลิก ยืนยันความถูกต้องของไฟล์เกม ... .
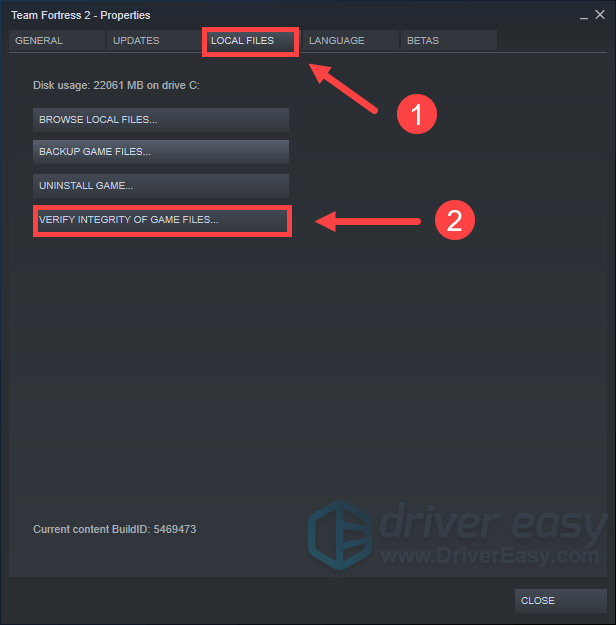
3) Steam จะตรวจสอบไฟล์ของเกมและกระบวนการนี้อาจใช้เวลาหลายนาที
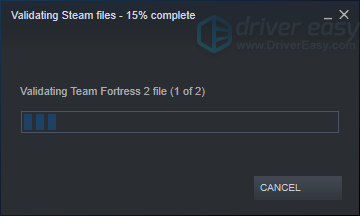
แก้ไข 5: ตั้งค่าตัวเลือกการเปิดตัว
วิธีนี้ได้รับการพิสูจน์แล้วว่าใช้ได้ผลกับผู้เล่นเกมจำนวนมาก ดังนั้นคุณสามารถถ่ายภาพได้โดยทำตามขั้นตอนเหล่านี้:
1) เรียกใช้ Steam ภายใต้ ห้องสมุด คลิกขวาที่แท็บ ป้อมทีม 2 และเลือก คุณสมบัติ .
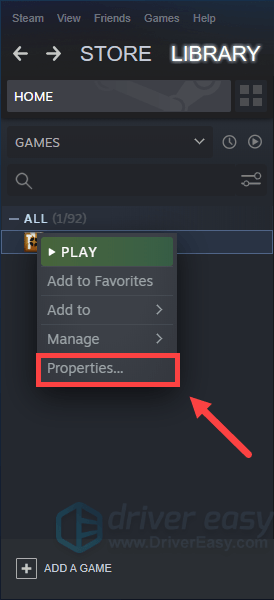
2) ภายใต้ ทั่วไป คลิกแท็บ ตั้งค่าตัวเลือกการเปิดตัว .
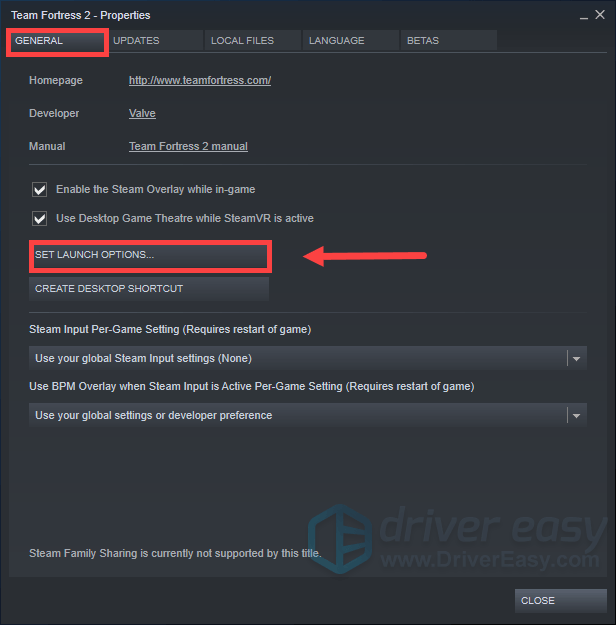
3) เมื่อหน้าต่างปรากฏขึ้นให้พิมพ์ autoconfig แล้วคลิก ตกลง .
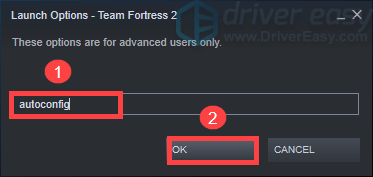
ถึงตอนนั้นให้ลองเล่นเกม หากคุณต้องการกลับไปที่ตัวเลือกการเปิดตัวก่อนหน้าเพียงแค่ลบ autoconfig ทำตามขั้นตอนข้างต้น
หากวิธีนี้ไม่ได้ผลอาจเป็นปัญหาที่เกี่ยวข้องกับการแสดงเต็มหน้าจอ จากนั้นคุณสามารถพิมพ์ หน้าต่าง -noborder -w (SCR-H) -h (SCR-W) ใน ขั้นตอนที่ 3 .
(เอสซีอาร์ - เอช) และ (เอสซีอาร์ - ดับเบิลยู) คือความสูงและความกว้างของหน้าจอหากความละเอียดหน้าจอของคุณคือ 1920 * 1080 บรรทัดที่คุณควรพิมพ์คือ หน้าต่าง -noborder -w 1920 -h 1080 .
คุณสามารถตรวจสอบความละเอียดหน้าจอได้โดยทำตามขั้นตอนต่อไปนี้: 1) คลิกขวาบนพื้นที่ว่างบนเดสก์ท็อปของคุณแล้วเลือก การตั้งค่าการแสดงผล .
2) ใน แสดง เลื่อนลงไปที่ ความละเอียดการแสดงผล .
ดังนั้นนี่คือการแก้ไขสำหรับ Team Fortress ที่ไม่เปิดตัวปัญหา หวังว่าพวกเขาจะทำงานให้คุณและตอนนี้คุณสามารถสำรวจในเกมได้ หากคุณมีความคิดหรือคำถามใด ๆ อย่าลังเลที่จะแสดงความคิดเห็นด้านล่าง พวกเขาชื่นชมมาก 😊
![[แก้ไขแล้ว] ปัญหา FPS ที่กำลังจะตาย](https://letmeknow.ch/img/knowledge/30/dying-light-fps-issue.jpg)


![[แก้ไขแล้ว] Age of Empires IV จะไม่เปิดตัว](https://letmeknow.ch/img/knowledge/29/age-empires-iv-won-t-launch.jpg)

![[แก้ไข] Persona 3 Reload Crashing บนพีซี](https://letmeknow.ch/img/knowledge-base/2A/fixed-persona-3-reload-crashing-on-pc-1.png)
