Terraria หยุดทำงานเมื่อเริ่มต้นหรือปิดอยู่ตลอดเวลาที่เดสก์ท็อปในระหว่างเกม? คุณไม่ได้โดดเดี่ยว. ผู้เล่นหลายคนรายงานเรื่องนี้
แต่ไม่ต้องกังวล นี่คือคำแนะนำทั่วไปสำหรับการแก้ไข Terraria ปัญหาการขัดข้อง คุณอาจไม่ต้องลองทั้งหมด เพียงแค่หาทางลงรายการจนกว่าคุณจะพบสิ่งที่ใช้ได้ผล
แก้ไขให้ลอง:
- เกม
- ไอน้ำ
- Windows 10
- วินโดว 7
- วินโดว์ 8
แก้ไข 1: รีสตาร์ทเครื่องคอมพิวเตอร์ของคุณ
บางครั้งเกมอาจหยุดทำงานหรือหยุดตอบสนองเนื่องจากปัญหาชั่วคราวที่คุณสามารถแก้ไขได้ด้วยการรีสตาร์ทอุปกรณ์
หากปัญหาการหยุดทำงานของ Terraria ยังคงมีอยู่หลังจากการรีบูต ให้ไปยังวิธีแก้ไขถัดไปด้านล่าง
แก้ไข 2: ปิดการใช้งานโปรแกรมป้องกันไวรัสของคุณชั่วคราว
บางครั้งปัญหาของคุณเกิดจากการรบกวนจากซอฟต์แวร์ป้องกันไวรัส หากต้องการดูว่าเป็นปัญหาสำหรับคุณหรือไม่ ให้ปิดใช้งานโปรแกรมป้องกันไวรัสของคุณชั่วคราวและตรวจสอบว่าปัญหายังคงมีอยู่หรือไม่ (ปรึกษาเอกสารการป้องกันไวรัสของคุณสำหรับคำแนะนำในการปิดใช้งาน)
ถ้า Terraria ทำงานได้อย่างถูกต้องหลังจากที่คุณปิดใช้งานซอฟต์แวร์ป้องกันไวรัส ติดต่อผู้จำหน่ายซอฟต์แวร์ป้องกันไวรัสของคุณและขอคำแนะนำจากพวกเขา หรือติดตั้งโซลูชันป้องกันไวรัสอื่น
โปรดใช้ความระมัดระวังเป็นพิเศษเกี่ยวกับไซต์ที่คุณเยี่ยมชม อีเมลที่คุณเปิด และไฟล์ที่คุณดาวน์โหลดเมื่อปิดใช้งานโปรแกรมป้องกันไวรัส
หากวิธีนี้ไม่สามารถแก้ปัญหาของคุณได้ ให้ลองแก้ไขด้านล่าง
แก้ไข 3: เรียกใช้เกมของคุณในฐานะผู้ดูแลระบบ
ตามค่าเริ่มต้น Windows จะเรียกใช้โปรแกรมในฐานะผู้ใช้ โดยมีสิทธิ์จำกัดในการเข้าถึงการควบคุมระบบ หมายความว่า Terraria ไม่สามารถเข้าถึงไฟล์และโฟลเดอร์เกมทั้งหมดบนคอมพิวเตอร์ของคุณได้อย่างสมบูรณ์
หากต้องการดูว่านั่นคือปัญหาหลักหรือไม่ ให้ลองเรียกใช้เกมของคุณในฐานะผู้ดูแลระบบ นี่คือวิธีการ:
หนึ่ง) ออกจาก Steam
สอง) คลิกขวาที่ ไอคอน Steam บนเดสก์ท็อปของคุณแล้วเลือก คุณสมบัติ .
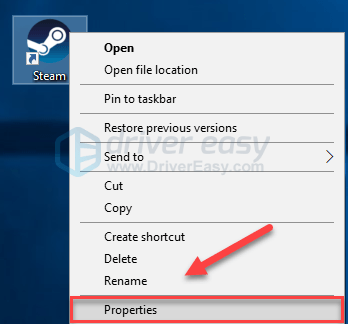
3) คลิก แท็บความเข้ากันได้ และทำเครื่องหมายที่ช่องถัดจาก เรียกใช้โปรแกรมนี้ในฐานะผู้ดูแลระบบ . จากนั้นคลิก ตกลง .
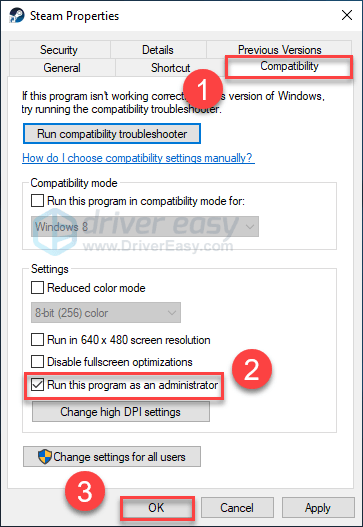
4) เปิด Steam อีกครั้งและ Terraria เพื่อทดสอบปัญหาของคุณ
หวังว่าคุณจะสามารถรันเกมได้โดยไม่เกิดปัญหาในตอนนี้ หากปัญหายังคงมีอยู่ ให้ดำเนินการแก้ไขด้านล่าง
แก้ไข 4: อัปเดตไดรเวอร์กราฟิกของคุณ
หนึ่งในสาเหตุที่พบบ่อยที่สุดของ Terraria ปัญหาขัดข้องคือไดรเวอร์กราฟิกที่ผิดพลาดหรือล้าสมัย
คุณสามารถอัปเดตไดรเวอร์อุปกรณ์ได้ด้วยตนเอง หากคุณยินดีที่จะทำทีละรายการ แต่ต้องใช้เวลาค่อนข้างนาน หรือคุณสามารถอัปเดตทั้งหมดได้ด้วยการคลิกเพียงไม่กี่ครั้งด้วย ไดร์เวอร์ง่าย .
Driver Easy จะจดจำระบบของคุณโดยอัตโนมัติและค้นหาไดรเวอร์ที่ถูกต้อง คุณไม่จำเป็นต้องรู้แน่ชัดว่าคอมพิวเตอร์ของคุณใช้ระบบใด คุณไม่จำเป็นต้องเสี่ยงในการดาวน์โหลดและติดตั้งไดรเวอร์ที่ไม่ถูกต้อง และคุณไม่จำเป็นต้องกังวลเกี่ยวกับการทำผิดพลาดเมื่อติดตั้ง
คุณสามารถอัปเดตไดรเวอร์ของคุณโดยอัตโนมัติด้วย Driver Easy เวอร์ชันฟรีหรือ Pro แต่สำหรับรุ่น Pro ใช้เวลาเพียง 2 คลิก (และคุณจะได้รับการสนับสนุนอย่างเต็มที่และรับประกันคืนเงินภายใน 30 วัน):
1) ดาวน์โหลด และติดตั้ง Driver Easy
สอง) เรียกใช้ Driver Easy แล้วคลิกปุ่ม ตรวจเดี๋ยวนี้ ปุ่ม. Driver Easy จะสแกนคอมพิวเตอร์ของคุณและตรวจหาไดรเวอร์ที่มีปัญหา
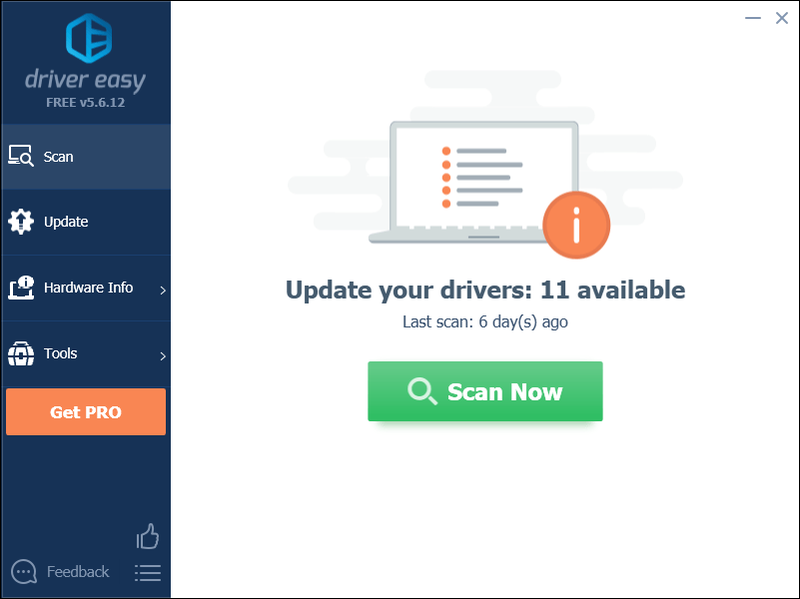
3) คลิก อัปเดตปุ่ม ถัดจากไดรเวอร์กราฟิกเพื่อดาวน์โหลดเวอร์ชันที่ถูกต้องของไดรเวอร์นั้นโดยอัตโนมัติ จากนั้นคุณสามารถติดตั้งได้ด้วยตนเอง (คุณสามารถทำได้ด้วยเวอร์ชันฟรี) หรือคลิก อัพเดททั้งหมด เพื่อดาวน์โหลดและติดตั้ง . เวอร์ชันที่ถูกต้องโดยอัตโนมัติ ทั้งหมด ไดรเวอร์ที่หายไปหรือล้าสมัยในระบบของคุณ (ต้องใช้ รุ่นโปร – คุณจะได้รับแจ้งให้อัปเกรดเมื่อคุณคลิก อัปเดตทั้งหมด)
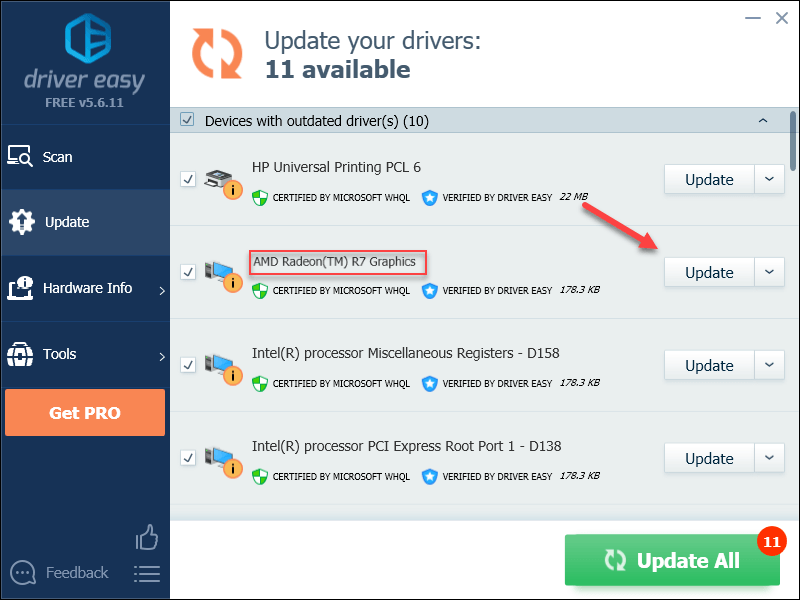
คุณสามารถทำได้ฟรีหากต้องการ แต่เป็นคู่มือบางส่วน
เวอร์ชัน Pro ของ Driver Easy มาพร้อมกับการสนับสนุนด้านเทคนิคอย่างเต็มรูปแบบหากต้องการความช่วยเหลือ โปรดติดต่อ ทีมสนับสนุนของ Driver Easy ที่ support@drivereasy.com .
4) เปิดเกมของคุณขึ้นมาใหม่เพื่อทดสอบปัญหาของคุณ
ถ้า Terraria ยังคงขัดข้อง จากนั้นให้ดำเนินการแก้ไขต่อไปด้านล่าง
แก้ไข 5: ตรวจสอบความสมบูรณ์ของไฟล์เกมของคุณ
Terraria อาจหยุดทำงานเมื่อไฟล์เกมบางไฟล์เสียหายหรือสูญหาย ในการแก้ไข ให้ลองตรวจสอบความสมบูรณ์ของไฟล์เกมของคุณบนไคลเอนต์ Steam นี่คือวิธีการ:
หนึ่ง) เรียกใช้ Steam
สอง) คลิก ห้องสมุด .
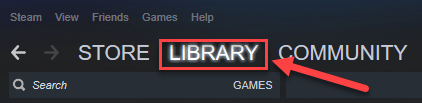
3) คลิกขวา Terraria และเลือก คุณสมบัติ.
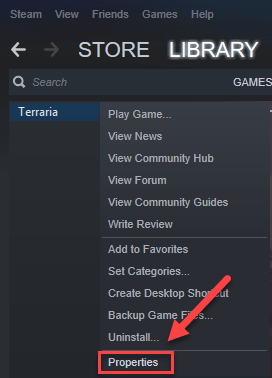
4) คลิก ไฟล์ในเครื่อง แท็บ จากนั้นคลิก ตรวจสอบความสมบูรณ์ของไฟล์เกม .
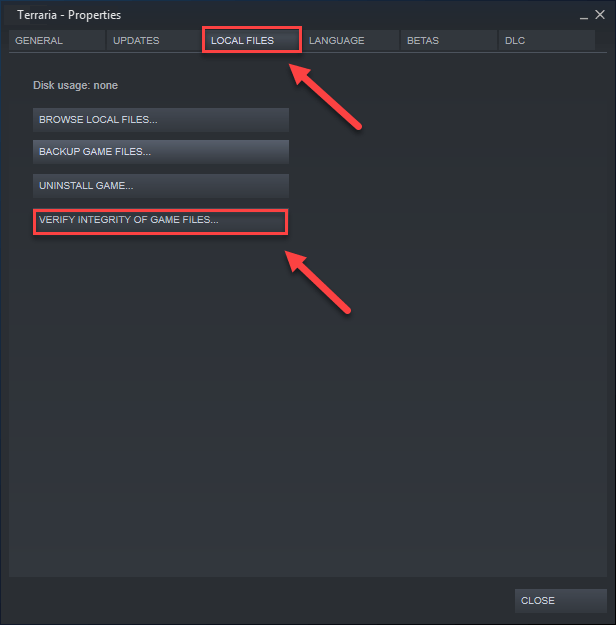
5) เปิดเกมของคุณใหม่เพื่อดูว่าปัญหาของคุณได้รับการแก้ไขแล้วหรือไม่
หากไม่เป็นเช่นนั้น ให้ลองแก้ไขครั้งต่อไป
แก้ไข 6: เรียกใช้เกมของคุณในโหมดความเข้ากันได้
การอัปเดต Windows บางรายการอาจเข้ากันไม่ได้กับ Terraria ทำให้ไม่สามารถทำงานได้ตามปกติ ลองเรียกใช้เกมของคุณในโหมดความเข้ากันได้เพื่อดูว่าสามารถแก้ไขปัญหาของคุณได้หรือไม่ นี่คือวิธีการ:
หนึ่ง) คลิกขวาที่ ไอคอน Terraria จากนั้นเลือก คุณสมบัติ .
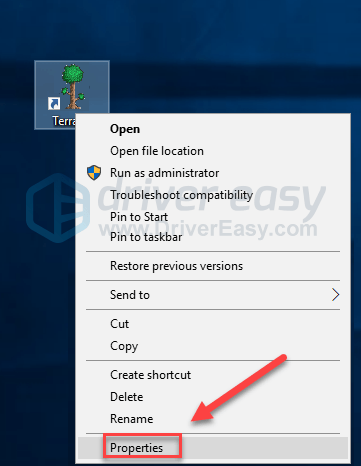
สอง) คลิก ความเข้ากันได้ แท็บ จากนั้นทำเครื่องหมายที่ช่องถัดจาก เรียกใช้โปรแกรมนี้ในโหมดความเข้ากันได้สำหรับ .
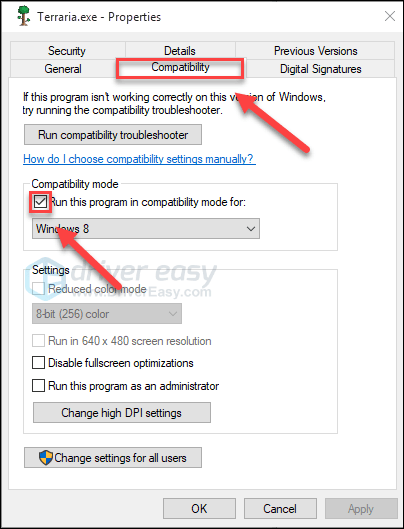
3) คลิกกล่องรายการด้านล่างเพื่อเลือก วินโดว์ 8 จากนั้นคลิก ตกลง .
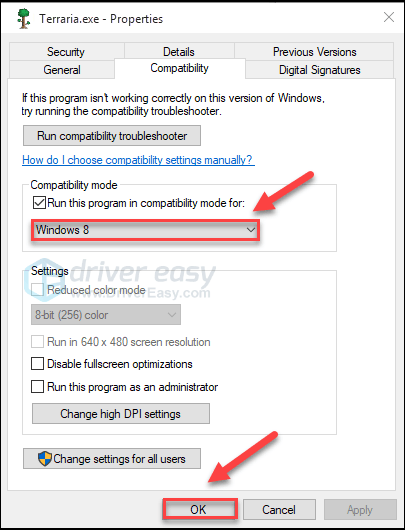
4) เปิดเกมของคุณขึ้นมาใหม่เพื่อตรวจสอบว่าปัญหาของคุณได้รับการแก้ไขแล้วหรือไม่
หากเกมของคุณล่มอีกครั้งในโหมด Windows 8 ให้ทำซ้ำ ขั้นตอนที่ 1 – 3 และเลือก วินโดว 7 จากกล่องรายการหากวิธีนี้ใช้ไม่ได้ผล ให้ตรวจสอบการแก้ไขด้านล่าง
แก้ไข 7: ติดตั้งเกมและ/หรือ Steam . ของคุณอีกครั้ง
หากวิธีแก้ไขไม่ได้ผลสำหรับคุณ ปัญหาของคุณอาจเกิดจากไฟล์เกมเสียหายหรือเสียหาย ในกรณีนี้ ติดตั้งใหม่ Terraria และ/หรือ Steam น่าจะเป็นวิธีแก้ปัญหาของคุณ นี่คือวิธีการ:
ติดตั้งเกมของคุณใหม่
หนึ่ง) เรียกใช้ Steam
สอง) คลิก ห้องสมุด .
3) คลิกขวา Terraria จากนั้นคลิก ถอนการติดตั้ง .
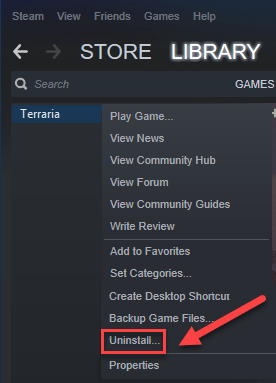
4) คลิก ลบ .
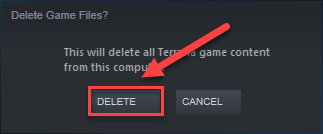
5) ดาวน์โหลดและติดตั้ง Terraria อีกครั้ง.
ตอนนี้ ให้เปิดเกมของคุณใหม่เพื่อตรวจสอบว่าได้แก้ไขปัญหาของคุณหรือไม่ หากไม่เป็นเช่นนั้น คุณจะต้องติดตั้ง Steam ใหม่ด้วย
ติดตั้ง Steam ใหม่
หนึ่ง) คลิกขวาที่ไอคอน Steam แล้วเลือก เปิดตำแหน่งไฟล์ .
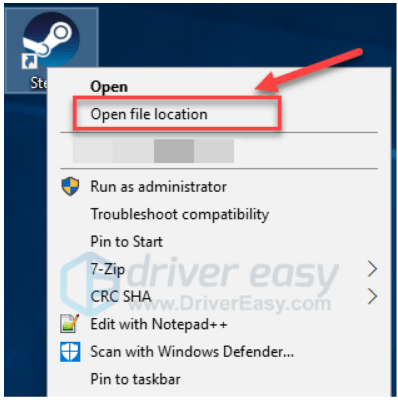
สอง) คลิกขวาที่ โฟลเดอร์steamapps และเลือก สำเนา. จากนั้นวางสำเนาในตำแหน่งอื่นเพื่อสำรองข้อมูล
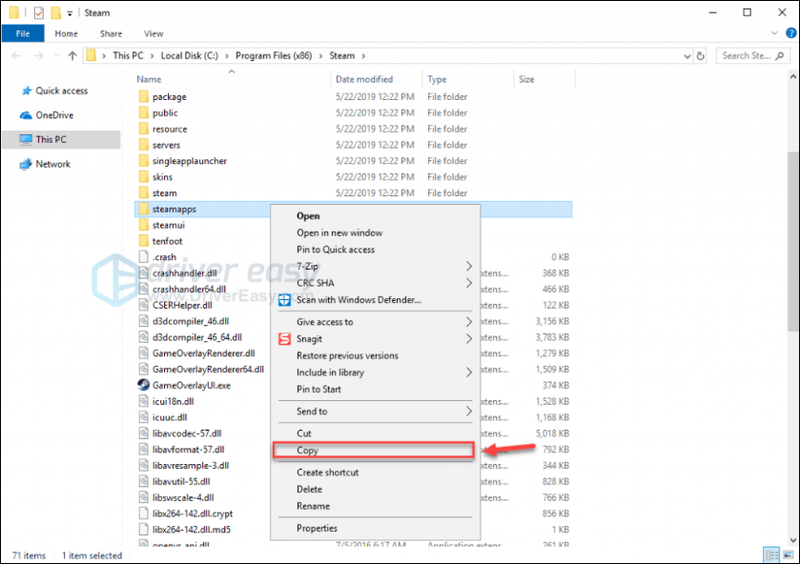
3) บนแป้นพิมพ์ของคุณ ให้กด โลโก้ Windows คีย์และพิมพ์ ควบคุม . จากนั้นคลิก แผงควบคุม .
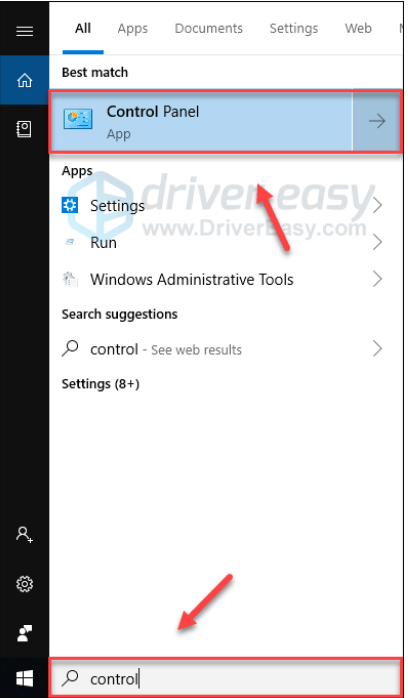
4) ภายใต้ ดูโดย , เลือก หมวดหมู่ .
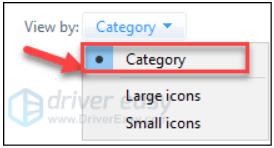
5) เลือก ถอนการติดตั้งโปรแกรม .
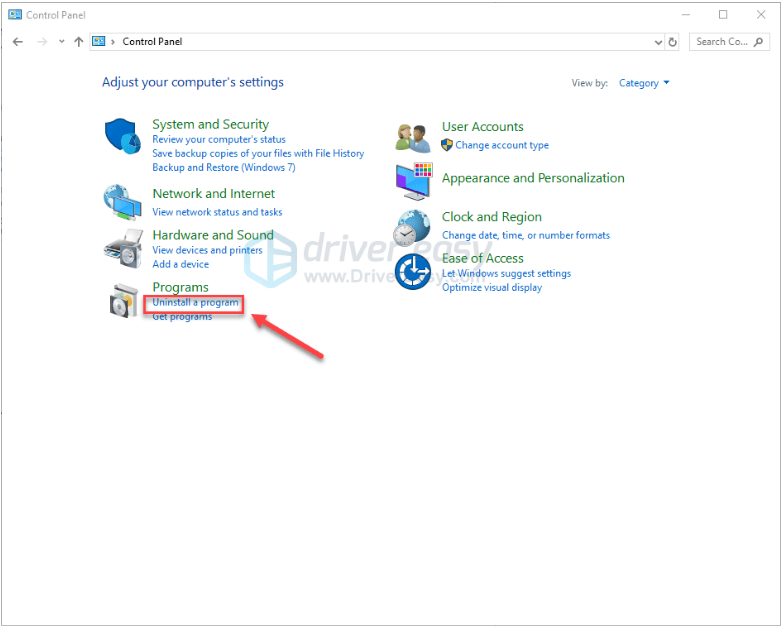
6) คลิกขวา ไอน้ำ แล้วคลิก ถอนการติดตั้ง .
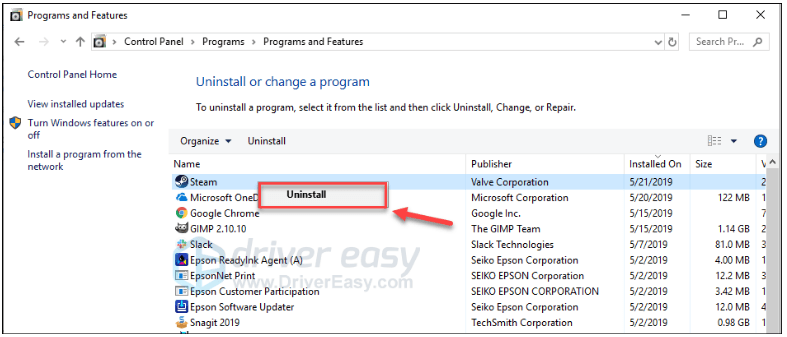
7) ทำตามคำแนะนำบนหน้าจอเพื่อถอนการติดตั้ง Steam และรอให้กระบวนการเสร็จสมบูรณ์
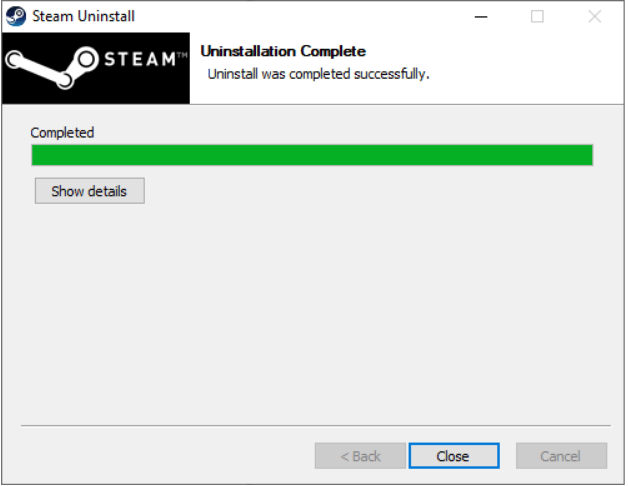
8) ดาวน์โหลด ไอน้ำ.
9) เปิดไฟล์ที่ดาวน์โหลดมาและติดตั้ง Steam
10) คลิกขวาที่ ไอคอน Steam และเลือก เปิดตำแหน่งไฟล์ .
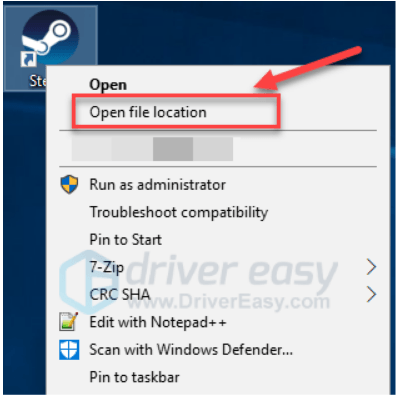
สิบเอ็ด) ย้ายข้อมูลสำรอง โฟลเดอร์steamapps คุณสร้างก่อนไปยังตำแหน่งไดเร็กทอรีปัจจุบันของคุณ
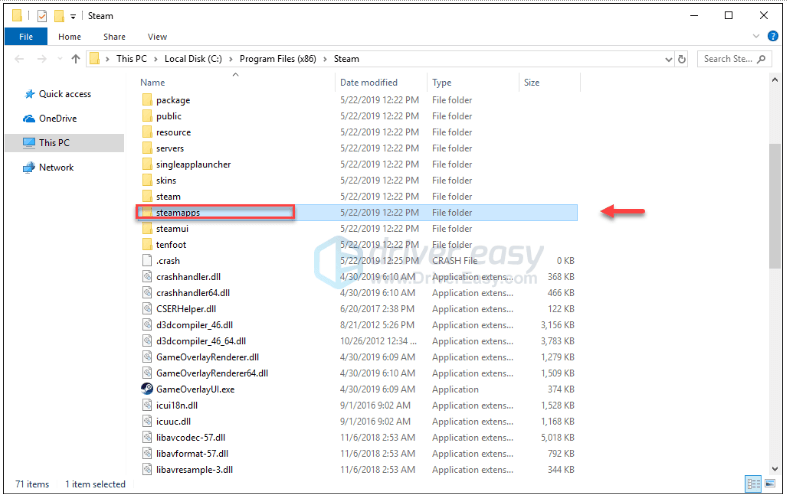
12) เปิด Steam และเกมของคุณใหม่
หวังว่าการแก้ไขข้อใดข้อหนึ่งข้างต้นจะช่วยแก้ปัญหาของคุณได้ อย่าลังเลที่จะแสดงความคิดเห็นด้านล่างหากคุณมีคำถามหรือข้อเสนอแนะ




![[แก้ไขแล้ว] Elite Dangerous Crashing บนพีซี (2022)](https://letmeknow.ch/img/knowledge/55/elite-dangerous-crashing-pc.jpg)
![[แก้ไขแล้ว] PFN LIST CORRUPT BSOD ใน Windows 10](https://letmeknow.ch/img/knowledge/69/pfn-list-corrupt-bsod-windows-10.png)
![[แก้ไขแล้ว] ไมโครโฟน Logitech G Pro X ไม่ทำงาน](https://letmeknow.ch/img/other/85/logitech-g-pro-x-mikrofon-geht-nicht.jpg)