
มีข้อผิดพลาด ถูกตัดการเชื่อมต่อเนื่องจากข้อผิดพลาดในการเคลื่อนย้าย สถานะ: VIGOROUS ปรากฏขึ้นเมื่อเล่น Modern Warfare? คุณไม่ได้อยู่คนเดียวอย่างแน่นอน! สิ่งนี้เกิดขึ้นเนื่องจากปัญหาการเชื่อมต่อ แต่ไฟล์เกมที่เสียหายของคุณอาจเป็นตัวการได้เช่นกัน
ก่อนทำตามคำแนะนำในการแก้ไขปัญหา เราขอแจ้งให้ทราบว่าหากคุณติดตั้ง Modern Warfare ไว้ในไดรฟ์ภายนอก ให้ย้ายไปยังไดรฟ์หลักของระบบ แม้ว่าจะดูไม่เกี่ยวข้อง แต่ลองดูที่นักเล่นเกมบางคนพบว่ามันช่วยได้
และเพื่อแยกประเด็นออก คุณควร ตรวจสอบสถานะเซิร์ฟเวอร์ ในกรณีที่เซิร์ฟเวอร์ปิดชั่วคราวหรือเซิร์ฟเวอร์อยู่ภายใต้การบำรุงรักษา หากไม่มีรายงานทางฝั่งเซิร์ฟเวอร์ ให้ลองแก้ไขปัญหาเหล่านี้:
- ไปที่ เกมและแอพของฉัน แล้วกด เมนู ในเกม จากนั้นเลือก จัดการเกมและส่วนเสริม .
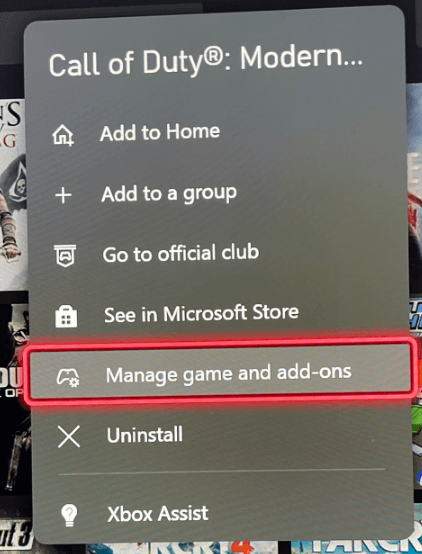
- ถอนการติดตั้งชุดข้อมูลผู้เล่นหลายคนที่เก่ากว่าทั้งหมด ยกเว้นชุดแรก (ชุดผู้เล่นหลายคน 6.0 GB)
- จากนั้นติดตั้ง แพ็กความเข้ากันได้สำหรับผู้เล่นหลายคน/ปฏิบัติการพิเศษ และรายการสุดท้ายเป็น แพ็กผู้เล่นหลายคน (22 GB) .
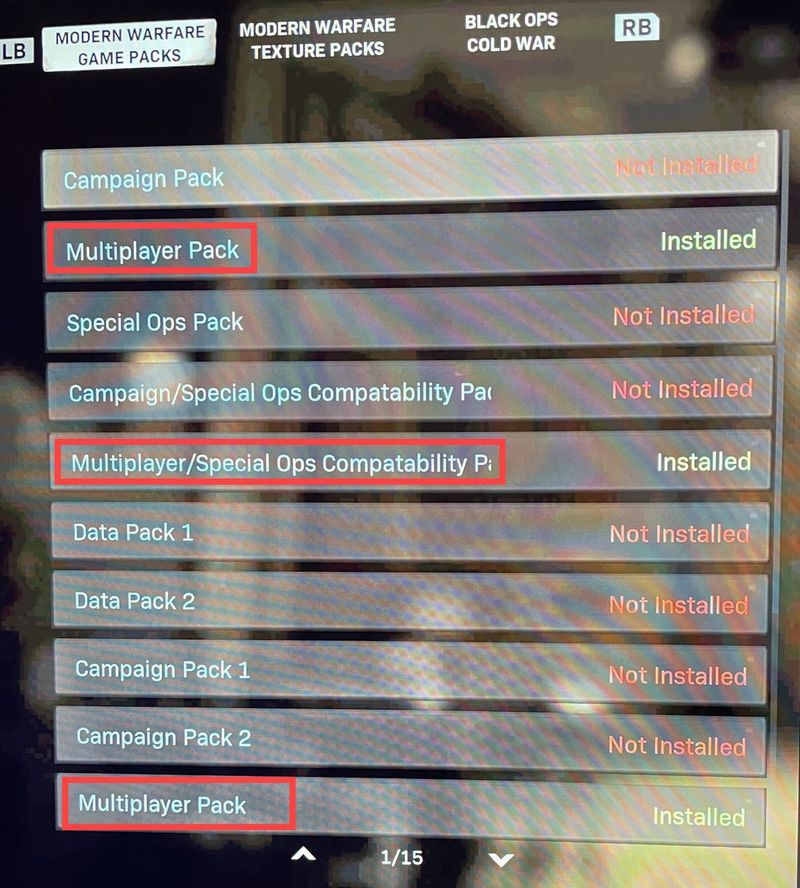
(การติดตั้งขั้นสุดท้ายควรมีลักษณะดังนี้) - ไซเบอร์โกสต์ (มีให้ทดลองใช้ฟรี) มีรายงานที่อ้างว่าการใช้ VPN อาจส่งผลให้บัญชีถูกแบน เพื่อความปลอดภัย ให้ถือว่าเป็นทางเลือกสุดท้าย
1. ซ่อมแซมไฟล์เกมของคุณ
ไฟล์เกมที่เสียหายหรือหายไปอาจทำให้เกิดปัญหาได้มากมาย เพื่อให้แน่ใจว่าไฟล์เกมของคุณไม่เสียหาย ให้ใช้เครื่องมือสแกนและซ่อมแซมบน ตัวเปิด Blizzard หรือตรวจสอบความสมบูรณ์ของไฟล์เกมได้ที่ ไอน้ำ :
ซ่อมแซมไฟล์เกมบนตัวเรียกใช้งาน Blizzard
1) เปิดแอปเดสก์ท็อป Battle.net
2) คลิกชื่อเกมของคุณ จากนั้นคลิกที่ไอคอนฟันเฟืองและเลือก สแกนและซ่อมแซม จากรายการ
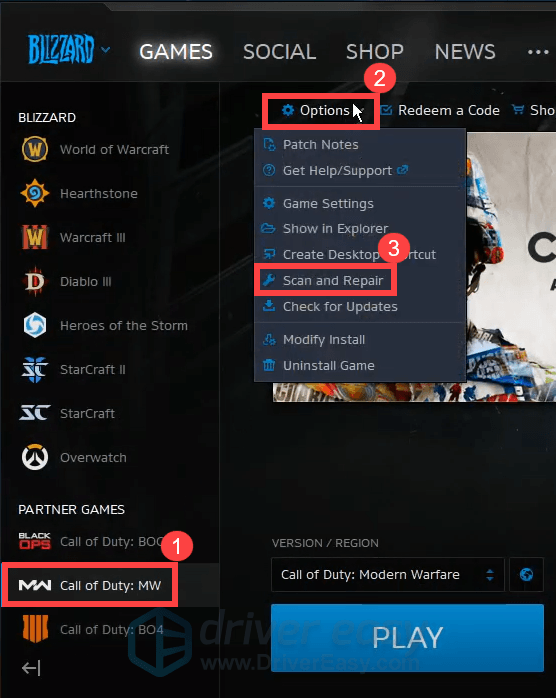
3) คลิก เริ่มการสแกน . จากนั้นคุณต้องรอให้การซ่อมแซมเสร็จสิ้น
ตรวจสอบความสมบูรณ์ของไฟล์เกมบน Steam
1) เปิดไคลเอนต์ Steam ของคุณ
2) ต่ำกว่า ห้องสมุด , คลิกขวาที่ชื่อเกมของคุณแล้วเลือก คุณสมบัติ .
3) เลือก ไฟล์ในเครื่อง แท็บและคลิกที่ ตรวจสอบความสมบูรณ์ของไฟล์เกม... แท็บ
หากการซ่อมแซมไฟล์เกมไม่ได้ช่วยแก้ไขปัญหา ปัญหาอาจมาจากคุณ ก่อนปรับแต่งการตั้งค่าใดๆ เราขอแนะนำให้คุณรีสตาร์ทเราเตอร์หรือโมเด็มของคุณ หากคุณไม่ได้ทำสิ่งนี้มาระยะหนึ่งแล้ว นี้สามารถทำงานเหมือนมายากล อย่างไรก็ตาม หากคุณไม่เห็นความแตกต่างใดๆ ให้ลองแก้ไขปัญหาถัดไปด้านล่าง
2. อัปเดตไดรเวอร์อะแดปเตอร์เครือข่ายของคุณ
เมื่อคุณตัดการเชื่อมต่อจาก Modern Warfare อยู่เสมอ ถึงเวลาแล้วที่คุณจะแก้ไขปัญหาเครือข่ายของคุณ หากคุณกำลังใช้การเชื่อมต่อแบบไร้สาย ให้เปลี่ยนไปใช้การเชื่อมต่อแบบมีสาย อย่างไรก็ตาม หากคุณต้องใช้เครือข่ายไร้สาย มีวิธีอื่นๆ เพื่อให้แน่ใจว่าคุณมีการเชื่อมต่ออินเทอร์เน็ตที่ดีขึ้น ขั้นตอนหนึ่งที่คุณสามารถทำได้คือตรวจสอบว่าไดรเวอร์เครือข่ายของคุณล้าสมัยหรือกำหนดค่าไม่ถูกต้อง ซึ่งอาจทำให้เกิดปัญหาในการเชื่อมต่อ คุณต้องอัปเดตไดรเวอร์เครือข่ายเพื่อแก้ไข
ในการอัปเดตไดรเวอร์เครือข่าย คุณสามารถทำได้ด้วยตนเองผ่าน Device Manager หรือไปที่หน้าดาวน์โหลดไดรเวอร์ของผู้ผลิตเพื่อดาวน์โหลดและติดตั้งไดรเวอร์ที่แน่นอนสำหรับระบบของคุณ ต้องใช้ความรู้คอมพิวเตอร์ในระดับหนึ่งและอาจทำให้คุณปวดหัวได้หากคุณไม่เข้าใจเทคโนโลยี ดังนั้น เราขอแนะนำให้คุณใช้ตัวอัปเดตไดรเวอร์อัตโนมัติ เช่น ไดร์เวอร์ง่าย . ด้วย Driver Easy คุณไม่จำเป็นต้องเสียเวลาไปกับการค้นหาการอัปเดตไดรเวอร์ เนื่องจากจะดูแลงานยุ่งให้กับคุณ
ต่อไปนี้เป็นวิธีอัปเดตไดรเวอร์ด้วย Driver Easy:
หนึ่ง) ดาวน์โหลด และติดตั้ง Driver Easy
2) เรียกใช้ Driver Easy แล้วคลิก ตรวจเดี๋ยวนี้ ปุ่ม. จากนั้น Driver Easy จะสแกนคอมพิวเตอร์ของคุณและตรวจหาอุปกรณ์ใดๆ ที่มีไดรเวอร์หายไปหรือล้าสมัย
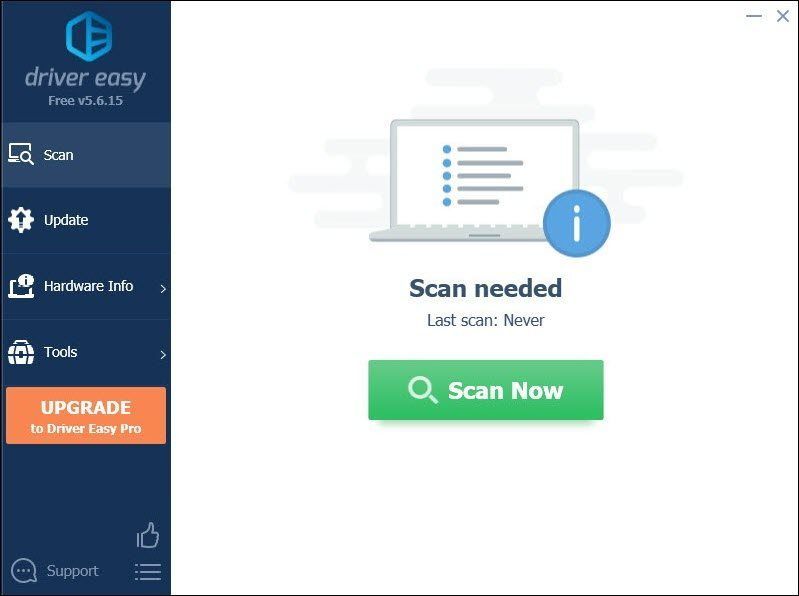
3) คลิก อัพเดททั้งหมด เพื่อดาวน์โหลดและติดตั้ง . เวอร์ชันที่ถูกต้องโดยอัตโนมัติ ทั้งหมด ไดรเวอร์ที่หายไปหรือล้าสมัยในระบบของคุณ
(สิ่งนี้ต้องการ รุ่นโปร ที่มาพร้อมกับ สนับสนุนอย่างเต็มที่ และ คืนเงินภายใน 30 วัน รับประกัน. คุณจะได้รับแจ้งให้อัปเกรดเมื่อคุณคลิกอัปเดตทั้งหมด หากคุณไม่ต้องการอัปเกรดเป็นเวอร์ชัน Pro คุณสามารถอัปเดตไดรเวอร์ด้วยเวอร์ชันฟรีได้ สิ่งที่คุณต้องทำคือดาวน์โหลดทีละรายการและติดตั้งด้วยตนเอง)
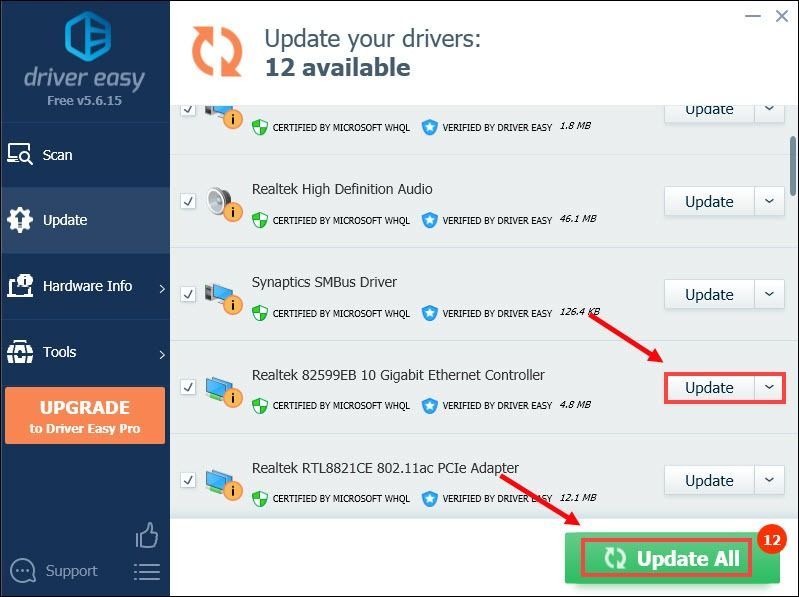 ดิ รุ่นโปร ของ Driver Easy มาพร้อมกับ การสนับสนุนทางเทคนิคเต็มรูปแบบ . หากคุณต้องการความช่วยเหลือ โปรดติดต่อทีมสนับสนุนของ Driver Easy ที่
ดิ รุ่นโปร ของ Driver Easy มาพร้อมกับ การสนับสนุนทางเทคนิคเต็มรูปแบบ . หากคุณต้องการความช่วยเหลือ โปรดติดต่อทีมสนับสนุนของ Driver Easy ที่ หลังจากอัปเดตไดรเวอร์แล้ว ให้รีสตาร์ทพีซีและตรวจสอบว่าปัญหาของคุณยังคงมีอยู่หรือไม่
3. เปลี่ยนการตั้งค่า DNS ของคุณ
คุณภาพของเซิร์ฟเวอร์ DNS ที่ ISP ของคุณให้มานั้น ไม่ทราบจริง ๆ แต่การเปลี่ยนไปใช้บริการ DNS ของบุคคลที่สาม เช่น Google Public DNS อาจทำให้กิจกรรมทางอินเทอร์เน็ตของคุณเร็วขึ้น นี่คือวิธี:
1) บนแป้นพิมพ์ ให้กด Windows + คีย์ พร้อมกันเพื่อเปิดกล่องโต้ตอบเรียกใช้
2) ประเภท ควบคุม แล้วกด เข้า บนแป้นพิมพ์ของคุณเพื่อเปิดแผงควบคุม
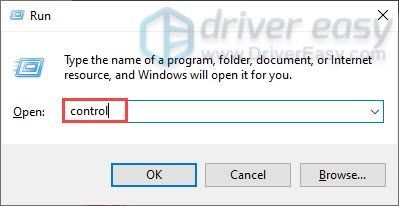
3) คลิก เครือข่ายและอินเทอร์เน็ต . (หมายเหตุ: ตรวจสอบให้แน่ใจว่าคุณได้ดูแผงควบคุมโดย หมวดหมู่ .)
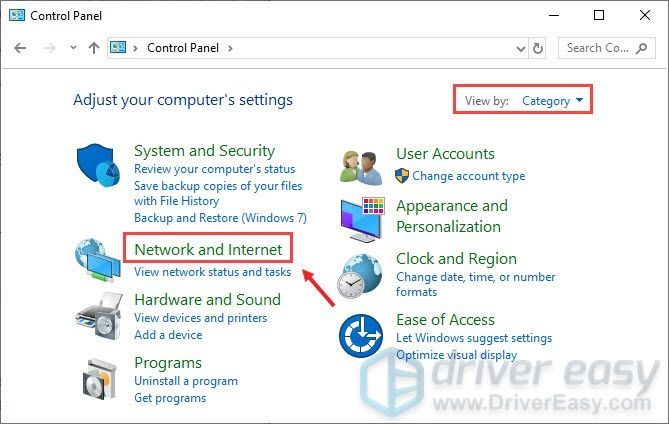
4) คลิก ศูนย์เครือข่ายและการแบ่งปัน .
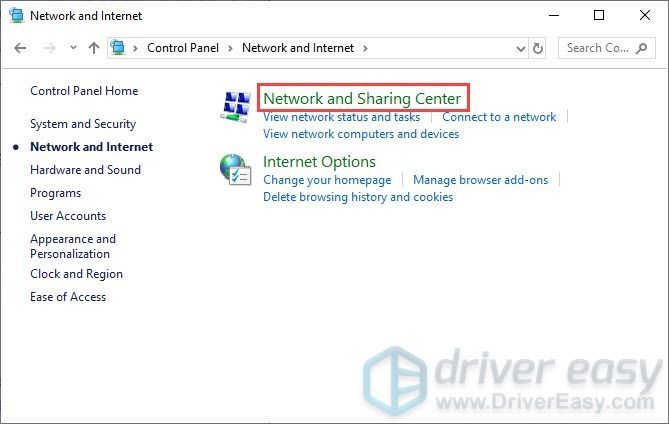
5) คลิกที่ .ของคุณ การเชื่อมต่อ ไม่ว่าจะเป็น อีเธอร์เน็ต, Wifi หรืออื่นๆ .
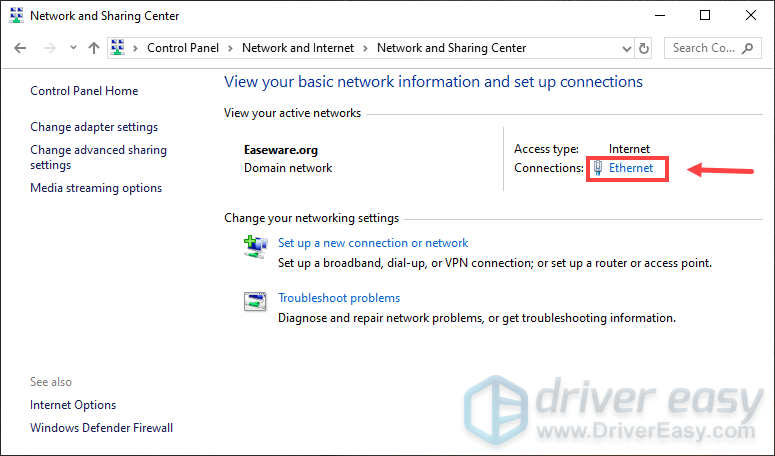
6) คลิก คุณสมบัติ .
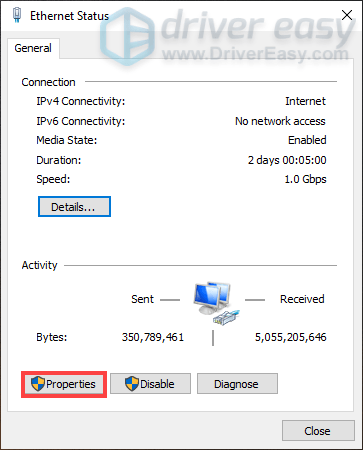
7) เมื่อหน้าต่าง Properties เปิดขึ้น ให้คลิก อินเทอร์เน็ตโปรโตคอลเวอร์ชัน 4 (TCP /IPv4) > คุณสมบัติ .
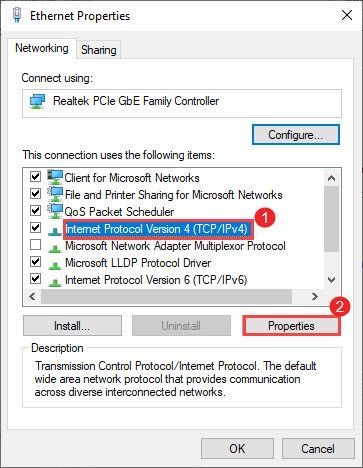
8) คลิก ใช้ที่อยู่เซิร์ฟเวอร์ DNS ต่อไปนี้:
สำหรับ เซิร์ฟเวอร์ DNS ที่ต้องการ , พิมพ์ 8.8.8.8
สำหรับ เซิร์ฟเวอร์ DNS สำรอง , พิมพ์ 8.8.4.4
ทำเครื่องหมายที่ช่องถัดจาก ตรวจสอบการตั้งค่าเมื่อออก แล้วคลิก ตกลง เพื่อยืนยันการเปลี่ยนแปลง
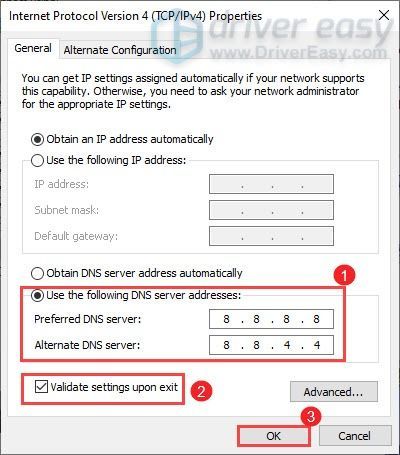
หลังจากใช้การเปลี่ยนแปลงแล้ว ให้เปิด Modern Warfare เพื่อตรวจสอบว่าการกระทำนี้ได้ผลหรือไม่
4. ติดตั้ง shaders ใหม่
Shaders ใน Modern Warfare ได้รับการติดตั้งเพื่อการเพิ่มประสิทธิภาพ แต่มีบางกรณีที่มีสิ่งผิดปกติเกิดขึ้นกับการติดตั้ง ในสถานการณ์นี้ การติดตั้ง shaders ใหม่สามารถแก้ปัญหาที่คุณมีกับเกมได้ ทำตามคำแนะนำด้านล่างเพื่อทำสิ่งนี้:
1) บูตเกมของคุณและคลิก ตัวเลือก ที่มุมล่างซ้าย
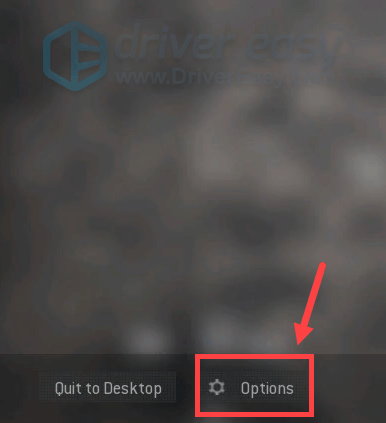
2) เลือก กราฟิก แท็บ เลื่อนลงและค้นหา เริ่มการติดตั้ง Shaders ใหม่ .
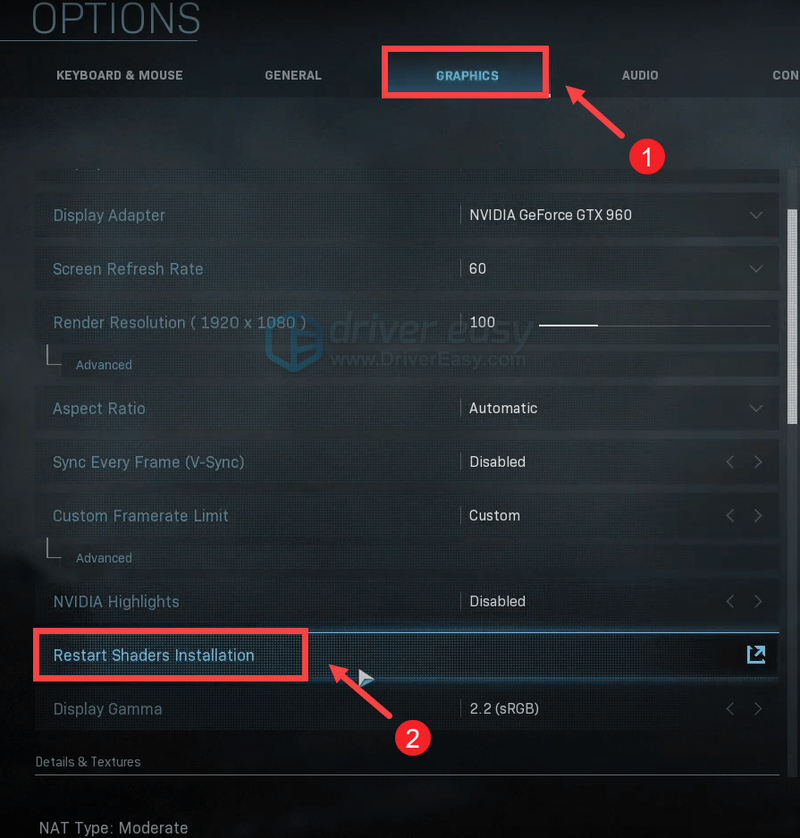
3) คลิก เริ่มต้นใหม่ .
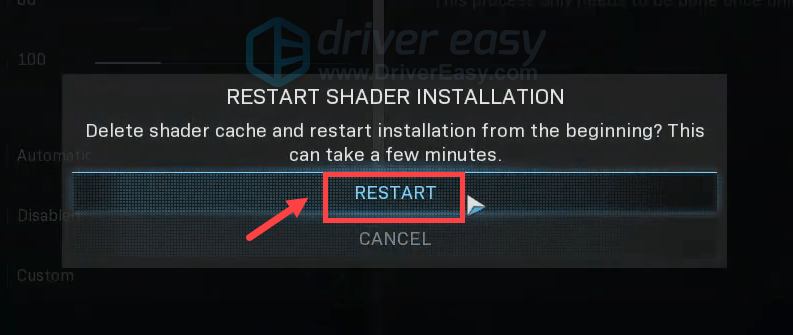
การดำเนินการนี้จะล้างแคชและติดตั้ง shaders ใหม่โดยอัตโนมัติ เมื่อเสร็จแล้ว ให้เล่น Modern Warfare และคุณจะสามารถเพลิดเพลินกับการเล่นเกมได้โดยไม่ได้รับข้อผิดพลาดในการส่ง
5. ปิดใช้งานซอฟต์แวร์ป้องกันไวรัส
สำหรับผู้เล่นที่ได้รับข้อความว่า เริ่มการแข่งขันแล้ว กำลังโหลดระดับ… ก่อนที่จะได้รับข้อผิดพลาดในการส่ง คุณต้องปิดการใช้งานซอฟต์แวร์ป้องกันไวรัสที่คุณได้ติดตั้งไว้ เผื่อในกรณีที่ขัดแย้งกับ Modern Warfare ของคุณ สิ่งนี้ใช้ได้กับผู้เล่นบางคน ดังนั้นคุณอาจต้องการลองดู
หากต้องการปิดใช้งานซอฟต์แวร์ป้องกันไวรัส เพียงคลิกที่ ไอคอนลูกศรขึ้น ใกล้กับซิสเต็มเทรย์ คลิกขวาที่โปรแกรม แล้วเลือกตัวเลือกเพื่อปิดใช้งานหรือออกจากโปรแกรม เมื่อคุณทำเสร็จแล้ว ให้เล่น Modern Warfare และทดสอบว่าข้อความยังคงปรากฏขึ้นหรือไม่
สำหรับการแก้ไขปัญหาเพิ่มเติม คุณสามารถเพิ่ม Modern Warfare ด้วยตนเองในรายการการข้ามไฟร์วอลล์ Windows:
1) ในกล่องค้นหา พิมพ์ ไฟร์วอลล์หน้าต่าง และคลิก ไฟร์วอลล์ Windows Defender จากผลลัพธ์
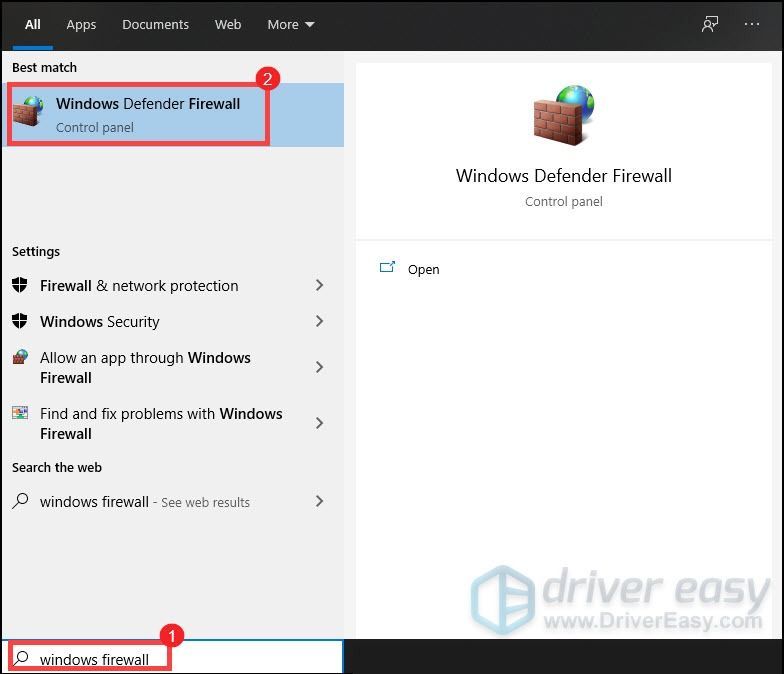
2) จากแผงด้านซ้าย คลิก อนุญาตแอพหรือคุณสมบัติผ่านไฟร์วอลล์ Windows Defender .
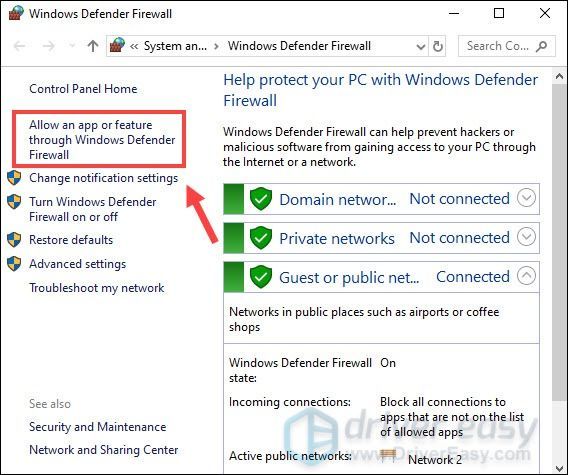
3) ตอนนี้คุณต้องเลื่อนลงมาจนกว่าคุณจะพบ การเรียกร้องของสงครามสมัยใหม่หน้าที่ .
หากเกมของคุณไม่อยู่ในรายการ ให้ทำตามขั้นตอนเหล่านี้:
1) คลิกที่ เปลี่ยนการตั้งค่า > อนุญาตแอปอื่น… .
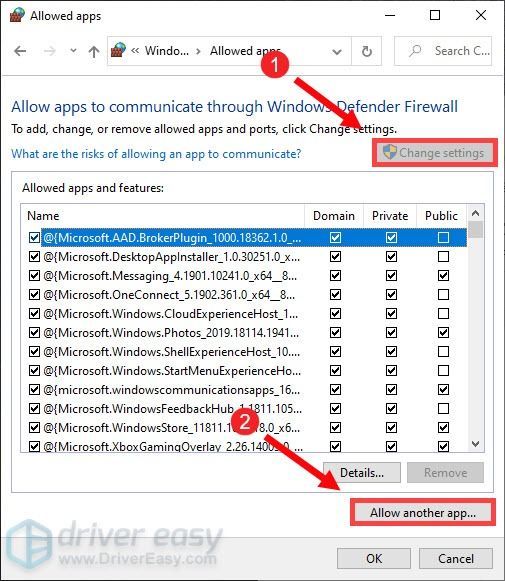
2) File Explorer ของคุณกำลังเปิดอยู่ จากนั้นคุณสามารถนำทางไปยังไดรฟ์ที่คุณบันทึกเกมของคุณ
3) คลิก ไฟล์โปรแกรม > Call of Duty Modern Warfare .
4) คลิก ModernWarfare.exe แล้วคลิก เปิด .
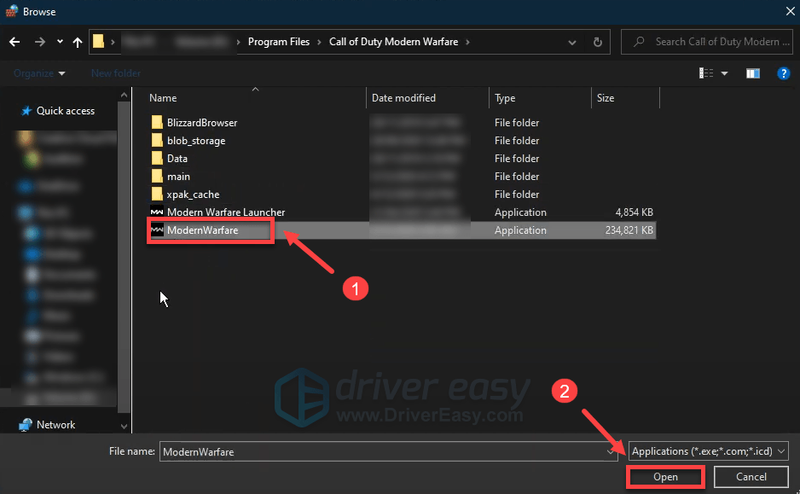
5) คลิก Call of Duty: Modern Warfare > เพิ่ม .
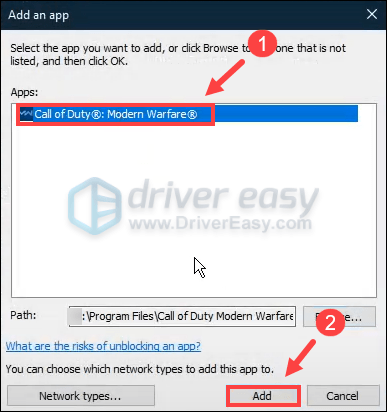
ตอนนี้เล่น Modern Warfare และคุณควรจะสามารถเพลิดเพลินกับการเล่นเกมโดยไม่ได้รับข้อผิดพลาดในการส่งที่น่ารำคาญ
หากวิธีอื่นไม่ได้ผล นี่คือวิธีแก้ไขปัญหาชั่วคราวหากคุณเล่น Modern Warfare บน Xbox:
6. หากปัญหาของคุณยังคงมีอยู่...
หากทุกอย่างล้มเหลว ให้ลองใช้ VPN การเชื่อมต่อกับเซิร์ฟเวอร์อื่นทำให้คุณสามารถหลีกเลี่ยงการควบคุมปริมาณแบนด์วิดท์ได้ แต่ควรระวัง: ปัญหามากมายอาจเกิดขึ้นหากคุณใช้ VPN ฟรี ดังนั้น เพื่อรักษาความปลอดภัยเครือข่ายของคุณ เราขอแนะนำให้คุณใช้ VPN แบบชำระเงิน
นี่คือแอพ VPN ที่เราอยากจะแนะนำ:
หลังจากเชื่อมต่อกับ VPN แล้ว ให้เปิดเกมของคุณและคุณจะสามารถเพลิดเพลินกับการเล่นเกมได้โดยไม่ได้รับข้อผิดพลาด
แค่นั้นแหละ. อย่าลังเลที่จะแสดงความคิดเห็นด้านล่างเพื่อแจ้งให้เราทราบว่าการแก้ไขใด ๆ ที่ระบุไว้ข้างต้นนั้นได้ผลสำหรับคุณ เรายินดีรับวิธีแก้ไขปัญหาชั่วคราวในกรณีที่คุณพบวิธีที่เหมาะกับคุณ
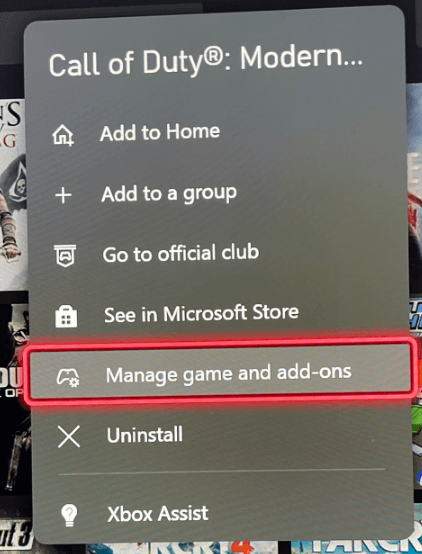
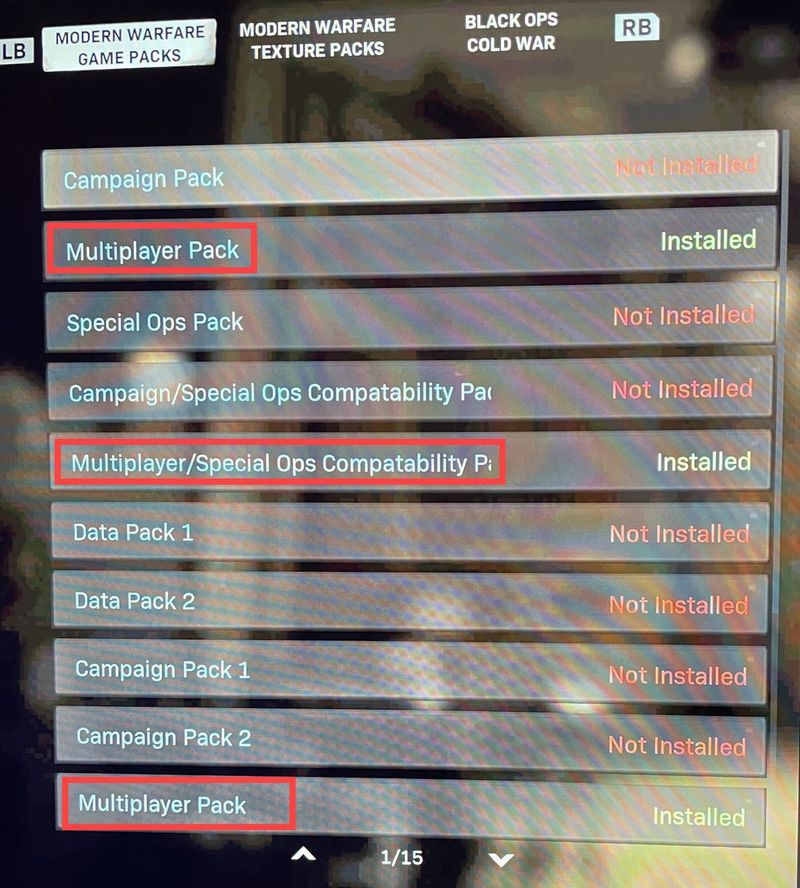




![[แก้ไขแล้ว] Elite Dangerous Crashing บนพีซี (2022)](https://letmeknow.ch/img/knowledge/55/elite-dangerous-crashing-pc.jpg)
![[แก้ไขแล้ว] PFN LIST CORRUPT BSOD ใน Windows 10](https://letmeknow.ch/img/knowledge/69/pfn-list-corrupt-bsod-windows-10.png)
![[แก้ไขแล้ว] ไมโครโฟน Logitech G Pro X ไม่ทำงาน](https://letmeknow.ch/img/other/85/logitech-g-pro-x-mikrofon-geht-nicht.jpg)