Valheim เป็นเกมแซนด์บ็อกซ์เอาชีวิตรอด/สำรวจโลกเปิดที่สนุกสนาน แต่ผู้เล่นยังคงประสบปัญหาเช่นเกมค้างและพูดติดอ่าง สิ่งนี้อาจเกิดขึ้นได้เมื่อโลกกำลังกอบกู้หรือระหว่างการเล่นเกม ซึ่งเห็นได้ชัดว่าเป็นประสบการณ์ที่ไม่น่าพอใจ แม้ว่าสาเหตุที่แท้จริงจะไม่ชัดเจน แต่ก็มีบางสิ่งที่คุณสามารถทำได้เพื่อลดปัญหา
ลองแก้ไขเหล่านี้:
คุณอาจไม่จำเป็นต้องลองทั้งหมด เพียงแค่หาทางลงรายการจนกว่าคุณจะพบสิ่งที่ใช้ได้ผล
1. ตรวจสอบความสมบูรณ์ของไฟล์เกม
เมื่อใดก็ตามที่คุณประสบปัญหาด้านประสิทธิภาพกับเกมบางเกม คุณควรพิจารณาใช้เครื่องมือในตัวเพื่อตรวจสอบไฟล์เกม วิธีนี้จะช่วยให้คุณตรวจสอบว่าไฟล์เกมของคุณสูญหายหรือเสียหายหรือไม่:
1) เปิดไคลเอนต์ Steam ของคุณ ภายใต้ ห้องสมุด ค้นหาชื่อเกมของคุณและคลิกขวา จากนั้นเลือก คุณสมบัติ .

2) เลือก ไฟล์ในเครื่อง แล้วคลิกที่ ตรวจสอบความสมบูรณ์ของไฟล์เกม... แท็บ

การดาวน์โหลดใหม่จะใช้เวลาสักครู่เพื่อแทนที่ไฟล์เกมที่สูญหายหรือเสียหาย เพียงรอให้กระบวนการเสร็จสมบูรณ์ หลังจากนั้น คุณสามารถเปิด Valheim และตรวจสอบว่ามีการกระตุกและการค้างอยู่บ่อยครั้งหรือไม่
2. อัปเดตเกมของคุณ
ผู้พัฒนาออกการอัปเดตอย่างต่อเนื่องเพื่อแก้ไขจุดบกพร่องของเกมที่ทราบและนำการปรับแต่งเพิ่มประสิทธิภาพเพิ่มเติมเพื่อให้แน่ใจว่าผู้เล่นจะเพลิดเพลินไปกับการเล่น Valheim ได้อย่างเต็มที่ ดังนั้นจึงเป็นความคิดที่ดีที่จะคอยอัปเดตเกมของคุณอยู่เสมอเพื่อให้ได้รับประสบการณ์การเล่นเกมที่ดีที่สุด
วิธีตรวจสอบว่าเวอร์ชันเกมของคุณเป็นเวอร์ชันล่าสุดหรือไม่:
1) เปิดไคลเอนต์ Steam ของคุณ ภายใต้ ห้องสมุด ค้นหาชื่อเกมของคุณและคลิกขวา จากนั้นเลือก คุณสมบัติ .

2) เลือก อัพเดท แท็บ จากนั้นคลิกที่ลูกศรลงใน การปรับปรุงอัตโนมัติ ส่วน. จากนั้นเลือก อัปเดตเกมนี้อยู่เสมอ จากรายการ
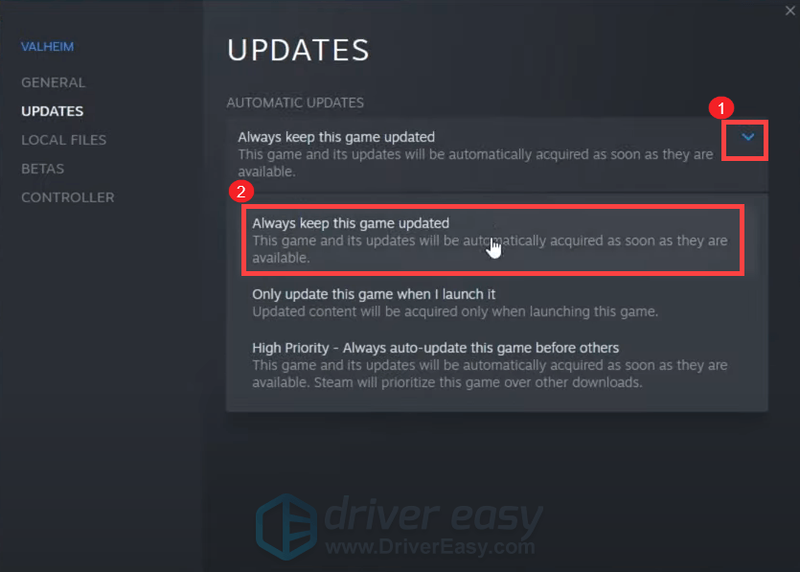
3) คลิกที่ กำลังดาวน์โหลด ที่ด้านล่างของหน้าจอเพื่อดูว่าคุณมีการอัปเดตที่ค้างอยู่หรือไม่ ถ้าไม่ คลิก ไอน้ำ ที่ด้านบนซ้ายแล้วคลิก ทางออก .
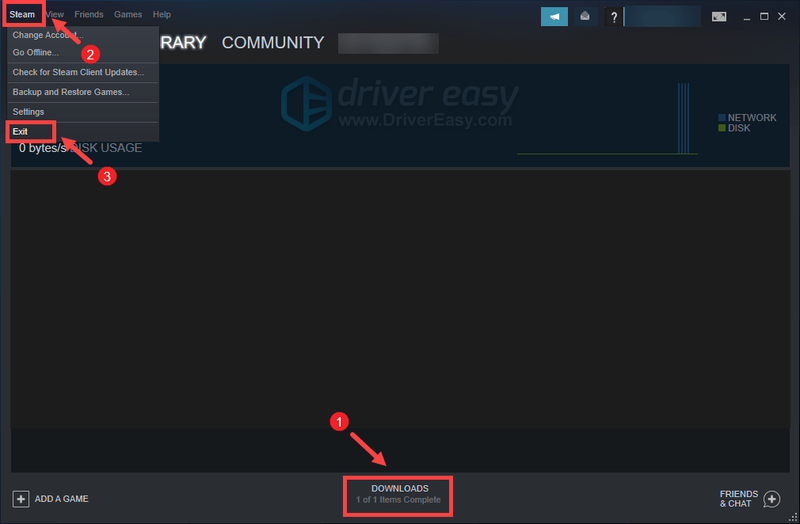
หลังจากรีสตาร์ท Steam ควรตรวจสอบการอัปเดตโดยเฉพาะหลังจากที่คุณเปิด Valheim ในครั้งต่อไป
3. อัปเดตไดรเวอร์กราฟิกของคุณ
ความบกพร่องทางกราฟิกหรือปัญหาด้านประสิทธิภาพอื่นๆ เช่น การค้างและกระตุก อาจเกิดจากไดรเวอร์กราฟิกที่ล้าสมัยหรือเสียหาย ดังนั้น หากคุณจำไม่ได้ว่าอัปเดตไดรเวอร์ครั้งสุดท้ายเมื่อใด ให้ดำเนินการทันทีเพราะจะช่วยแก้ปัญหาได้โดยไม่ยุ่งยาก
มีสองวิธีหลักในการอัปเดตไดรเวอร์กราฟิกของคุณ: ด้วยตนเอง และ โดยอัตโนมัติ .
ตัวเลือกที่ 1: อัปเดตไดรเวอร์กราฟิกของคุณด้วยตนเอง
หากคุณคุ้นเคยกับฮาร์ดแวร์คอมพิวเตอร์ คุณสามารถอัปเดตไดรเวอร์กราฟิกด้วยตนเองโดยไปที่เว็บไซต์ทางการของผู้ผลิต:
NVIDIA
AMD
จากนั้นค้นหาไดรเวอร์ที่ตรงกับเวอร์ชัน Windows ของคุณและดาวน์โหลดด้วยตนเอง เมื่อคุณดาวน์โหลดไดรเวอร์ที่ถูกต้องสำหรับระบบของคุณแล้ว ให้ดับเบิลคลิกที่ไฟล์ที่ดาวน์โหลดและทำตามคำแนะนำบนหน้าจอเพื่อติดตั้ง
ตัวเลือกที่ 2: อัปเดตไดรเวอร์กราฟิกของคุณโดยอัตโนมัติ (แนะนำ)
หากคุณไม่มีเวลา ความอดทน หรือทักษะการใช้คอมพิวเตอร์ในการอัปเดตไดรเวอร์เสียงด้วยตนเอง คุณสามารถทำได้โดยอัตโนมัติด้วย ไดร์เวอร์ง่าย . Driver Easy จะจดจำระบบของคุณโดยอัตโนมัติและค้นหาไดรเวอร์ที่ถูกต้องสำหรับอุปกรณ์และเวอร์ชัน Windows ของคุณ และจะดาวน์โหลดและติดตั้งอย่างถูกต้อง:
หนึ่ง) ดาวน์โหลด และติดตั้ง Driver Easy
2) เรียกใช้ Driver Easy แล้วคลิก ตรวจเดี๋ยวนี้ ปุ่ม. Driver Easy จะสแกนคอมพิวเตอร์ของคุณและ ตรวจพบไดรเวอร์ที่มีปัญหา .
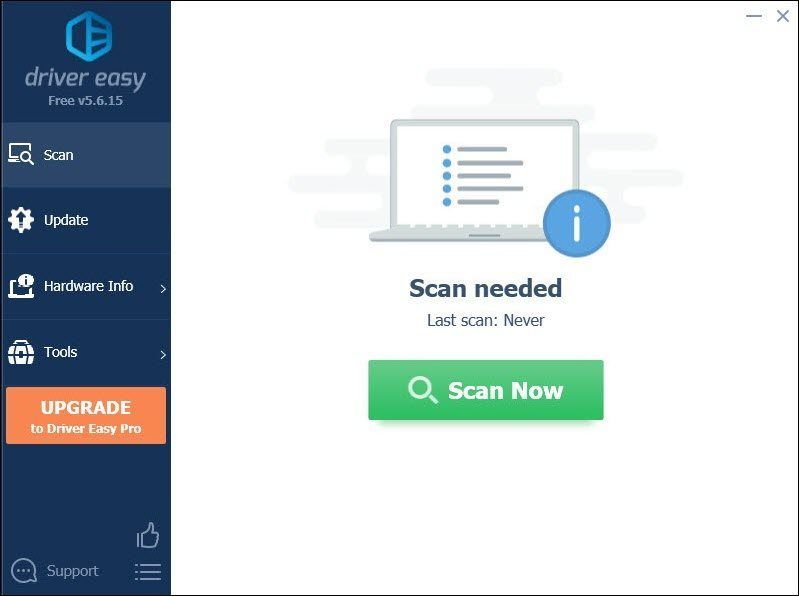
3) คลิก อัพเดททั้งหมด เพื่อดาวน์โหลดและติดตั้ง . เวอร์ชันที่ถูกต้องโดยอัตโนมัติ ทั้งหมด ไดรเวอร์ที่หายไปหรือล้าสมัยในระบบของคุณ
(สิ่งนี้ต้องการ รุ่นโปร ที่มาพร้อมกับ สนับสนุนอย่างเต็มที่ และ คืนเงินภายใน 30 วัน รับประกัน. คุณจะได้รับแจ้งให้อัปเกรดเมื่อคุณคลิกอัปเดตทั้งหมด หากคุณไม่ต้องการอัปเกรดเป็นเวอร์ชัน Pro คุณสามารถอัปเดตไดรเวอร์ด้วยเวอร์ชันฟรีได้ สิ่งที่คุณต้องทำคือดาวน์โหลดทีละรายการและติดตั้งด้วยตนเอง)
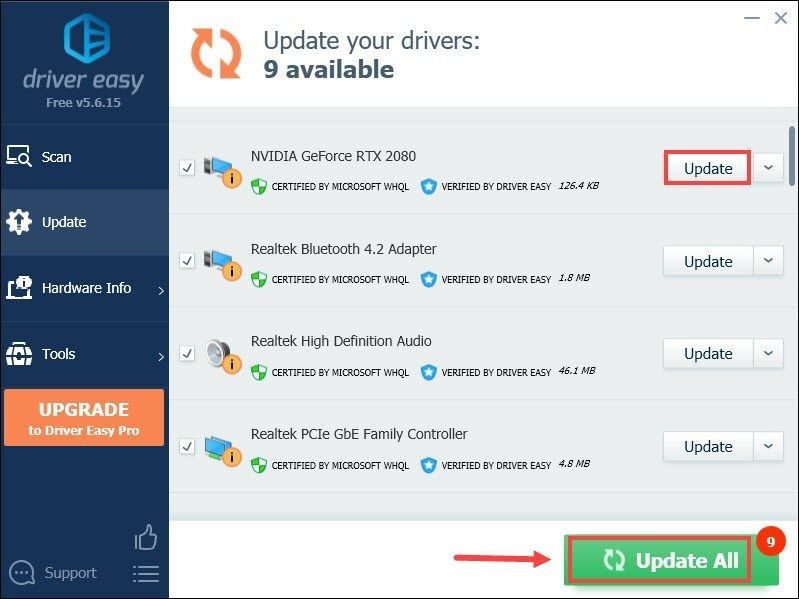 เวอร์ชั่น Pro ของ Driver Easy มากับ การสนับสนุนทางเทคนิคเต็มรูปแบบ . หากต้องการความช่วยเหลือ โปรดติดต่อ ทีมสนับสนุนของ Driver Easy ที่ .
เวอร์ชั่น Pro ของ Driver Easy มากับ การสนับสนุนทางเทคนิคเต็มรูปแบบ . หากต้องการความช่วยเหลือ โปรดติดต่อ ทีมสนับสนุนของ Driver Easy ที่ . หลังจากอัปเดตไดรเวอร์แล้ว ให้รีสตาร์ทคอมพิวเตอร์และเล่น Valheim เพื่อดูว่าสามารถช่วยแก้ไขปัญหาได้หรือไม่ หากปัญหายังคงอยู่ ให้ดำเนินการแก้ไขต่อไป
4. เรียกใช้เกมของคุณในฐานะผู้ดูแลระบบ
บางครั้ง โปรแกรมอาจทำงานไม่ถูกต้องเพียงเพราะขาดสิทธิ์ของผู้ดูแลระบบ เช่นเดียวกับ Valheim ของคุณ ในการตรวจสอบว่าเป็นกรณีของคุณหรือไม่ คุณควรเรียกใช้ Valheim ในฐานะผู้ดูแลระบบ:
1) เปิดไคลเอนต์ Steam ของคุณ ภายใต้ ห้องสมุด ค้นหาชื่อเกมของคุณและคลิกขวา จากนั้นเลือก จัดการ > เรียกดูไฟล์ในเครื่อง . ซึ่งจะนำคุณไปยังโฟลเดอร์การติดตั้งของเกม

2) ค้นหาไฟล์ valheim.exe คลิกขวาและเลือก คุณสมบัติ .

3) เลือก ความเข้ากันได้ แท็บ ทำเครื่องหมายที่ช่องถัดจาก เรียกใช้โปรแกรมนี้ในฐานะผู้ดูแลระบบ . จากนั้นคลิก สมัคร > ตกลง .

หลังจากใช้การเปลี่ยนแปลงแล้ว ให้เปิด Vaheim เพื่อดูว่าจะช่วยให้คุณกำจัดการกระตุกและการค้างระหว่างการเล่นเกมได้หรือไม่ หากเรียกใช้ในฐานะผู้ดูแลระบบไม่ได้ผล ให้ลองแก้ไขปัญหาถัดไปด้านล่าง
5. หยุดโอเวอร์คล็อก
ผู้เล่นบางคนอาจใช้โปรแกรมปรับแต่ง GPU เช่น MSI Afterburner เพื่อหวังว่าจะได้ประสิทธิภาพเพิ่มขึ้น แต่มีบางชื่อที่ไม่สนับสนุนการ์ดที่โอเวอร์คล็อกจริงๆ มิฉะนั้น เกมของคุณจะประสบปัญหาและอาจถึงจุดที่ Valheim ของคุณไม่สามารถเล่นได้ ดังนั้น เราขอแนะนำให้คุณหยุดโอเวอร์คล็อก
6. ปิดโปรแกรมที่ไม่จำเป็น
โปรแกรมต่างๆ เช่น แอป Google Chrome และ Adobe มีทรัพยากรมาก และมีแนวโน้มว่าจะทำให้ระบบของคุณหมด เพื่อรับประกันว่าคุณจะได้รับประสบการณ์การเล่นเกมที่ดีที่สุด คุณควรปิดโปรแกรมเหล่านั้นที่คุณไม่จำเป็นต้องใช้เมื่อเล่น Valheim นี่คือวิธีที่คุณสามารถทำได้:
1) บนแป้นพิมพ์ ให้กด แป้นโลโก้ Windows และ R ในเวลาเดียวกันเพื่อเรียกใช้กล่องเรียกใช้
2) ประเภท taskmgr , จากนั้นกด เข้า บนแป้นพิมพ์ของคุณ

3) ภายใต้ กระบวนการ ให้คลิกขวาที่โปรแกรมที่คุณไม่จำเป็นต้องใช้เมื่อเล่น Valheim แล้วเลือก งานสิ้นสุด .
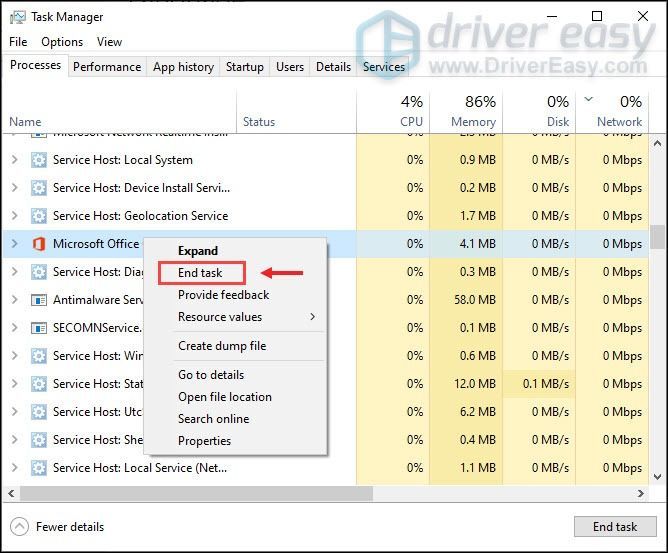
หลังจากที่คุณทำเสร็จแล้ว ให้ลองเล่น Valheim เพื่อตรวจสอบว่าเกมของคุณยังคงกระตุกหรือค้างอยู่หรือไม่
หวังว่าโพสต์นี้จะช่วยให้คุณรักษาเสถียรภาพของ Valheim ได้อย่างมาก หากคุณมีความคิดหรือคำถามใด ๆ อย่าลังเลที่จะติดต่อเราในส่วนความคิดเห็นด้านล่าง



![[แก้ไขแล้ว] Nox Player หยุดทำงานบนพีซี](https://letmeknow.ch/img/knowledge/52/nox-player-keeps-crashing-pc.jpg)

![[แก้ปัญหา] หูฟังบลูทูธไม่เชื่อมต่อกับ PC](https://letmeknow.ch/img/knowledge/51/bluetooth-headphones-not-connecting-pc.jpg)
![[แก้ไขแล้ว] Red Dead Online Crashing บนพีซี](https://letmeknow.ch/img/program-issues/70/red-dead-online-crashing-pc.png)