โปรแกรมแก้ไขด่วนล่าสุดของ Riot ดูเหมือนจะไม่สามารถแก้ไขปัญหาการกระตุกใน Valorant ได้ เนื่องจากผู้เล่นจำนวนมากยังคงรายงานว่าปัญหานี้มีปัญหา แต่อย่ากังวลหากคุณเป็นหนึ่งในนั้น ต่อไปนี้คือวิธีแก้ไขที่ใช้งานได้ซึ่งจะช่วยแก้ปัญหาหรืออย่างน้อยก็ช่วยลดการกระตุกได้
บทช่วยสอนนี้พยายามแก้ไขการพูดติดอ่างที่เลียนแบบอาการของ FPS ลดลง . สำหรับปัญหาเดือยกระตุกและปัญหาแถบยาง คุณสามารถอ่านบทความนี้
ลองใช้วิธีแก้ปัญหาเหล่านี้
คุณอาจไม่จำเป็นต้องลองวิธีแก้ปัญหาทั้งหมด เพียงแค่ทำงานลงรายการจนกว่าคุณจะพบคนที่ให้โชค
- ติดตั้งการอัปเดต Windows ทั้งหมด
- เปลี่ยนแผนการใช้พลังงานของคุณ
- อัปเดตไดรเวอร์กราฟิกของคุณ
- ลดอัตราการรายงานเมาส์ของคุณ
- เปิด VSync
แก้ไข 1: ติดตั้งการอัปเดต Windows ทั้งหมด
แม้ว่าข้อความแจ้งการอัปเดต Windows ที่แพร่หลายอาจสร้างความรำคาญให้กับบางคน แต่การทำให้ระบบทันสมัยอยู่เสมอช่วยประหยัดเวลาของคุณได้จริงด้วยการหลีกเลี่ยงปัญหาความเข้ากันได้มากมาย ดังนั้นเมื่อคุณกำลังแก้ไขปัญหาของเกม ขอแนะนำเสมอให้ ตรวจสอบการอัปเดตระบบ แรก.
วิธีตรวจสอบการอัปเดตด้วยตนเองมีดังนี้
- บนแป้นพิมพ์ ให้กด ชนะ (แป้นโลโก้ Windows) ที่มุมล่างซ้ายของหน้าจอ ให้คลิก ไอคอนเกียร์ เพื่อเปิดการตั้งค่า
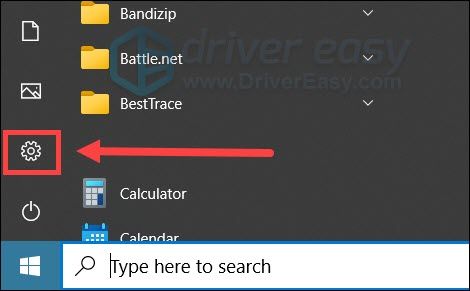
- เลื่อนลงและเลือก อัปเดต & ความปลอดภัย .
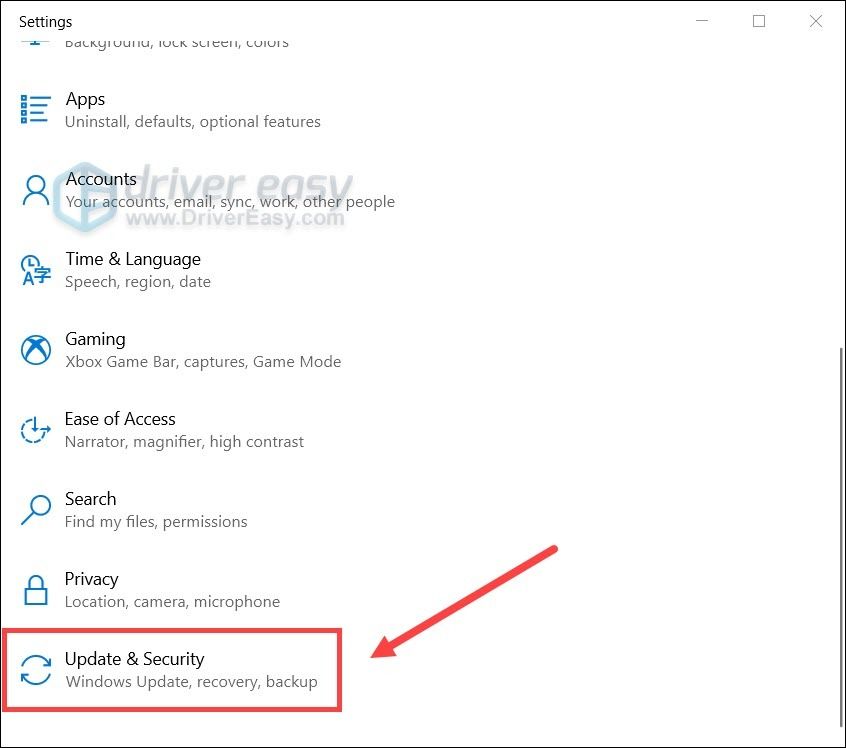
- คลิก Windows Update .
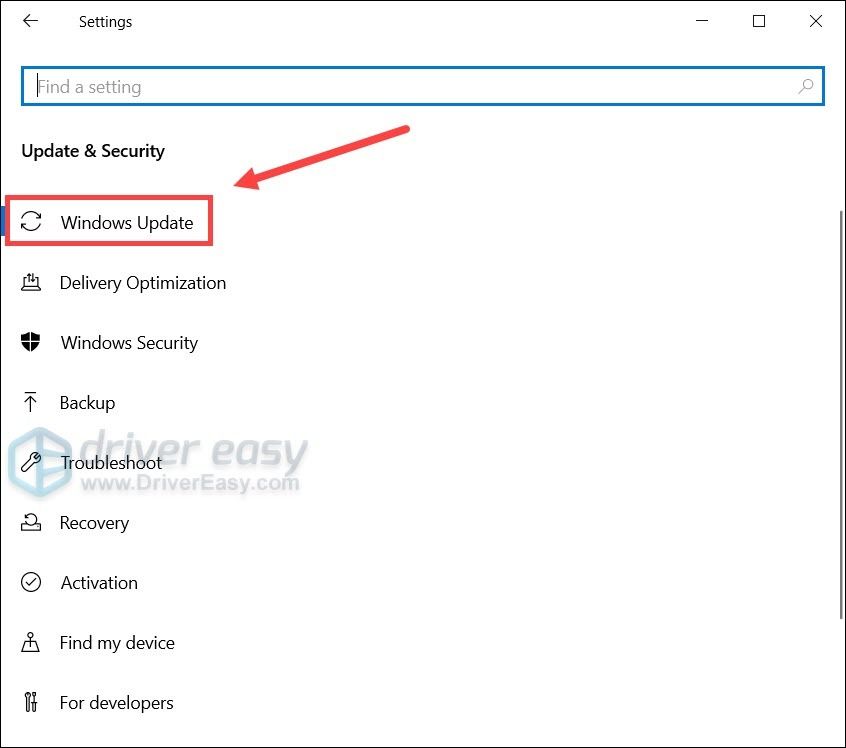
- คลิก ตรวจสอบสำหรับการอัพเดต . จากนั้นรอให้กระบวนการเสร็จสิ้น หลังจากนั้นให้รีสตาร์ทพีซีของคุณ
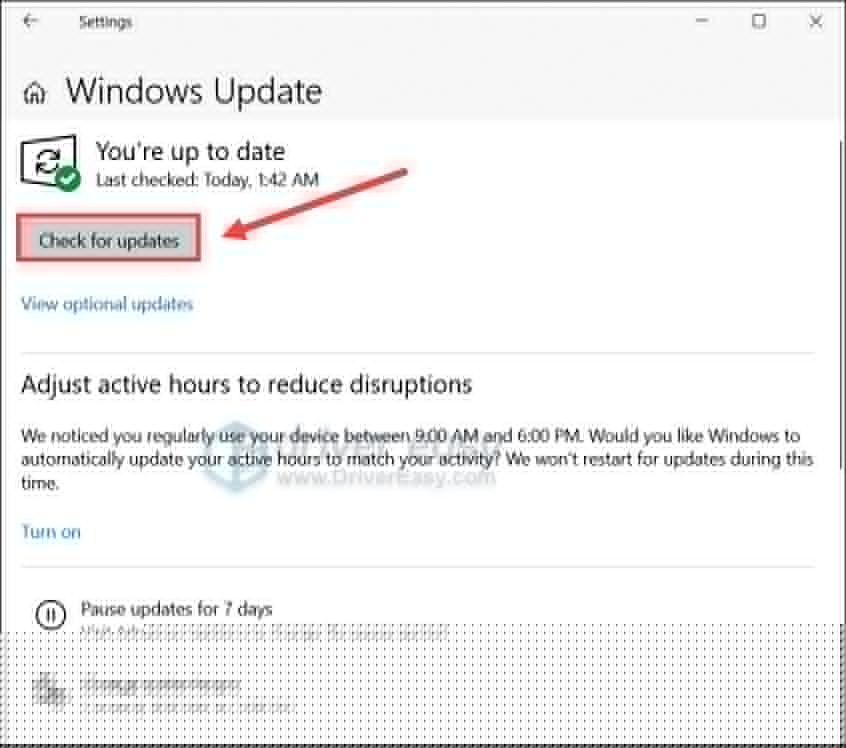
เมื่อคุณติดตั้งการอัปเดตทั้งหมดแล้ว ให้รีบูตและตรวจสอบว่าปัญหาการพูดติดอ่างยังคงมีอยู่หรือไม่
หากการแก้ไขนี้ไม่สามารถช่วยคุณได้ ให้ดูวิธีถัดไปด้านล่าง
แก้ไข 2: เปลี่ยนแผนการใช้พลังงานของคุณ
ใน Windows รุ่นล่าสุด ผู้ใช้สามารถปลดล็อกแผนการใช้พลังงานใหม่ที่เรียกว่า ประสิทธิภาพสูงสุด ซึ่งอาจปรับปรุงประสบการณ์การเล่นเกมได้บ้าง หากคุณยินดีจะลองใช้ ให้ทำดังต่อไปนี้:
- บนแป้นพิมพ์ ให้กด ชนะ+รับ (แป้นโลโก้ Windows และแป้น r) พร้อมกัน พิมพ์หรือวาง powercfg.cpl แล้วกด เข้า .

- เลือก ประสิทธิภาพสูงสุด . (หากคุณไม่เห็นแผนการใช้พลังงานนี้ ให้ทำตามขั้นตอนต่อไปเพื่อเลิกซ่อน)

- บนแป้นพิมพ์ ให้กด Win (แป้นโลโก้ Windows) แล้วพิมพ์ cmd . เลือก เรียกใช้ในฐานะผู้ดูแลระบบ .
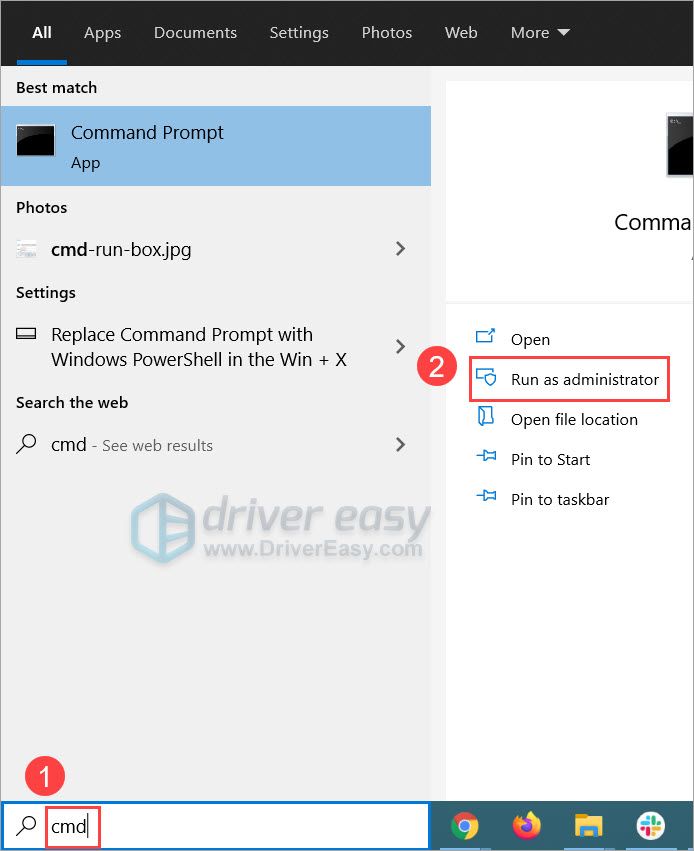
- ในพรอมต์คำสั่ง ให้พิมพ์หรือวางคำสั่งต่อไปนี้แล้วกด เข้า .
|_+_|หากคุณเห็นข้อความแจ้งในลักษณะนี้ กลับไปที่ขั้นตอนที่2 เพื่อเปิดใช้แผนพลังงาน Ultimate Performance
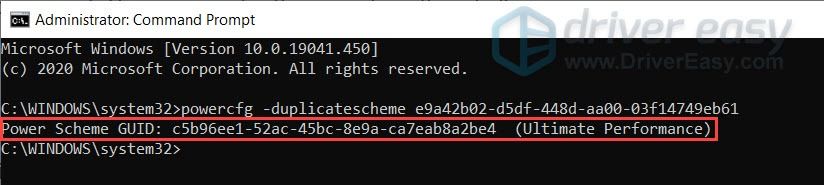
ตอนนี้คุณทดสอบการเล่นเกมใน Valorant แล้วตรวจสอบการปรับปรุง
หากเคล็ดลับนี้ใช้ไม่ได้ผลสำหรับคุณ ให้ลองใช้วิธีถัดไป
แก้ไข 3: อัปเดตไดรเวอร์กราฟิกของคุณ
ไดรเวอร์ GPU มีความสำคัญต่ออุปกรณ์เล่นเกมของคุณและควรได้รับการอัปเดตอยู่เสมอ ไดรเวอร์กราฟิกล่าสุดช่วยให้การ์ดแสดงผลของคุณทำงานได้ตามที่ตั้งใจไว้ และช่วยหลีกเลี่ยงปัญหาในเกมพีซี ดังนั้น หากคุณจำไม่ได้ว่าอัพเดทไดรเวอร์ครั้งล่าสุดเมื่อไหร่ ให้ทำทันทีเลย
คุณสามารถอัปเดตไดรเวอร์กราฟิกได้ 2 วิธีหลักๆ คือ ด้วยตนเองหรือโดยอัตโนมัติ
ตัวเลือกที่ 1: อัปเดตไดรเวอร์กราฟิกของคุณด้วยตนเอง
หากคุณเป็นนักเล่นเกมที่เชี่ยวชาญด้านเทคโนโลยี คุณสามารถใช้เวลาในการอัปเดตไดรเวอร์ GPU ด้วยตนเอง
โดยไปที่เว็บไซต์ของผู้ผลิต GPU ก่อน:
จากนั้นค้นหารุ่น GPU ของคุณ โปรดทราบว่าคุณควรดาวน์โหลดเฉพาะตัวติดตั้งไดรเวอร์ล่าสุดที่เข้ากันได้กับระบบปฏิบัติการของคุณ เมื่อดาวน์โหลดแล้ว ให้เปิดโปรแกรมติดตั้งและทำตามคำแนะนำบนหน้าจอเพื่ออัปเดต
ตัวเลือกที่ 2: อัปเดตไดรเวอร์กราฟิกของคุณโดยอัตโนมัติ (แนะนำ)
หากคุณไม่มีเวลา ความอดทน หรือทักษะการใช้คอมพิวเตอร์ในการอัปเดตไดรเวอร์วิดีโอด้วยตนเอง คุณสามารถทำได้โดยอัตโนมัติด้วย ไดร์เวอร์ง่าย . Driver Easy จะจดจำระบบของคุณโดยอัตโนมัติและค้นหาไดรเวอร์ที่ถูกต้องสำหรับการ์ดกราฟิกและเวอร์ชัน Windows ของคุณ และจะดาวน์โหลดและติดตั้งอย่างถูกต้อง:
- ดาวน์โหลด และติดตั้ง Driver Easy
- เรียกใช้ Driver Easy แล้วคลิก ตรวจเดี๋ยวนี้ ปุ่ม. Driver Easy จะสแกนคอมพิวเตอร์ของคุณและตรวจหาไดรเวอร์ที่มีปัญหา
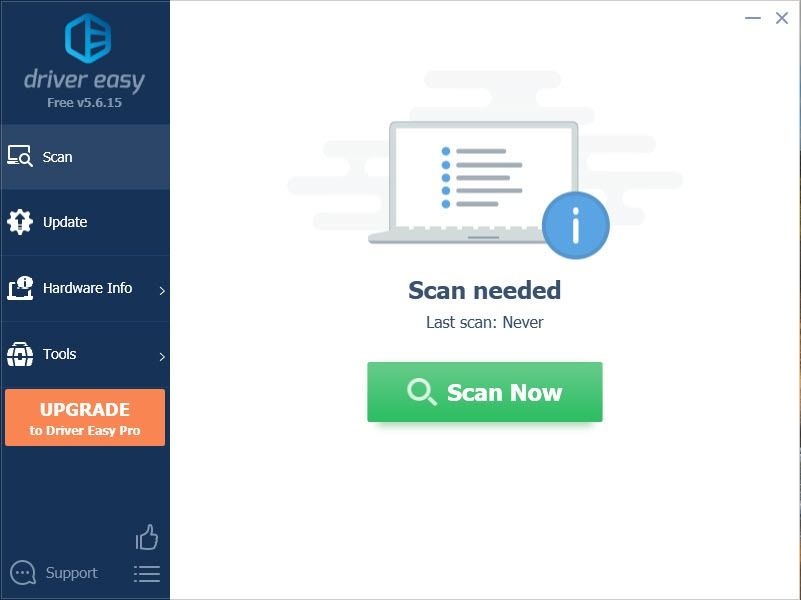
- คลิก อัพเดททั้งหมด เพื่อดาวน์โหลดและติดตั้ง . เวอร์ชันที่ถูกต้องโดยอัตโนมัติ ทั้งหมด ไดรเวอร์ที่หายไปหรือล้าสมัยในระบบของคุณ (สิ่งนี้ต้องใช้ รุ่นโปร – คุณจะได้รับแจ้งให้อัปเกรดเมื่อคุณคลิก อัปเดตทั้งหมด หากคุณไม่ต้องการจ่ายเงินสำหรับรุ่น Pro คุณยังสามารถดาวน์โหลดและติดตั้งไดรเวอร์ทั้งหมดที่คุณต้องการด้วยเวอร์ชันฟรี คุณเพียงแค่ต้องดาวน์โหลดทีละรายการ และติดตั้งด้วยตนเอง ซึ่งเป็นวิธีปกติของ Windows)
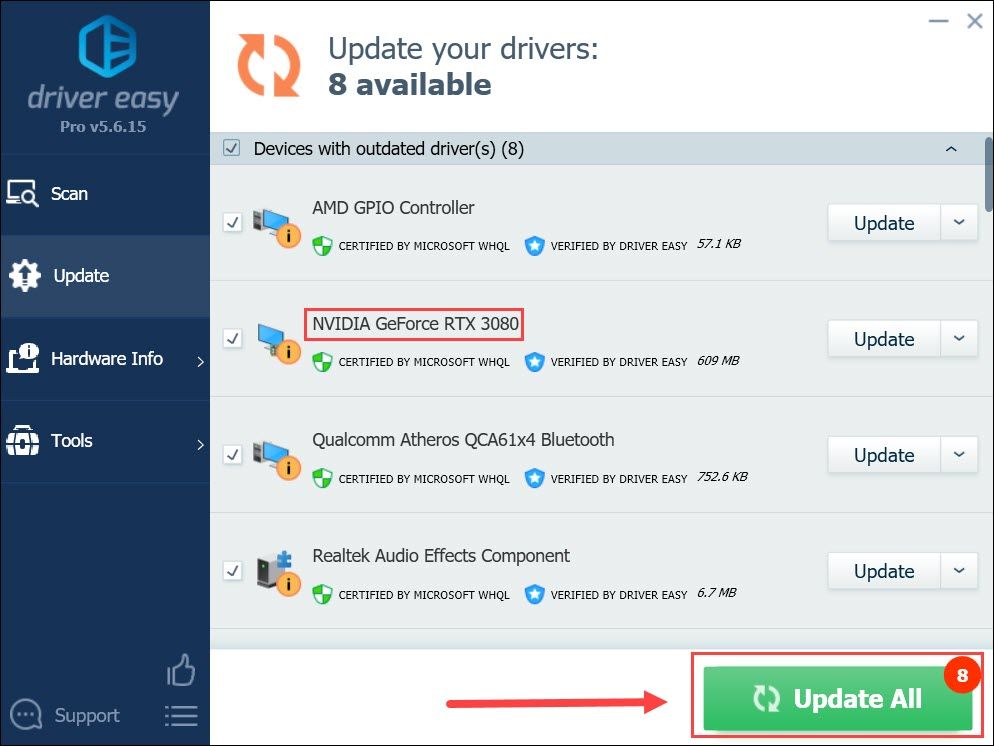
หลังจากอัปเดตไดรเวอร์กราฟิกแล้ว ให้รีสตาร์ทพีซีและตรวจสอบว่า Valorant กระตุกอีกครั้งหรือไม่
หากไดรเวอร์ล่าสุดไม่ช่วยคุณ ให้ตรวจสอบวิธีถัดไป
แก้ไข 4: ลดอัตราการรายงานเมาส์ของคุณ
ตามที่ผู้เล่นบางคนใน reddit บอก การลดอัตราการรายงานของเมาส์ หรืออัตราการโพล พิสูจน์แล้วว่ามีประสิทธิภาพในการบรรเทาการพูดติดอ่างใน Valorant ดังนั้น หากคุณกำลังใช้เมาส์สำหรับเล่นเกมที่มีอัตราการโพลที่ปรับแต่งได้ ให้ลองปรับให้เหลือ 500 และดูว่ามีอะไรเกิดขึ้นบ้าง
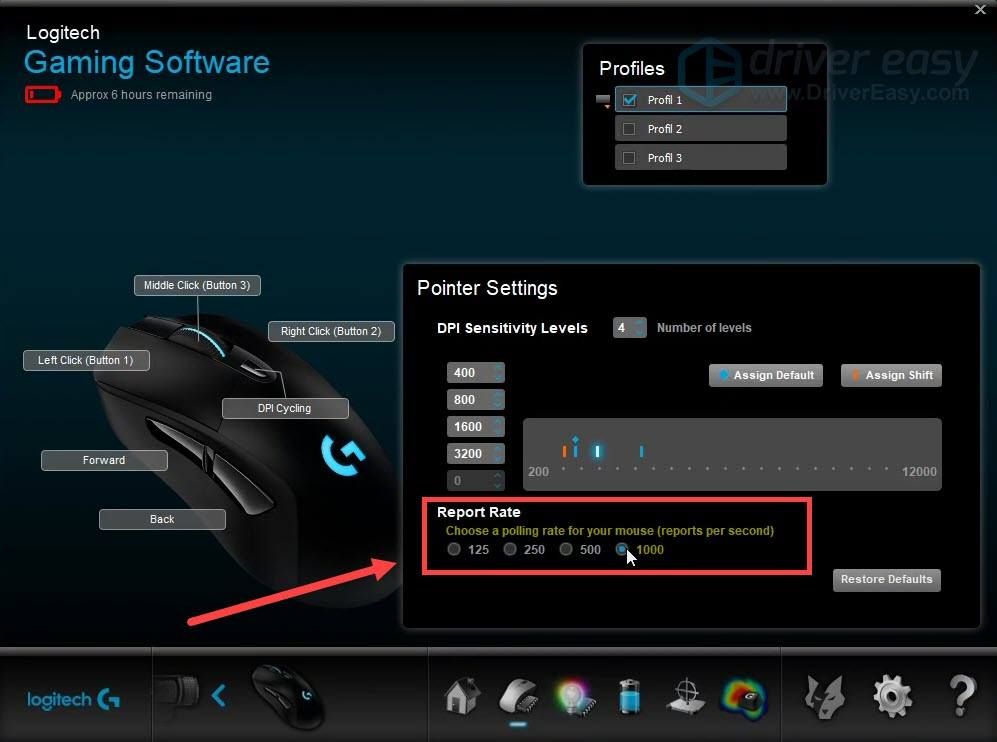
หากการแก้ไขนี้ไม่ทำให้คุณโชคดี ให้ทำตามขั้นตอนถัดไปด้านล่าง
แก้ไข 5: เปิด VSync
นักเล่นเกมบางคนรายงานว่าพวกเขาสามารถแก้ปัญหาการกระตุกโดยเปิด Vertical Sync ดังนั้นอาจเป็นวิธีแก้ไขที่คุณสามารถลองได้ ในขณะเดียวกัน หาก VSync ไม่ปรับปรุงเกมของคุณ ให้ลองลดกราฟิกในเกมและดูว่าเกิดอะไรขึ้น
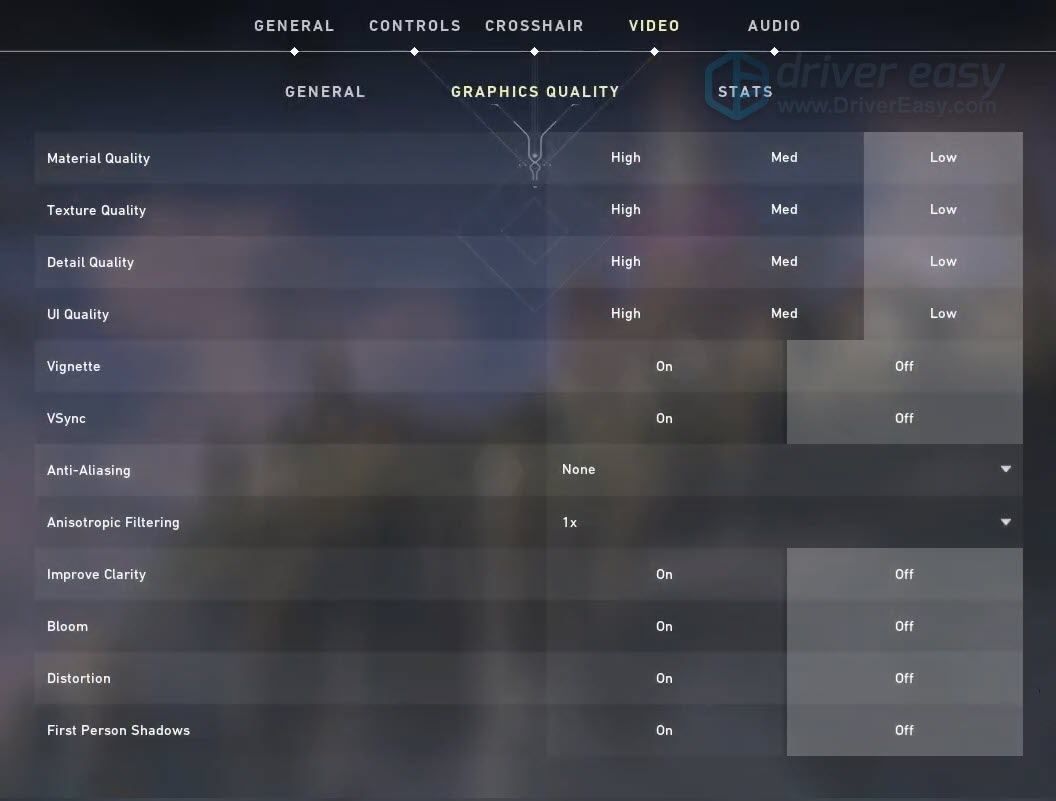
นี่คือวิธีแก้ไขปัญหาการพูดติดอ่างของคุณใน Valorant หากคุณมีข้อสงสัยหรือแนวคิดใด ๆ อย่าลังเลที่จะพูดคุยกับเราในความคิดเห็นด้านล่าง
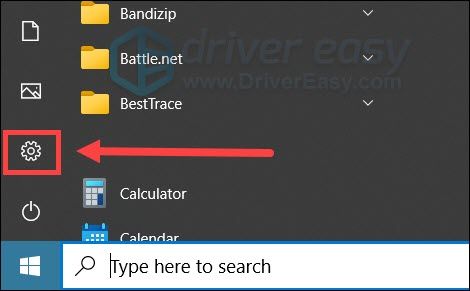
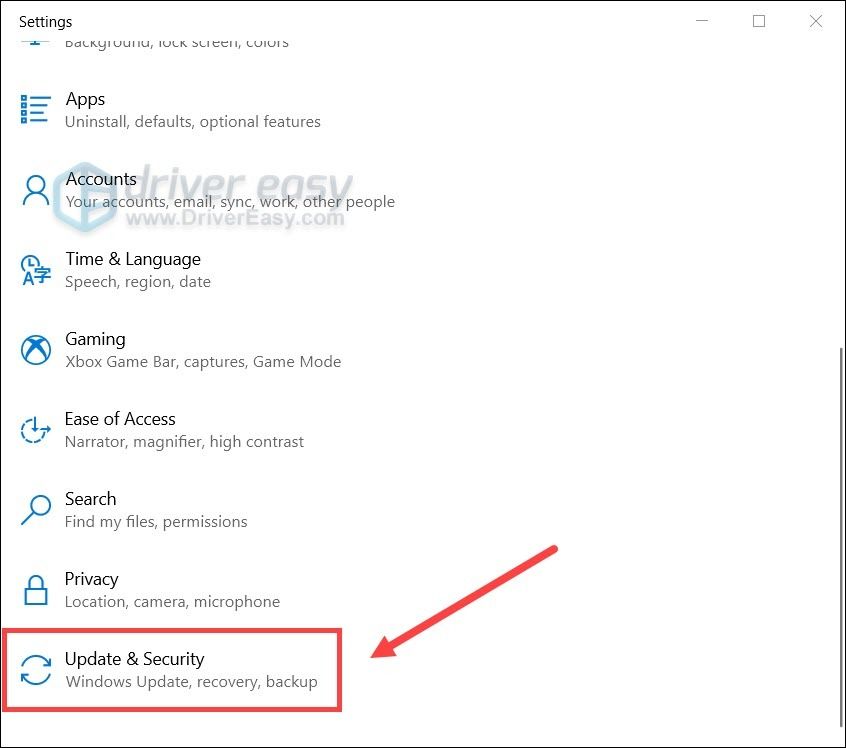
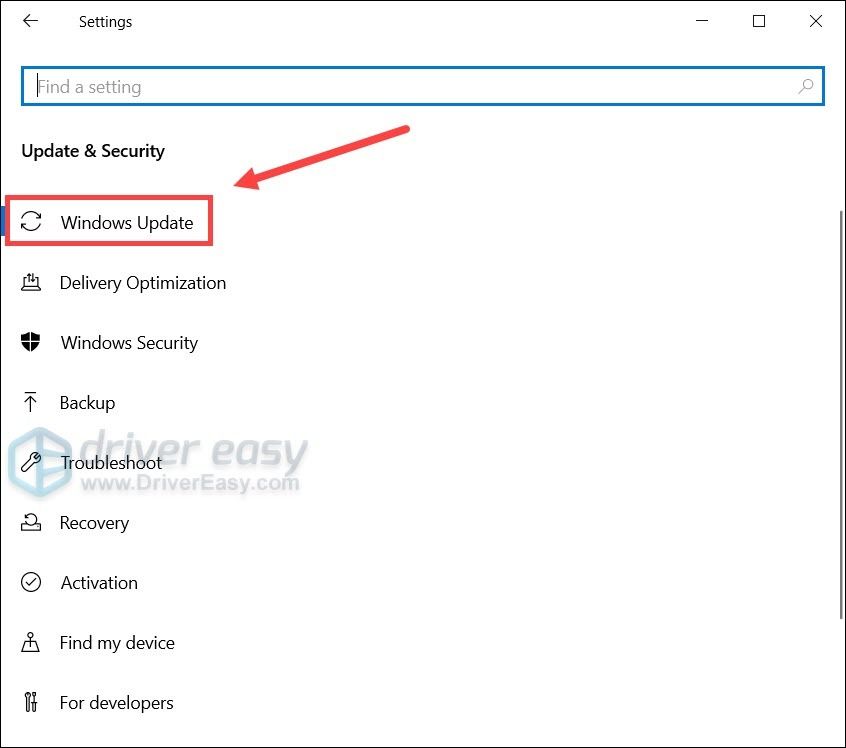
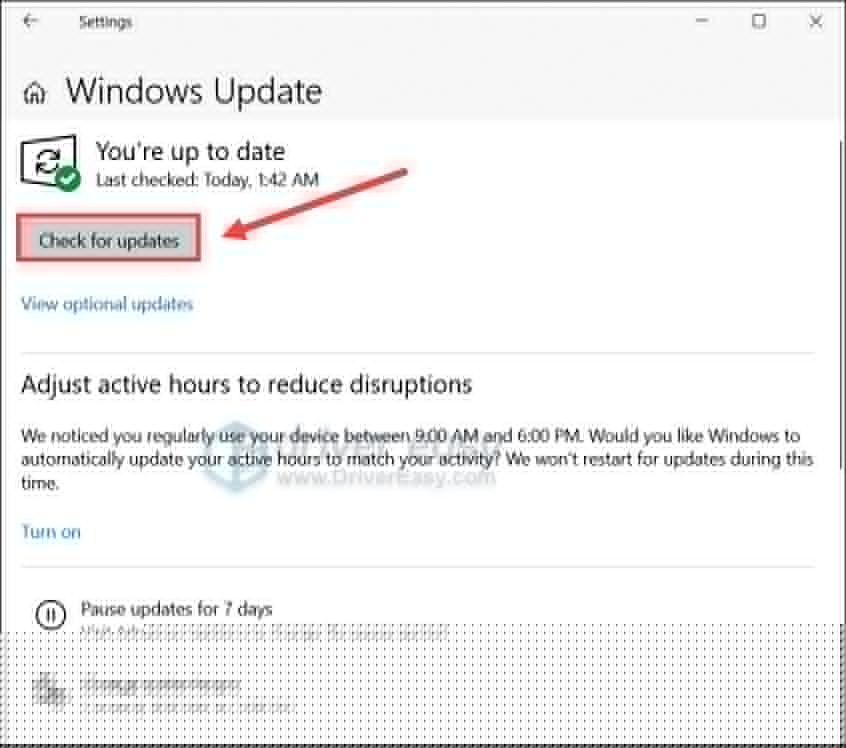


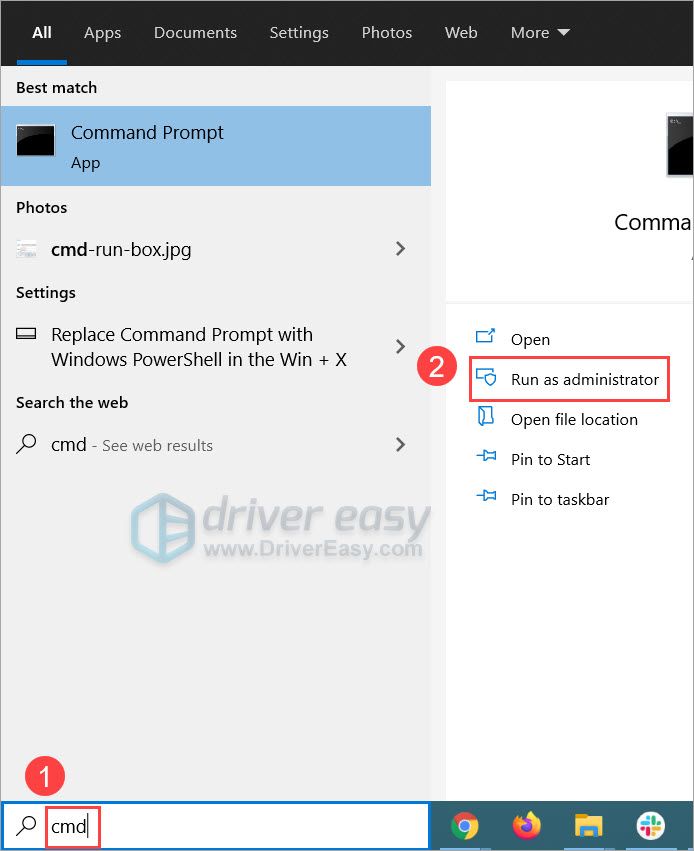
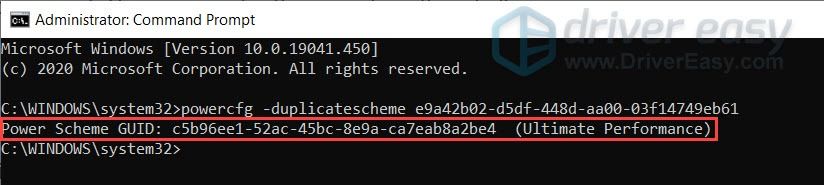
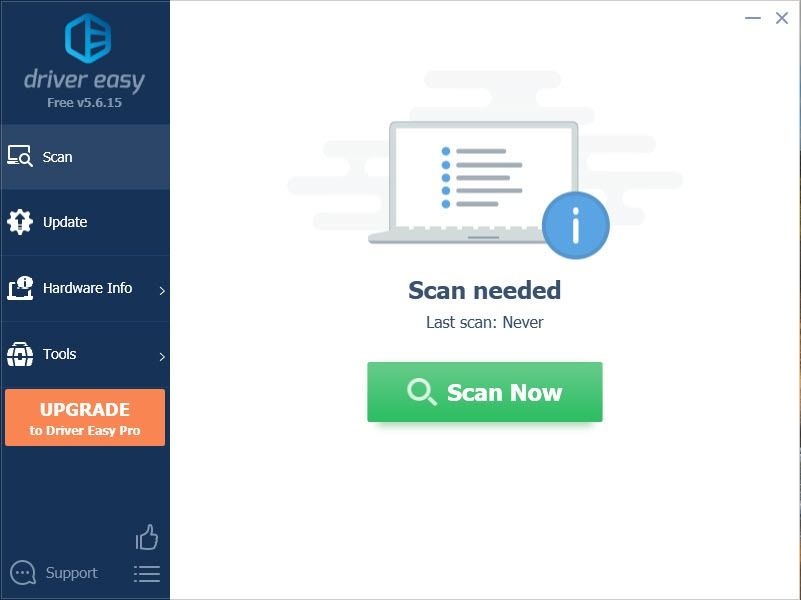
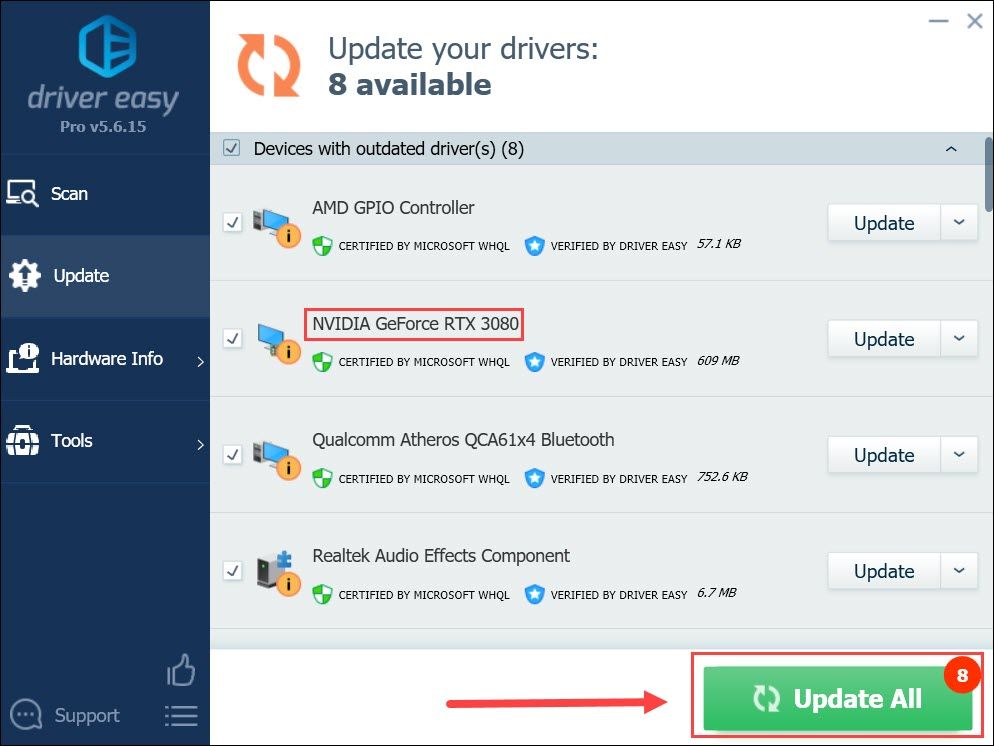






![[แก้ไขแล้ว] SnowRunner หยุดทำงานบนพีซี](https://letmeknow.ch/img/knowledge/15/snowrunner-keeps-crashing-pc.jpg)