แฟรนไชส์เกมต่อสู้ระดับตำนานอย่าง Tekken 8 กลับมาแล้ว และได้รับความนิยมอย่างมากในหมู่นักเล่นเกม แต่มันไม่สมบูรณ์แบบ: นักเล่นเกมบางคนรายงานว่า Tekken 8 ของพวกเขาไม่ได้เปิดตัวบนพีซีสำหรับพวกเขา โชคดีที่ผู้เล่นใจดีและมีน้ำใจหลายคนแบ่งปันวิธีแก้ปัญหาที่แก้ปัญหา Tekken 8 ที่ไม่เปิดปัญหาบน Reddit และชุมชน Steam
หาก Tekken 8 ยังไม่เปิดตัวสำหรับคุณ โปรดลองแก้ไขด้านล่างเพื่อดูว่าการแก้ไขเหล่านี้ช่วยอะไรคุณได้เช่นกัน

ลองแก้ไขเหล่านี้สำหรับ Tekken 8 ที่ไม่เปิดปัญหา
คุณไม่จำเป็นต้องลองแก้ไขทั้งหมดต่อไปนี้: เพียงทำตามขั้นตอนตามรายการจนกว่าคุณจะพบรายการที่สามารถแก้ไขปัญหา Tekken 8 ที่ไม่เปิดปัญหาให้กับคุณ
- ตรวจสอบให้แน่ใจว่าคอมพิวเตอร์ของคุณตรงตามข้อกำหนดขั้นต่ำของระบบ
- อัพเดตวินโดวส์
- เรียกใช้ Tekken 8 ในฐานะผู้ดูแลระบบและในโหมดความเข้ากันได้
- เพิ่ม Polaris-Win64-Shipping.exe ลงในรายการยกเว้นโปรแกรมป้องกันไวรัสของคุณ
- อัพเดตไดรเวอร์การ์ดแสดงผล
- แก้ไขตัวเลือกการเปิดตัว Steam
- จำกัดอัตรา FPS
- ซ่อมแซมไฟล์ระบบ
1. ตรวจสอบให้แน่ใจว่าคอมพิวเตอร์ของคุณตรงตามข้อกำหนดขั้นต่ำของระบบ
เมื่อ Tekken 8 ของคุณไม่เปิดตัว สิ่งแรกที่คุณต้องตรวจสอบคือคอมพิวเตอร์ของคุณมีคุณสมบัติตรงตามข้อกำหนดขั้นต่ำของระบบสำหรับเกมหรือไม่ หากเครื่องของคุณต่ำกว่าหรือตรงตามข้อกำหนด คุณอาจต้องอัปเกรดฮาร์ดแวร์เพื่อให้ Tekken 8 ทำงานได้อย่างราบรื่น
ข้อกำหนดสำหรับ Tekken 8 เพื่อเป็นข้อมูลอ้างอิง:
| ขั้นต่ำ | ที่แนะนำ | |
| คุณ | Windows 10 (64 บิต) | Windows 10 (64 บิต) |
| โปรเซสเซอร์ | Intel Core i5-6600K/AMD RYZEN 5 1600 | Intel Core i7-7700K/AMD RYZEN 5 2600 |
| หน่วยความจำ | แรม 8GB | แรม 16GB |
| กราฟิก | NVIDIA GeForce GTX 1050Ti/AMD Radeon R9 380X | NVIDIA GeForce RTX 2070/AMD Radeon RX 5700 XT |
| ไดเรคเอ็กซ์ | เวอร์ชัน 12 | เวอร์ชัน 12 |
| พื้นที่จัดเก็บ | พื้นที่ว่าง 100 GB | พื้นที่ว่าง 100 GB |
| การ์ดเสียง | การ์ดเสียงที่รองรับ DirectX/ชิปเซ็ตออนบอร์ด | การ์ดเสียงที่รองรับ DirectX/ชิปเซ็ตออนบอร์ด |
| หมายเหตุเพิ่มเติม | FPS: รับประกันความเสถียรมากกว่า 60″ และเลือกภายใต้การตั้งค่ากราฟิกตามค่าเริ่มต้นเมื่อเปิดตัวเกมเป็นครั้งแรก | FPS: รับประกันความเสถียรมากกว่า 60″ และเลือกภายใต้การตั้งค่ากราฟิกตามค่าเริ่มต้นเมื่อเปิดตัวเกมเป็นครั้งแรก |
หากคุณไม่แน่ใจว่าจะตรวจสอบข้อมูลจำเพาะคอมพิวเตอร์ของคุณอย่างไร คุณสามารถกดปุ่ม หน้าต่าง ที่สำคัญและ ร บนคอมพิวเตอร์ของคุณพร้อมกัน จากนั้นจึงพิมพ์ msinfo32 เพื่อตรวจสอบรายละเอียดระบบของคุณโดยละเอียด:
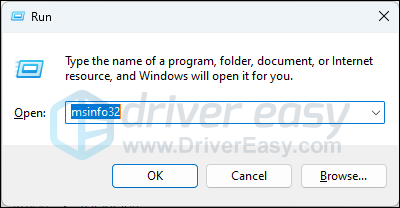
โดยทั่วไปแล้ว Tekken 8 มีความต้องการฮาร์ดแวร์คอมพิวเตอร์ของคุณค่อนข้างสูง โดยเฉพาะอย่างยิ่งเมื่อเปรียบเทียบกับเกมอื่นๆ ดังนั้น หากคุณเห็นว่าโปรเซสเซอร์หรือการ์ดกราฟิกของคุณไม่มีประสิทธิภาพเพียงพอที่จะรันเกม โปรดพิจารณาอัปเกรดฮาร์ดแวร์ของคุณ
เมื่อคุณแน่ใจว่าเครื่องของคุณมีคุณสมบัติตรงตามความต้องการของระบบในการรันเกม แต่ Tekken 8 ยังคงปฏิเสธที่จะเปิดตัว โปรดไปยังการแก้ไขอื่นๆ ด้านล่าง
2. อัพเดตวินโดว์
การอัปเดต Windows ช่วยให้แน่ใจว่าสภาพแวดล้อมระบบโดยรวมของคุณมั่นคงและแข็งแรง และบางครั้งสามารถช่วยแก้ไขปัญหาเล็กๆ น้อยๆ เช่น เกมไม่เปิดตัวได้ เพื่อให้แน่ใจว่าคุณได้ติดตั้งการอัปเดตล่าสุดที่มีอยู่:
- บนคีย์บอร์ดของคุณ ให้กดปุ่ม หน้าต่าง จากนั้นพิมพ์ ตรวจสอบสำหรับการปรับปรุง s จากนั้นคลิก C เฮ้สำหรับการอัปเดต .
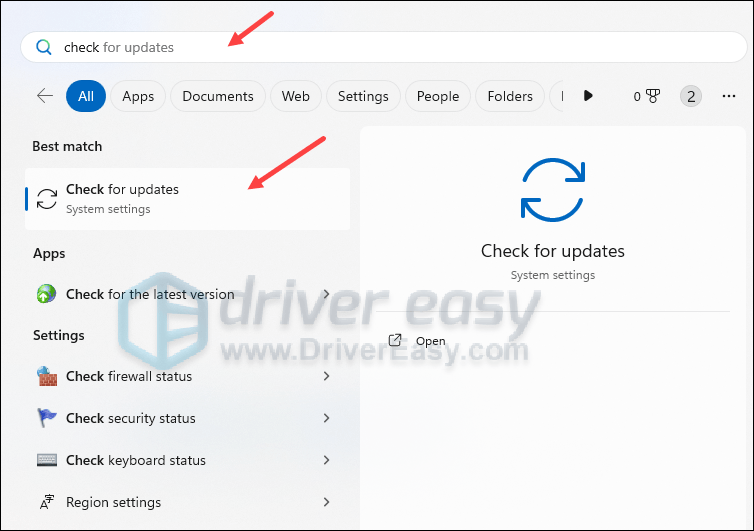
- คลิก ตรวจสอบสำหรับการอัพเดต และ Windows จะสแกนหาการอัปเดตที่มีอยู่
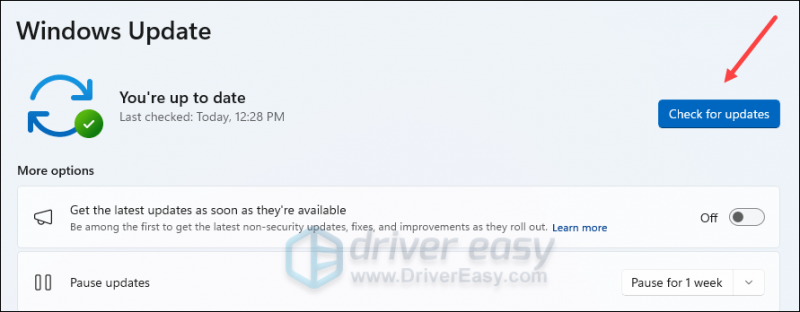
- หากมีการอัปเดต Windows จะดาวน์โหลดการอัปเดตให้คุณโดยอัตโนมัติ รีสตาร์ทคอมพิวเตอร์เพื่อให้การอัปเดตมีผลหากจำเป็น

- ถ้ามี เลขที่ คุณจะเห็นการอัปเดตที่มีอยู่ คุณทันสมัยอยู่เสมอ แบบนี้.
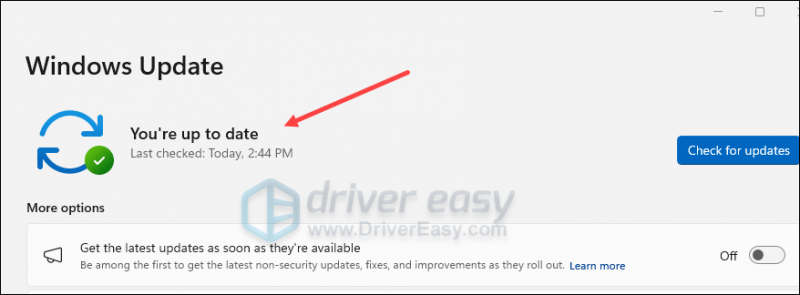
จากนั้นลอง Tekken 8 ของคุณอีกครั้งเพื่อดูว่าเปิดตัวได้ดีหรือไม่ หากปัญหายังคงอยู่ โปรดดำเนินการแก้ไขปัญหาถัดไป
3. เรียกใช้ Tekken 8 ในฐานะผู้ดูแลระบบและในโหมดความเข้ากันได้
สิ่งนี้แนะนำโดยผู้ใช้ Reddit (และตั้งแต่นั้นมาก็ได้รับการโหวตเพิ่มมากมายจากเกมเมอร์คนอื่นๆ): การเรียกใช้ Tekken 8 ในฐานะผู้ดูแลระบบและในโหมดความเข้ากันได้สำหรับ Windows 8 จะช่วยแก้ไขปัญหา Tekken 8 ที่ไม่เปิดขึ้นมา หากต้องการดูว่าวิธีนี้ได้ผลสำหรับคุณหรือไม่ ให้ทำดังนี้
- คลิกขวาที่ของคุณ ไอน้ำ ไอคอนแล้วเลือก คุณสมบัติ .
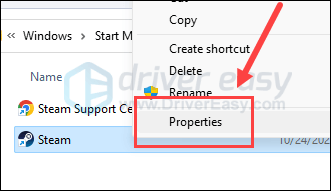
- เลือก ความเข้ากันได้ แท็บ ทำเครื่องหมายที่ช่องสำหรับ เรียกใช้โปรแกรมนี้ในฐานะผู้ดูแลระบบ . จากนั้นคลิก ใช้ > ตกลง เพื่อบันทึกการเปลี่ยนแปลง
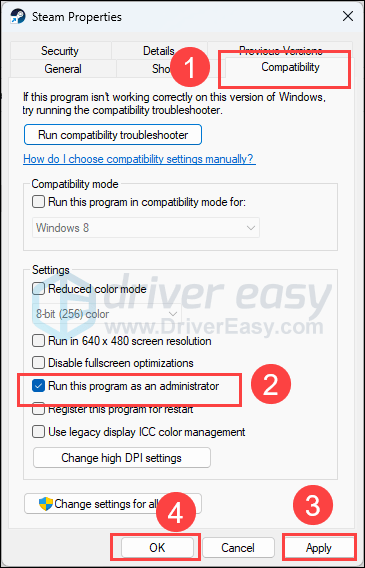
- จากนั้นทำเครื่องหมายที่ช่องสำหรับ รันโปรแกรมนี้ในโหมดความเข้ากันได้สำหรับ: จากนั้นเลือก วินโดว์ 8 จากรายการแบบเลื่อนลง
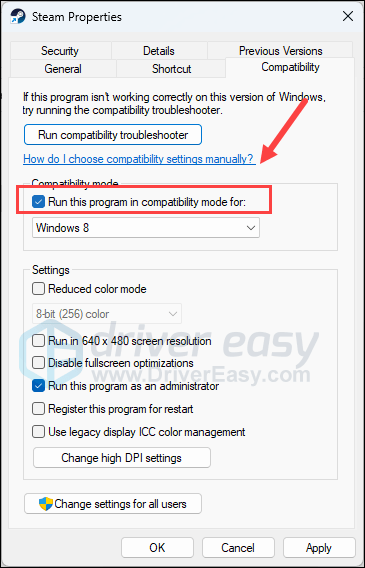
- แล้วไป C:\Program Files (x86)\Steam\steamapps\common\TEKKEN 8\Polaris\Binaries\Win64\ และค้นหา Polaris-Win64-Shipping.exe ไฟล์ ให้ทำซ้ำข้างต้นดังนั้น Polaris-Win64-Shipping.exe ยังทำงานในฐานะผู้ดูแลระบบและในโหมดความเข้ากันได้ใน Windows 8
ตอนนี้เปิด Tekken 8 อีกครั้งเพื่อดูว่าเปิดตัวได้ดีหรือไม่ หากปัญหายังคงอยู่ โปรดดำเนินการแก้ไขปัญหาถัดไป
4. เพิ่ม Polaris-Win64-Shipping.exe ไปยังรายการยกเว้นโปรแกรมป้องกันไวรัสของคุณ
ผู้เล่นเกมบางคนกล่าวถึงสิ่งนี้ว่าโปรแกรมป้องกันไวรัสของพวกเขา (หนึ่งคนกล่าวถึง Avast) กำลังแสดงรายการ Polaris-Win64-Shipping.exe เป็นไฟล์กักกันและแนะนำให้ลบ
นี่อาจเป็นสาเหตุที่ Tekken 8 ของคุณไม่เปิดตัว: โปรแกรมป้องกันไวรัสบุคคลที่สามของคุณกำลังหยุดไฟล์ปฏิบัติการไม่ให้ทำงานตั้งแต่แรก
หากต้องการดูว่าเป็นกรณีของคุณหรือไม่ คุณสามารถเพิ่ม Polaris-Win64-Shipping.exe ลงในรายการยกเว้นโปรแกรมป้องกันไวรัสของคุณ เพื่อที่มันจะไม่ถูกสแกนเมื่อเปิดใช้งาน และดูว่าสิ่งนี้ช่วยให้ Tekken 8 เปิดใช้งานได้อย่างถูกต้องหรือไม่ หากคุณไม่แน่ใจว่าต้องทำอย่างไร โปรดขอความช่วยเหลือจากฝ่ายสนับสนุนการป้องกันไวรัสของคุณ
หากการเพิ่ม Polaris-Win64-Shipping.exe ลงในรายการยกเว้นโปรแกรมป้องกันไวรัสของคุณไม่ได้ช่วยแก้ไขปัญหา Tekken 8 ที่ไม่เปิดขึ้นมา โปรดดำเนินการต่อไป
5. อัพเดตไดรเวอร์การ์ดแสดงผล
ไดรเวอร์การ์ดแสดงผลที่ล้าสมัยหรือไม่ถูกต้องอาจเป็นสาเหตุของปัญหา Tekken 8 ของคุณที่ไม่เริ่มทำงาน ดังนั้นหากวิธีการข้างต้นไม่ช่วยให้ Tekken 8 เปิดใช้งานได้ อาจเป็นไปได้ว่าคุณมีไดรเวอร์กราฟิกที่เสียหายหรือล้าสมัย ดังนั้นคุณควรอัปเดตไดรเวอร์ของคุณเพื่อดูว่าช่วยได้หรือไม่
โดยส่วนใหญ่แล้ว คุณสามารถอัปเดตไดรเวอร์กราฟิกได้ 2 วิธี: ด้วยตนเองหรือโดยอัตโนมัติ
ตัวเลือกที่ 1: อัปเดตไดรเวอร์กราฟิกของคุณด้วยตนเอง
หากคุณเป็นเกมเมอร์ที่เชี่ยวชาญด้านเทคโนโลยี คุณสามารถใช้เวลาอัปเดตไดรเวอร์ GPU ด้วยตนเองได้
โดยไปที่เว็บไซต์ของผู้ผลิต GPU ของคุณก่อน:
จากนั้นค้นหารุ่น GPU ของคุณ โปรดทราบว่าคุณควรดาวน์โหลดเฉพาะตัวติดตั้งไดรเวอร์ล่าสุดที่เข้ากันได้กับระบบปฏิบัติการของคุณเท่านั้น เมื่อดาวน์โหลดแล้ว ให้เปิดตัวติดตั้งและปฏิบัติตามคำแนะนำบนหน้าจอเพื่ออัปเดต
ตัวเลือกที่ 2: อัปเดตไดรเวอร์กราฟิกของคุณโดยอัตโนมัติ (แนะนำ)
หากคุณไม่มีเวลา ความอดทน หรือทักษะในการอัปเดตไดรเวอร์ด้วยตนเอง คุณสามารถทำได้โดยอัตโนมัติ ไดร์เวอร์ง่าย . Driver Easy จะจดจำระบบของคุณโดยอัตโนมัติและค้นหาไดรเวอร์ที่ถูกต้อง คุณไม่จำเป็นต้องรู้แน่ชัดว่าคอมพิวเตอร์ของคุณใช้ระบบใด ไม่ต้องกังวลกับไดรเวอร์ที่คุณกำลังดาวน์โหลดผิด และคุณไม่จำเป็นต้องกังวลว่าจะทำผิดพลาดเมื่อทำการติดตั้ง Driver Easy จัดการได้ทั้งหมด
คุณสามารถอัปเดตไดรเวอร์ของคุณโดยอัตโนมัติด้วย ฟรี หรือ รุ่นโปร ของไดร์เวอร์อีซี่ แต่สำหรับเวอร์ชัน Pro นั้นใช้เวลาเพียง 2 ขั้นตอน (และคุณจะได้รับการสนับสนุนอย่างเต็มที่และรับประกันคืนเงินภายใน 30 วัน):
- ดาวน์โหลด และติดตั้ง Driver Easy
- เรียกใช้ Driver Easy แล้วคลิกปุ่ม ตรวจเดี๋ยวนี้ ปุ่ม. Driver Easy จะสแกนคอมพิวเตอร์ของคุณและตรวจจับไดรเวอร์ที่มีปัญหา
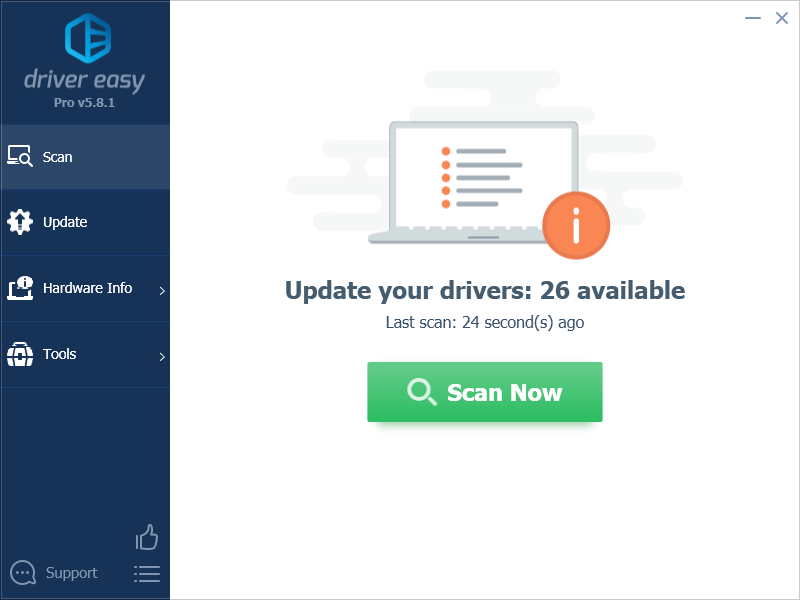
- คลิก อัพเดททั้งหมด เพื่อดาวน์โหลดและติดตั้งเวอร์ชันที่ถูกต้องโดยอัตโนมัติ ทั้งหมด ไดรเวอร์ที่หายไปหรือล้าสมัยในระบบของคุณ (สิ่งนี้ต้องใช้ รุ่นโปร – คุณจะได้รับแจ้งให้อัปเกรดเมื่อคุณคลิกอัปเดตทั้งหมด)
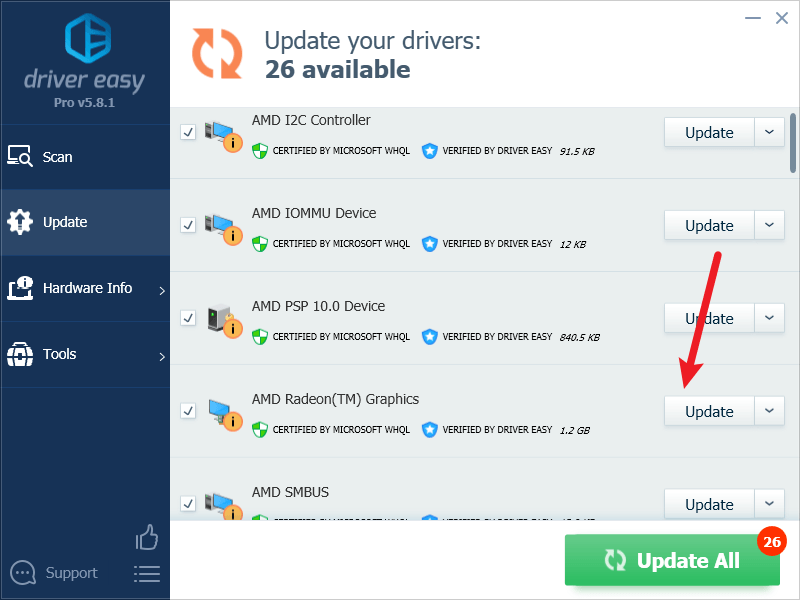
บันทึก : คุณสามารถทำได้ฟรีหากต้องการ แต่บางส่วนเป็นการดำเนินการด้วยตนเอง - รีสตาร์ทพีซีของคุณเพื่อให้การเปลี่ยนแปลงมีผล
ลองเรียกใช้ Tekken 8 อีกครั้งและดูว่าไดรเวอร์กราฟิกล่าสุดช่วยให้เปิดใช้งานได้หรือไม่ หากการแก้ไขนี้ไม่ได้ผลสำหรับคุณ ให้ลองวิธีแก้ไขถัดไปด้านล่าง
6. แก้ไขตัวเลือกการเปิดตัว Steam
ผู้ใช้บางคนแนะนำว่าการรัน Steam ในโหมดหน้าต่างจากภายใน Steam ช่วยให้ Tekken 8 เปิดตัวได้ดี อาจเป็นเพราะโหมดหน้าต่างใช้ทรัพยากรน้อยกว่าโหมดเต็มหน้าจอ ดังนั้นจึงลดความเป็นไปได้ของปัญหาเกม เช่น การไม่เปิดหรือการหยุดทำงาน
เพื่อดูว่าสิ่งนี้ช่วยสิ่งมหัศจรรย์สำหรับคุณหรือไม่:
- เปิดตัว Steam
- ใน ห้องสมุด คลิกขวาที่ Tekken 8 แล้วเลือก คุณสมบัติ จากเมนูแบบเลื่อนลง
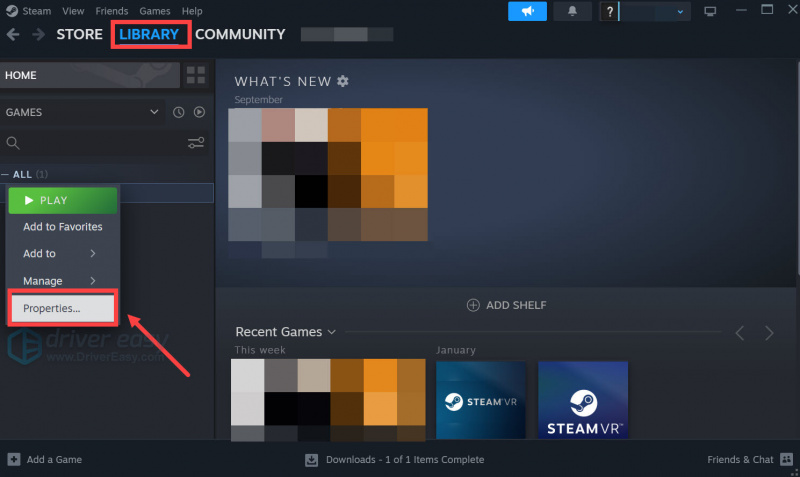
- ภายใต้ตัวเลือกการเปิดตัว ให้เพิ่ม -มีหน้าต่าง บันทึกและเปิดใช้งาน Tekken 8
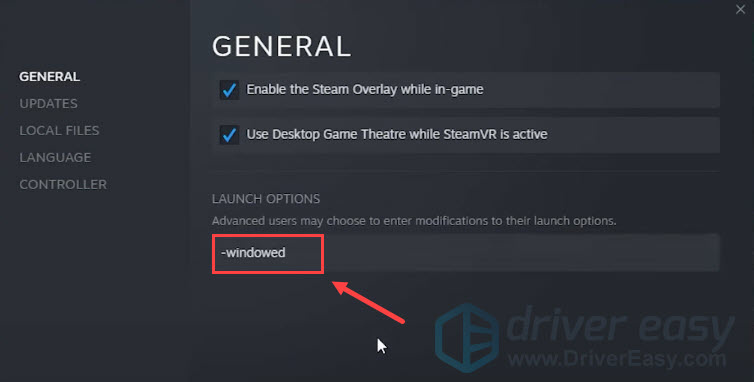
ดูว่า Tekken 8 เปิดตัวได้ดีเมื่ออยู่ในโหมดหน้าต่างหรือไม่ หากปัญหายังคงอยู่ โปรดดำเนินการต่อไป
7. จำกัดอัตรา FPS
แม้ว่า Tekken 8 จะกำหนดว่าควรรับประกันอัตรา FPS (เฟรมต่อวินาที) ที่สูงกว่า 60 เมื่อเกมเปิดตัวครั้งแรก ผู้ใช้รายงานว่าการกำหนด FPS สูงสุดจะช่วยให้เกมเปิดตัวได้ดี หากต้องการดูว่าวิธีนี้ช่วยแก้ไขปัญหาเกมไม่เปิดให้คุณหรือไม่:
วิธีตั้งค่าขีดจำกัด FPS ในแผงควบคุม NVIDIA:
- บนเดสก์ท็อปของคุณ คลิกขวาในพื้นที่ว่างแล้วเลือก แผงควบคุม NVIDIA .
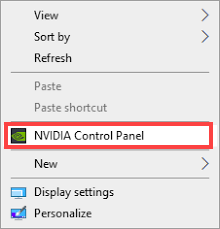
- ในบานหน้าต่างด้านซ้าย ให้เลือก จัดการการตั้งค่า 3D และเลือก การตั้งค่าโปรแกรม . ยกเลิกการเลือกช่องสำหรับ แสดงเฉพาะโปรแกรมที่พบในคอมพิวเตอร์เครื่องนี้ .
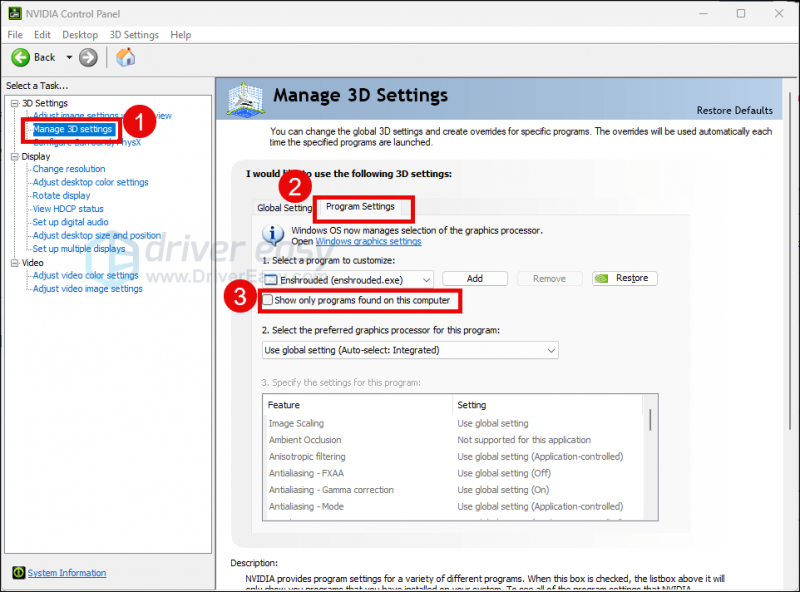
- คลิก เลือกโปรแกรมที่จะปรับแต่ง จากนั้นเลื่อนรายการลงเพื่อเลือก Tekken8.exe (โพลาริส-win64-shipping.exe ).
- เลือก โปรเซสเซอร์ NVIDIA ประสิทธิภาพสูง จากนั้นเลื่อนลงเพื่อตั้งค่า อัตราเฟรมสูงสุด เป็นตัวเลขที่ต่ำกว่าอัตรารีเฟรชจอภาพของคุณ (ซึ่งโดยปกติคือ 60 FPS) เช่น 58 FPS
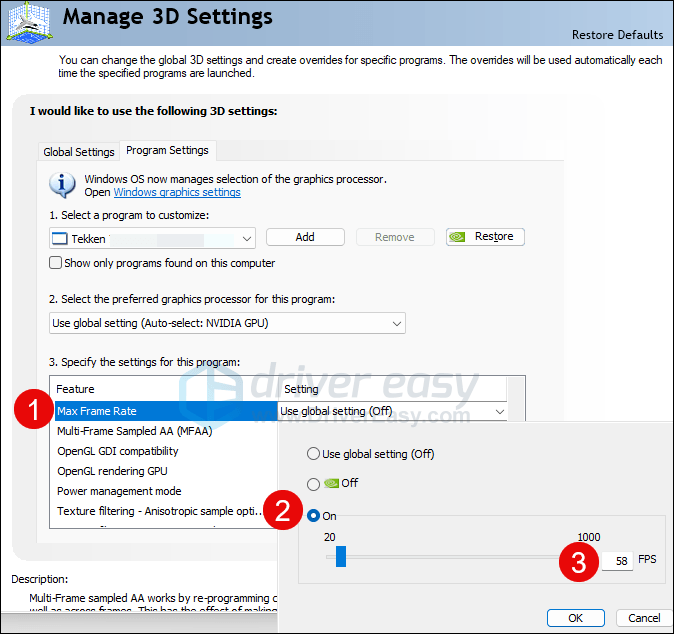
วิธีตั้งค่าขีดจำกัด FPS ในซอฟต์แวร์ AMD Radeon:
- บนคีย์บอร์ดของคุณ ให้กดปุ่ม หน้าต่าง คีย์และประเภท เอเอ็มดี . จากนั้นคลิก ซอฟต์แวร์เอเอ็มดี Radeon .
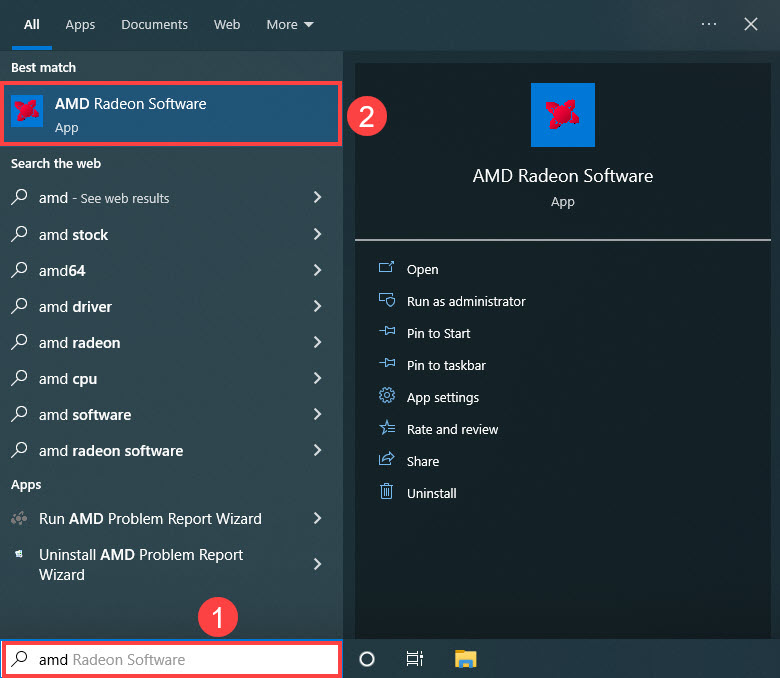
- คลิก การตั้งค่าส่วนกลาง จากนั้นไปที่ การควบคุมเป้าหมายอัตราเฟรม และตั้งค่าอัตราเฟรมเป็นตัวเลขที่ต่ำกว่าอัตรารีเฟรชจอภาพของคุณ
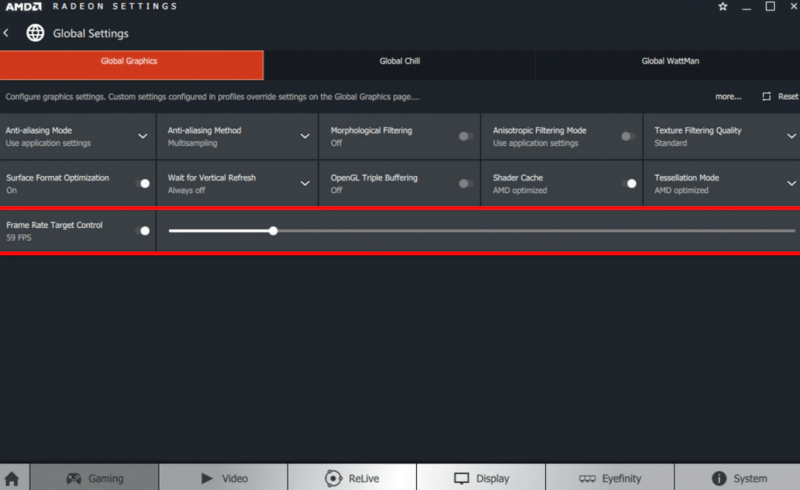
เมื่อตั้งค่าอัตรา FPS แล้ว ให้ลองรัน Tekken 8 อีกครั้งเพื่อดูว่าเปิดตัวได้ดีหรือไม่ ถ้าเป็นเช่นนั้นโปรดเดินหน้าต่อไป
8. ซ่อมแซมไฟล์ระบบ
หากคุณกำลังประสบปัญหาอย่างต่อเนื่องกับ Tekken 8 และไม่มีวิธีแก้ปัญหาก่อนหน้านี้ที่ได้รับการพิสูจน์แล้วว่ามีประสิทธิภาพ อาจเป็นไปได้ว่าไฟล์ระบบที่เสียหายของคุณอาจถูกตำหนิ เพื่อแก้ไขปัญหานี้ การซ่อมแซมไฟล์ระบบจึงมีความสำคัญ เครื่องมือ System File Checker (SFC) สามารถช่วยเหลือคุณในกระบวนการนี้ได้ ด้วยการรันคำสั่ง “sfc /scannow” คุณสามารถเริ่มต้นการสแกนที่ระบุปัญหาและซ่อมแซมไฟล์ระบบที่สูญหายหรือเสียหายได้ อย่างไรก็ตาม สิ่งสำคัญคือต้องทราบว่า เครื่องมือ SFC มุ่งเน้นไปที่การสแกนไฟล์หลักเป็นหลักและอาจมองข้ามปัญหาเล็กน้อย .
ในกรณีที่เครื่องมือ SFC ใช้งานไม่ได้ ขอแนะนำให้ใช้เครื่องมือซ่อมแซม Windows ที่มีประสิทธิภาพและเชี่ยวชาญเป็นพิเศษ ป้อมปราการ เป็นเครื่องมือซ่อมแซม Windows อัตโนมัติที่มีความเป็นเลิศในการระบุไฟล์ที่มีปัญหาและแทนที่ไฟล์ที่ชำรุด ด้วยการสแกนพีซีของคุณอย่างครอบคลุม Fortec สามารถมอบโซลูชันที่ครอบคลุมและมีประสิทธิภาพมากขึ้นสำหรับการซ่อมแซมระบบ Windows ของคุณ
- ดาวน์โหลด และติดตั้ง Fortec
- เปิดฟอร์เทค มันจะทำการสแกนพีซีของคุณฟรีและให้คุณ รายงานโดยละเอียดเกี่ยวกับสถานะพีซีของคุณ .
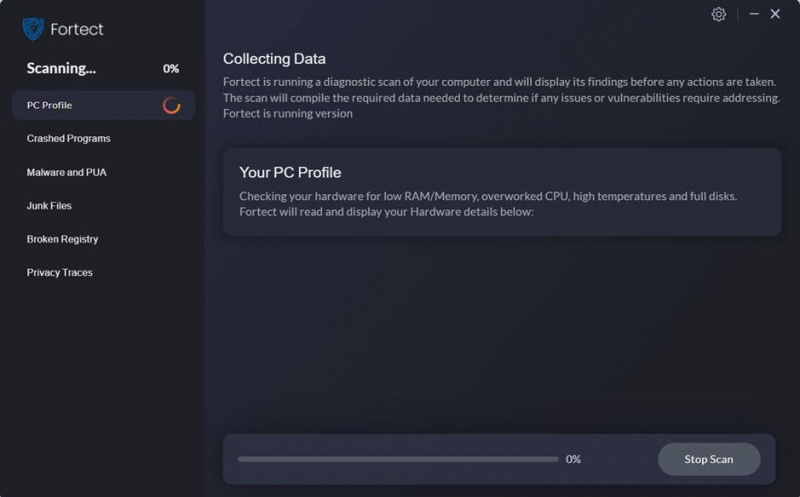
- เมื่อเสร็จแล้ว คุณจะเห็นรายงานที่แสดงปัญหาทั้งหมด หากต้องการแก้ไขปัญหาทั้งหมดโดยอัตโนมัติ คลิก เริ่มการซ่อมแซม (คุณจะต้องซื้อเวอร์ชันเต็ม โดยมาพร้อมกับ a รับประกันคืนเงินภายใน 60 วัน เพื่อให้คุณสามารถคืนเงินได้ตลอดเวลาหาก Fortec ไม่สามารถแก้ไขปัญหาของคุณได้)
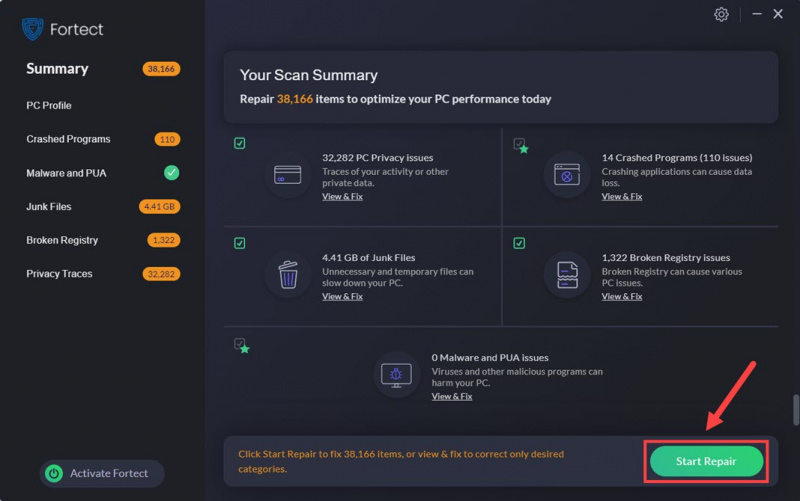
ขอบคุณสำหรับการอ่านโพสต์ หากคุณมีข้อเสนอแนะอื่น ๆ ที่ช่วยแก้ไขปัญหา Tekken 8 ที่ไม่เปิดตัวให้กับคุณ โปรดแบ่งปันโดยแสดงความคิดเห็นด้านล่าง

![[แก้ไข] ปัญหาเกี่ยวกับเสียง Dying Light](https://letmeknow.ch/img/knowledge/89/dying-light-sound-issue.jpg)


![[แก้ไขแล้ว] Rockstar Games Launcher ไม่ทำงาน 2021](https://letmeknow.ch/img/program-issues/97/rockstar-games-launcher-not-working-2021.jpg)

