'>

หากคุณเห็นข้อความแสดงข้อผิดพลาดของ“ การ์ดแสดงผลของคุณไม่รองรับคุณสมบัติ DirectX ” เมื่อเปิดวิดีโอเกมเช่น Rainbow 6 Siege อย่าตกใจ นี่เป็นข้อผิดพลาดทั่วไปและคุณสามารถแก้ไขข้อผิดพลาด“ การ์ดแสดงผลของคุณไม่รองรับคุณสมบัติ DirectX 11”
ผู้เล่นหลายคนที่พบข้อผิดพลาดเดียวกันได้แก้ไขปัญหาด้วยวิธีแก้ไขในบทความนี้ ไปดูกันเลย…
ลองแก้ไขเหล่านี้
นี่คือวิธีแก้ปัญหาบางอย่างที่คุณควรลอง คุณไม่จำเป็นต้องลองทั้งหมด เพียงแค่ทำตามรายการจนกว่าทุกอย่างจะกลับมาทำงานอีกครั้ง
- ตรวจสอบให้แน่ใจว่าเป็นไปตามข้อกำหนดขั้นต่ำ
- ติดตั้งแพทช์ล่าสุด
- อัปเดตไดรเวอร์การ์ดแสดงผลของคุณ
- อัปเดต DirectX ในคอมพิวเตอร์ของคุณ
แก้ไข 1: ตรวจสอบให้แน่ใจว่าเป็นไปตามข้อกำหนดขั้นต่ำ
ตามข้อความแสดงข้อผิดพลาดการ์ดแสดงผลของคุณไม่รองรับคุณสมบัติ DirectX 11 ดังนั้นจึงมีแนวโน้มว่าฮาร์ดแวร์คอมพิวเตอร์ของคุณไม่เป็นไปตามข้อกำหนดขั้นต่ำ โดยทั่วไปแล้ววิดีโอเกมจำนวนมากเช่น Fortnite และ PUBG จะแสดงข้อกำหนดขั้นต่ำในการเล่นเกมเหล่านี้บนเว็บไซต์ของตน
ดังนั้นคุณควรไปที่เว็บไซต์ของผู้ผลิตเพื่อตรวจสอบข้อกำหนดขั้นต่ำในการเล่นเกมที่ทำให้คุณเกิดข้อผิดพลาดและ ตรวจสอบให้แน่ใจว่าคอมพิวเตอร์ของคุณมีคุณสมบัติตรงตามข้อกำหนดขั้นต่ำ . หากระบบของคุณไม่เป็นไปตามข้อกำหนดคุณควรพิจารณาอัปเกรดฮาร์ดแวร์คอมพิวเตอร์เพื่อเล่นเกม
คุณอาจต้องการ:
ข้อกำหนดของระบบ Fortnite (2019 คำแนะนำ)
ความต้องการของระบบ Far Cry 5 (เคล็ดลับสำหรับมืออาชีพ)
แก้ไข 2: ติดตั้งแพทช์ล่าสุด
เนื่องจากปัญหาทางเทคนิคหลายอย่างสามารถแก้ไขได้ด้วยการรีสตาร์ทจึงไม่ต้องยุ่งยากในการรีสตาร์ทคอมพิวเตอร์และเกมของคุณ บ่อยครั้งสิ่งนี้เพียงพอที่จะแก้ไขข้อผิดพลาด
นักพัฒนาเกมมักจะปล่อยแพตช์เพื่อปรับปรุงเกมและแก้ไขปัญหาต่างๆอยู่เสมอดังนั้นคุณควรตรวจสอบการอัปเดตเกมของคุณใน Steam หรือจากเว็บไซต์อย่างเป็นทางการ จากนั้นติดตั้งโปรแกรมแก้ไขล่าสุดเพื่อให้ทันสมัยอยู่เสมอ เมื่ออัปเดตแล้วให้รีสตาร์ทคอมพิวเตอร์และเปิดเกมอีกครั้ง
วิธีนี้สามารถแก้ไขปัญหาบางอย่างเช่นไม่รองรับคุณสมบัติ DirectX 11
แก้ไข 3: อัปเดตไดรเวอร์การ์ดแสดงผลของคุณ
ไดรเวอร์การ์ดแสดงผลที่ขาดหายไปหรือล้าสมัยอาจทำให้การ์ดแสดงผลของคุณไม่รองรับคุณสมบัติ DirectX 11 ดังนั้นคุณควรอัปเดตไดรเวอร์การ์ดแสดงผลของคุณเป็นเวอร์ชันล่าสุด
มีสองวิธีในการอัปเดตไดรเวอร์การ์ดแสดงผลของคุณ: ด้วยตนเอง และ โดยอัตโนมัติ .
ด้วยตนเอง : คุณสามารถไปที่เว็บไซต์ของผู้ผลิตการ์ดแสดงผลของคุณดาวน์โหลดไดรเวอร์ล่าสุดที่ถูกต้องสำหรับการ์ดแสดงผลของคุณและติดตั้งลงในคอมพิวเตอร์ของคุณ ต้องใช้เวลาและทักษะทางคอมพิวเตอร์
โดยอัตโนมัติ : หากคุณไม่มีเวลาหรือความอดทนคุณสามารถทำได้โดยอัตโนมัติด้วย ไดรเวอร์ง่าย .
Driver Easy จะจดจำระบบของคุณโดยอัตโนมัติและค้นหาไดรเวอร์ที่ถูกต้อง คุณไม่จำเป็นต้องรู้ว่าคอมพิวเตอร์ของคุณใช้ระบบอะไรคุณไม่จำเป็นต้องเสี่ยงต่อการดาวน์โหลดและติดตั้งไดรเวอร์ที่ไม่ถูกต้องและไม่ต้องกังวลว่าจะทำผิดพลาดเมื่อติดตั้ง
คุณสามารถอัปเดตไดรเวอร์ของคุณโดยอัตโนมัติด้วยไฟล์ ฟรี หรือ สำหรับ เวอร์ชั่นของ Driver Easy แต่สำหรับรุ่น Pro ใช้เวลาเพียง 2 คลิก (และคุณจะได้รับการสนับสนุนอย่างเต็มที่และไฟล์ รับประกันคืนเงินภายใน 30 วัน ):
1) ดาวน์โหลด และติดตั้ง Driver Easy
2) เรียกใช้ Driver Easy แล้วคลิกไฟล์ ตรวจเดี๋ยวนี้ ปุ่ม. Driver Easy จะสแกนคอมพิวเตอร์ของคุณและตรวจหาไดรเวอร์ที่มีปัญหา
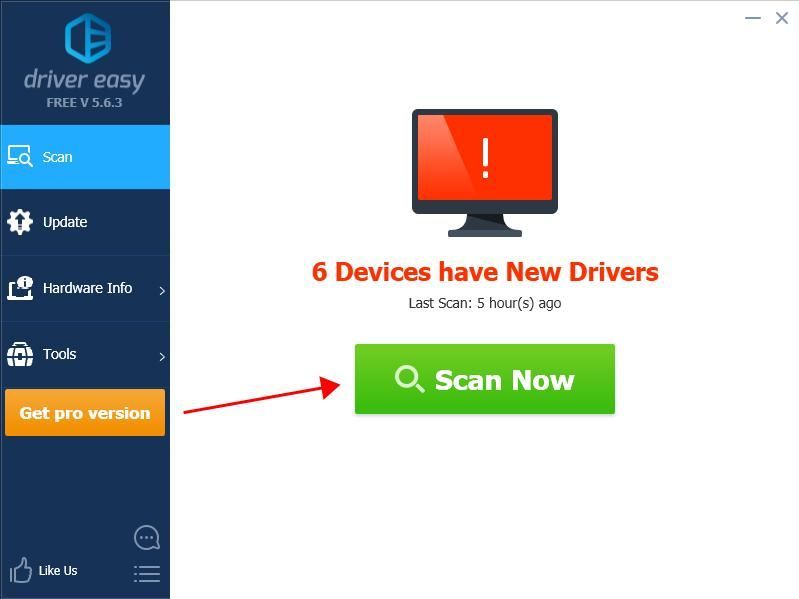
3) คลิกไฟล์ อัปเดต ปุ่มถัดจากการ์ดแสดงผลที่ถูกตั้งค่าสถานะเพื่อดาวน์โหลดไดรเวอร์เวอร์ชันที่ถูกต้องโดยอัตโนมัติ (คุณสามารถทำได้ด้วยไฟล์ ฟรี เวอร์ชั่น) จากนั้นติดตั้งลงในคอมพิวเตอร์ของคุณ
หรือคลิก อัพเดททั้งหมด เพื่อดาวน์โหลดและติดตั้งเวอร์ชันที่ถูกต้องของไดรเวอร์ทั้งหมดที่ขาดหายไปหรือล้าสมัยในระบบของคุณโดยอัตโนมัติ (ต้องใช้ไฟล์ รุ่น Pro - คุณจะได้รับแจ้งให้อัปเกรดเมื่อคุณคลิก อัพเดททั้งหมด ).
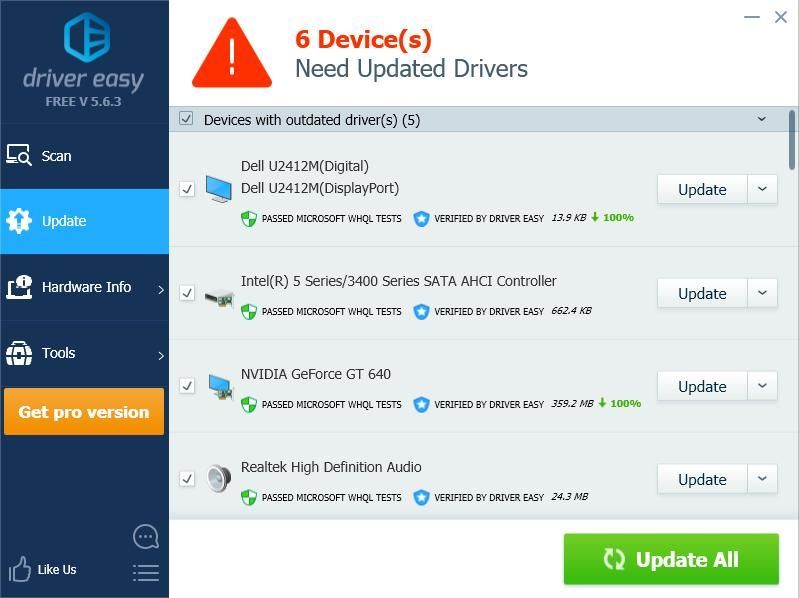
4) รีสตาร์ทคอมพิวเตอร์เพื่อให้มีผล
แก้ไข 4: อัปเดต DirectX ในคอมพิวเตอร์ของคุณ
เมื่อคุณเห็นข้อผิดพลาด“ การ์ดแสดงผลของคุณไม่รองรับคุณสมบัติ DirectX 11” คุณควรตรวจสอบด้วยว่าการ์ดแสดงผลของคุณรองรับ DirectX 11 หรือไม่ซึ่งอาจเป็นสาเหตุหลักประการหนึ่ง สิ่งที่คุณต้องทำมีดังนี้
คุณตรวจสอบเวอร์ชัน DirectX ในคอมพิวเตอร์ของคุณได้อย่างไร?
หากคุณไม่ทราบวิธีตรวจสอบเวอร์ชัน DirectX คุณสามารถลองทำดังนี้
1) บนแป้นพิมพ์ของคุณให้กดปุ่ม แป้นโลโก้ Windows และ ร ในเวลาเดียวกันเพื่อเริ่มกล่อง Run
2) ประเภท dxdiag แล้วคลิก ตกลง .
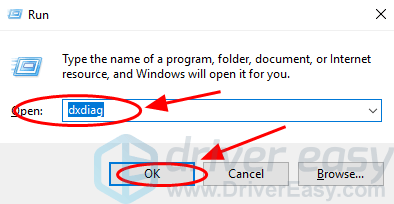
3) คุณสามารถดูไฟล์ DirectX เวอร์ชัน ภายใต้ ระบบ แท็บ
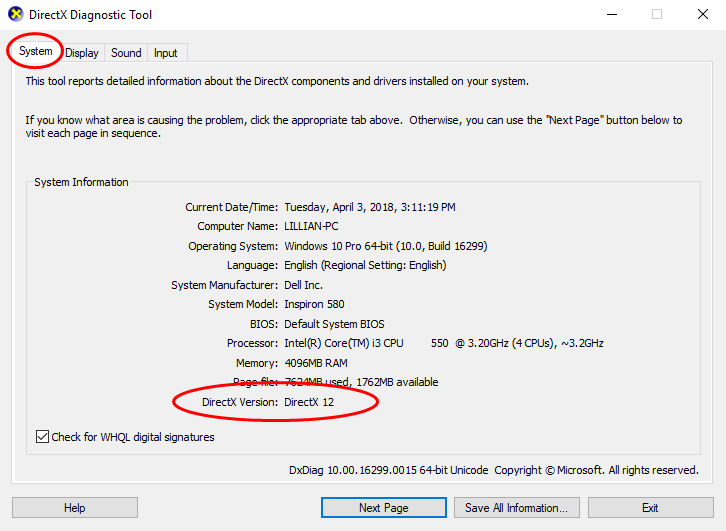
หากเวอร์ชัน DirectX ของคุณคือ DirectX 11 หรือใหม่กว่าคอมพิวเตอร์ของคุณควรรองรับคุณสมบัติ DirectX 11
หากเวอร์ชัน DirectX ของคุณหรือเก่ากว่า 11 คุณควรอัปเดต DirectX ของคุณ
คุณจะอัปเดต DirectX ได้อย่างไร
โดยทั่วไปสำหรับ Windows 10, Windows 8 และ Windows 8.1 คุณสามารถอัปเดต Windows ของคุณให้เป็นเวอร์ชันล่าสุดได้โดยตรงเพื่อติดตั้ง DirectX ล่าสุดบนคอมพิวเตอร์ของคุณ อย่างไรก็ตามสำหรับ Windows 7, Windows Vista และ Windows XP คุณอาจต้องติดตั้งแพ็คเกจอัพเดตเพื่อติดตั้ง DirectX ล่าสุดในคอมพิวเตอร์ของคุณ
คุณสามารถไปที่ไฟล์ เว็บไซต์ Microsoft สำหรับข้อมูลเพิ่มเติมเกี่ยวกับวิธีการติดตั้ง DirectX เวอร์ชันล่าสุดสำหรับ Windows เวอร์ชันต่างๆ
หลังจากติดตั้งการอัปเดต Windows ล่าสุดหรือแพคเกจอัปเดตให้รีสตาร์ทคอมพิวเตอร์และลองเล่นเกมอีกครั้งเพื่อดูว่าข้อผิดพลาดหายไปหรือไม่
มี 4 วิธีแก้ไขที่ดีที่สุด การ์ดแสดงผลของคุณไม่รองรับคุณสมบัติ DirectX 11 . คุณสามารถเพิ่มความคิดเห็นด้านล่างเพื่อแจ้งให้เราทราบว่าการแก้ไขเหล่านี้ช่วยแก้ปัญหาของคุณได้หรือไม่ หากคุณมีปัญหาอื่น ๆ โปรดอย่าลังเลที่จะแจ้งให้เราทราบเราจะพยายามอย่างเต็มที่เพื่อช่วยเหลือ






![วิธีซ่อมแซม Windows 11/10 [คู่มือปี 2022]](https://letmeknow.ch/img/knowledge/37/how-repair-windows-11-10.jpg)