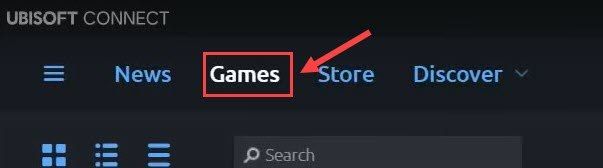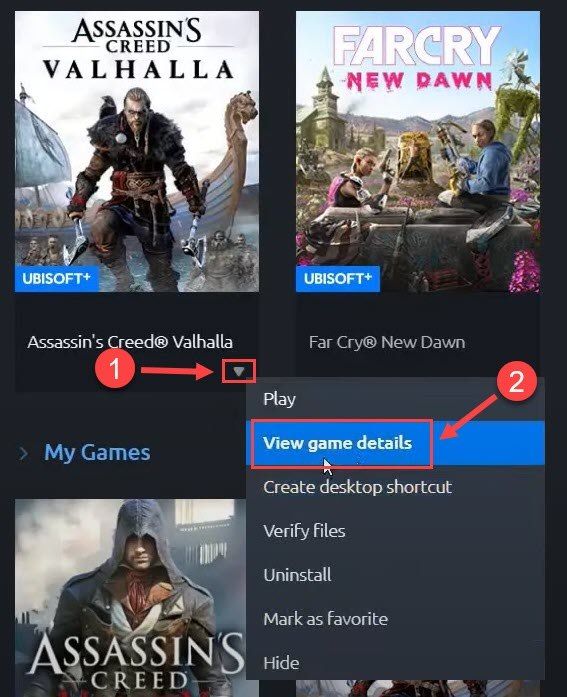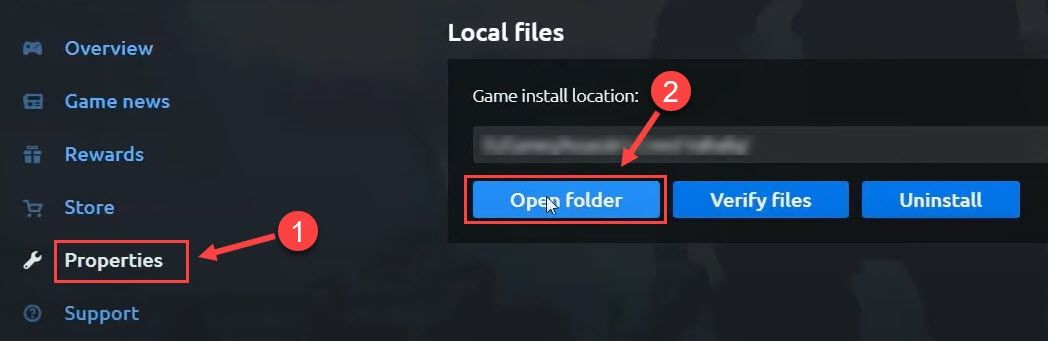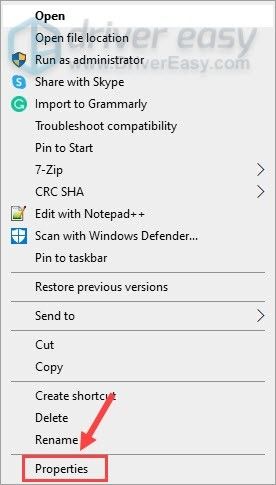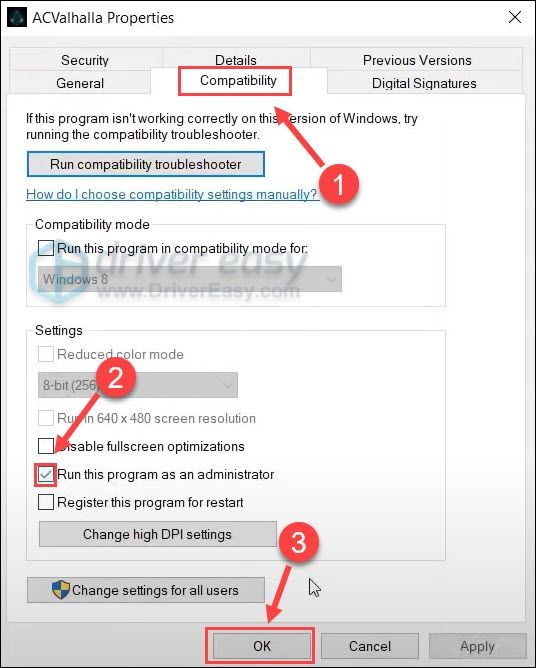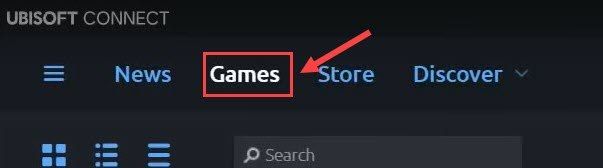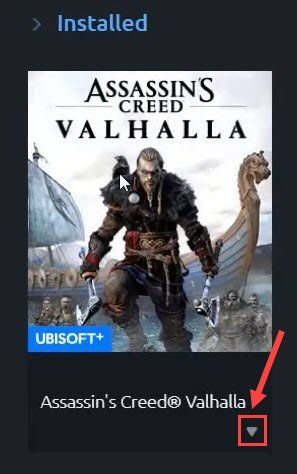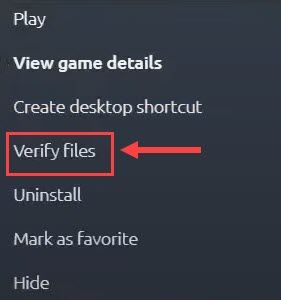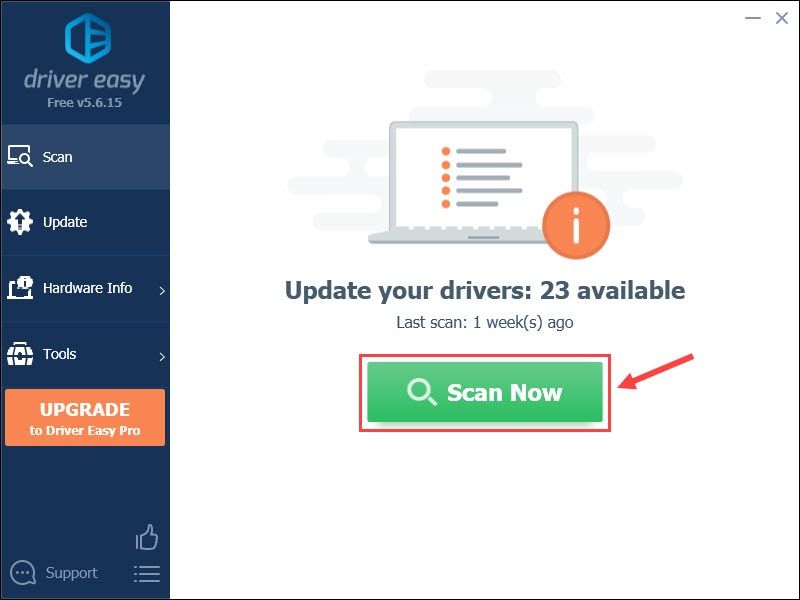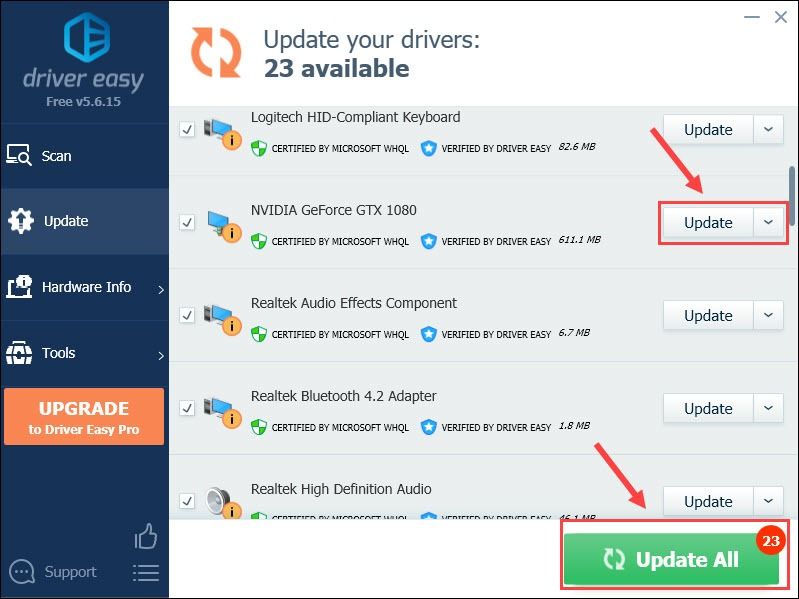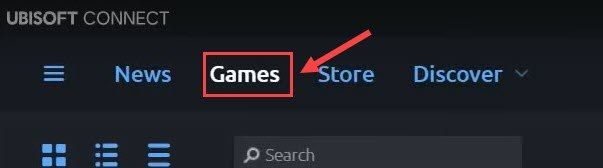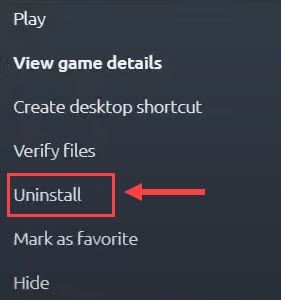แม้ว่า Assassin's Creed Valhalla ออกมาสักพักแล้ว ผู้เล่นหลายคนยังคงบ่นว่าเกมเปิดไม่ได้หรือค้างอยู่ที่หน้าจอโหลด หากคุณกำลังประสบปัญหาเดียวกันไม่ต้องกังวล เราได้รวบรวมรายการแก้ไขง่ายๆ ทั้งหมดไว้ให้คุณแล้ว
แก้ไขให้ลอง:
คุณไม่สามารถลองได้ทั้งหมด เพียงแค่หาทางลงรายการจนกว่าคุณจะพบสิ่งที่แก้ปัญหาของคุณ
- ตรวจสอบสเปคขั้นต่ำของ Assassin's Creed Valhalla
- เรียกใช้เกมในฐานะผู้ดูแลระบบ
- ตรวจสอบความสมบูรณ์ของไฟล์เกมของคุณ
- อัปเดตไดรเวอร์กราฟิกของคุณ
- ติดตั้ง Assassin's Creed Valhalla อีกครั้ง
แก้ไข 1 – ตรวจสอบข้อกำหนดขั้นต่ำของ Assassin's Creed Valhalla
ก่อนเล่นวิดีโอเกมแบบเข้มข้น เช่น AC Valhalla คุณควรตรวจสอบให้แน่ใจว่าการตั้งค่าของคุณตรงตามข้อกำหนดขั้นต่ำ มิเช่นนั้นจะไม่สามารถเปิดเกมได้
ข้อกำหนดขั้นต่ำ – ค่าที่ตั้งไว้ล่วงหน้าต่ำ (30 FPS)
| ระบบปฏิบัติการ | Windows 10 (รุ่น 64 บิตเท่านั้น) |
| โปรเซสเซอร์ | Intel i5-4460 3.2 Ghz / AMD Ryzen 3 1200 3.1 Ghz |
| แกะ | 8 GB (โหมดช่องสัญญาณคู่) |
| วีดีโอการ์ด | NVIDIA GeForce GTX 960 (4 GB) / AMD Radeon R9 380 (4 GB) หรือดีกว่าพร้อมคุณสมบัติรองรับ DirectX 12 |
| ปณิธาน | 1080p |
| Directx | DirectX 12 |
| พื้นที่ฮาร์ดไดรฟ์ | 50 GB (แนะนำให้ใช้ SSD) |
หากอุปกรณ์ของคุณรองรับเกมได้ โปรดไปยังส่วนแก้ไขที่ลึกกว่าด้านล่าง
แก้ไข 2 – เรียกใช้เกมในฐานะผู้ดูแลระบบ
การให้สิทธิ์การดูแลระบบที่จำเป็นแก่ Assassin's Creed Valhalla จะทำให้เกมทำงานได้อย่างถูกต้อง ต่อไปนี้เป็นวิธีเปิดใช้งานโหมดผู้ดูแลระบบ:
- เปิดตัวไคลเอนต์ Ubisoft Connect จากนั้นไปที่ เกม แท็บ
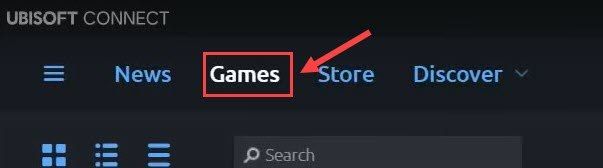
- เลื่อนเคอร์เซอร์ของเมาส์ไปที่ Assassin's Creed Valhalla แล้วคลิก ไอคอนสามเหลี่ยมลง down . จากนั้นเลือก ดูรายละเอียดเกม .
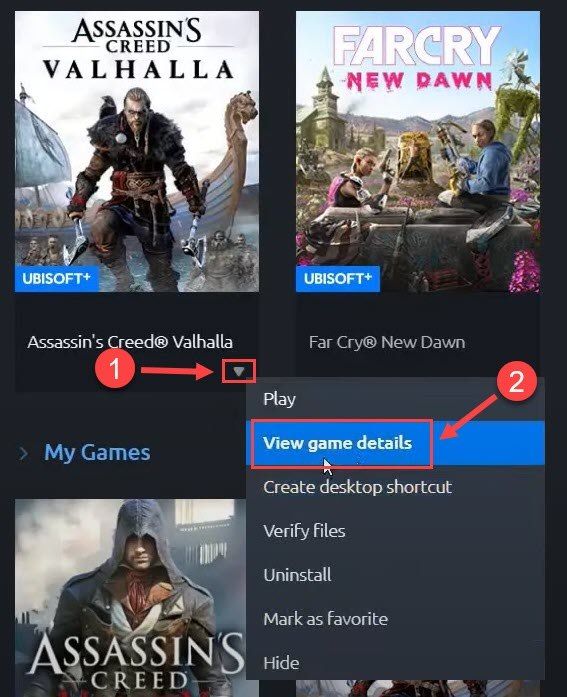
- เลือก คุณสมบัติ บนบานหน้าต่างด้านซ้าย และคลิก เปิดโฟลเดอร์ ภายใต้ไฟล์ในเครื่อง
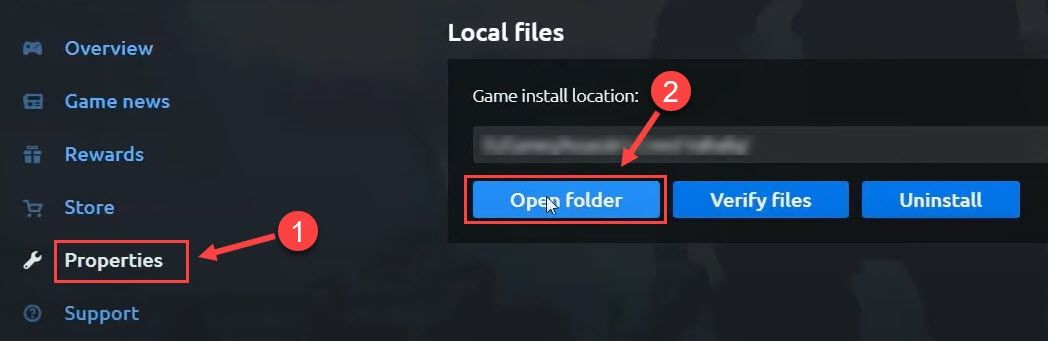
- คลิกขวาที่ ไฟล์ ACValhalla.exe และคลิก คุณสมบัติ .
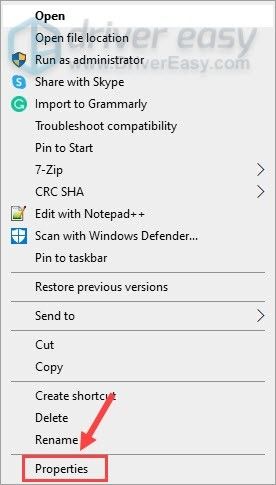
- นำทางไปยัง ความเข้ากันได้ แท็บ จากนั้นติ๊ก เรียกใช้โปรแกรมนี้ในฐานะผู้ดูแลระบบ และคลิก ตกลง .
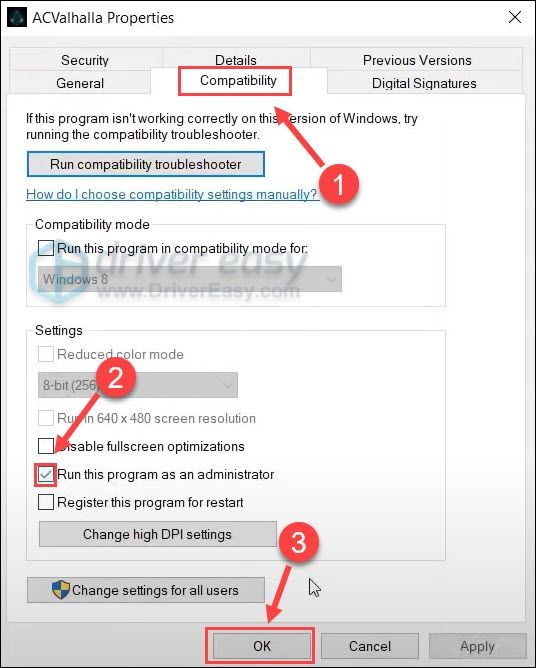
- เปิดไฟล์ ACValhalla.exe โดยตรงจากโฟลเดอร์การติดตั้งและดูวิธีการทำงาน
หากปัญหายังคงอยู่ ให้ไปที่การแก้ไขด้านล่าง
แก้ไข 3 – ตรวจสอบความสมบูรณ์ของไฟล์เกมของคุณ
เป็นขั้นตอนที่จำเป็นในการตรวจสอบไฟล์เกมของคุณหาก Assassin's Creed Valhalla ไม่เปิดขึ้นตามปกติ หากมีไฟล์เกมที่ขาดหายไปหรือเสียหาย คุณสามารถซ่อมแซมได้โดยทำตามขั้นตอนต่อไปนี้:
- เปิด Ubisoft Connect แล้วเลือก เกม แท็บ
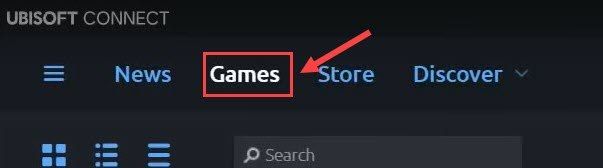
- เลื่อนเคอร์เซอร์ของเมาส์ไปที่ชื่อเรื่องของ Assassin's Creed Valhalla จากนั้นคลิกที่ click ไอคอนสามเหลี่ยมลง down .
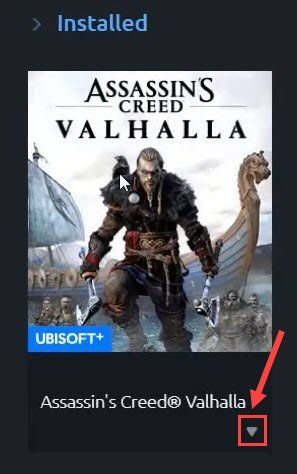
- คลิก ตรวจสอบไฟล์ .
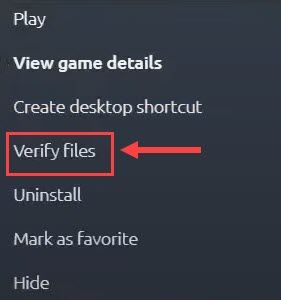
หลังจากดำเนินการเสร็จสิ้น ให้เปิดเกมอีกครั้งเพื่อทดสอบ หากวิธีนี้ใช้ไม่ได้ผล ให้ลองวิธีถัดไปด้านล่าง
แก้ไข 4 – อัปเดตไดรเวอร์กราฟิกของคุณ
Assassin's Creed Valhalla ที่ไม่เปิดตัวอาจเกิดจาก ไดรเวอร์กราฟิกที่ล้าสมัยหรือเสียหาย . ในการแก้ไขปัญหาความเข้ากันได้กับเกมใหม่และประสบการณ์การเล่นเกมที่ราบรื่น คุณควรติดตั้งไดรเวอร์กราฟิกล่าสุด
มีสองวิธีในการอัปเดตไดรเวอร์กราฟิก:
ตัวเลือก 1 – ด้วยตนเอง – คุณสามารถอัปเดตไดรเวอร์กราฟิกด้วยตนเองโดยไปที่เว็บไซต์ของผู้ผลิต เช่น AMD หรือ NVIDIA และค้นหาไดรเวอร์ที่ถูกต้องล่าสุด อย่าลืมเลือกเฉพาะไดรเวอร์ที่เข้ากันได้กับเวอร์ชัน Windows ของคุณ
ตัวเลือก 2 – อัตโนมัติ (แนะนำ ) – หากคุณไม่มีเวลา ความอดทน หรือทักษะการใช้คอมพิวเตอร์ในการอัปเดตวิดีโอและตรวจสอบไดรเวอร์ด้วยตนเอง คุณสามารถทำได้โดยอัตโนมัติด้วย ไดร์เวอร์ง่าย . Driver Easy จะจดจำระบบของคุณโดยอัตโนมัติและค้นหาไดรเวอร์ที่ถูกต้องสำหรับ GPU และเวอร์ชัน Windows ของคุณ และจะดาวน์โหลดและติดตั้งอย่างถูกต้อง:
- ดาวน์โหลด และติดตั้ง Driver Easy
- เรียกใช้ Driver Easy แล้วคลิก ตรวจเดี๋ยวนี้ ปุ่ม. Driver Easy จะสแกนคอมพิวเตอร์ของคุณและตรวจหาไดรเวอร์ที่มีปัญหา
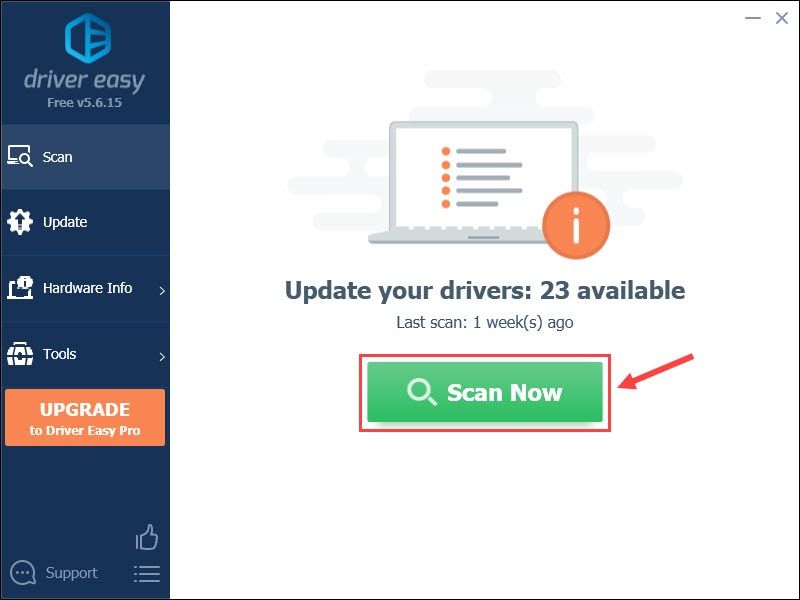
- คลิก อัปเดต ถัดจากไดรเวอร์กราฟิกที่ถูกตั้งค่าสถานะเพื่อดาวน์โหลดเวอร์ชันที่ถูกต้องของไดรเวอร์นั้นโดยอัตโนมัติ จากนั้นคุณสามารถติดตั้งได้ด้วยตนเอง (คุณสามารถทำได้ด้วยเวอร์ชันฟรี)
หรือคลิก อัพเดททั้งหมด เพื่อดาวน์โหลดและติดตั้ง . เวอร์ชันที่ถูกต้องโดยอัตโนมัติ ทั้งหมด ไดรเวอร์ที่หายไปหรือล้าสมัยในระบบของคุณ (สิ่งนี้ต้องการ รุ่นโปร ซึ่งมาพร้อมกับการสนับสนุนอย่างเต็มที่และรับประกันคืนเงินภายใน 30 วัน คุณจะได้รับแจ้งให้อัปเกรดเมื่อคุณคลิก อัพเดททั้งหมด .)
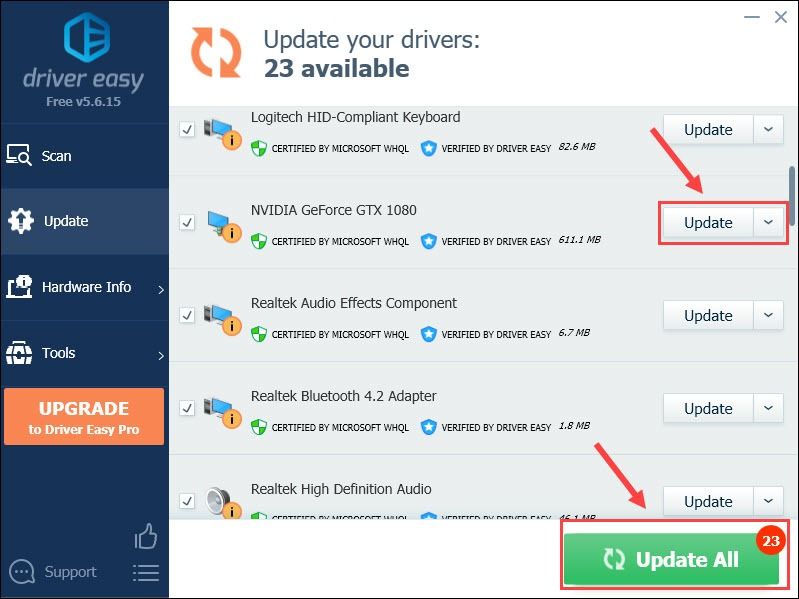
หากต้องการความช่วยเหลือ โปรดติดต่อ please ทีมสนับสนุนของ Driver Easy ที่ support@letmeknow.ch .
เปิดเกมใหม่เพื่อตรวจสอบประสิทธิภาพด้วยไดรเวอร์กราฟิกที่เพิ่งติดตั้งใหม่ หากการอัปเดตไม่ได้ผล ให้ดำเนินการแก้ไขต่อไป
แก้ไข 5 – ติดตั้ง Assassin's Creed Valhalla ใหม่
หากการแก้ไขข้างต้นไม่ช่วยกรณีของคุณ คุณควรพิจารณาติดตั้งเกมใหม่ ผู้เล่นหลายคนยังรายงานด้วยว่าการติดตั้ง Assassin's Creed Valhalla บนไดรฟ์เดียวกันกับระบบปฏิบัติการของคุณและไคลเอนต์ Ubisoft Connect ช่วยแก้ปัญหาการเปิดตัว
- เปิดไคลเอนต์ Ubisoft Connect และคลิก เกม แท็บ
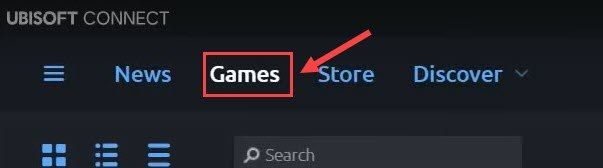
- ค้นหา Assassin's Creed Valhalla แล้วคลิก สามเหลี่ยมลง ไอคอนบนชื่อเรื่อง จากนั้นคลิก ถอนการติดตั้ง .
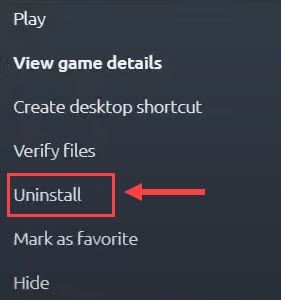
- ติดตั้งเกมใหม่อีกครั้งในตำแหน่งเดิมที่ติดตั้งระบบปฏิบัติการและแอพ Ubisoft Connect ของคุณ
ปัญหา Assassin's Creed Valhalla ไม่เปิดตัวควรได้รับการแก้ไขหลังจากติดตั้งใหม่อีกครั้ง
หากคุณยังไม่สามารถเปิดเกมและรับเฉพาะ ไม่สามารถเริ่มต้นระบบกราฟิกได้ คุณสามารถดูคู่มือนี้สำหรับวิธีการแก้ไขปัญหาเพิ่มเติม: [แก้ไข] ไม่สามารถเริ่มต้นระบบกราฟิกได้ .
หวังว่าคุณจะพบว่าโพสต์นี้มีประโยชน์ หากคุณมีคำถามหรือข้อเสนอแนะเพิ่มเติม โปรดแสดงความคิดเห็นด้านล่าง