'>
Battlefield 5 หยุดทำงานแบบสุ่ม? การแก้ไขขั้นสุดท้ายอยู่ที่นี่เพื่อให้คุณนำ Battlefield 5 ของคุณกลับมามีชีวิตอีกครั้ง คุณอาจหาวิธีแก้ไขมาตลอด แต่ไม่สามารถแก้ไขปัญหาที่น่ารำคาญนี้ได้ ด้านล่างนี้คือการแก้ไขที่เป็นไปได้ทั้งหมดที่ช่วยผู้เล่นคนอื่น ๆ ลองใช้การแก้ไขเหล่านี้และสนุกกับสงครามโลกครั้งที่สองของคุณโดยไม่มีข้อผิดพลาดใด ๆ
ลองแก้ไขเหล่านี้:
ปัญหาการขัดข้องของ Battlefield 5 อาจเกิดจากข้อผิดพลาดของ Windows ไดรเวอร์ที่ล้าสมัยแอปพลิเคชันอื่น ๆ ที่ขัดแย้งกันหรือไฟล์เกมที่เสียหายเป็นต้นนี่คือการแก้ไข 9 ประการสำหรับคุณในการแก้ปัญหาและแก้ไขปัญหาการขัดข้องของ Battlefield 5
ไม่ว่าในกรณีใด ๆ โปรดให้คุณติดตั้งการอัปเดต Windows ล่าสุด หากไม่เป็นเช่นนั้นคุณสามารถเรียกใช้การอัปเดต Windows จากนั้นรีสตาร์ทเกมและตรวจสอบว่าปัญหาการหยุดทำงานของเกมยังคงมีอยู่หรือไม่
- เปลี่ยนหน่วยความจำเสมือน / ไฟล์เพจของ Windows 10
- ปิดการวางซ้อนในเกม
- อัปเดตไดรเวอร์อุปกรณ์ของคุณ
- ลบการตั้งค่าและซ่อมแซม Battlefield V ของคุณ
- หยุดการโอเวอร์คล็อก
- ปิด DX12
- เรียกใช้ Origin และ BFV ในฐานะผู้ดูแลระบบ
- ตัวตรวจสอบไฟล์ระบบ
- ทำการคลีนบูต
แก้ไข 1: เปลี่ยนหน่วยความจำเสมือน / ไฟล์เพจของ Windows 10
หากไม่ได้ตั้งค่าหน่วยความจำเสมือน Windows 10 อย่างถูกต้องอาจเกิดปัญหาการหยุดทำงานและการค้างได้โดยปกติแล้ว Battlefield V Windows จะจัดการหน่วยความจำเสมือนโดยอัตโนมัติ แต่คุณสามารถเปลี่ยนขนาดของหน่วยความจำเสมือนด้วยตนเองได้หากขนาดเริ่มต้นไม่ใช่ขนาดเริ่มต้น ใหญ่พอสำหรับความต้องการของคุณ
1) กดปุ่ม แป้นโลโก้ Windows และ หยุดชั่วคราว / หยุดพัก ในเวลาเดียวกันเพื่อเปิด ระบบ . (หรือคุณสามารถคลิกขวา พีซีเครื่องนี้ และเลือก คุณสมบัติ .)
2) จดบันทึก หน่วยความจำที่ติดตั้ง (RAM) . จากนั้นคลิก การตั้งค่าระบบขั้นสูง .

2) ภายใต้แท็บขั้นสูงคลิก การตั้งค่า เอส.
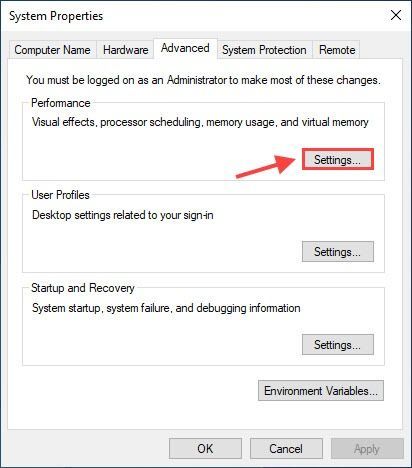
3) คลิกไฟล์ ขั้นสูง แล้วคลิก เปลี่ยน .
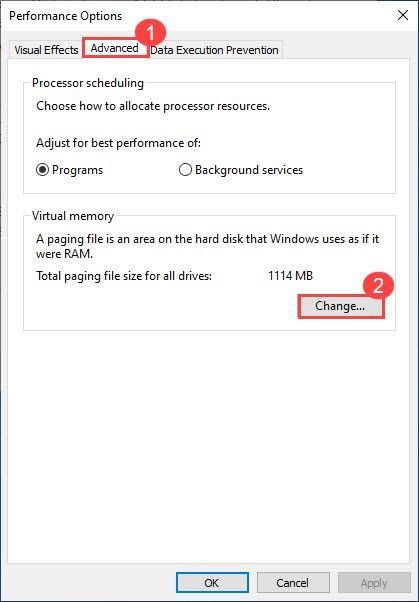
4) ยกเลิกการเลือก จัดการขนาดไฟล์เพจจิ้งสำหรับไดรฟ์ทั้งหมดโดยอัตโนมัติ . เลือก ขนาดที่กำหนดเอง และเข้าสู่ ขนาดเริ่มต้น และ ขนาดสูงสุด .
- ขนาดเริ่มต้น: 1.5 เท่าของจำนวนหน่วยความจำระบบทั้งหมด
- ขนาดสูงสุด: 3 เท่าของขนาดเริ่มต้น
- ลองใช้ 16GB (1 GB = 1,024 MB) ตัวอย่าง:
- ขนาดเริ่มต้น = 16 * 1024 * 1.5 = 24576
- ขนาดสูงสุด = 24576 * 3 = 73728 (หรือคุณสามารถป้อนตัวเลขที่ใหญ่กว่าขนาดเริ่มต้นแทน)
5) คลิก ชุด > ตกลง จากนั้นรีสตาร์ทคอมพิวเตอร์เพื่อให้การเปลี่ยนแปลงมีผล
6) เปิด Battlefield V ของคุณอีกครั้งและเล่นสักสองสามชั่วโมงเพื่อตรวจสอบว่าปัญหาการขัดข้องยังคงมีอยู่หรือไม่
แก้ไข 2: ปิดการวางซ้อนในเกม
1) เปิด Origin ของคุณ
2) คลิกไฟล์ เมนูกำเนิด แล้วคลิก การตั้งค่าแอปพลิเคชัน .
3) คลิก มากกว่า และเลือก ต้นกำเนิดในเกม แล้วปิด เปิดใช้งาน Origin ในเกม .
4) ลองเปิด Battlefield V อีกครั้งเพื่อทดสอบปัญหา
แก้ไข 3: อัปเดตไดรเวอร์อุปกรณ์ของคุณ
Battlefield V เป็นเกมที่มีความต้องการอย่างมากดังนั้นคุณต้องติดตั้งไดรเวอร์ล่าสุดโดยเฉพาะไดรเวอร์กราฟิกของคุณ ผู้ผลิตเช่น NVIDIA, AMD ทำงานอย่างใกล้ชิดกับนักพัฒนาเกมเพื่อปล่อยไดรเวอร์ใหม่ ๆ เพื่อปรับปรุงประสิทธิภาพของเกมและแก้ไขข้อบกพร่อง
มีสองวิธีในการอัปเดตไดรเวอร์อุปกรณ์ของคุณ: ด้วยตนเอง และ โดยอัตโนมัติ .
ตัวเลือกที่ 1 - ด้วยตนเอง
ไปที่เว็บไซต์อย่างเป็นทางการของผู้ผลิตการ์ดแสดงผลและการ์ดเสียงของคุณดาวน์โหลดไดรเวอร์ที่ตรงกับเวอร์ชัน Windows เฉพาะของคุณ (เช่น Windows 64 บิต) และติดตั้งไดรเวอร์ด้วยตนเอง เราขอแนะนำตัวเลือกนี้หากคุณมั่นใจในทักษะการใช้คอมพิวเตอร์
ตัวเลือกที่ 2 - โดยอัตโนมัติ (แนะนำ)
หากคุณไม่มีเวลาหรือความอดทนคุณสามารถทำได้โดยอัตโนมัติด้วย ไดรเวอร์ง่าย .
Driver Easy จะจดจำระบบของคุณโดยอัตโนมัติและค้นหาไดรเวอร์ที่ถูกต้อง คุณไม่จำเป็นต้องรู้ว่าคอมพิวเตอร์ของคุณใช้ระบบอะไรคุณไม่จำเป็นต้องเสี่ยงต่อการดาวน์โหลดและติดตั้งไดรเวอร์ที่ไม่ถูกต้องและไม่ต้องกังวลว่าจะทำผิดพลาดขณะติดตั้ง
ไดรเวอร์ทั้งหมดใน Driver Easy มาจากผู้ผลิตโดยตรง พวกเขาทั้งหมดได้รับอนุญาตและปลอดภัยคุณสามารถอัปเดตไดรเวอร์ของคุณโดยอัตโนมัติด้วย Driver Easy เวอร์ชันฟรีหรือ Pro แต่ด้วยความที่ รุ่น Pro ใช้เวลาเพียง 2 คลิก
1) ดาวน์โหลด และติดตั้ง Driver Easy
2) เรียกใช้ Driver Easy แล้วคลิกไฟล์ ตรวจเดี๋ยวนี้ ปุ่ม. Driver Easy จะสแกนคอมพิวเตอร์ของคุณและตรวจหาไดรเวอร์ที่มีปัญหา
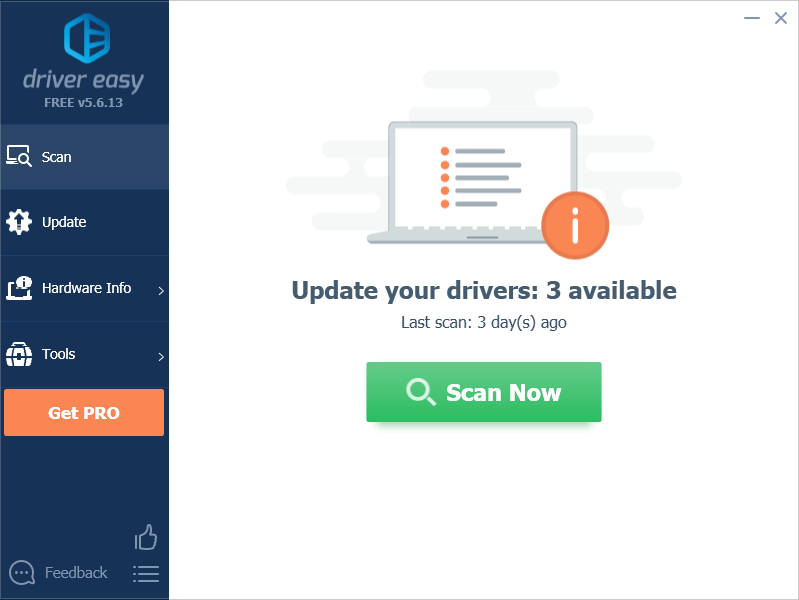
3) คลิกไฟล์ อัปเดต ปุ่มถัดจากการ์ดแสดงผลที่ถูกตั้งค่าสถานะและอุปกรณ์อื่น ๆ ทั้งหมดเพื่อดาวน์โหลดไดรเวอร์ที่ถูกต้อง (คุณสามารถทำได้ด้วยเวอร์ชันฟรี) จากนั้นติดตั้งด้วยตนเอง
หรือ
คลิก อัพเดททั้งหมด เพื่อดาวน์โหลดและติดตั้งเวอร์ชันที่ถูกต้องของไดรเวอร์ทั้งหมดที่ขาดหายไปหรือล้าสมัยในระบบของคุณโดยอัตโนมัติ (ต้องใช้ไฟล์ รุ่น Pro - คุณจะได้รับแจ้งให้อัปเกรดเมื่อคุณคลิกอัปเดตทั้งหมด คุณจะได้รับ การสนับสนุนอย่างเต็มที่ และก รับประกันคืนเงินภายใน 30 วัน .)
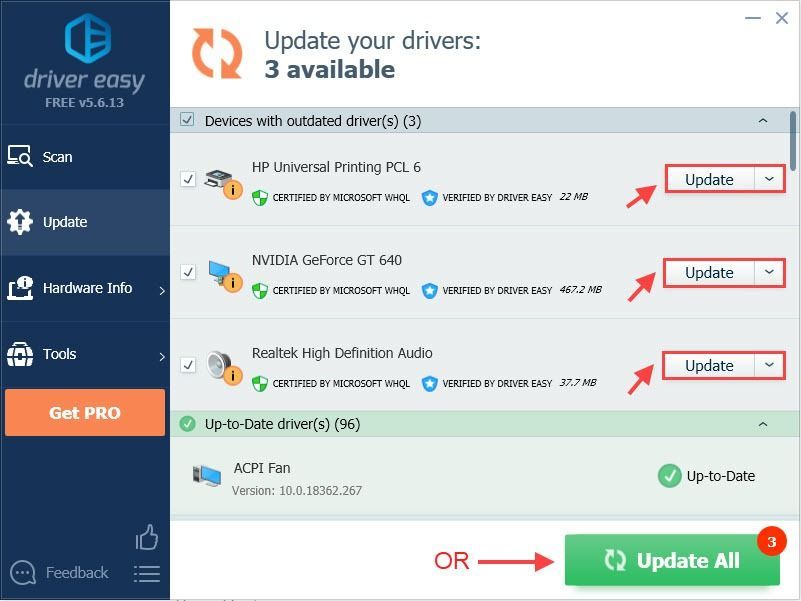 หากคุณต้องการความช่วยเหลือโปรดติดต่อทีมสนับสนุนของ Driver Easy ที่ support@drivereasy.com .
หากคุณต้องการความช่วยเหลือโปรดติดต่อทีมสนับสนุนของ Driver Easy ที่ support@drivereasy.com . 4) รีสตาร์ทคอมพิวเตอร์เพื่อให้การเปลี่ยนแปลงมีผล
แก้ไข 4: ลบการตั้งค่าและซ่อมแซม Battlefield V ของคุณ
การลบไฟล์การตั้งค่าจะรีเซ็ตการกำหนดค่ากราฟิกของคุณเป็นค่าเริ่มต้นจากนั้นคุณสามารถซ่อมแซม Battlefield V ใน Origin เพื่อดูว่าสิ่งนี้เหมาะกับคุณหรือไม่
1) ไปที่ C: Users ชื่อผู้ใช้ของคุณที่นี่ Documents Battlefield V settings และลบทุกอย่างในโฟลเดอร์นี้
2) ไปที่ Origin แล้วคลิก คลังเกมของฉัน จากนั้นคลิกขวาที่ Battlefield V แล้วคลิก ซ่อมแซม .
3) รีสตาร์ทพีซีของคุณเมื่อการซ่อมแซมเสร็จสิ้น
4) เปิด Battlefield V ของคุณอีกครั้งเพื่อดูว่าปัญหาการขัดข้องยังคงมีอยู่หรือไม่
แก้ไข 5: หยุดการโอเวอร์คล็อก
Battlefield V นั้นไวต่อการโอเวอร์คล็อกมากดังนั้นอย่าโอเวอร์คล็อก GPU และ CPU ของคุณ การโอเวอร์คล็อกอาจทำให้ Battlefield V ของคุณหยุดทำงานหรือค้างได้ ในกรณีนี้เราขอแนะนำให้รีเซ็ตโปรเซสเซอร์หรือ GPU เป็นข้อกำหนดของผู้ผลิต
หากคุณไม่ต้องการโอเวอร์คล็อกซีพียูเลยคุณควรเปิด XMP (โปรไฟล์หน่วยความจำมาก) ปิด ในการดำเนินการนี้คุณต้องเข้าสู่ BIOS และปิดใช้งาน Extreme Memory Profileแก้ไข 6: ปิด DX12
สำหรับผู้เล่น Battlefield V หลายคน DX12 วิ่งเหมือนฝันร้าย แม้ว่า DICE จะใช้เวลาส่วนใหญ่ในการปรับแต่งเกมให้เหมาะสมกับ DX12 แต่ BFV นั้นไม่เสถียรอย่างมากใน DX12 การอัปเดต Windows ล่าสุดดูเหมือนจะกำจัดความไม่เพียงพอของ DX12 ได้มาก (ดังนั้นตรวจสอบให้แน่ใจว่า Windows ของคุณเป็นรุ่นล่าสุด) อย่างไรก็ตามหาก Battlefield 5 ของคุณขัดข้องคุณสามารถเปลี่ยนไปใช้ DX11 เพื่อดูว่าสามารถแก้ปัญหาได้หรือไม่
1) เปิดแหล่งกำเนิด ใน Battlefield V ไปที่ไฟล์ การตั้งค่าวิดีโอขั้นสูง และสลับปิด DirectX 12 ลองเล่น Battlefield 5 ของคุณอีกครั้งเพื่อทดสอบปัญหา
 บันทึก: หากคุณไม่เห็นไฟล์ DX12 เปิดใช้งาน ในการตั้งค่าวิดีโอขั้นสูงคุณสามารถเปลี่ยนกลับเป็น DX11 ได้ด้วยตนเอง
บันทึก: หากคุณไม่เห็นไฟล์ DX12 เปิดใช้งาน ในการตั้งค่าวิดีโอขั้นสูงคุณสามารถเปลี่ยนกลับเป็น DX11 ได้ด้วยตนเอง 1. ไปที่ไฟล์ สนามรบ 5 โฟลเดอร์แล้วไฟล์ การตั้งค่า คลิกขวา PROFSAVE_profile และเลือก แก้ไขด้วย Notepad .
2. กด Ctrl + ฉ การค้นหา DX12Enabled และเปลี่ยนค่าจาก 1 เป็น 0
2) หาก Battlefield V ของคุณยังคงหยุดทำงานให้ปิดใช้งาน DLSS, RTX หากคุณเปิดใช้งาน DXR ให้ไปที่การตั้งค่าวิดีโอในเกมและลดไฟล์ คุณภาพการสะท้อนของ DXR Raytrace จากนั้นเริ่มเกมของคุณใหม่
3) หากปัญหาการขัดข้องยังคงมีอยู่ให้ลองลดความละเอียดในเกมของคุณลง (ปรับจอภาพและความละเอียดให้เหมาะสม) แล้วเริ่มเกมใหม่อีกครั้ง
4) หากไม่มีวิธีแก้ไขปัญหาเหล่านี้คุณอาจต้องปิด DXR เพื่อประสบการณ์การเล่นที่ราบรื่นยิ่งขึ้น
แก้ไข 7: เรียกใช้ Origin และ BFV ในฐานะผู้ดูแลระบบ
หากคุณประสบปัญหาเกมขัดข้องคุณสามารถลองเรียกใช้ทั้งตัวเรียกใช้เกมและไฟล์ปฏิบัติการเกมในฐานะผู้ดูแลระบบได้ตลอดเวลา ปัญหาการขัดข้องของ Battlefield 5 อาจเกิดจากการเข้าถึงไฟล์เกมของคุณอย่าง จำกัด
เพื่อให้แน่ใจว่าคุณสามารถเข้าถึงไฟล์เกมทั้งหมดได้อย่างเต็มที่คุณสามารถเรียกใช้ทั้ง Origin และ Battlefield V ที่เรียกใช้งานได้ในฐานะผู้ดูแลระบบอย่างถาวร
1) ไปที่ C: / Program Files (x86) / Origin Games / Battlefield V. คลิกขวาที่ไฟล์ปฏิบัติการ Battlefield V ของคุณแล้วเลือก คุณสมบัติ .
2) คลิกไฟล์ ความเข้ากันได้ และทำเครื่องหมายในช่องถัดจาก เรียกใช้โปรแกรมนี้ในฐานะผู้ดูแลระบบ .
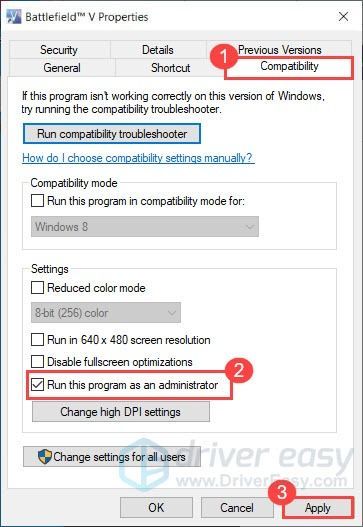
3) เรียกใช้ Origin ในฐานะผู้ดูแลระบบด้วย
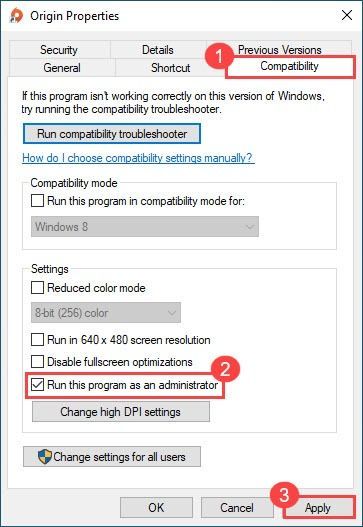
4) ลองเปิดเกมของคุณอีกครั้งเพื่อดูว่าปัญหาการขัดข้องของ Battlefield V ยังคงมีอยู่หรือไม่
แก้ไข 8: ตัวตรวจสอบไฟล์ระบบ
ปัญหาการขัดข้องของ Battlefield V อาจเกิดจากไฟล์ระบบเสียหาย ลองเรียกใช้ System File Checker เพื่อสแกนหาไฟล์ที่สูญหายหรือเสียหาย
1) บนแป้นพิมพ์ของคุณกดแป้นโลโก้ Windows และ R พร้อมกันเพื่อเปิดกล่อง Run ประเภท cmd แล้วกด Ctrl + Shift + Enter เพื่อเรียกใช้ Command Prompt ในฐานะผู้ดูแลระบบ
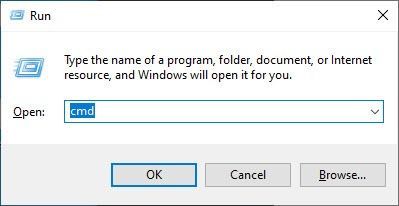
2) พิมพ์คำสั่ง: sfc / scannow และตี ป้อน . โปรดทราบว่ามีช่องว่างระหว่าง sfc และ / .
sfc / scannow
3) รอให้กระบวนการตรวจสอบเสร็จสิ้น อาจใช้เวลา 3-5 นาที
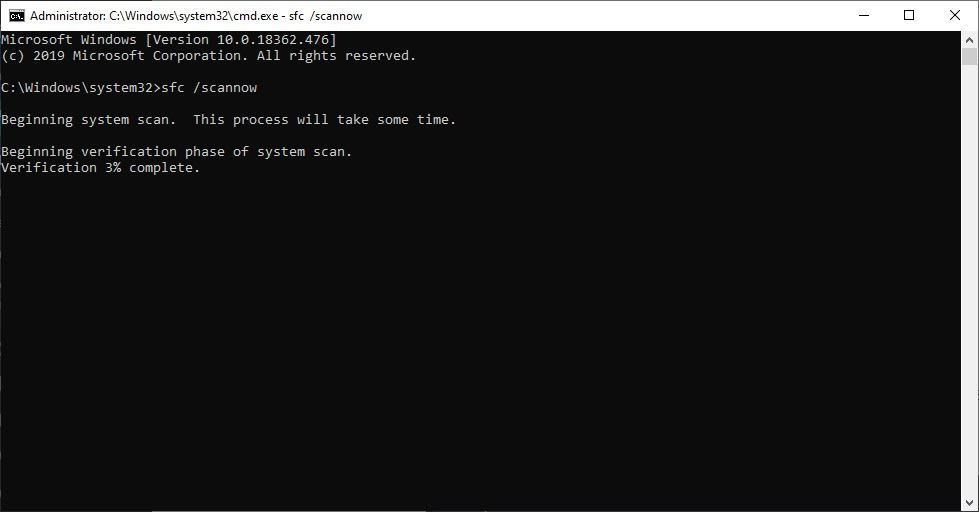
4) เมื่อการยืนยันเสร็จสิ้นคุณอาจได้รับข้อความใดข้อความหนึ่งต่อไปนี้:
- Windows Resource Protection ไม่พบการละเมิดความสมบูรณ์ใด ๆ .
หมายความว่าคุณไม่มีไฟล์ระบบที่หายไปหรือเสียหาย คุณสามารถดำเนินการแก้ไขต่อไปเพื่อแก้ปัญหาของคุณได้ - Windows Resource Protection พบไฟล์ที่เสียหายและซ่อมแซมได้สำเร็จ
คุณสามารถทำการรีสตาร์ทและลองเปิดเกมอีกครั้งเพื่อดูว่าความบ้าคลั่งของ Battlefield 5 หายไปหรือไม่
แก้ไข 9: ทำการคลีนบูต
การขัดข้องของ Battlefield V อาจเกิดจากแอปพลิเคชันอื่นที่ขัดแย้งกัน หากต้องการดูว่าเป็นปัญหาของคุณหรือไม่ให้ลองทำคลีนบูต
1) กดปุ่ม แป้นโลโก้ Windows และ ร ในเวลาเดียวกันเพื่อเปิดกล่อง Run ประเภท msconfig แล้วกด Enter เพื่อกำหนดค่าระบบ
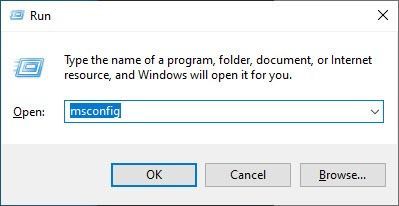
2) คลิกไฟล์ บริการ และตรวจสอบ ซ่อนบริการทั้งหมดของ Microsoft จากนั้นคลิก ปิดการใช้งานทั้งหมด . จากนั้นคลิก ตกลง เพื่อนำไปใช้.
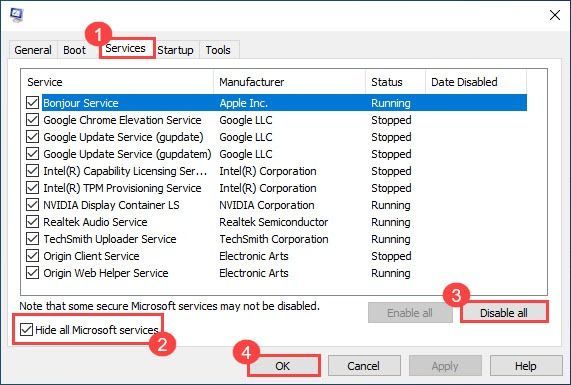
3) คลิกไฟล์ เริ่มต้น แล้วคลิก เปิดตัวจัดการงาน .
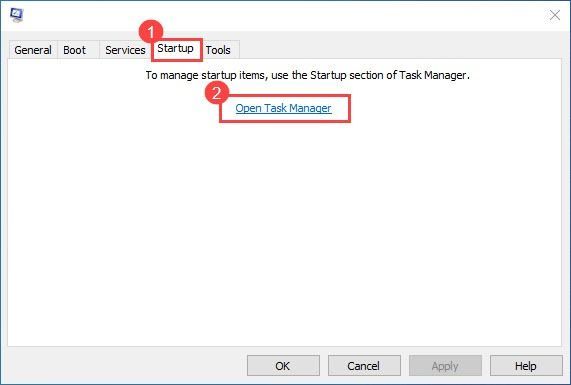
3) เลือกรายการเริ่มต้นแต่ละรายการแล้วคลิก ปิดการใช้งาน .
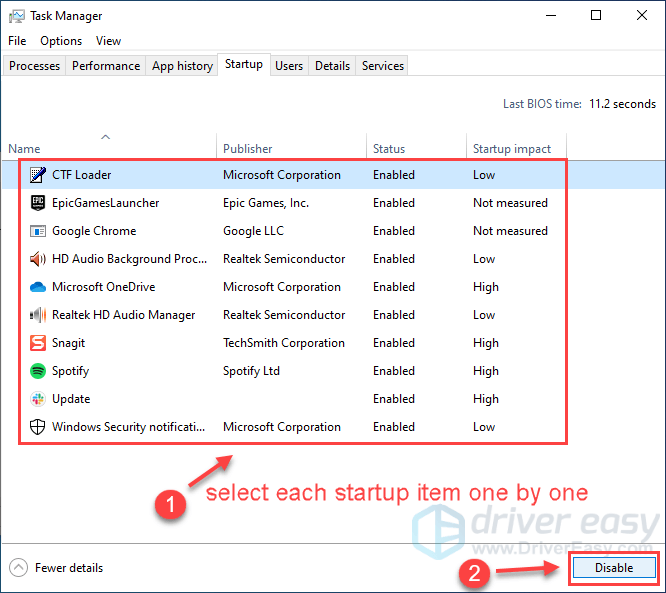
4) รีสตาร์ทพีซีของคุณและเปิด Battlefield V อีกครั้งเพื่อทดสอบปัญหา
หากคุณสามารถเล่น Battlefield V ได้โดยไม่มีปัญหาใด ๆ ในตอนนี้ขอแสดงความยินดี! หากต้องการค้นหาแอปพลิเคชันหรือบริการที่มีปัญหาคุณสามารถเปิดใช้งานทีละรายการในการกำหนดค่าระบบอีกครั้ง
หากไม่มีการแก้ไขใด ๆ ข้างต้นทำตามเคล็ดลับปัญหาอาจเกิดจาก BIOS ที่ล้าสมัยของคุณ ในที่สุดผู้เล่น Battlefield V หลายคนก็แก้ไขปัญหาการหยุดทำงานโดยการอัพเดต BIOS
อย่าลังเลที่จะส่งความคิดเห็นถึงเราหากคุณมีคำถามหรือข้อเสนอแนะเพิ่มเติม



![[แก้ไขแล้ว] Nox Player หยุดทำงานบนพีซี](https://letmeknow.ch/img/knowledge/52/nox-player-keeps-crashing-pc.jpg)

![[แก้ปัญหา] หูฟังบลูทูธไม่เชื่อมต่อกับ PC](https://letmeknow.ch/img/knowledge/51/bluetooth-headphones-not-connecting-pc.jpg)
![[แก้ไขแล้ว] Red Dead Online Crashing บนพีซี](https://letmeknow.ch/img/program-issues/70/red-dead-online-crashing-pc.png)