'>
เป็นเรื่องน่าผิดหวังมากที่พบข้อขัดข้องแบบสุ่มเมื่อคุณสนุกกับการต่อสู้ที่ดุเดือดใน Call of Duty: Warzone แม้ว่าจะยากที่จะระบุสาเหตุที่แท้จริงของปัญหานี้ แต่คุณสามารถใช้กลเม็ดง่ายๆบางอย่างเพื่อหยุด Warzone ไม่ให้ขัดข้อง
ลองแก้ไขเหล่านี้:
นี่คือการแก้ไข 7 ข้อที่พิสูจน์โดยผู้เล่นคนอื่นเพื่อแก้ปัญหา CoD Warzone ที่ขัดข้องบนพีซี คุณไม่สามารถลองทั้งหมดได้ เพียงแค่ทำตามรายการจนกว่าคุณจะพบรายการที่เหมาะกับคุณ
- ติดตั้งแพทช์เกมล่าสุด
- อัปเดตไดรเวอร์กราฟิก
- ตรวจสอบความสมบูรณ์ของไฟล์เกมของคุณ
- ปิดแอปพลิเคชันพื้นหลังที่ไม่จำเป็น
- ปรับการตั้งค่ากราฟิก
- เปลี่ยนเป็น DirectX 11
- เพิ่มหน่วยความจำเสมือน
- ปิดใช้งาน Windows Defender ชั่วคราว
- ปิดการใช้งานการวางซ้อน
- เปลี่ยนชื่อไฟล์เกม
แก้ไข 1 - ติดตั้งแพทช์เกมล่าสุด
เกมใหม่มักจะออกมาพร้อมกับข้อบกพร่องหรือปัญหามากมาย แต่โชคดีที่นักพัฒนาจะปล่อยแพตช์ใหม่เพื่อแก้ไข ดังนั้นเมื่อ Warzone ขัดข้องบนพีซีของคุณอย่างต่อเนื่องสิ่งแรกคือตรวจสอบการอัปเดตที่มีอยู่จากนั้นติดตั้ง
หากวิธีนี้ไม่ได้ผลมาดูสาเหตุอื่น ๆ ที่เกี่ยวข้องกับไดรเวอร์กราฟิกโปรแกรมที่รันไฟล์เกมและการตั้งค่าหน่วยความจำเสมือน
แก้ไข 2 - อัปเดตไดรเวอร์กราฟิก
ปัญหาการเล่นเกมต่างๆเช่นการหยุดทำงานและการค้างเกิดจากไดรเวอร์กราฟิกที่ผิดพลาดผิดพลาดหรือล้าสมัย Call of Duty Warzone ไม่มีข้อยกเว้น เพื่อให้เพลิดเพลินกับการเล่นเกมที่ราบรื่นคุณควรอัปเดตไดรเวอร์กราฟิกของคุณให้ทันสมัยอยู่เสมอ
คุณสามารถรับไดรเวอร์กราฟิกล่าสุดจากผู้ผลิตการ์ดแสดงผลของคุณเช่น AMD หรือ NVIDIA และติดตั้งด้วยตนเอง แต่ถ้าคุณไม่มีเวลาความอดทนหรือทักษะในการอัปเดตไดรเวอร์ด้วยตนเองคุณสามารถทำได้โดยอัตโนมัติด้วย ไดรเวอร์ง่าย .
Driver Easy จะจดจำระบบของคุณโดยอัตโนมัติและค้นหาไดรเวอร์ที่ถูกต้อง คุณไม่จำเป็นต้องรู้ว่าคอมพิวเตอร์ของคุณใช้ระบบใดอย่างชัดเจนคุณไม่จำเป็นต้องกังวลกับไดรเวอร์ที่ไม่ถูกต้องที่คุณจะดาวน์โหลดและไม่ต้องกังวลว่าจะทำผิดพลาดเมื่อติดตั้ง
คุณสามารถอัปเดตไดรเวอร์ของคุณโดยอัตโนมัติด้วย Driver Easy เวอร์ชันฟรีหรือ Pro แต่ด้วยความที่ รุ่น Pro ใช้เวลาเพียง 2 ขั้นตอน:
1) ดาวน์โหลด และติดตั้ง Driver Easy
2) เรียกใช้ Driver Easy แล้วคลิกไฟล์ ตรวจเดี๋ยวนี้ ปุ่ม. Driver Easy จะสแกนคอมพิวเตอร์ของคุณและตรวจหาไดรเวอร์ที่มีปัญหา

3) คลิก อัปเดต ปุ่มถัดจากไดรเวอร์การ์ดแสดงผลที่ถูกตั้งค่าสถานะเพื่อดาวน์โหลดเวอร์ชันที่ถูกต้องของไดรเวอร์นั้นโดยอัตโนมัติจากนั้นคุณสามารถติดตั้งได้ด้วยตนเอง (คุณสามารถทำได้ด้วยเวอร์ชันฟรี)
หรือคลิก อัพเดททั้งหมด เพื่อดาวน์โหลดและติดตั้งเวอร์ชันที่ถูกต้องของไดรเวอร์ทั้งหมดที่ขาดหายไปหรือล้าสมัยในระบบของคุณโดยอัตโนมัติ (ต้องใช้ไฟล์ รุ่น Pro ซึ่งมาพร้อมกับการสนับสนุนเต็มรูปแบบและการรับประกันคืนเงินภายใน 30 วัน คุณจะได้รับแจ้งให้อัปเกรดเมื่อคุณคลิก อัพเดททั้งหมด .)
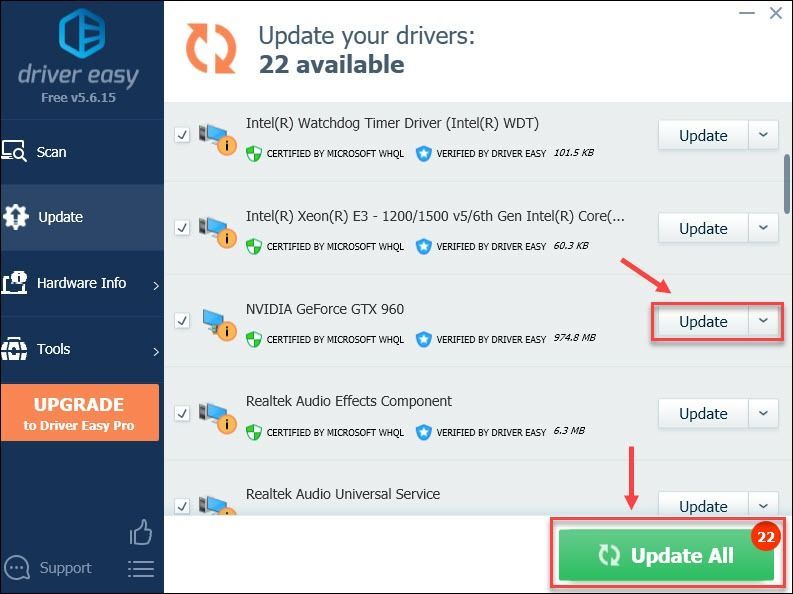
สนับสนุน.
หากคุณต้องการความช่วยเหลือโปรดติดต่อ ทีมสนับสนุนของ Driver Easy ที่ support@drivereasy.com .
ตอนนี้ทดสอบว่าไดรเวอร์กราฟิกใหม่ทำให้ Warzone มีเสถียรภาพและประสิทธิภาพที่ดีขึ้นหรือไม่ หากข้อขัดข้องยังคงไม่หยุดลงให้ลองแก้ไขเพิ่มเติม
แก้ไข 3 - ตรวจสอบความสมบูรณ์ของไฟล์เกมของคุณ
ไฟล์เกมที่หายไปหรือเสียหายเป็นอีกหนึ่งสาเหตุที่รู้จักกันดีของ Warzone ที่ขัดข้องบนพีซี แต่ไม่ต้องกังวลการแก้ไขปัญหานี้ทำได้ง่ายเพียงแค่คลิกไม่กี่ครั้ง
1) เรียกใช้ไคลเอนต์ Battle.net ของคุณ
2) คลิก Call of Duty: MW ในบานหน้าต่างด้านซ้าย จากนั้นคลิก ตัวเลือก และเลือก สแกนและซ่อมแซม จากเมนูแบบเลื่อนลง
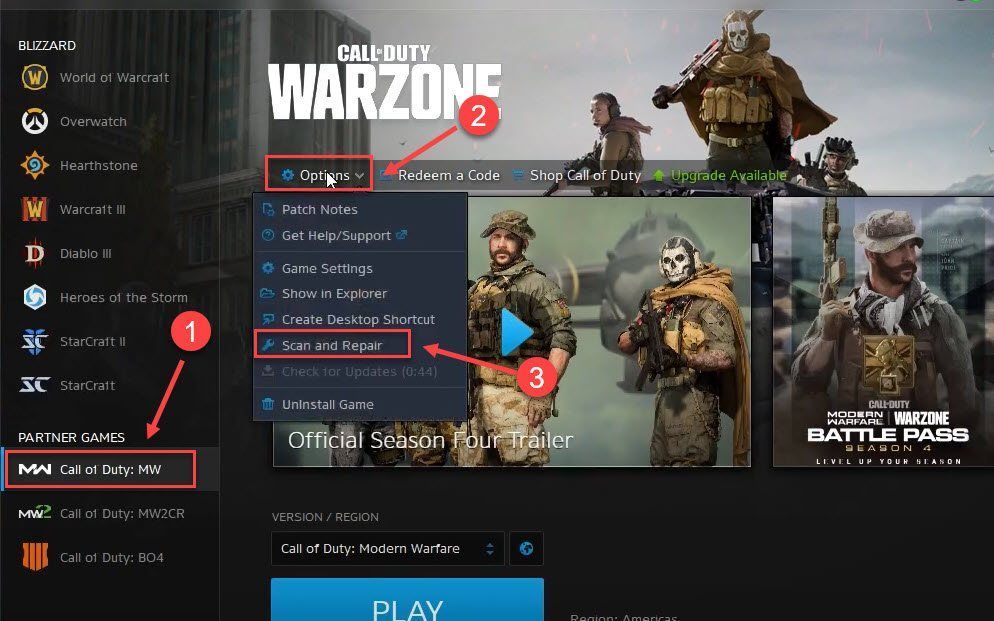
3) คลิก เริ่มการสแกน .
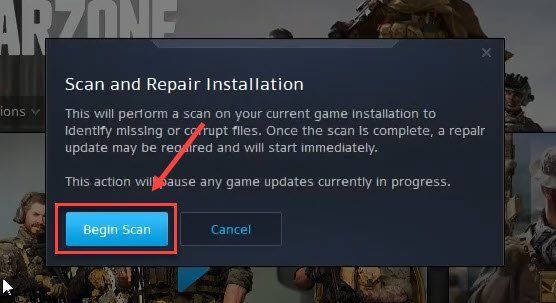
เปิด Warzone อีกครั้งหลังจากกระบวนการเสร็จสิ้นและดูว่าทุกอย่างกลับสู่สภาวะปกติหรือไม่ หากยังคงขัดข้องให้ไปที่การแก้ไขถัดไปด้านล่าง
แก้ไข 4 - ปิดแอปพลิเคชันพื้นหลังที่ไม่จำเป็น
แอปพลิเคชันพื้นหลังที่ขัดแย้งกับ CoD Warzone หรือใช้ทรัพยากรระบบมากเกินไปอาจทำให้เกิดปัญหาการขัดข้อง เพื่อหลีกเลี่ยงปัญหานี้คุณควรปิดแอปพลิเคชั่นที่ไม่จำเป็นก่อนเล่นเกม
1) คลิกขวาที่ที่ว่างในแถบงานแล้วคลิก ผู้จัดการงาน .
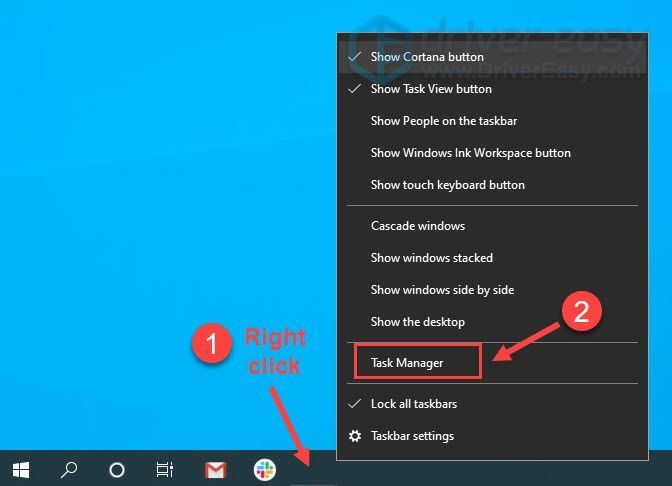
2) คลิกขวาที่แอปพลิเคชันที่คุณต้องการปิดแล้วคลิก งานสิ้นสุด .
อย่าสิ้นสุดโปรแกรมใด ๆ ที่คุณไม่คุ้นเคยเนื่องจากอาจมีความสำคัญต่อการทำงานของคอมพิวเตอร์ของคุณ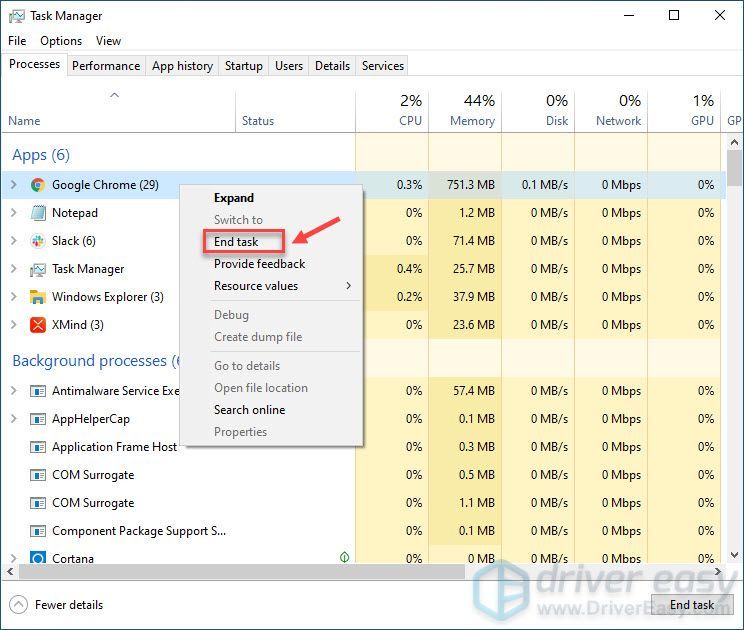
หลังจากปิดทุกอย่างในพื้นหลังคุณจะสามารถเรียกใช้ CoD Warzone ได้ตามปกติ หากข้อขัดข้องยังคงอยู่ให้ตรวจสอบแก้ไข 5
แก้ไข 5 - ปรับการตั้งค่ากราฟิก
ผู้เล่นหลายคนรายงานว่าการสตรีมพื้นผิวซึ่งเป็นคุณสมบัติใหม่ที่เพิ่มเข้ามาในการอัปเดต CoD Warzone ล่าสุดจะทำให้ Warzone หยุดทำงาน
ขอแนะนำให้คุณ ปิดการใช้งาน Texture Streaming และ V-Sync และนอกจากนี้ยังมี ลดตัวเลือกกราฟิกอื่น ๆ เพื่อปรับปรุงความราบรื่นของเกม หากยังไม่ได้ผลให้ดำเนินการแก้ไขเพิ่มเติมด้านล่าง
แก้ไข 6 - เปลี่ยนเป็น DirectX 11
สำหรับผู้เล่นที่พบข้อขัดข้องด้วยข้อผิดพลาด DirectX การเปลี่ยนไปใช้ DirectX 11 อาจทำให้เกมทำงานได้อย่างเสถียร วิธีการมีดังนี้
1) เปิดตัวไคลเอนต์ Battle.net ของ Blizzard
2) เลือก Call of Duty: MW จากบานหน้าต่างด้านซ้ายแล้วคลิก ตัวเลือก > ตั้งค่าเกม .
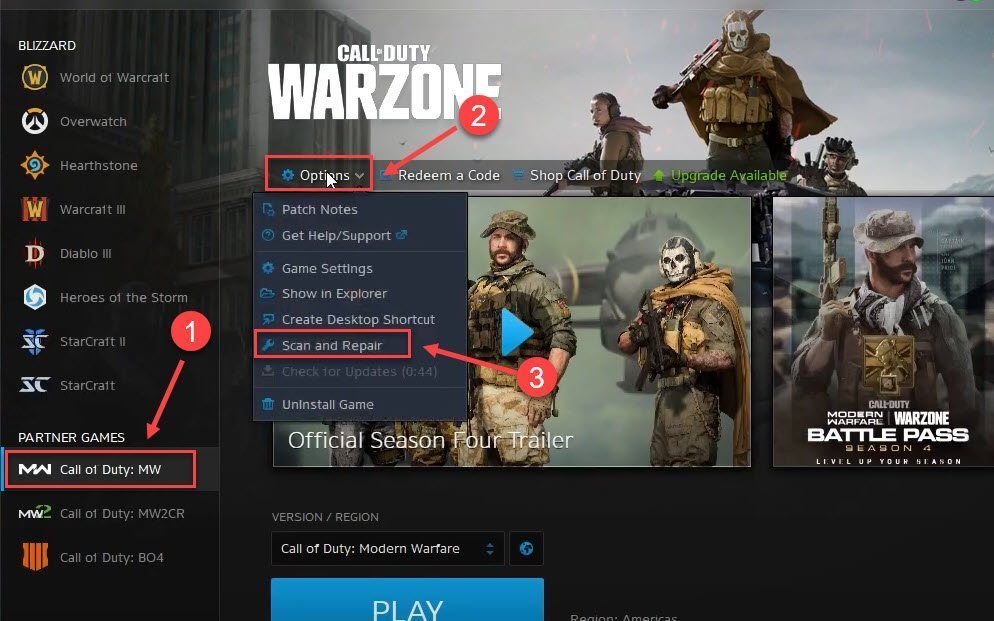
3) เลือก ตั้งค่าเกม . จากนั้นติ๊ก อาร์กิวเมนต์บรรทัดคำสั่งเพิ่มเติม และป้อน -D3D11 ในช่องข้อความ
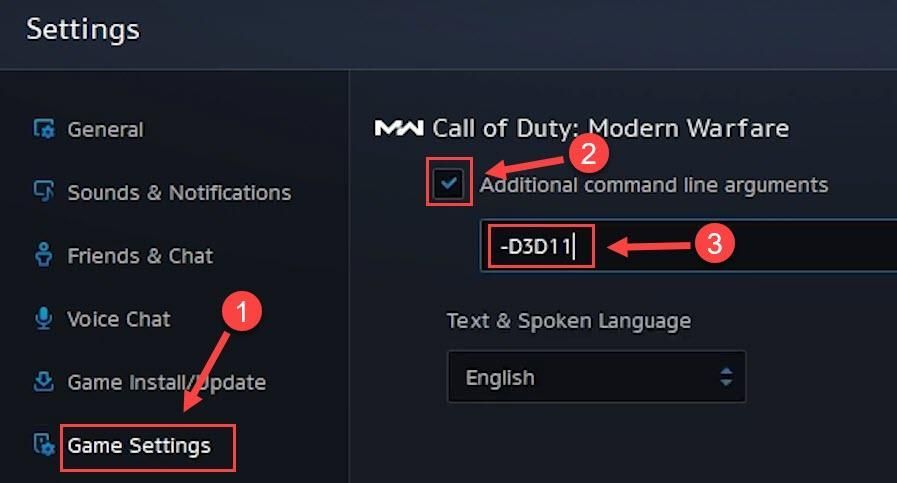
4) คลิก เสร็จแล้ว เพื่อใช้การเปลี่ยนแปลง
เริ่มเกมของคุณใหม่เพื่อดูว่าสิ่งต่างๆเป็นอย่างไร หากปัญหายังคงมีอยู่ให้ดำเนินการแก้ไขต่อไป
แก้ไข 7 - เพิ่มหน่วยความจำเสมือน
เมื่อคอมพิวเตอร์ของคุณมีหน่วยความจำเหลือน้อยหน่วยความจำเสมือนจะทำหน้าที่เป็นแรมเพิ่มเติม แต่หากไม่เพียงพอที่จะจัดการกับแอปพลิเคชันที่ต้องการทรัพยากรบางอย่างที่คุณใช้งานอยู่เช่น CoD Warzone ปัญหาการขัดข้องจะเกิดขึ้น หากต้องการดูว่าเป็นเช่นนั้นหรือไม่คุณสามารถขยายหน่วยความจำเสมือนได้โดยทำตามขั้นตอนต่อไปนี้
1) คลิก เริ่ม ปุ่มและประเภท การตั้งค่าระบบขั้นสูง ในแถบค้นหา จากนั้นคลิก ดูการตั้งค่าระบบขั้นสูง .
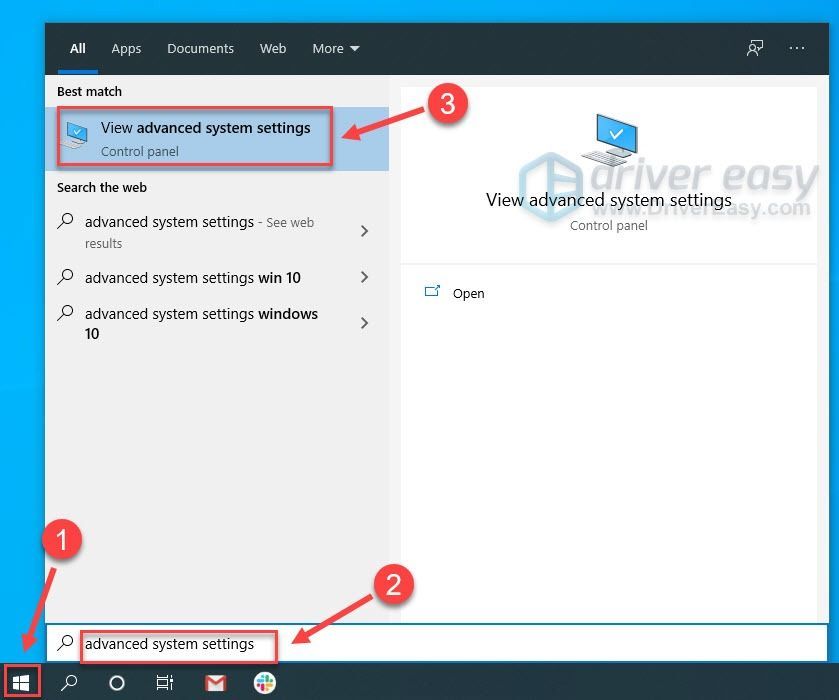
2) คลิก การตั้งค่า ภายใต้ส่วนประสิทธิภาพ
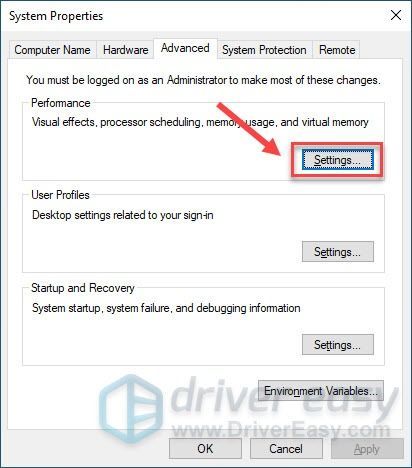
3) เลือกไฟล์ ขั้นสูง แท็บ จากนั้นคลิก เปลี่ยน .
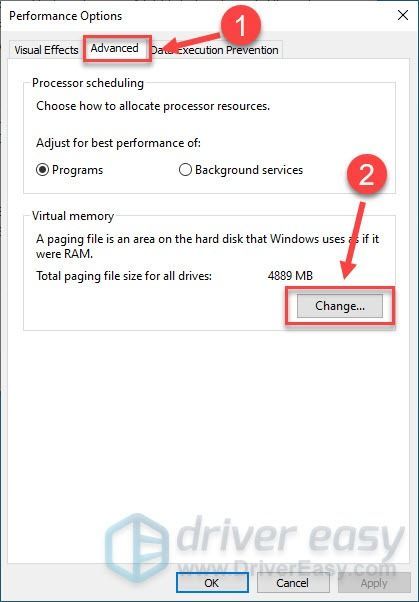
4) ยกเลิกการเลือก จัดการขนาดไฟล์เพจจิ้งสำหรับไดรฟ์ทั้งหมดโดยอัตโนมัติ .
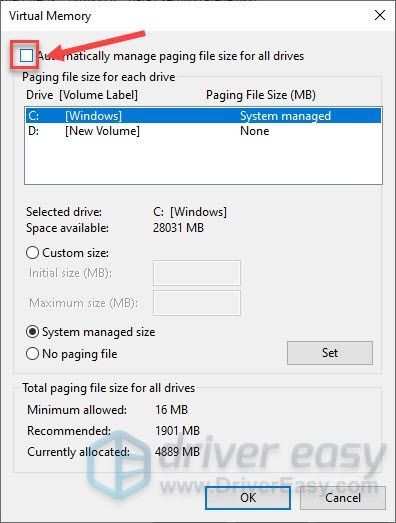
5) เลือกไดรฟ์ที่คุณติดตั้งเกม จากนั้นคลิกช่องข้างๆ ขนาดที่กำหนดเอง .
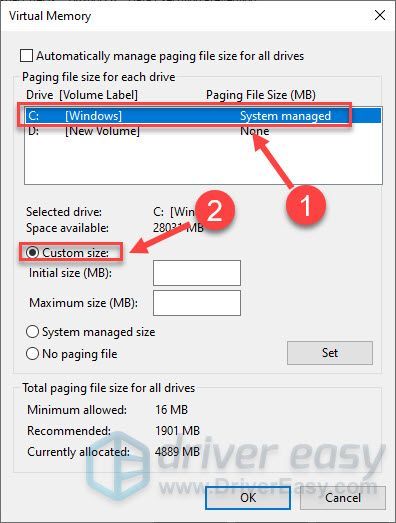
6) ป้อนไฟล์ ขนาดเริ่มต้น และ ขนาดสูงสุด ขึ้นอยู่กับจำนวน RAM ที่พีซีของคุณมี จากนั้นคลิก ตกลง .
Microsoft ขอแนะนำให้คุณตั้งค่าหน่วยความจำเสมือนไม่น้อยกว่า 1.5 เท่า และไม่เกิน 3 ครั้ง จำนวน RAM บนคอมพิวเตอร์ของคุณ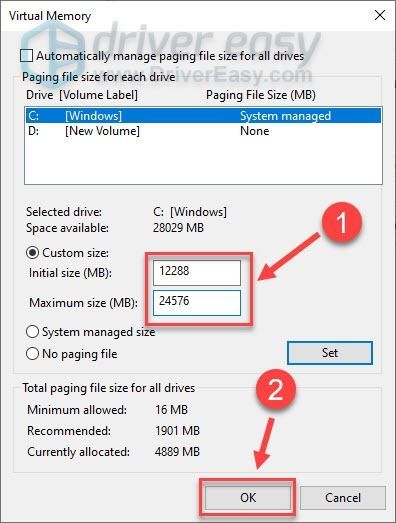
หลังจากทำตามขั้นตอนข้างต้นเสร็จแล้วให้ทดสอบว่า Warzone ทำงานได้ดีหรือไม่ หากปัญหาการขัดข้องเดิมกลับมาดำเนินการแก้ไขต่อไปด้านล่าง
แก้ไข 8 - ปิดใช้งาน Windows Defender ชั่วคราว
Windows Defender มีจุดมุ่งหมายเพื่อปกป้องคอมพิวเตอร์ของคุณจากภัยคุกคามหรืออันตราย แต่อาจบล็อกแอปพลิเคชันบางอย่างของคุณโดยไม่ได้ตั้งใจและหยุดการทำงานอย่างถูกต้อง ปิดการใช้งาน Windows Defender ชั่วคราวและดูว่า Warzone ทำงานอย่างไร
Windows 10
1) บนแป้นพิมพ์ของคุณกด แป้นโลโก้ Windows และ ผม ในเวลาเดียวกันเพื่อเข้าสู่เมนูการตั้งค่า Windows
2) คลิก อัปเดตและความปลอดภัย .
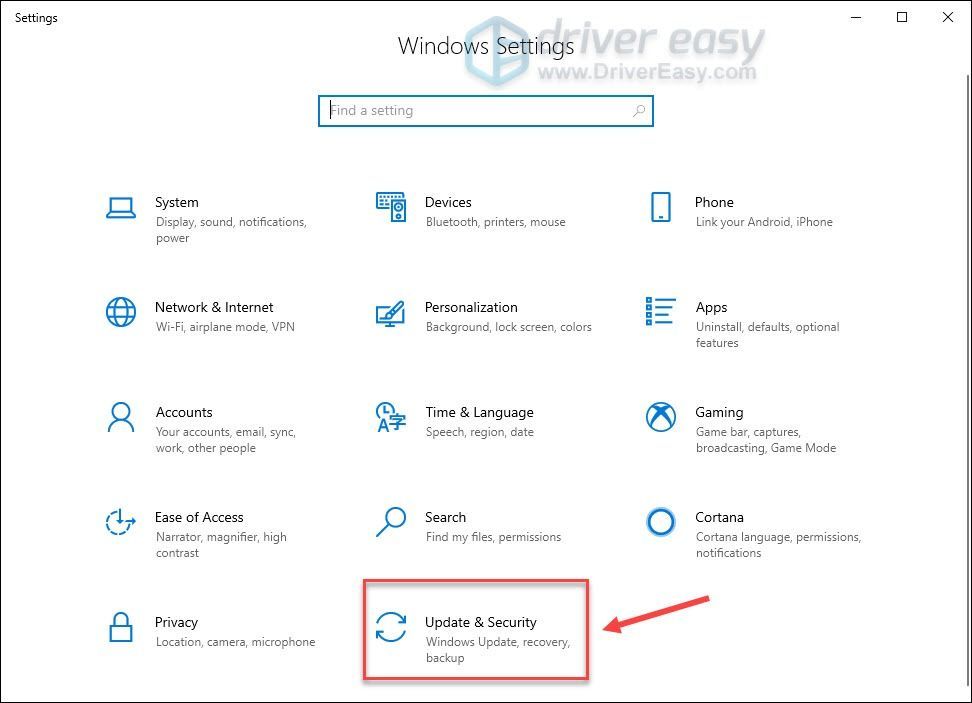
3) เลือก ความปลอดภัยของ Windows ในบานหน้าต่างด้านซ้ายและคลิก การป้องกันไวรัสและภัยคุกคาม .
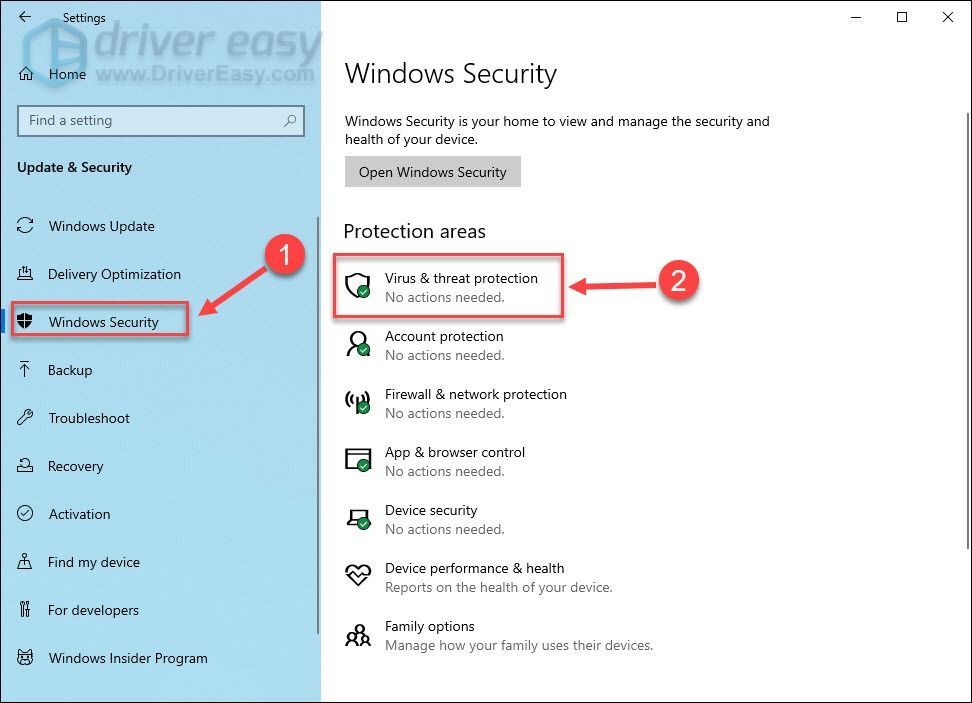
4) ในหน้าต่างป๊อปอัปคลิก จัดการการตั้งค่า .
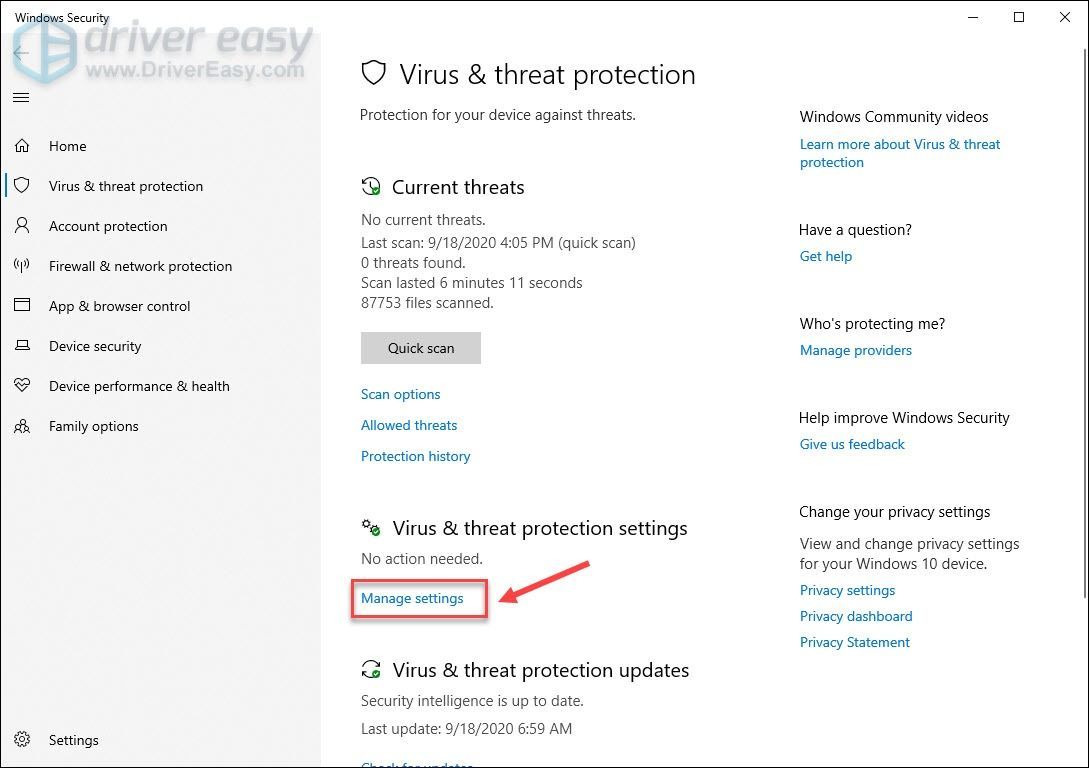
5) ปิด การป้องกันแบบเรียลไทม์ .
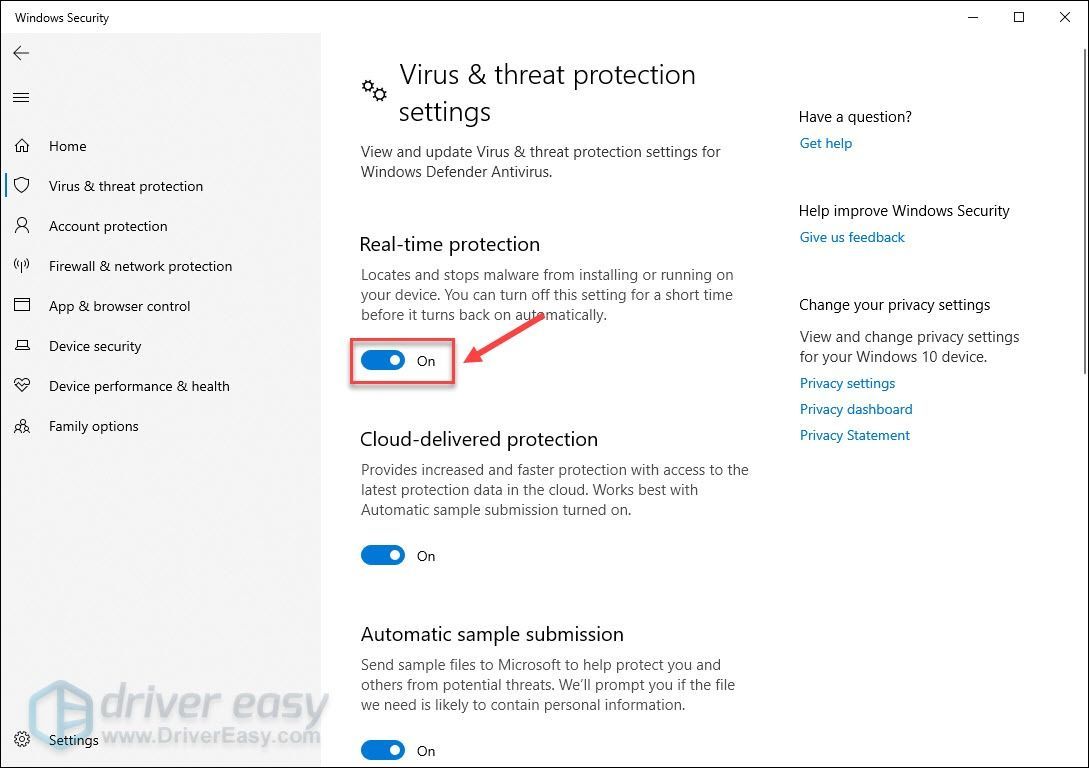
รีสตาร์ทคอมพิวเตอร์และเปิด Warzone เพื่อทดสอบวิธีนี้ หาก Windows Defender ไม่ใช่เหตุผลที่จะตำหนิให้ไปที่ แก้ไข 9 แล้ว.
วินโดว 7
1) บนแป้นพิมพ์ของคุณกด แป้นโลโก้ Windows และ ร ในเวลาเดียวกันเพื่อเรียกใช้กล่อง Run จากนั้นพิมพ์ ควบคุม ในช่องและคลิก ตกลง .
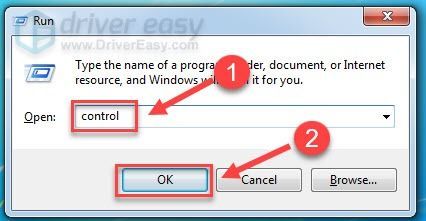
2) เลือก ไอคอนขนาดเล็ก ภายใต้ดูตามแล้วคลิก Windows Defender .
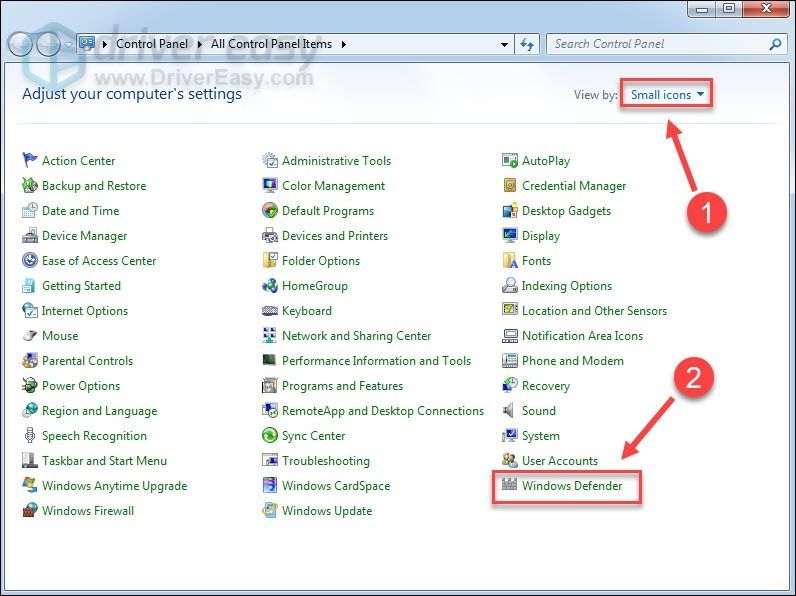
3) คลิก เครื่องมือ . จากนั้นคลิก ตัวเลือก .
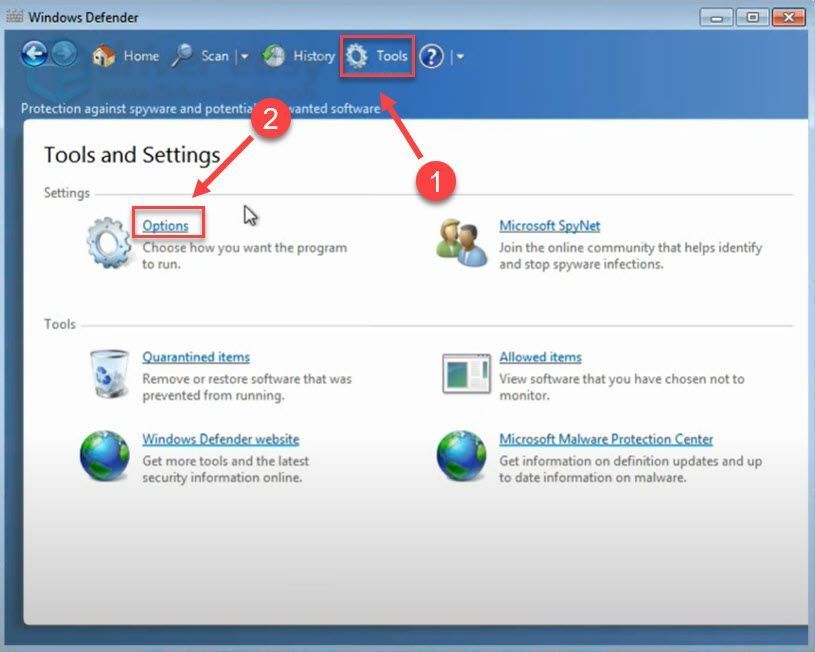
4) เลือก ผู้ดูแลระบบ ในบานหน้าต่างด้านซ้ายและยกเลิกการเลือกช่องถัดจาก ใช้โปรแกรมนี้ .
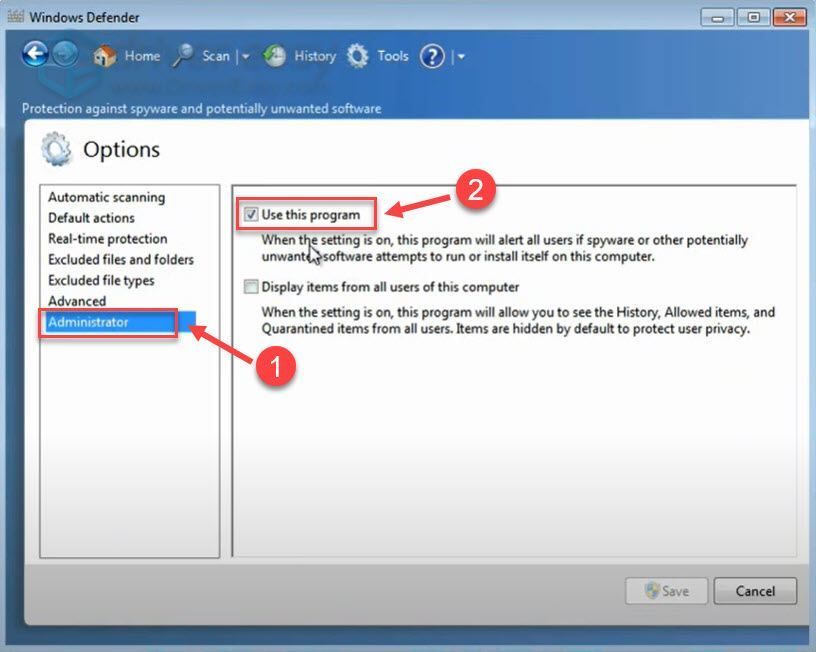
5) คลิก บันทึก .
รีสตาร์ทคอมพิวเตอร์และเปิด Warzone เพื่อทดสอบ หากคุณยังคงพบข้อขัดข้องหลังจากใช้วิธีแก้ปัญหานี้แล้วให้ลองแก้ไขปัญหาถัดไปด้านล่าง
แก้ไข 9 - ปิดการใช้งานการวางซ้อน
คุณลักษณะการวางซ้อนที่จัดเตรียมโดยโปรแกรมของบุคคลที่สามอาจเป็นสาเหตุที่ทำให้ CoD Warzone หยุดทำงานได้ ดังนั้นคุณควรปิดในระหว่างการเล่นเกม ด้านล่างนี้เราจะแสดงวิธีการดำเนินการนี้โดยเฉพาะ ไม่ลงรอยกัน และ ประสบการณ์ GeForce . หากคุณไม่ได้ใช้การวางซ้อนเลยโปรดข้ามไปที่ แก้ไข 10 .
บน Discord
1) เรียกใช้ Discord
2) คลิก ไอคอนล้อเฟือง ที่ด้านล่างของบานหน้าต่างด้านซ้าย
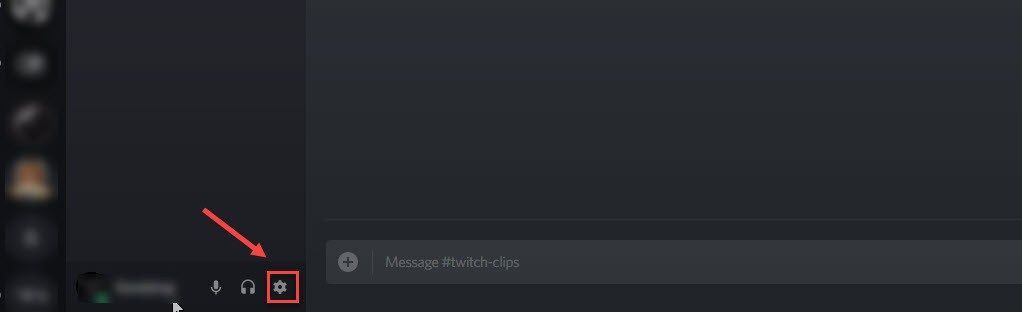
3) เลือกไฟล์ ซ้อนทับ ในบานหน้าต่างด้านซ้ายและปิด เปิดใช้งานการวางซ้อนในเกม .
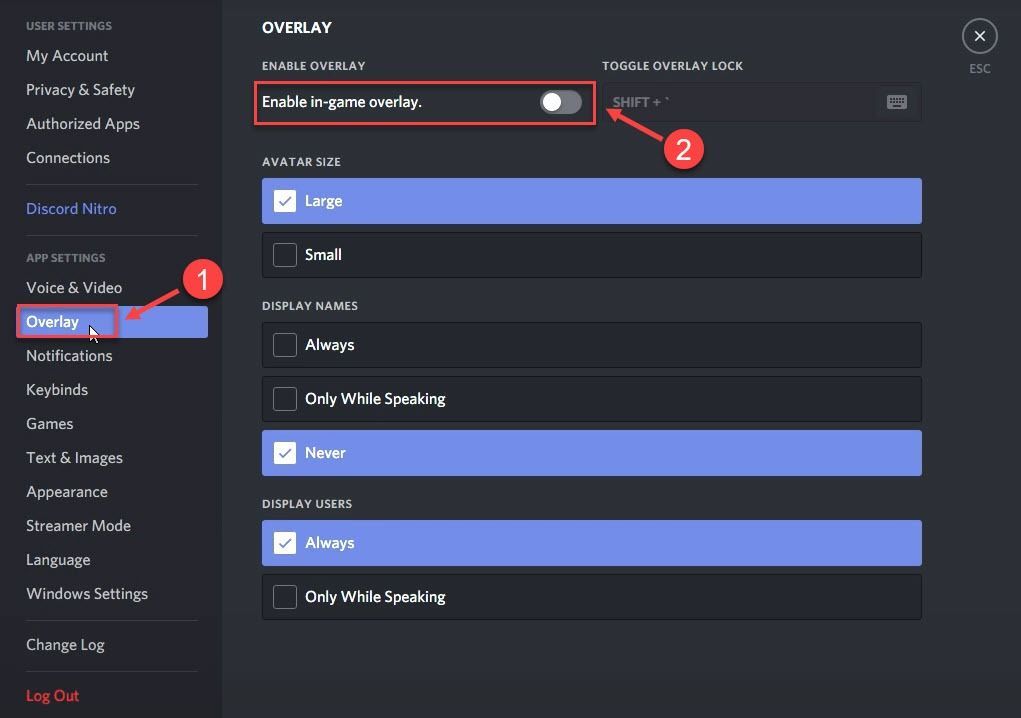
บน GeForce Experience
1) เรียกใช้ GeForce Experience
2) คลิก ไอคอนล้อเฟือง ที่มุมขวาบน
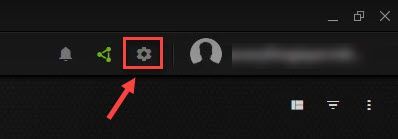
3) ปิด ภาพซ้อนทับในเกม .
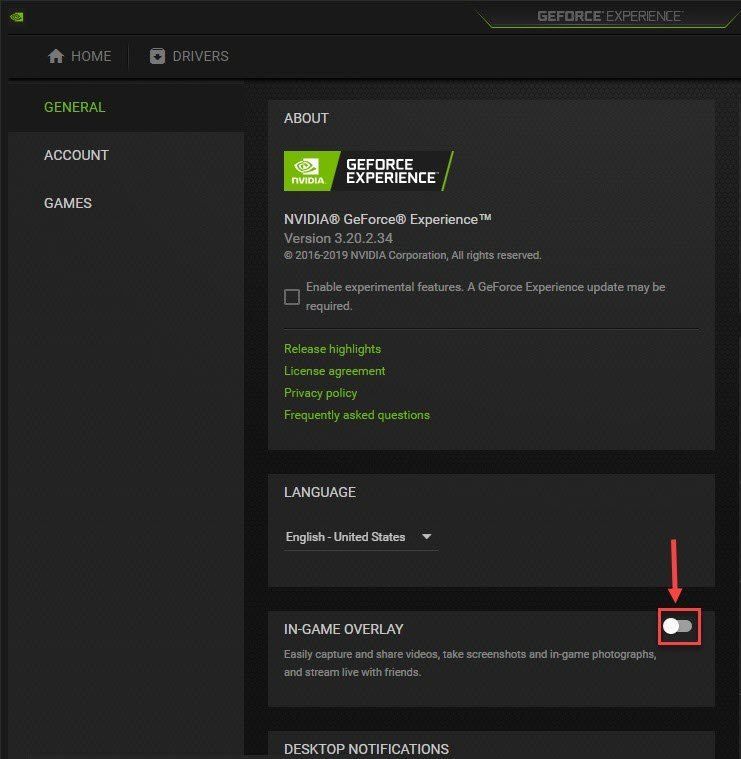
หากการปิดใช้งานการวางซ้อนล้มเหลวในการแก้ไขปัญหาของคุณโปรดลองใช้วิธีสุดท้าย
แก้ไข 10 - เปลี่ยนชื่อไฟล์เกม
หากทุกอย่างข้างต้นไม่ช่วยให้ลองเปลี่ยนชื่อไฟล์เกม วิธีนี้ฟังดูแปลก ๆ แต่ใช้ได้ผลเหมือนเป็นเสน่ห์สำหรับผู้เล่นบางคนที่ติดอยู่ในการล่มไม่สิ้นสุด
1) เปิดไคลเอนต์ Battle.net
2) คลิก Call of Duty: MW ในบานหน้าต่างด้านซ้าย จากนั้นคลิก ตัวเลือก แล้วคลิก แสดงใน Explorer .
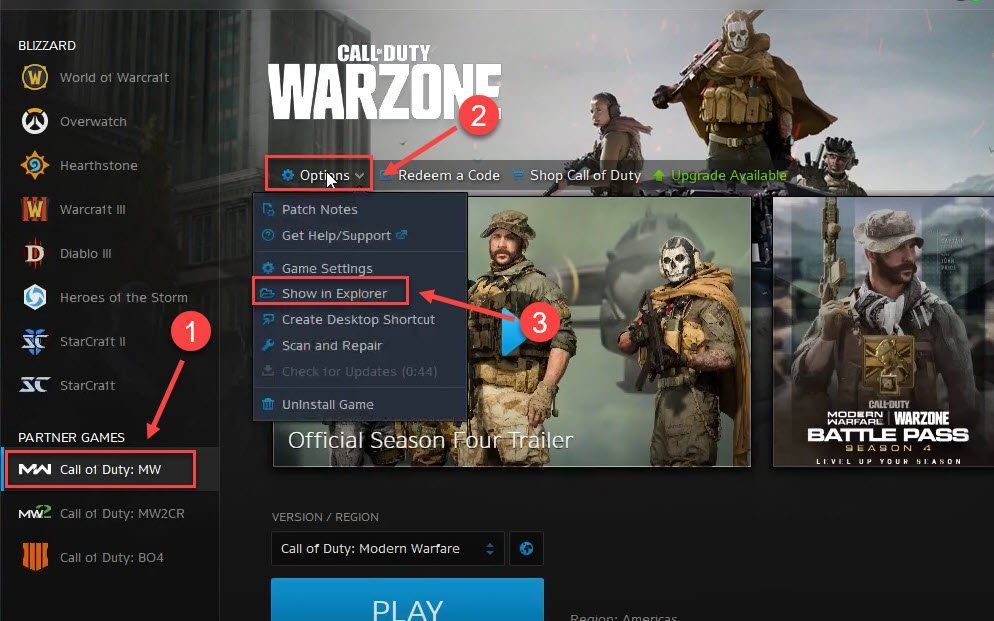
3) เปิด การเรียกร้องของสงครามสมัยใหม่หน้าที่ โฟลเดอร์
4) ดับเบิลคลิกที่ไฟล์ ไฟล์ ModernWarfare.exe และเปลี่ยนชื่อเป็น ModernWarfare.exe1 .
เปิด Warzone และดูว่าคุณสามารถสนุกกับมันโดยไม่มีการหยุดชะงักได้หรือไม่
เพียงเท่านี้ - รายการแก้ไขทั้งหมดสำหรับ Call of Duty Warzone ที่ขัดข้องบนพีซี หวังว่าข้อมูลเหล่านี้จะเป็นประโยชน์กับคุณ หากคุณมีคำถามหรือข้อเสนอแนะเพิ่มเติมอย่าลังเลที่จะแสดงความคิดเห็นด้านล่าง



![[แก้ไขแล้ว] Nox Player หยุดทำงานบนพีซี](https://letmeknow.ch/img/knowledge/52/nox-player-keeps-crashing-pc.jpg)

![[แก้ปัญหา] หูฟังบลูทูธไม่เชื่อมต่อกับ PC](https://letmeknow.ch/img/knowledge/51/bluetooth-headphones-not-connecting-pc.jpg)
![[แก้ไขแล้ว] Red Dead Online Crashing บนพีซี](https://letmeknow.ch/img/program-issues/70/red-dead-online-crashing-pc.png)