ช่วงนี้ผู้เล่นแจ้งปัญหาจอดำตอนโหลดเซฟเกมใน Cyberpunk 2077 . เพลงยังคงเล่นในพื้นหลัง แต่เพิ่งได้รับหน้าจอสีดำและเกมไม่ปรากฏขึ้น หากคุณประสบปัญหาเดียวกัน ไม่ต้องกังวล เราได้รวบรวมการแก้ไขบางอย่างสำหรับคุณ
ลองวิธีแก้ไขเหล่านี้
คุณอาจไม่จำเป็นต้องลองทั้งหมด เพียงแค่หาทางลงรายการจนกว่าคุณจะพบรายการที่เหมาะกับคุณ
- อนุญาตเกมของคุณผ่านไฟร์วอลล์
- อัปเดตไดรเวอร์กราฟิกของคุณ
- อัปเดต Windows 10 เป็นเวอร์ชัน 20H2
- ตรวจสอบความสมบูรณ์ของไฟล์เกม
แก้ไข 1: อนุญาตเกมของคุณผ่านไฟร์วอลล์
ไฟร์วอลล์ Windows ได้รับการออกแบบมาเพื่อช่วยป้องกันไม่ให้ผู้ใช้ที่ไม่ได้รับอนุญาตเข้าถึงไฟล์และทรัพยากรบนคอมพิวเตอร์ของคุณ แต่มีบางกรณีที่ไม่สามารถเชื่อถือแอปพลิเคชันของคุณได้ ในกรณีนี้ คุณต้องเพิ่มเกมของคุณด้วยตนเองในรายการอนุญาตแอปผ่านไฟร์วอลล์ Windows Defender นี่คือวิธีที่คุณสามารถทำได้:
1) กดปุ่มโลโก้ Windows เพื่อเปิดเมนูเริ่ม พิมพ์ ไฟร์วอลล์หน้าต่าง . จากนั้นคลิก ไฟร์วอลล์ Windows Defender จากผลลัพธ์
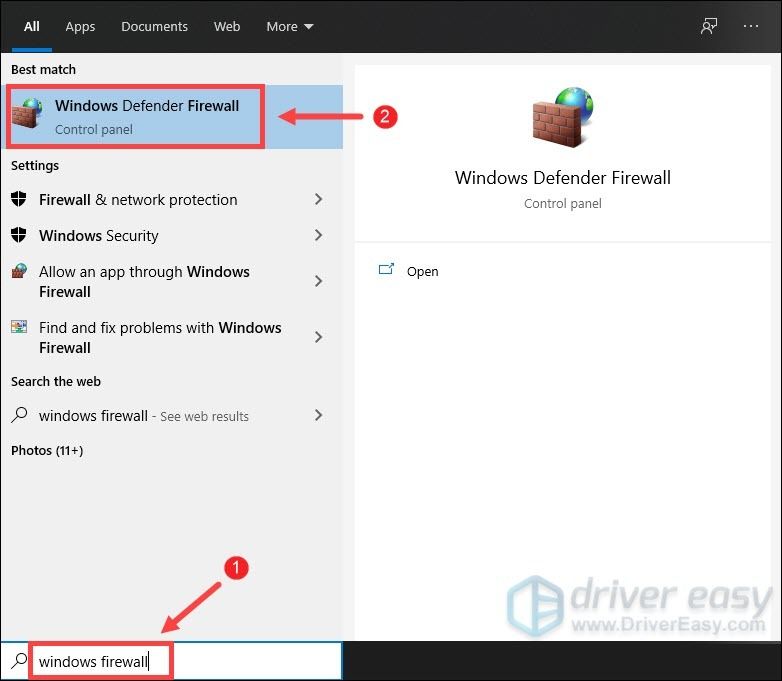
2) ที่ด้านซ้ายของหน้าจอ ให้เลือก อนุญาตแอปผ่านไฟร์วอลล์ Windows Defender .
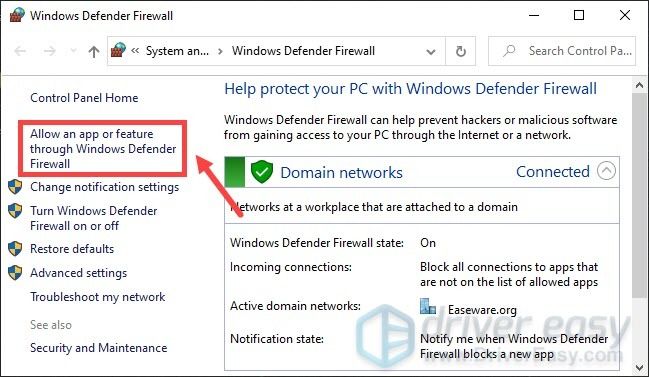
3) คลิก เปลี่ยนการตั้งค่า > อนุญาตแอปอื่น… .
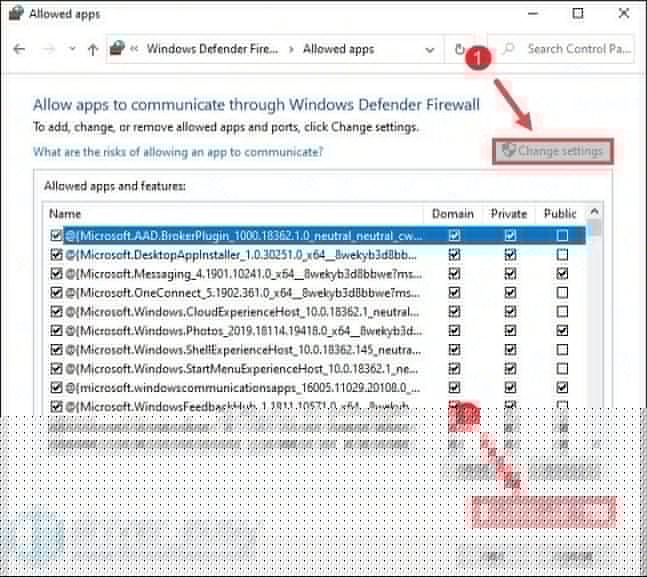
4) คลิก เรียกดู .
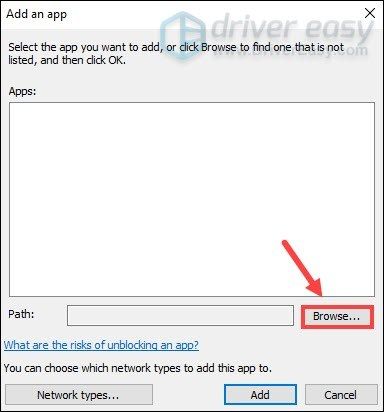
5) ไปที่ไดรฟ์ที่คุณติดตั้งเกม จากนั้นเปิดโฟลเดอร์ ไฟล์โปรแกรม > Steam > steamapps > ทั่วไป > Cyberpunk 2077> bin > x64 . ใน x64 โฟลเดอร์ เลือก select แอปพลิเคชั่น Cyberpunk 2077 แล้วคลิก เปิด .
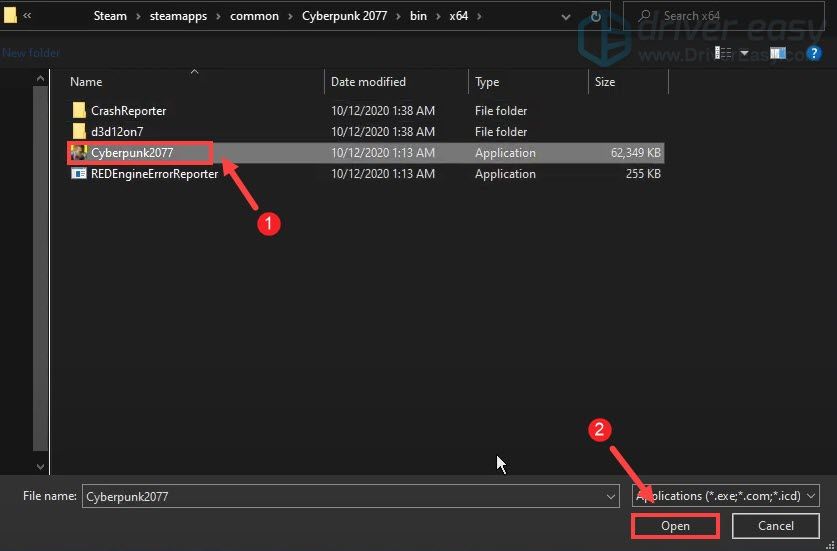
6) คลิก เพิ่ม .
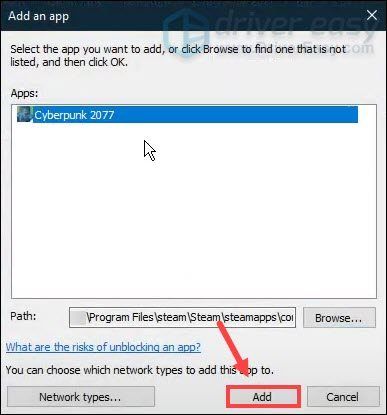
7) ตอนนี้เกมของคุณควรอยู่ในรายการ ตรวจสอบให้แน่ใจด้วยว่าถูกทำเครื่องหมายเป็นส่วนตัวและสาธารณะ สิ่งนี้จะช่วยให้คุณสามารถแยกแอปพลิเคชันจากการถูกบล็อกโดยไฟร์วอลล์
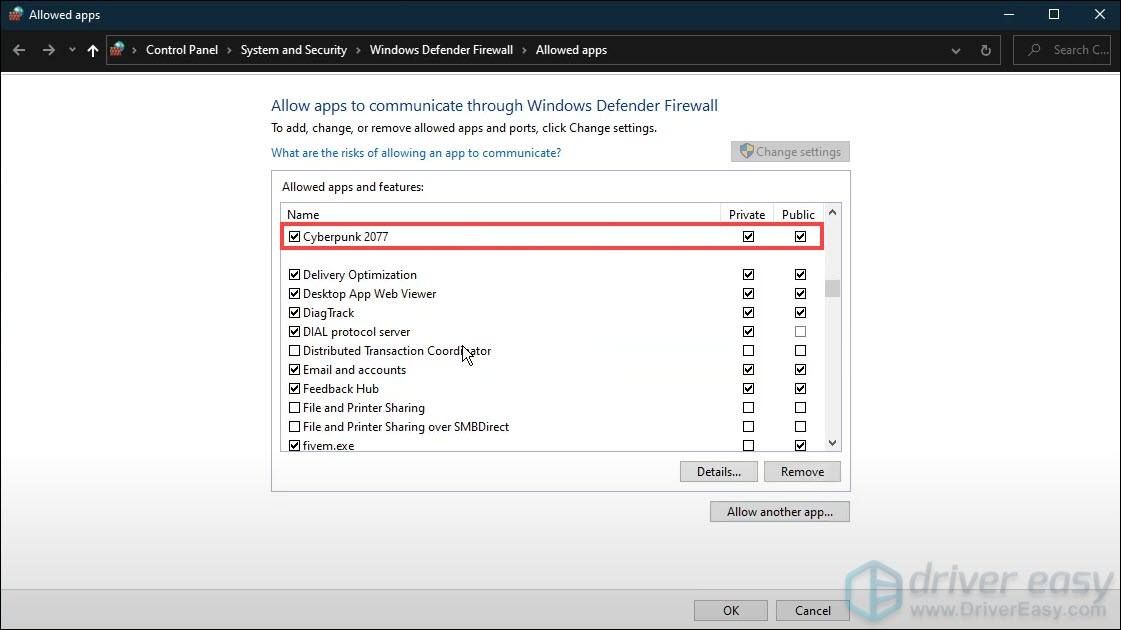
เมื่อเสร็จแล้วเพียงคลิก ตกลง เพื่อบันทึกการเปลี่ยนแปลงของคุณ จากนั้นคุณสามารถเล่นเกมของคุณเพื่อตรวจสอบว่าได้ผลหรือไม่ หากปัญหายังคงอยู่ ให้ดำเนินการแก้ไขต่อไป
แก้ไข 2: อัปเดตไดรเวอร์กราฟิกของคุณ
การ์ดแสดงผลของคุณเป็นหนึ่งในองค์ประกอบหลักของคอมพิวเตอร์ของคุณ และไดรเวอร์กราฟิกของคุณเป็นสิ่งจำเป็นสำหรับการรับประสิทธิภาพสูงสุดจาก GPU ของคุณ เมื่อคุณมีปัญหาหน้าจอสีดำขณะโหลดหน้าจอบันทึก ไดรเวอร์กราฟิกที่ล้าสมัยหรือผิดพลาดของคุณอาจเป็นสาเหตุของปัญหา คุณต้องอัปเดตไดรเวอร์กราฟิกเพื่อแก้ไข สิ่งนี้ค่อนข้างจำเป็น โดยเฉพาะอย่างยิ่งหากคุณจำไม่ได้ว่าคุณอัปเดตครั้งล่าสุดเมื่อใด
ทั้งคู่ NVIDIA และ AMD เพิ่งเปิดตัวไดรเวอร์ใหม่สำหรับ Cyberpunk 2077 เพื่อให้แน่ใจว่านักเล่นเกมจะได้รับประสบการณ์ที่ชัดเจน โปรดอ่านต่อมีสองวิธีหลักในการอัปเดตไดรเวอร์กราฟิกของคุณ: ด้วยตนเอง และ โดยอัตโนมัติ .
ตัวเลือกที่ 1: อัปเดตไดรเวอร์กราฟิกของคุณด้วยตนเอง
หากต้องการอัปเดตไดรเวอร์กราฟิกด้วยตนเอง คุณสามารถไปที่เว็บไซต์ทางการ:
NVIDIA
AMD
จากนั้นค้นหาไดรเวอร์ที่ตรงกับเวอร์ชัน Windows ของคุณและดาวน์โหลดด้วยตนเอง เมื่อคุณดาวน์โหลดไดรเวอร์ที่ถูกต้องสำหรับระบบของคุณแล้ว ให้ดับเบิลคลิกที่ไฟล์ที่ดาวน์โหลดและทำตามคำแนะนำบนหน้าจอเพื่อติดตั้ง สำหรับผู้ใช้กราฟิกการ์ด NVIDIA คุณสามารถใช้แอปพลิเคชัน Geforce Experience เพื่ออัปเดตไดรเวอร์ของคุณได้
ตัวเลือกที่ 2: อัปเดตไดรเวอร์กราฟิกของคุณโดยอัตโนมัติ (แนะนำ)
หากคุณไม่คุ้นเคยกับฮาร์ดแวร์คอมพิวเตอร์ และหากคุณไม่มีเวลาอัปเดตไดรเวอร์กราฟิกด้วยตนเอง คุณสามารถทำได้โดยอัตโนมัติด้วย ไดร์เวอร์ง่าย . เป็นเครื่องมือที่มีประโยชน์ที่จะจดจำระบบของคุณโดยอัตโนมัติและค้นหาไดรเวอร์ที่ถูกต้อง คุณไม่จำเป็นต้องรู้แน่ชัดว่าคอมพิวเตอร์ของคุณใช้ระบบใด หรือเสี่ยงต่อการดาวน์โหลดและติดตั้งไดรเวอร์ที่ไม่ถูกต้อง
นี่คือวิธีการทำงาน:
1) ดาวน์โหลด และติดตั้ง Driver Easy
2) เรียกใช้ Driver Easy แล้วคลิก ตรวจเดี๋ยวนี้ ปุ่ม. Driver Easy จะสแกนคอมพิวเตอร์ของคุณและ ตรวจพบไดรเวอร์ที่มีปัญหา .
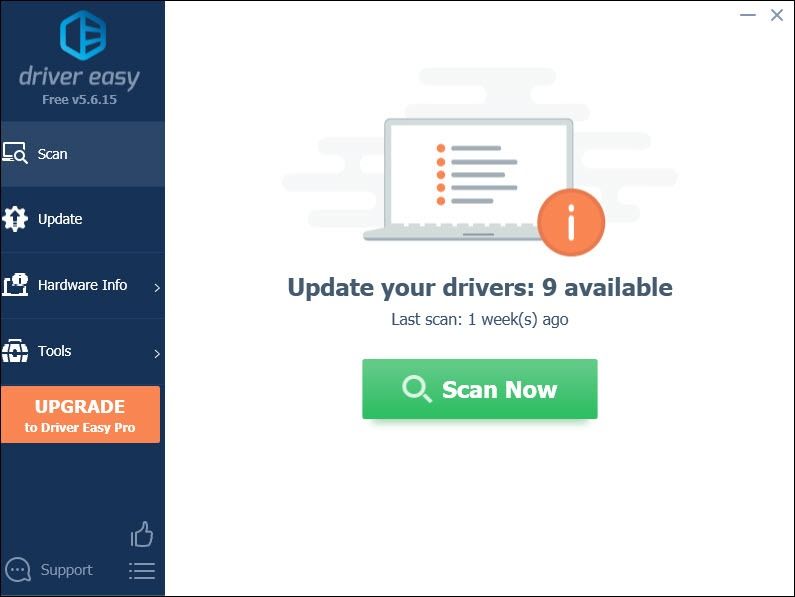
3) คลิก อัพเดททั้งหมด เพื่อดาวน์โหลดและติดตั้ง . เวอร์ชันที่ถูกต้องโดยอัตโนมัติ ทั้งหมด ไดรเวอร์ที่หายไปหรือล้าสมัยในระบบของคุณ
(สิ่งนี้ต้องการ รุ่นโปร ที่มาพร้อมกับ สนับสนุนอย่างเต็มที่ และ คืนเงินภายใน 30 วัน รับประกัน. คุณจะได้รับแจ้งให้อัปเกรดเมื่อคุณคลิกอัปเดตทั้งหมด หากคุณไม่ต้องการอัปเกรดเป็นเวอร์ชัน Pro คุณสามารถอัปเดตไดรเวอร์ด้วยเวอร์ชันฟรีได้ สิ่งที่คุณต้องทำคือดาวน์โหลดทีละรายการและติดตั้งด้วยตนเอง)
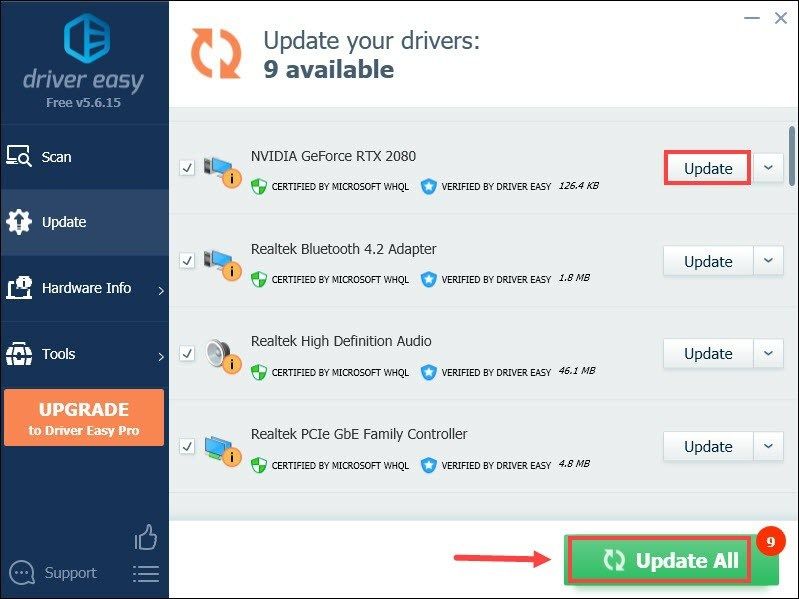 เวอร์ชัน Pro ของ Driver Easy มากับ การสนับสนุนทางเทคนิคเต็มรูปแบบ . หากต้องการความช่วยเหลือ โปรดติดต่อ please ทีมสนับสนุนของ Driver Easy ที่ support@letmeknow.ch .
เวอร์ชัน Pro ของ Driver Easy มากับ การสนับสนุนทางเทคนิคเต็มรูปแบบ . หากต้องการความช่วยเหลือ โปรดติดต่อ please ทีมสนับสนุนของ Driver Easy ที่ support@letmeknow.ch . หลังจากอัปเดตไดรเวอร์แล้ว ให้รีสตาร์ทคอมพิวเตอร์และโหลดเกมเพื่อตรวจสอบว่าปัญหาได้รับการแก้ไขแล้วหรือไม่
แก้ไข 3: อัปเดต Windows 10 เป็นเวอร์ชัน 20H2
ตามผู้เล่นที่มีปัญหาหน้าจอสีดำพวกเขาแก้ไขโดยอัปเดต Windows 10 เป็นเวอร์ชัน 20H2 ซึ่งต่างจากการตรวจสอบการอัปเดตของ Windows เพียงเล็กน้อย เนื่องจากมีโอกาสที่คุณจะได้รับแจ้งว่าคุณทันสมัยแล้ว แต่คุณไม่ได้รับเวอร์ชัน 20H2
ไม่ทราบรุ่นของคุณ? ทำตามขั้นตอนเหล่านี้เพื่อตรวจสอบ:
1) บนแป้นพิมพ์ ให้กด แป้นโลโก้ Windows และ ผม ในเวลาเดียวกันเพื่อเปิดแอปการตั้งค่า Windows
2) คลิก ระบบ .
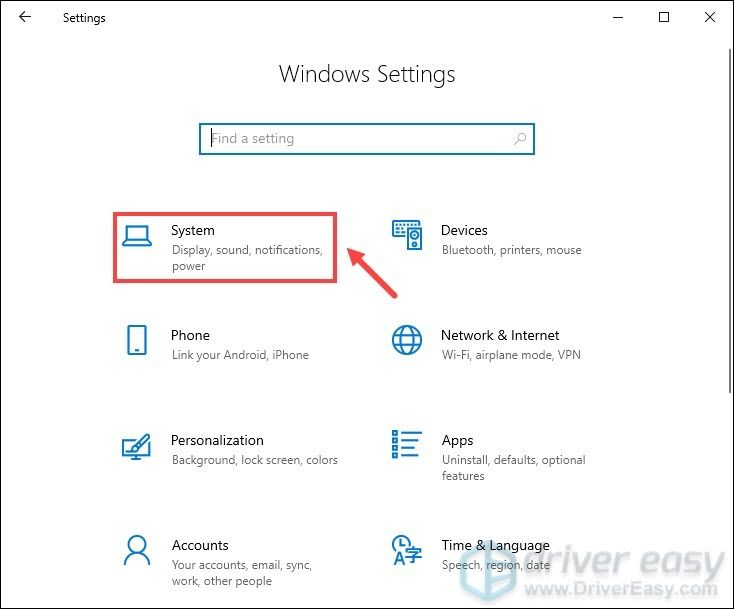
3) จากแผงด้านซ้าย เลือก เกี่ยวกับ . จากนั้นเลื่อนลงไปที่ ข้อมูลจำเพาะของ Windows ส่วน. จากตรงนั้น คุณจะทราบเวอร์ชัน Windows ของคุณ
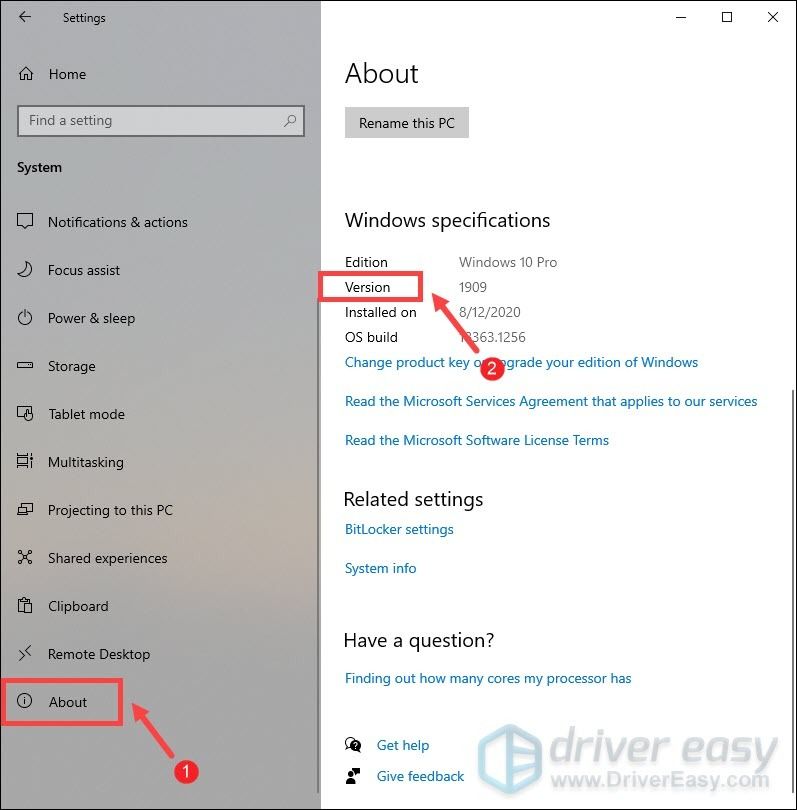
หากคุณได้รับแจ้งว่าคุณทันสมัยแล้ว แต่ยังไม่ได้รับเวอร์ชัน 20H2 คุณสามารถอัปเดต Windows เพิ่มเติมได้โดยเรียกใช้ ตัวช่วยอัปเดต Windows 10 . เมื่อคุณอยู่ในเพจแล้ว ให้คลิก อัพเดทตอนนี้ และแอปพลิเคชันจะถูกดาวน์โหลด
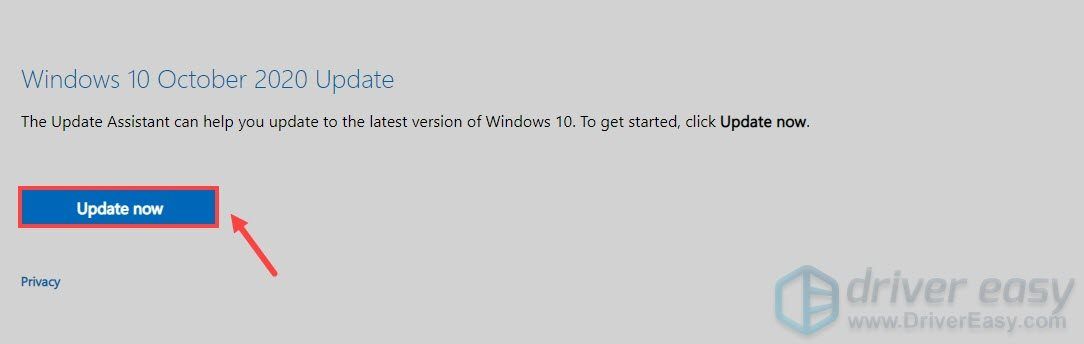
เมื่อการดาวน์โหลดเสร็จสิ้น ให้ดับเบิลคลิกที่ไฟล์การติดตั้งและทำการติดตั้ง เมื่อเสร็จแล้วควรเปิดแอปพลิเคชัน เพียงคลิก อัพเดทตอนนี้ จากนั้นทำตามคำแนะนำบนหน้าจอเพื่อสิ้นสุดกระบวนการ การดำเนินการนี้อาจใช้เวลาสักครู่ คุณจึงต้องรออย่างอดทน เมื่อเสร็จแล้ว คุณจะได้รับเวอร์ชันล่าสุด ซึ่งก็คือ 20H2
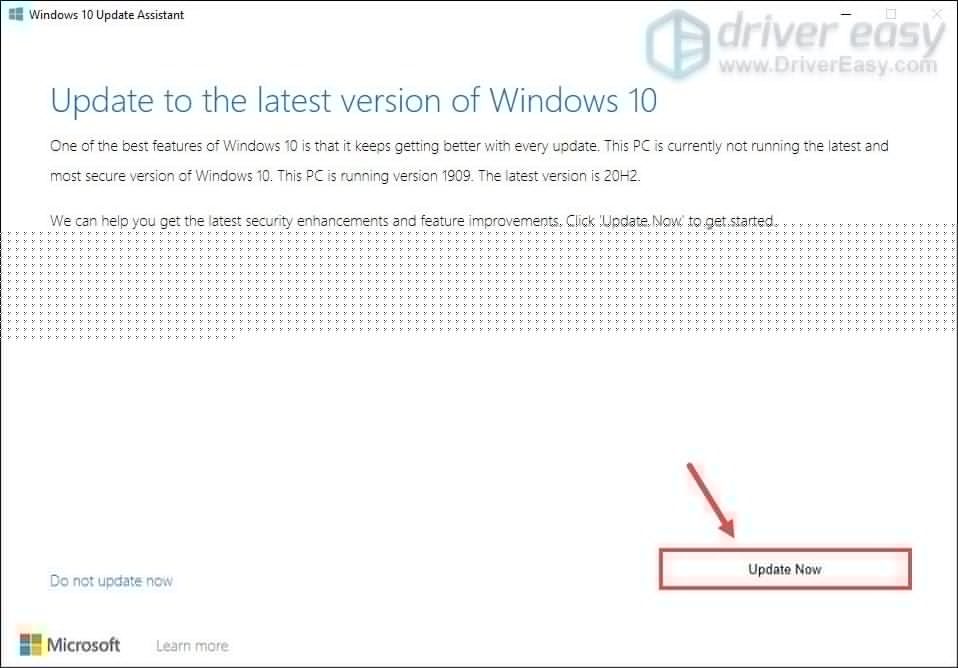
หลังจากที่คุณอัปเดต Windows เป็นเวอร์ชัน 20H2 แล้ว ปัญหาของคุณควรได้รับการแก้ไข
แก้ไข 4: ตรวจสอบความสมบูรณ์ของไฟล์เกม
หากไฟล์เกมบางไฟล์ของคุณเสียหายหรือสูญหาย คุณอาจได้รับหน้าจอสีดำเมื่อโหลดเกมบันทึก ในการแก้ไขปัญหานี้ คุณสามารถตรวจสอบความสมบูรณ์ของไฟล์เกมของคุณได้ ในการดำเนินการนี้ ให้คลิกที่ลิงก์ด้านล่างตามแพลตฟอร์มที่คุณกำลังเล่นเกมของคุณ
ไอน้ำ
GOG GALAXY 2.0
Epic Games Launcher
ไอน้ำ
1) เปิดไคลเอนต์ Steam ของคุณ เลือกแท็บ ห้องสมุด . จากนั้นไปที่เกมของคุณ Cyberpunk 2077 . คลิกขวาและเลือก คุณสมบัติ .

2) ในหน้าต่าง Properties เลือก tab ไฟล์ในเครื่อง . จากนั้นคลิก ตรวจสอบความสมบูรณ์ของไฟล์เกม... . อาจใช้เวลาสักครู่ เพียงรอให้กระบวนการเสร็จสมบูรณ์
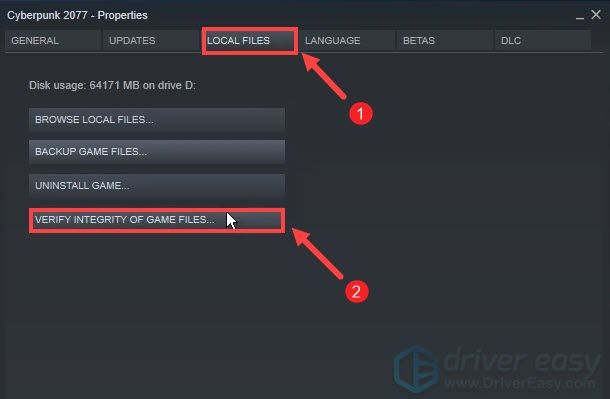
GOG GALAXY 2.0
1) เปิดตัว GOG GALAXY 2.0 จากเมนูด้านซ้าย ให้คลิก เกมที่เป็นเจ้าของ . จากนั้นคลิกที่เกมของคุณ
2) คลิกที่ไอคอนการตั้งค่าถัดจากปุ่มเล่น จากนั้นจากเมนู ให้เลือก จัดการการติดตั้ง > ตรวจสอบ / ซ่อมแซม .
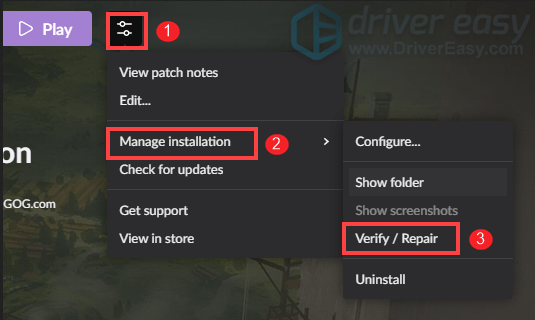
Epic Games Launcher
1) เปิด Epic Games Launcher ของคุณ จากเมนูด้านซ้าย ให้เลือก ห้องสมุด .
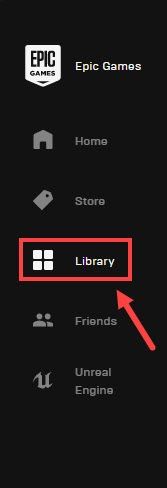
2) ไปที่เกม Cyberpunk 2077 ของคุณ จากนั้นคลิกที่ไอคอนที่มีจุดสามจุด จากนั้นเลือก ตรวจสอบ .
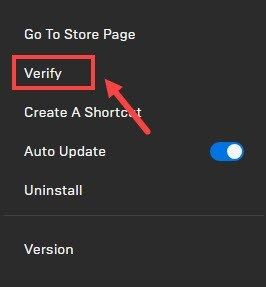
อาจใช้เวลาหลายนาทีในการดำเนินการให้เสร็จสิ้น เพียงแค่รอมัน เมื่อเสร็จแล้ว ให้ลองโหลดเกมของคุณเพื่อตรวจสอบว่าได้ผลหรือไม่
ดังนั้นนี่คือการแก้ไขสำหรับหน้าจอสีดำ Cyberpunk 2077 เมื่อโหลดปัญหาการบันทึกเกม หวังว่ามันจะช่วยให้เกมของคุณสามารถเล่นได้อีกครั้ง หากคุณมีความคิดหรือคำถามใด ๆ โปรดแสดงความคิดเห็นด้านล่าง เราจะติดต่อกลับโดยเร็วที่สุด



![[แก้ไขแล้ว] ไม่มีเสียงใน Windows 10](https://letmeknow.ch/img/other/37/plus-de-son-sur-windows-10.jpg)

![[แก้ไขแล้ว] Cyberpunk 2077 การใช้งาน CPU สูง](https://letmeknow.ch/img/program-issues/02/cyberpunk-2077-high-cpu-usage.jpg)
