ในที่สุด Cyberpunk 2077 ก็มาถึงแล้ว! หลังจากเล่นเกมไปหลายชั่วโมง คุณรู้สึกว่าเมาส์/คีย์บอร์ด/คอนโทรลเลอร์มีสายระหว่างเกมหรือไม่? หากเป็นเช่นนั้น อุปกรณ์ของคุณอาจประสบปัญหาความล่าช้าในการป้อนข้อมูล
ไม่ต้องกังวล การแก้ไขนี้อาจช่วยคุณแก้ปัญหาได้
ลองแก้ไขเหล่านี้:
คุณไม่จำเป็นต้องลองทั้งหมด เพียงแค่หาทางลงรายการจนกว่าคุณจะพบสิ่งที่เหมาะกับคุณ
แก้ไข 1: เปลี่ยนการตั้งค่าในเกม
การเปลี่ยนการตั้งค่าในเกมสามารถช่วยคุณแก้ไขปัญหาการป้อนข้อมูลล่าช้า หากคุณไม่ได้ใช้คอนโทรลเลอร์ ให้เปลี่ยน การตั้งค่ากราฟิก ก็จะช่วยได้เช่นกัน
สำหรับตัวควบคุม:
- เปิดเกมและไปที่ การตั้งค่า .
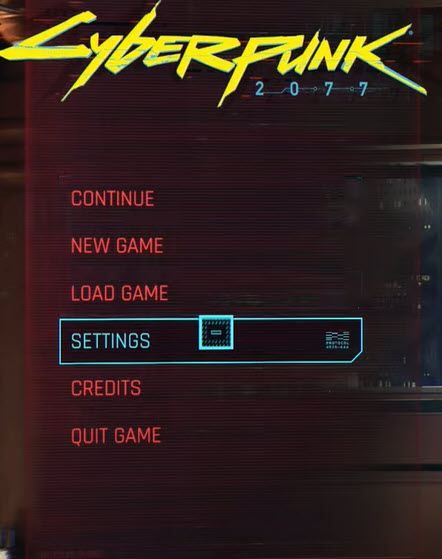
- คลิก การควบคุม แท็บ
- ภายใต้ คนแรก ส่วนกล้อง (ตัวควบคุม) ค้นหา แสดงตัวเลือกขั้นสูง และคลิก บน .

- ในส่วนเปิด ให้เปลี่ยน เส้นโค้งการตอบสนอง ถึง ดิบ และตั้งค่า โบนัสการหมุนในแนวนอน และ โบนัสการหมุนในแนวตั้ง ถึง 0 .
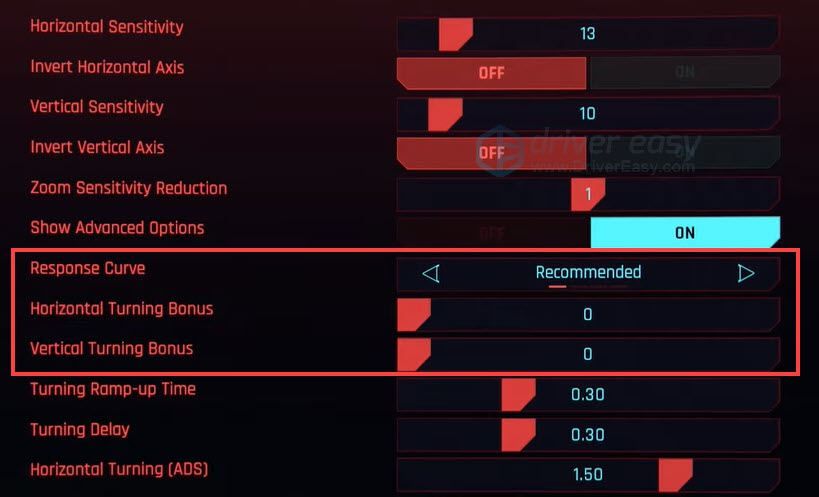
สำหรับผู้ใช้เมาส์/คีย์บอร์ด:
หากคุณไม่ได้ใช้คอนโทรลเลอร์ ให้ตรวจสอบการตั้งค่าด้านล่าง
- เปิดเกมและย้ายไปที่การตั้งค่า
- ไปที่ วิดีโอ แทป หมุน ปิด NS VSync .
- ตรวจสอบให้แน่ใจว่าความละเอียดตรงกับความละเอียดของจอภาพของคุณ
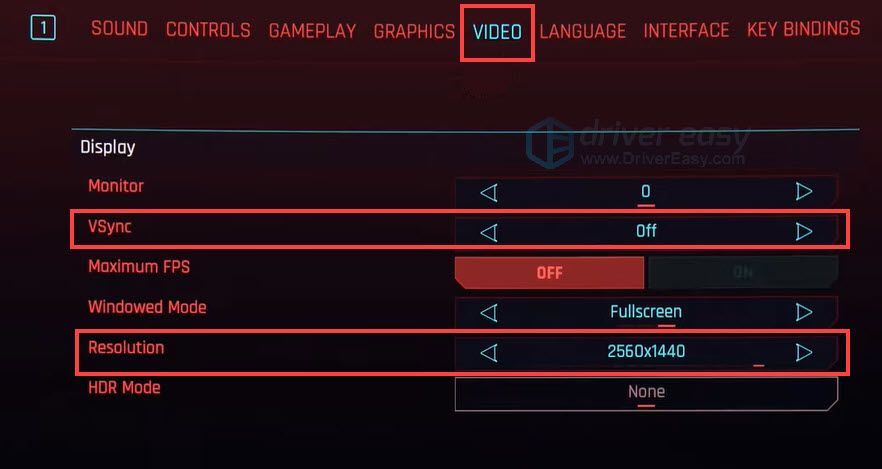
- หากคุณต้องการลดความละเอียดของภาพ ให้ย้ายไปที่ กราฟิก แท็บ
- เลื่อนลงเพื่อค้นหา มาตราส่วนความละเอียด ส่วน.
- ตั้ง Static FidelityFX CAS ถึง บน และลดขนาดความละเอียดลง
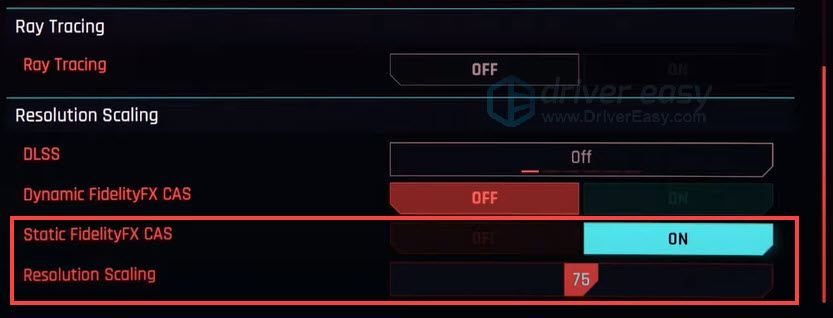
ผู้ใช้บางคนรายงานว่าการปิดใช้งานตัวเลือกการช่วยเหลือการเล็งทั้งหมดในการตั้งค่า ปัญหาได้รับการปรับปรุงอย่างมาก
หากการแก้ไขนี้ไม่ได้ผล ให้ย้ายไปที่วิธีถัดไป
แก้ไข 2: เปลี่ยนการตั้งค่าเมาส์
หากคุณประสบปัญหาการแล็กของเมาส์และวิธีแก้ไขครั้งแรกไม่ได้ผล คุณสามารถลองเปลี่ยนการตั้งค่าเมาส์
- กด โลโก้ Windows คีย์ + ผม (คีย์ 'i') ด้วยกัน
- คลิก อุปกรณ์ .
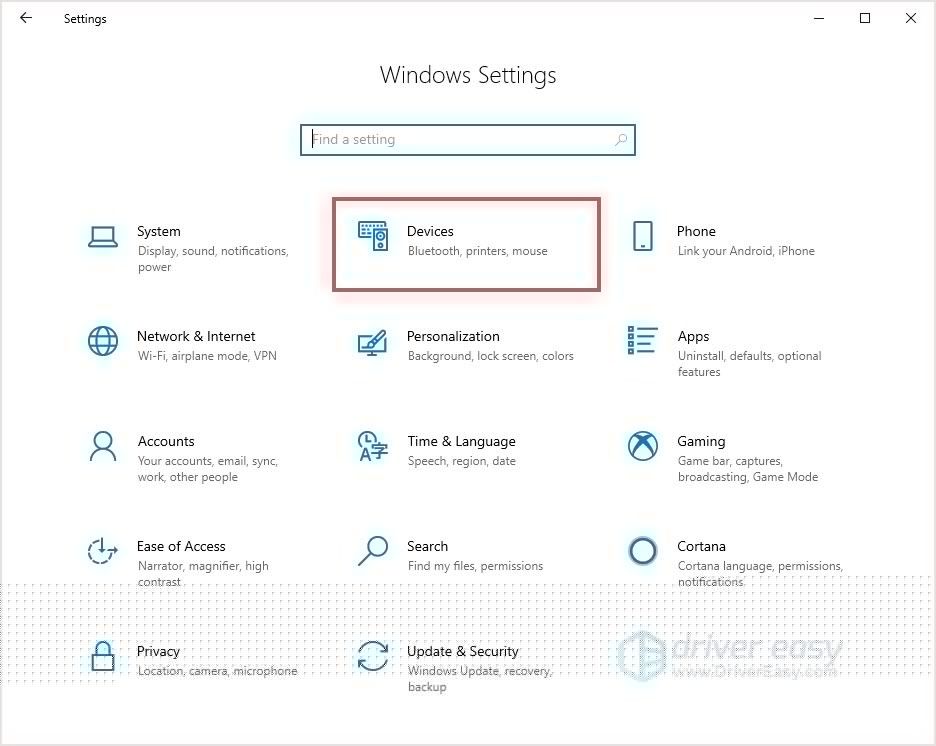
- ไปที่ หนู แทป คลิก ตัวเลือกเมาส์เพิ่มเติม .
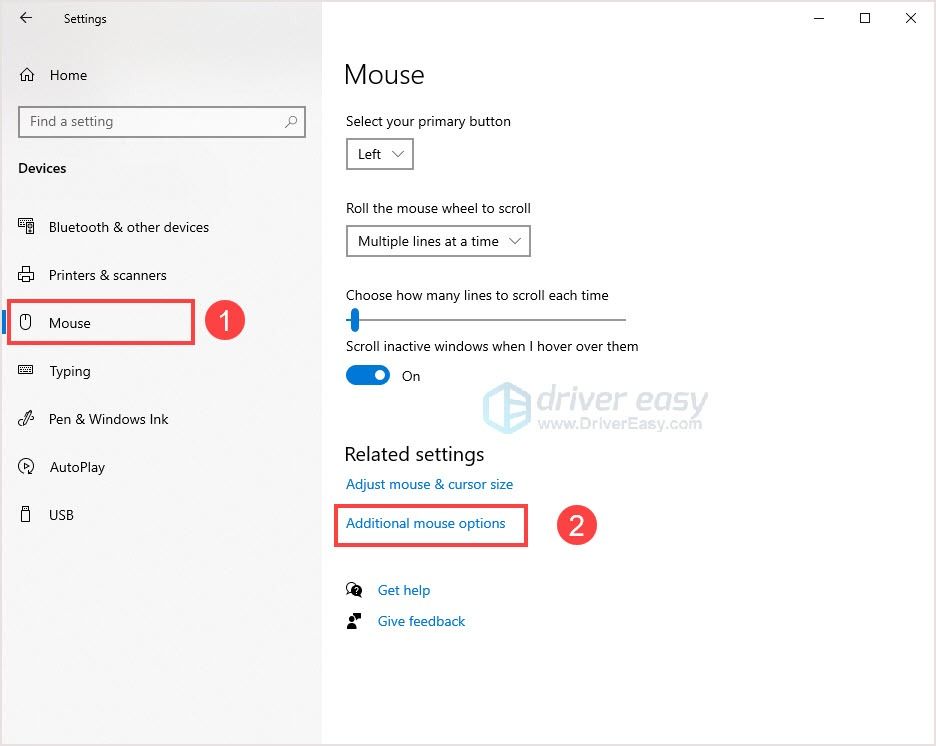
- ตรวจสอบให้แน่ใจว่าคุณยกเลิกการเลือก เพิ่มความแม่นยำของตัวชี้ . คลิก สมัคร > ตกลง .
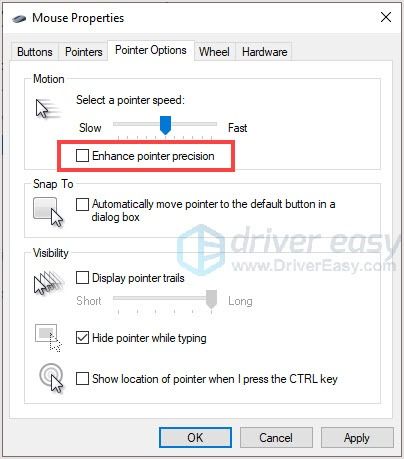
- เปิดเกมและตรวจสอบ
หากไม่ได้ผล ให้ไปที่การแก้ไขถัดไป
แก้ไข 3: อัปเดตไดรเวอร์อุปกรณ์
สาเหตุหนึ่งที่ทำให้อินพุตแล็กคือไดรเวอร์ที่ผิดพลาดหรือล้าสมัย อัปเดตอุปกรณ์ของคุณด้วยไดรเวอร์ล่าสุดอาจช่วยคุณแก้ไขปัญหาได้ อย่างไรก็ตาม Windows 10 ไม่ได้ให้เวอร์ชันล่าสุดแก่คุณเสมอไป
ไม่ต้องกังวล มีสองวิธีในการอัปเดตไดรเวอร์ของคุณ: ด้วยตนเองและโดยอัตโนมัติ
ตัวเลือก 1 – ด้วยตนเอง – คุณจะต้องมีทักษะการใช้คอมพิวเตอร์และความอดทนในการอัปเดตไดรเวอร์ด้วยวิธีนี้ เนื่องจากคุณจำเป็นต้องค้นหาไดรเวอร์ที่เหมาะสมทางออนไลน์ ดาวน์โหลดและติดตั้งทีละขั้นตอน
หรือ
ตัวเลือก 2 – อัตโนมัติ (แนะนำ) – นี่คือตัวเลือกที่เร็วและง่ายที่สุด ทั้งหมดนี้ทำได้ด้วยการคลิกเมาส์เพียงไม่กี่ครั้ง – ง่ายแม้ว่าคุณจะเป็นมือใหม่ในการใช้คอมพิวเตอร์ก็ตาม
ตัวเลือกที่ 1 - ดาวน์โหลดและติดตั้งไดรเวอร์ด้วยตนเอง
คุณสามารถดาวน์โหลดไดรเวอร์อุปกรณ์ได้จากเว็บไซต์ทางการของผู้ผลิต ค้นหารุ่นที่คุณมีและค้นหาไดรเวอร์ที่เหมาะสมกับระบบปฏิบัติการเฉพาะของคุณ จากนั้นดาวน์โหลดไดรเวอร์ด้วยตนเอง
ตัวเลือก 2 – อัปเดตไดรเวอร์โดยอัตโนมัติ
หากคุณไม่มีเวลาหรือความอดทนในการอัปเดตไดรเวอร์ด้วยตนเอง คุณสามารถทำได้โดยอัตโนมัติด้วย ไดร์เวอร์ง่าย .
Driver Easy จะจดจำระบบของคุณโดยอัตโนมัติและค้นหาไดรเวอร์ที่ถูกต้อง คุณไม่จำเป็นต้องรู้แน่ชัดว่าคอมพิวเตอร์ของคุณใช้ระบบใด คุณไม่จำเป็นต้องเสี่ยงกับการดาวน์โหลดและติดตั้งไดรเวอร์ที่ไม่ถูกต้อง และคุณไม่จำเป็นต้องกังวลเกี่ยวกับการทำผิดพลาดเมื่อติดตั้ง
คุณสามารถอัปเดตไดรเวอร์ของคุณโดยอัตโนมัติด้วย ฟรี หรือ สำหรับ เวอร์ชั่นของ Driver Easy แต่สำหรับรุ่น Pro ใช้เวลาเพียง 2 คลิก (และคุณจะได้รับการสนับสนุนอย่างเต็มที่และ รับประกันคืนเงินภายใน 30 วัน ):
- ดาวน์โหลด และติดตั้ง Driver Easy
- เรียกใช้ Driver Easy แล้วคลิก ตรวจเดี๋ยวนี้ ปุ่ม. Driver Easy จะสแกนคอมพิวเตอร์ของคุณและตรวจหาไดรเวอร์ที่มีปัญหา
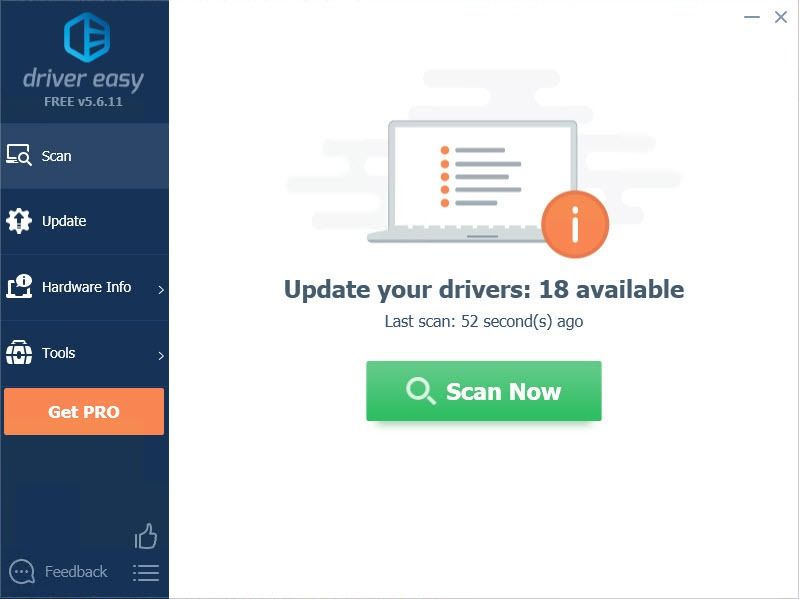
- คลิก อัปเดต ปุ่มถัดจากไดรเวอร์ที่ถูกตั้งค่าสถานะเพื่อดาวน์โหลดเวอร์ชันที่ถูกต้องของไดรเวอร์นั้นโดยอัตโนมัติ จากนั้นคุณสามารถติดตั้งได้ด้วยตนเอง (คุณสามารถทำได้ด้วยเวอร์ชันฟรี)
หรือคลิก อัพเดททั้งหมด เพื่อดาวน์โหลดและติดตั้ง . เวอร์ชันที่ถูกต้องโดยอัตโนมัติ ทั้งหมด ไดรเวอร์ที่หายไปหรือล้าสมัยในระบบของคุณ (สิ่งนี้ต้องการ รุ่นโปร ซึ่งมาพร้อมกับการสนับสนุนอย่างเต็มที่และรับประกันคืนเงินภายใน 30 วัน คุณจะได้รับแจ้งให้อัปเกรดเมื่อคุณคลิกอัปเดตทั้งหมด)
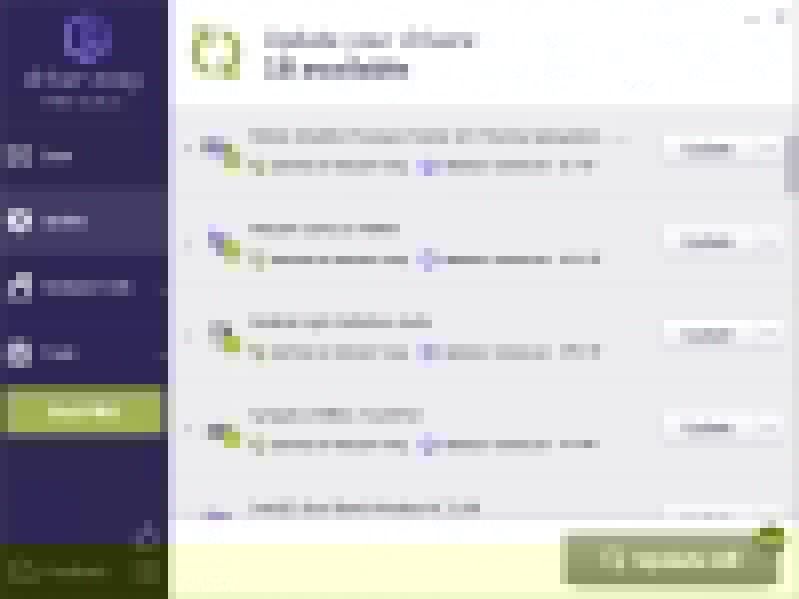
แค่นั้นแหละ! นี่เป็นวิธีแก้ปัญหาสำหรับปัญหาอินพุตแล็ก หวังว่าโพสต์นี้จะช่วยคุณแก้ปัญหา หากคุณมีคำถามหรือข้อเสนอแนะ โปรดแสดงความคิดเห็นด้านล่างและเราจะช่วยอย่างเต็มที่
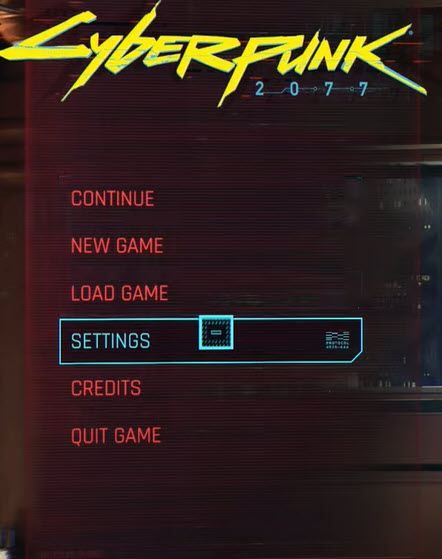

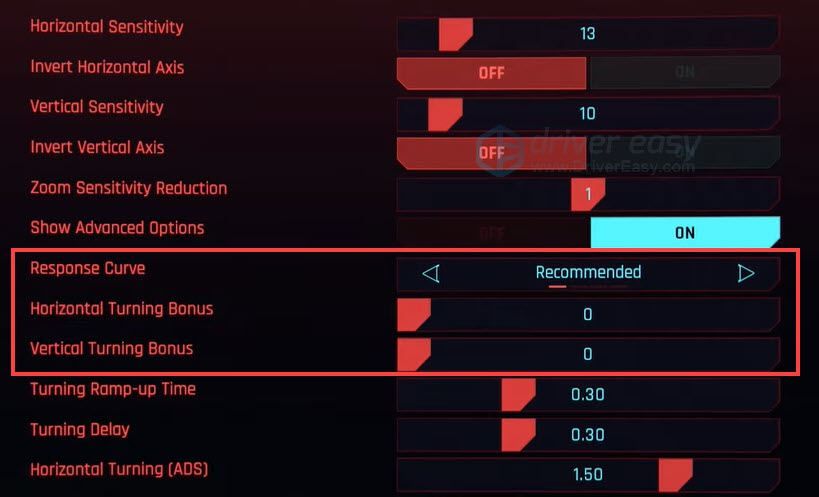
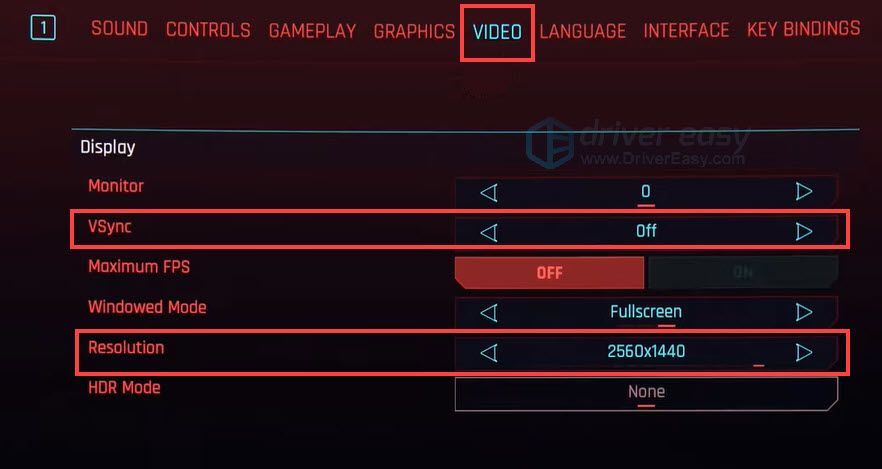
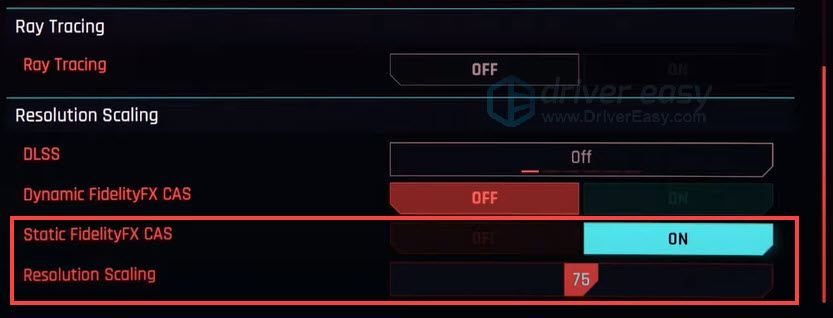
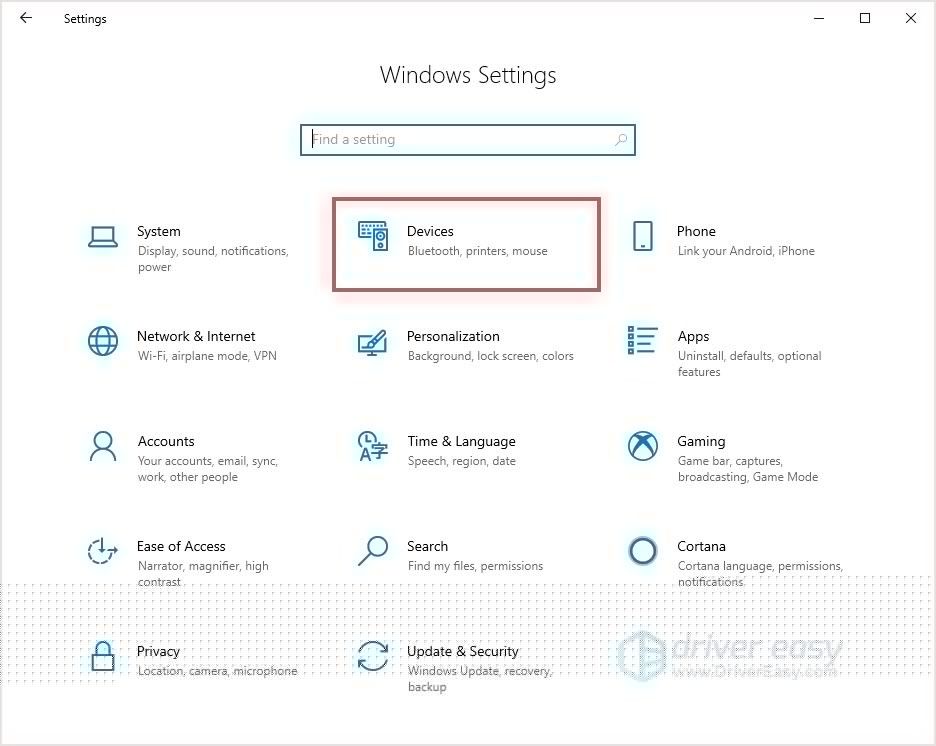
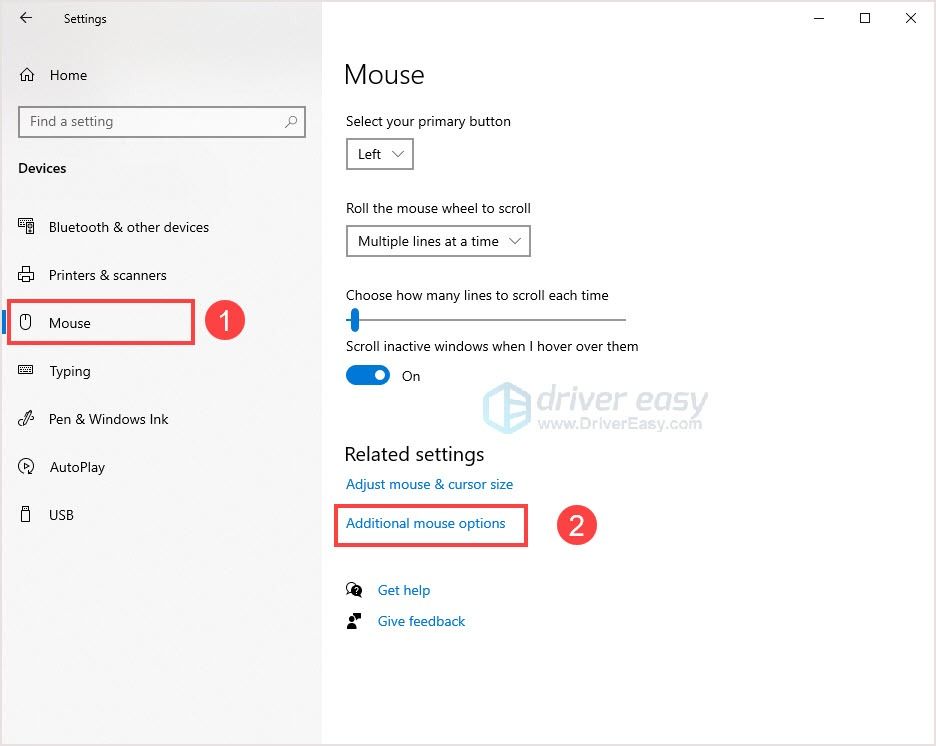
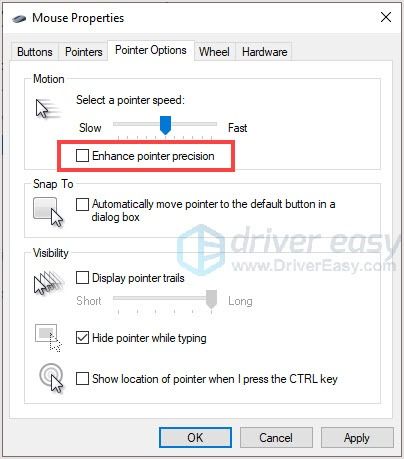
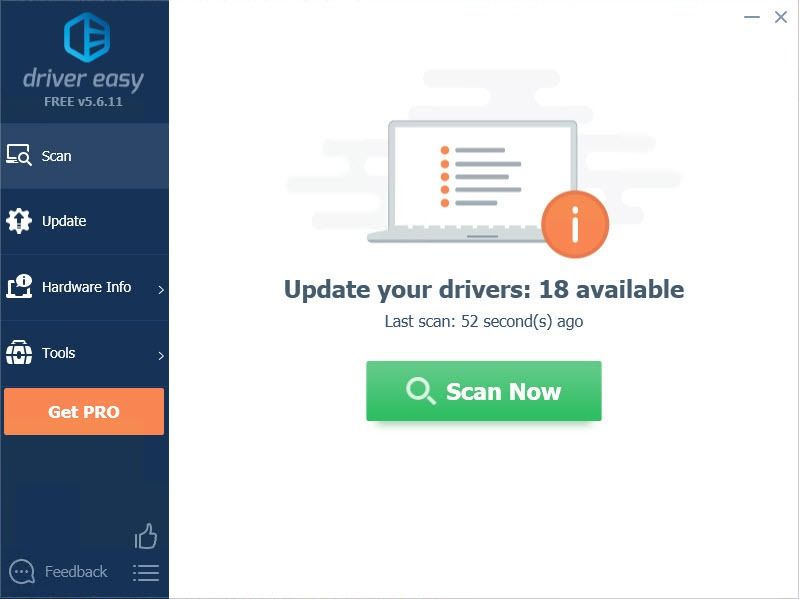
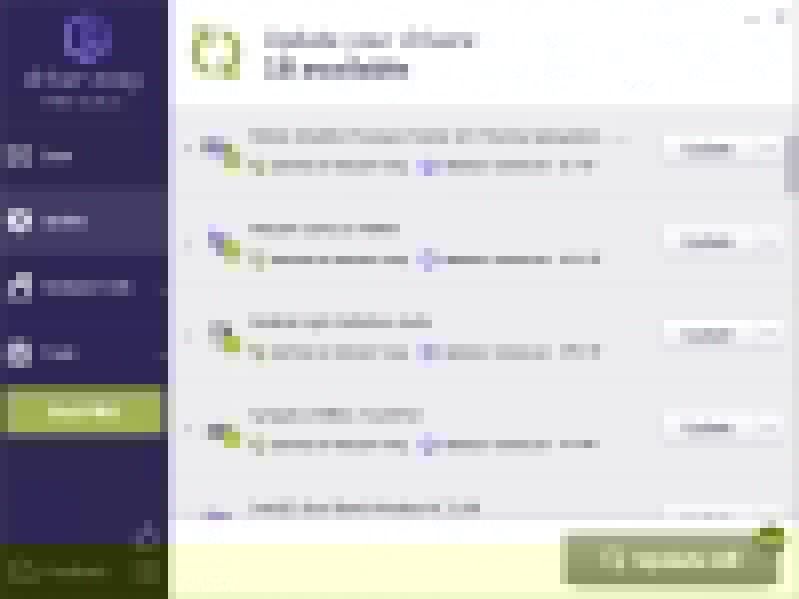



![[แก้ไขแล้ว] Elden Ring Crashing](https://letmeknow.ch/img/knowledge-base/14/elden-ring-crashing.jpg)


