'>
แพ็คเกจการเพิ่มประสิทธิภาพเสียงมีวัตถุประสงค์เพื่อเพิ่มประสิทธิภาพเสียงของคุณ แต่บางครั้งคุณสมบัตินี้ก็ทำให้เกิดปัญหาเกี่ยวกับเสียงและเสียง หากคุณพบปัญหาว่าคุณไม่มีเสียงเลยคุณสามารถลองปิดการใช้งานการปรับปรุงเสียงเพื่อแก้ปัญหา
วิธีการมีดังนี้
- ในแถบเครื่องมือด้านล่างขวาคลิกขวาที่ไอคอนระดับเสียง
- คลิก เสียง .

- ใน การเล่น เลือกอุปกรณ์ที่คุณกำลังใช้และคลิก คุณสมบัติ .
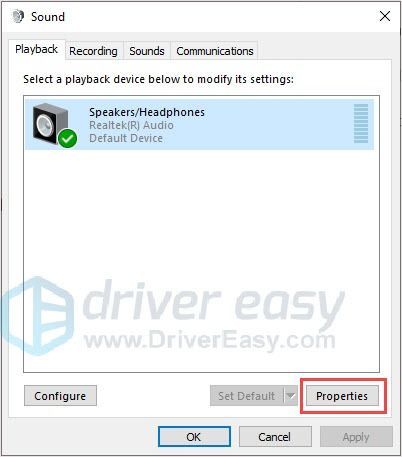
- ใน การปรับปรุง เลือกแท็บ“ ปิดใช้งานเอฟเฟกต์เสียงทั้งหมด '.
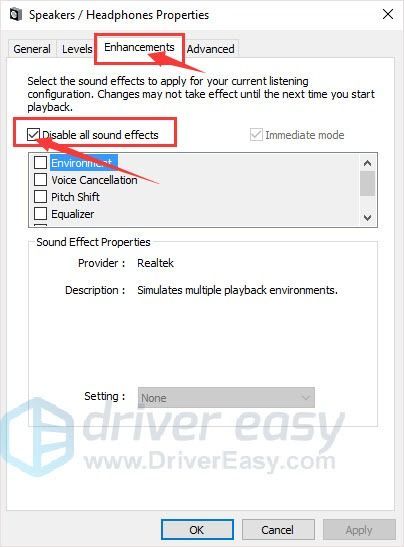
- คลิก ใช้> ตกลง .
จะเกิดอะไรขึ้นหากคุณไม่พบแท็บการเพิ่มประสิทธิภาพ
บางคนอาจพบว่าแท็บการเพิ่มประสิทธิภาพของพวกเขาหายไป ไม่ต้องกังวลคุณไม่ได้อยู่คนเดียว การแก้ไขด้านล่างสามารถช่วยให้คุณกลับมาได้
บันทึก: ตรวจสอบการเชื่อมต่อฮาร์ดแวร์ของคุณก่อนเสมอ บางครั้งการถอดปลั๊กและเสียบใหม่อาจช่วยแก้ปัญหาต่างๆได้
หากการแก้ไขง่ายๆนี้ไม่สามารถช่วยได้คุณสามารถอัปเดต / ติดตั้งไดรเวอร์เสียงใหม่ได้
แก้ไข 1: อัปเดตไดรเวอร์เสียง
ไดรเวอร์ที่ล้าสมัยหรือขาดหายไปอาจเป็นสาเหตุของปัญหา“ การเพิ่มประสิทธิภาพที่ขาดหายไป” คุณสามารถอัปเดตไดรเวอร์เสียงของคุณเพื่อแก้ปัญหาได้ มีสองวิธีที่คุณสามารถอัปเดตไดรเวอร์เสียงของคุณได้
ตัวเลือกที่ 1 - ดาวน์โหลดและติดตั้งไดรเวอร์ด้วยตนเอง
คุณสามารถไปที่ไฟล์ Realtek เว็บไซต์ค้นหาไดรเวอร์สำหรับเวอร์ชันระบบของคุณและดาวน์โหลดด้วยตนเอง
เมื่อคุณดาวน์โหลดไดรเวอร์ที่ถูกต้องสำหรับระบบของคุณแล้วให้ดับเบิลคลิกที่ไฟล์ที่ดาวน์โหลดมาและปฏิบัติตามคำแนะนำบนหน้าจอเพื่อติดตั้งไดรเวอร์
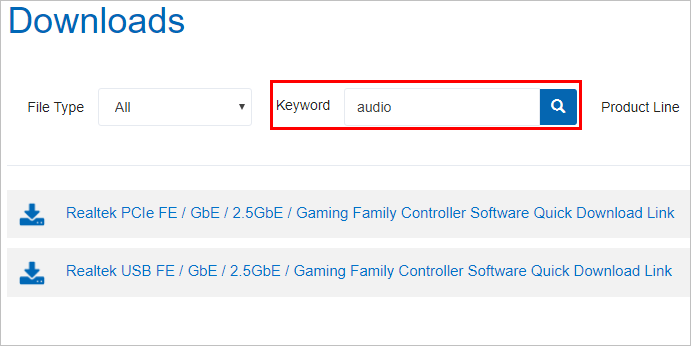
ตัวเลือกที่ 2 - อัปเดตไดรเวอร์เสียงของคุณโดยอัตโนมัติ
หากคุณไม่มีเวลาความอดทนหรือทักษะทางคอมพิวเตอร์ในการอัปเดตไดรเวอร์ด้วยตนเองคุณสามารถทำได้โดยอัตโนมัติด้วย Driver Easy
ไดรเวอร์ง่าย จะจดจำระบบของคุณโดยอัตโนมัติและค้นหาไดรเวอร์ที่ถูกต้อง คุณไม่จำเป็นต้องรู้ว่าคอมพิวเตอร์ของคุณใช้ระบบอะไรคุณไม่จำเป็นต้องเสี่ยงต่อการดาวน์โหลดและติดตั้งไดรเวอร์ที่ไม่ถูกต้องและคุณไม่จำเป็นต้องกังวลว่าจะทำผิดพลาดเมื่อติดตั้ง
คุณสามารถอัปเดตไดรเวอร์ของคุณโดยอัตโนมัติด้วยฟรีหรือ รุ่น Pro รุ่น Pro ของ Driver Easy แต่ด้วยความที่ รุ่น Pro รุ่น Pro ใช้เวลาเพียง 2 คลิก (และคุณจะได้รับการสนับสนุนอย่างเต็มที่และรับประกันคืนเงินภายใน 30 วัน):
- ดาวน์โหลด และติดตั้ง Driver Easy
- เรียกใช้ Driver Easy แล้วคลิก ตรวจเดี๋ยวนี้ ปุ่ม. Driver Easy จะสแกนคอมพิวเตอร์ของคุณและตรวจหาไดรเวอร์ที่มีปัญหา
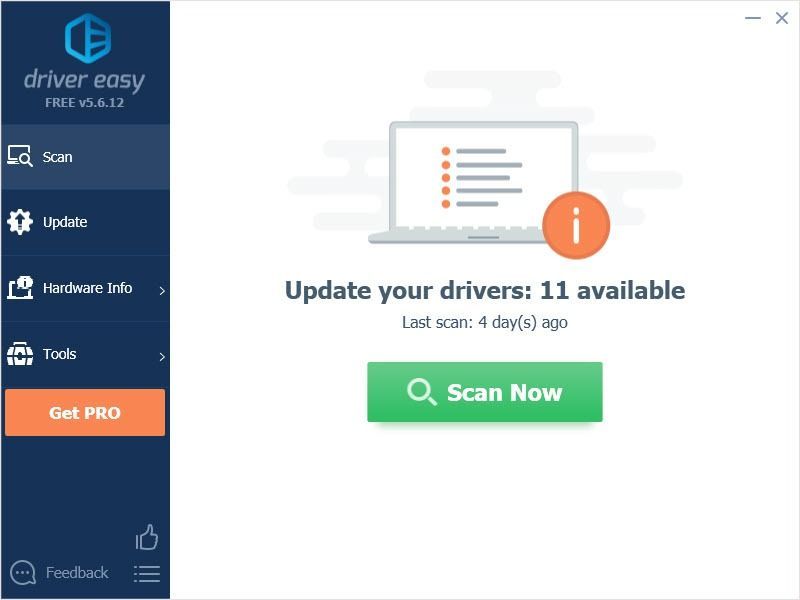
- คลิก อัปเดต ปุ่มถัดจากไดรเวอร์เพื่อดาวน์โหลดและติดตั้งเวอร์ชันที่ถูกต้องของไดรเวอร์นี้โดยอัตโนมัติ (คุณสามารถทำได้ด้วยเวอร์ชันฟรี)
หรือคลิก อัพเดททั้งหมด เพื่อดาวน์โหลดและติดตั้งเวอร์ชันที่ถูกต้องโดยอัตโนมัติ ทั้งหมด ไดรเวอร์ที่ขาดหายไปหรือล้าสมัยในระบบของคุณ (ต้องใช้ไฟล์ รุ่น Pro - คุณจะได้รับแจ้งให้อัปเกรดเมื่อคุณคลิกอัปเดตทั้งหมด)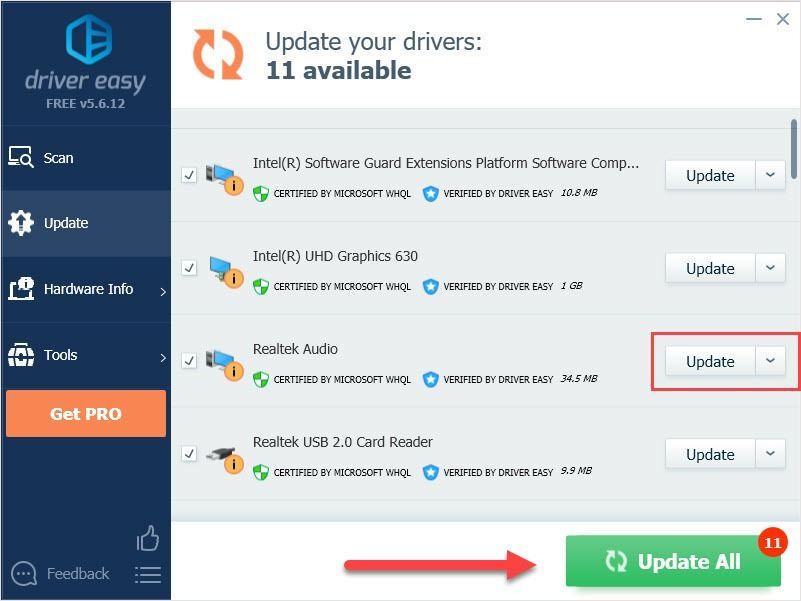
- รีบูตเครื่องคอมพิวเตอร์เพื่อตรวจสอบว่าแท็บ Enhancements ปรากฏขึ้นหรือไม่
แก้ไข 2: ติดตั้งไดรเวอร์เสียงของคุณใหม่
หาก Fix 1 ไม่ช่วยคุณสามารถลองติดตั้งไดรเวอร์เสียงใหม่ได้ ปัญหา“ การเพิ่มประสิทธิภาพที่หายไป” สามารถแก้ไขได้โดยวิธีนี้ซึ่งได้รับการพิสูจน์แล้วว่ามีประสิทธิภาพโดยผู้ใช้จำนวนมาก
- กด แป้นโลโก้ Windows + R ร่วมกันเพื่อเปิดกล่อง Run
- พิมพ์“ devmgmt.msc” แล้วกด ป้อน .
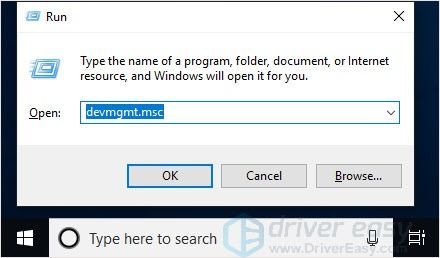
- คลิก ตัวควบคุมเสียงวิดีโอและเกม คลิกขวาที่ไฟล์ เสียง Realtek (R) แล้วคลิก ถอนการติดตั้งอุปกรณ์ .
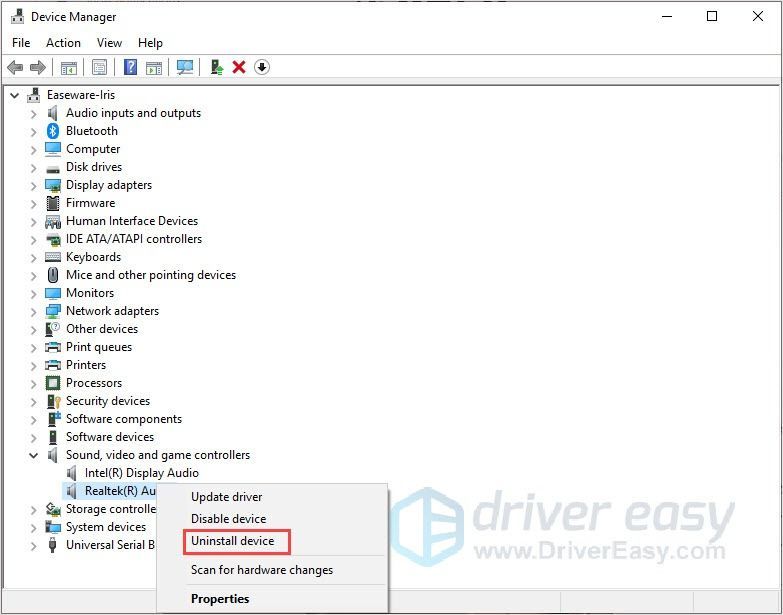
- คลิก สแกนหาการเปลี่ยนแปลงฮาร์ดแวร์ .
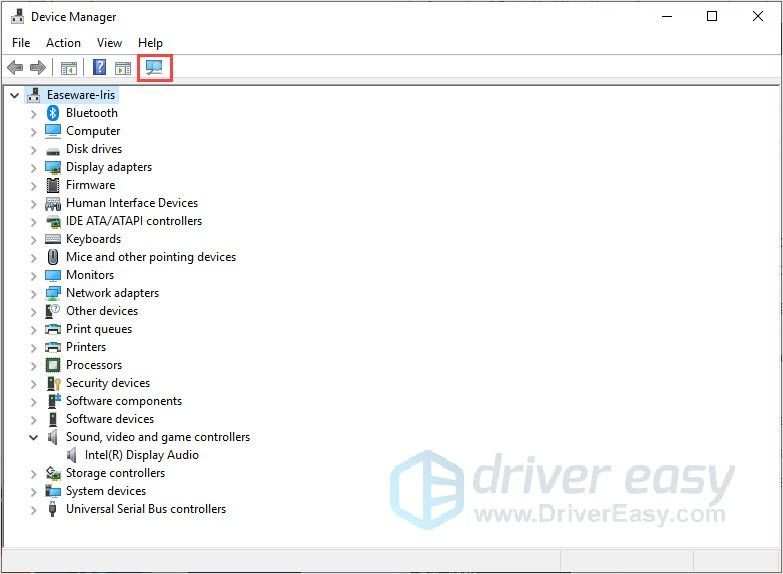
- ใช้ Fix 1 เพื่อติดตั้งไดรเวอร์
- รีบูตเครื่องคอมพิวเตอร์เพื่อตรวจสอบว่าแท็บ Enhancements ปรากฏขึ้นหรือไม่
ขอบคุณที่อ่าน. หวังว่าบทความนี้จะตรงตามความต้องการของคุณ และคุณสามารถแสดงความคิดเห็นด้านล่าง

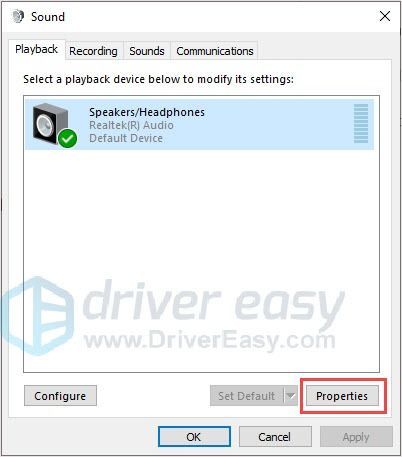
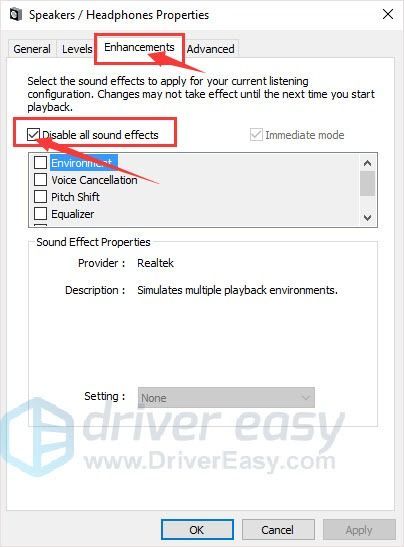
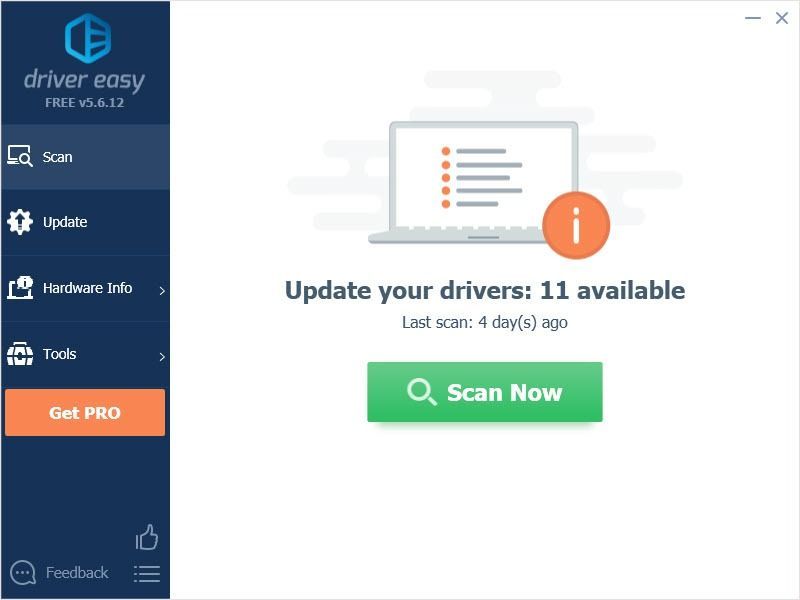
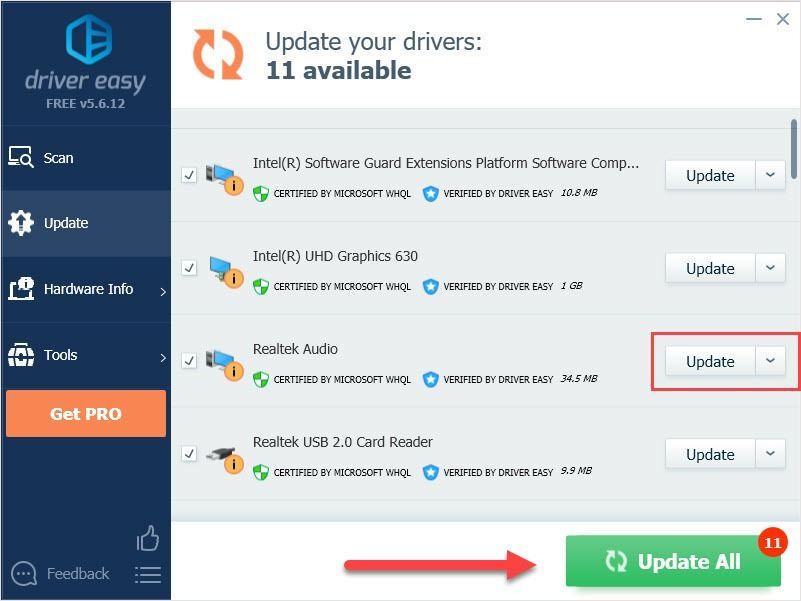
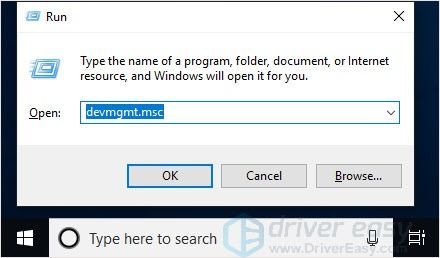
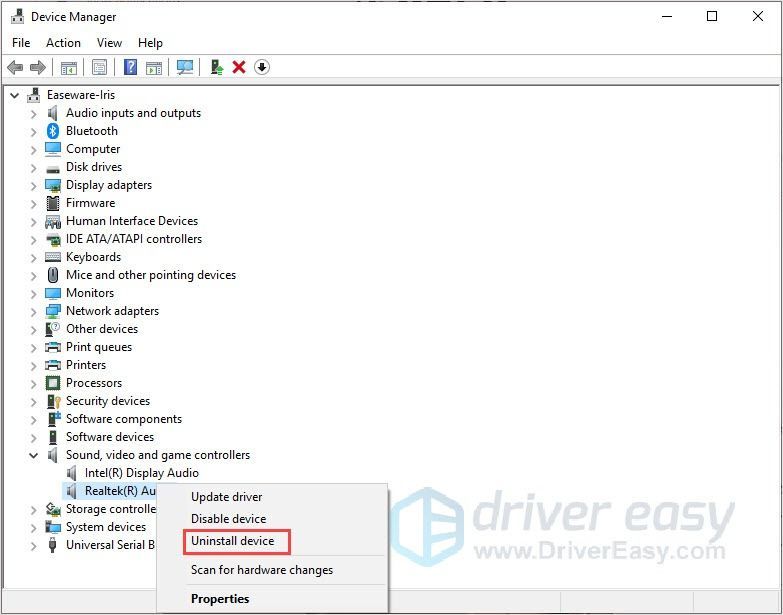
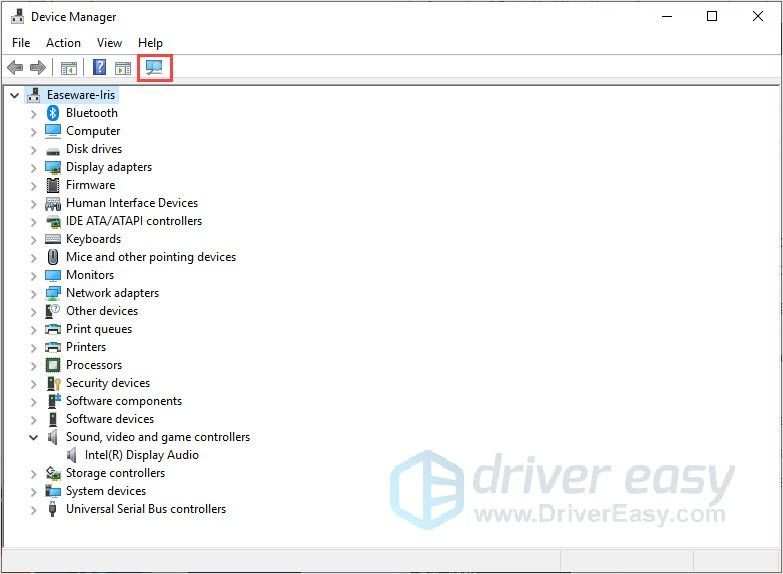

![[ดาวน์โหลด] ไดรเวอร์ HP LaserJet P2055dn](https://letmeknow.ch/img/knowledge-base/97/hp-laserjet-p2055dn-driver.jpg)
![[แก้ไขแล้ว] Dota 2 FPS ลดลงใน Windows](https://letmeknow.ch/img/program-issues/78/dota-2-fps-drops-windows.jpg)
![[แก้ไขแล้ว] Intel Wireless-AC 9560 ไม่ทำงาน (รหัส 10)](https://letmeknow.ch/img/driver-error/95/intel-wireless-ac-9560-not-working.jpg)


