หลังจากที่รอมานาน ในที่สุด Cyberpunk 2077 ก็พร้อมให้เล่นแล้ว แต่ผู้เล่นหลายคนรายงานปัญหามากมาย หากคุณใช้พีซีและพบปัญหาในการเปิด Cyberpunk 2077 ไม่ได้ คุณสามารถแก้ไขได้ด้วยวิธีต่อไปนี้
แก้ไขให้ลอง:
เนื่องจากฮาร์ดแวร์ ซอฟต์แวร์ และการตั้งค่าเกมที่แตกต่างกันของผู้เล่นแต่ละคน จึงไม่ง่ายเสมอไปที่จะวินิจฉัยว่าเหตุใดเกมจึงไม่ทำงานบนคอมพิวเตอร์ของคุณ
แต่ไม่ต้องกังวล ต่อไปนี้คือวิธีแก้ไขปัญหาชั่วคราวที่คุณสามารถพยายามทำให้เกมของคุณกลับมาเป็นปกติได้ คุณอาจไม่ต้องลองทั้งหมด เพียงแค่หาทางลงรายการจนกว่าคุณจะพบสิ่งที่เหมาะกับคุณ
- ปิดใช้งานซอฟต์แวร์ป้องกันไวรัสชั่วคราว
- เรียกใช้ในฐานะผู้ดูแลระบบ
- อัปเดตไดรเวอร์กราฟิก
- อัพเดทตัวเปิดเกม
- ล้างไฟล์แคชเกม
- ผู้ใช้ Steam
ตรวจสอบสเปคคอมพิวเตอร์ของคุณก่อน
ก่อนดำเนินการแก้ไข ตรวจสอบให้แน่ใจว่าพีซีของคุณพร้อมสำหรับการรันเกม ด้านล่างนี้คือข้อกำหนดขั้นต่ำของระบบและข้อกำหนดของระบบที่แนะนำสำหรับ Cyberpunk 2077
| ขั้นต่ำ: | |
| ระบบปฏิบัติการ | Windows 7 หรือ 10 |
| โปรเซสเซอร์ | Intel Core i5-3570K หรือ AMD FX-8310 |
| หน่วยความจำ | RAM 8GB |
| กราฟิก | NVIDIA GeForce GTX 780 หรือ AMD Radeon RX 470 |
| DirectX | เวอร์ชั่น 12 |
| พื้นที่จัดเก็บ | พื้นที่ว่างที่พร้อมใช้งาน 70 GB |
| หมายเหตุเพิ่มเติม | แนะนำ SSD |
| ที่แนะนำ: | |
| ระบบปฏิบัติการ | Windows 10 |
| โปรเซสเซอร์ | Intel Core i7-4790 หรือ AMD Ryzen 3 3200G |
| หน่วยความจำ | RAM 12GB |
| กราฟิก | NVIDIA GeForce GTX 1060 หรือ AMD Radeon R9 Fury |
| DirectX | เวอร์ชั่น 12 |
| พื้นที่จัดเก็บ | พื้นที่ว่างที่พร้อมใช้งาน 70 GB |
หากคุณแน่ใจว่าพีซีของคุณตรงตามข้อกำหนดของระบบสำหรับ Cyberpunk 2077 คุณสามารถข้ามไปที่การแก้ไขได้โดยตรง แต่ถ้าโชคไม่ดีที่คุณจะต้องอัปเดตฮาร์ดแวร์ของคุณหรือเล่นเกมบนอุปกรณ์อื่นที่รองรับ
แก้ไข 1: ตรวจสอบความสมบูรณ์ของไฟล์เกม
ปัญหาการไม่เปิด Cyberpunk 2077 อาจเกิดขึ้นเมื่อคุณมีไฟล์เกมอย่างน้อยหนึ่งไฟล์เสียหายหรือถูกลบโดยมัลแวร์ ในการแก้ไขปัญหานี้ ให้ลองตรวจสอบความสมบูรณ์ของไฟล์เกมจาก ไอน้ำ หรือ เกมมหากาพย์ ขึ้นอยู่กับแพลตฟอร์มที่คุณใช้งาน
ตรวจสอบไฟล์เกมบน Steam
1) เรียกใช้ Steam
2) คลิก ห้องสมุด .

3) คลิกขวา Cyberpunk 2077 และเลือก คุณสมบัติ .
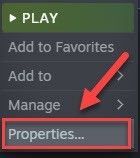
4) คลิก ไฟล์ในเครื่อง แท็บ จากนั้นคลิก ตรวจสอบความสมบูรณ์ของไฟล์เกม
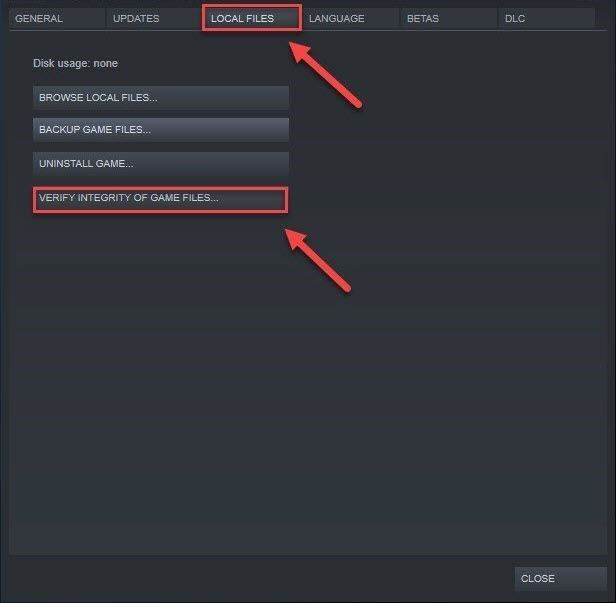
5) เปิดเกมของคุณขึ้นมาใหม่เพื่อทดสอบปัญหาของคุณ
หากเกมของคุณยังเล่นไม่ได้ ให้ไปที่ แก้ไข2 .
ตรวจสอบไฟล์เกมบน Epic Games
1) เปิด Epic Games Launcher
2) คลิก ห้องสมุด จากนั้นคลิกที่ ไอคอนการตั้งค่า ถัดจากเกม
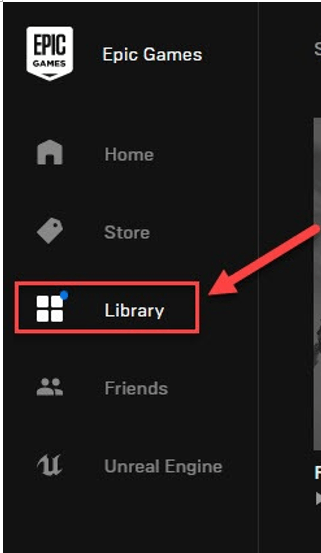
3) คลิก ตรวจสอบ .
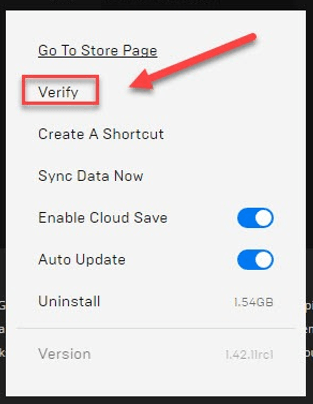
4) เปิดเกมของคุณขึ้นมาใหม่เพื่อทดสอบปัญหา
หากวิธีนี้แก้ปัญหาไม่ได้ ให้ลองวิธีแก้ไขปัญหาถัดไปด้านล่าง
แก้ไข 2: ปิดใช้งานซอฟต์แวร์ป้องกันไวรัสชั่วคราว
ปัญหาในการเปิดเกมอาจเกิดจากซอฟต์แวร์ป้องกันไวรัสบางตัวที่ขัดขวางการเปิดตัว หากต้องการดูว่าเป็นปัญหาสำหรับคุณหรือไม่ ให้ปิดใช้งานโปรแกรมป้องกันไวรัสของคุณชั่วคราวและตรวจสอบว่าปัญหายังคงมีอยู่หรือไม่ (ปรึกษาเอกสารการป้องกันไวรัสของคุณสำหรับคำแนะนำในการปิดใช้งาน)
หาก Cyberpunk 2077 ทำงานอย่างถูกต้องหลังจากที่คุณปิดใช้งานซอฟต์แวร์ป้องกันไวรัส โปรดติดต่อผู้จำหน่ายซอฟต์แวร์ป้องกันไวรัสของคุณและขอคำแนะนำ หรือติดตั้งโซลูชันป้องกันไวรัสอื่น
โปรดใช้ความระมัดระวังเป็นพิเศษเกี่ยวกับไซต์ที่คุณเยี่ยมชม อีเมลที่คุณเปิด และไฟล์ที่คุณดาวน์โหลดเมื่อปิดใช้งานโปรแกรมป้องกันไวรัสหากเกมยังไม่สามารถเล่นได้ ให้ไปที่การแก้ไขด้านล่าง
แก้ไข 3: เรียกใช้ในฐานะผู้ดูแลระบบ
หาก Cyberpunk 2077 ไม่มีสิทธิ์อนุญาตไฟล์เกมบางไฟล์ในระบบของคุณภายใต้โหมดผู้ใช้มาตรฐาน ระบบอาจทำงานไม่ถูกต้อง ลองใช้การตั้งค่านี้เพื่อให้โปรแกรมมีสิทธิ์ผู้ดูแลระบบ:
1) คลิกขวาที่ไอคอนเดสก์ท็อป Cyberpunk 2077 และเลือก Open File Location
2) คลิกขวาที่ ไฟล์ .exe และเลือก คุณสมบัติ .
3) คลิก ความเข้ากันได้ แท็บและตรวจสอบ เรียกใช้โปรแกรมนี้ในฐานะผู้ดูแลระบบ . จากนั้นคลิก ตกลง .
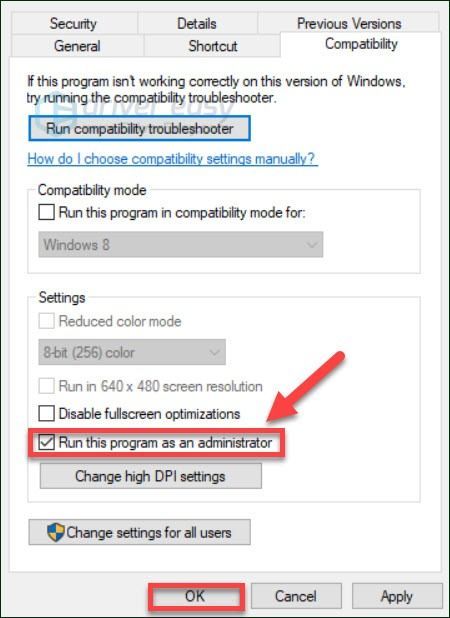
หากเกมยังไม่เปิดด้วยสิทธิ์ของผู้ดูแลระบบ ให้ลองวิธีแก้ไขปัญหาถัดไป
แก้ไข 4: อัปเดตไดรเวอร์กราฟิก
ไดรเวอร์การ์ดแสดงผลของคุณมีความสำคัญต่อประสบการณ์การเล่นเกม หากไดรเวอร์เก่าเกินไป อาจทำให้เกิดปัญหาได้ แม้ว่าฮาร์ดแวร์วิดีโอของคุณจะเกินความต้องการของเกมก็ตาม
ดังนั้น คุณควรอัปเดตไดรเวอร์กราฟิกของคุณเพื่อดูว่าสามารถแก้ไขปัญหาได้หรือไม่ มีสองวิธีที่คุณสามารถทำได้:
อัพเดตไดรเวอร์ด้วยตนเอง – คุณสามารถอัปเดตไดรเวอร์กราฟิกด้วยตนเองโดยไปที่เว็บไซต์ของผู้ผลิตสำหรับผลิตภัณฑ์กราฟิกของคุณ และค้นหาไดรเวอร์ที่ถูกต้องล่าสุด อย่าลืมเลือกเฉพาะไดรเวอร์ที่เข้ากันได้กับเวอร์ชัน Windows ของคุณ
อัพเดทไดรเวอร์อัตโนมัติ – หากคุณไม่มีเวลา ความอดทน หรือทักษะการใช้คอมพิวเตอร์ในการอัปเดตไดรเวอร์กราฟิกด้วยตนเอง คุณสามารถทำได้โดยอัตโนมัติด้วย ไดร์เวอร์ง่าย .
Driver Easy จะจดจำระบบของคุณโดยอัตโนมัติและค้นหาไดรเวอร์ที่ถูกต้อง คุณไม่จำเป็นต้องรู้แน่ชัดว่าคอมพิวเตอร์ของคุณใช้ระบบใด คุณไม่จำเป็นต้องเสี่ยงในการดาวน์โหลดและติดตั้งไดรเวอร์ที่ไม่ถูกต้อง และคุณไม่จำเป็นต้องกังวลเกี่ยวกับการทำผิดพลาดเมื่อติดตั้ง
หนึ่ง) ดาวน์โหลด และติดตั้ง Driver Easy
2) เรียกใช้ Driver Easy แล้วคลิก ตรวจเดี๋ยวนี้ ปุ่ม. Driver Easy จะสแกนคอมพิวเตอร์ของคุณและตรวจหาไดรเวอร์ที่มีปัญหา
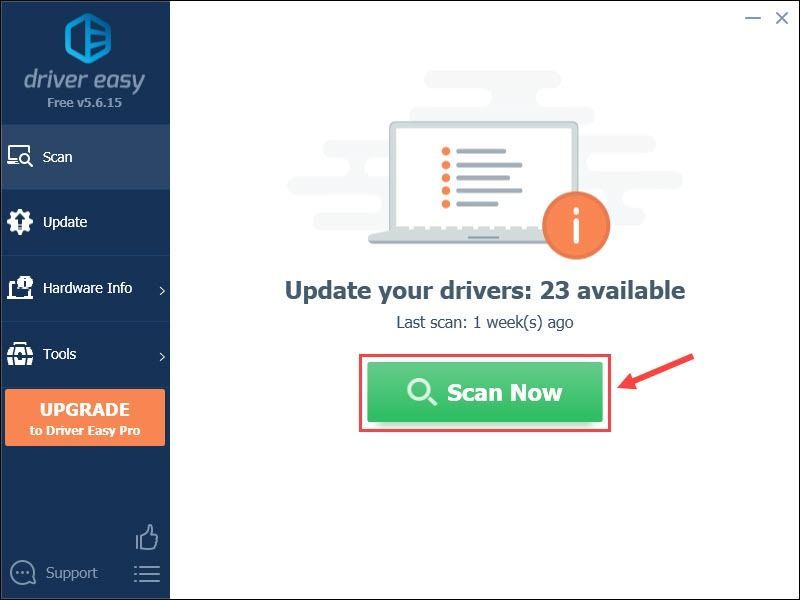
3) คลิก อัปเดต ถัดจากไดรเวอร์กราฟิกเพื่อดาวน์โหลดเวอร์ชันที่ถูกต้องของไดรเวอร์นั้นโดยอัตโนมัติ จากนั้นคุณสามารถติดตั้งได้ด้วยตนเอง (คุณสามารถทำได้ด้วยเวอร์ชันฟรี)
หรือคลิก อัพเดททั้งหมด เพื่อดาวน์โหลดและติดตั้งเวอร์ชันที่ถูกต้องของไดรเวอร์ทั้งหมดที่ขาดหายไปหรือล้าสมัยในระบบของคุณ (สิ่งนี้ต้องการ รุ่นโปร ที่มาพร้อมกับ การสนับสนุนอย่างเต็มที่และรับประกันคืนเงินภายใน 30 วัน . คุณจะได้รับแจ้งให้อัปเกรดเมื่อคุณคลิกอัปเดตทั้งหมด)
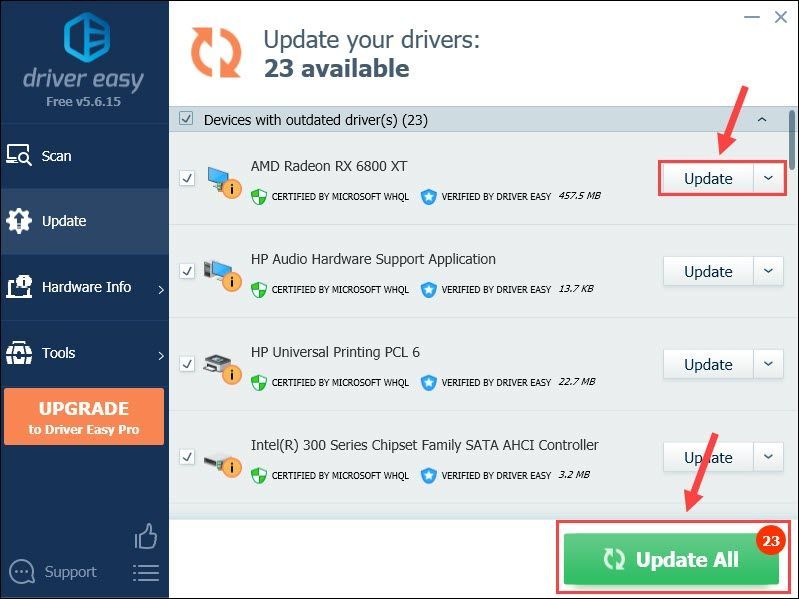 เวอร์ชัน Pro ของ Driver Easy มาพร้อมกับการสนับสนุนด้านเทคนิคอย่างเต็มรูปแบบ
เวอร์ชัน Pro ของ Driver Easy มาพร้อมกับการสนับสนุนด้านเทคนิคอย่างเต็มรูปแบบ หากต้องการความช่วยเหลือ โปรดติดต่อ ทีมสนับสนุนของ Driver Easy ที่ support@drivereasy.com .
4) เปิดเกมอีกครั้งเพื่อทดสอบปัญหาของคุณ
หาก Cyberpunk 2077 ยังไม่เปิดตัว ให้ดำเนินการแก้ไขด้านล่าง
แก้ไข 5: อัปเดตตัวเปิดเกม
ปัญหาเกมอาจเกิดขึ้นเมื่อคุณใช้ตัวเปิดเกมที่ล้าสมัย ดังนั้น หากคุณยังไม่ได้อัปเดตตัวเปิดเกม ให้ลองอัปเดตตัวเปิดเกมเพื่อดูว่านั่นคือปัญหาหลักหรือไม่ หากปัญหายังคงอยู่ ให้ลองแก้ไขปัญหาถัดไปด้านล่าง
แก้ไข 6: ล้างไฟล์แคชของเกม
หากเกมของคุณไม่เปิดขึ้นมา อาจเป็นเพราะปัญหาเกี่ยวกับไฟล์แคชของเกม ในกรณีนี้ การล้างแคชดาวน์โหลดสามารถแก้ปัญหาได้
ล้างแคช Steam ไฟล์
กระบวนการนี้จะไม่ส่งผลต่อเกมที่ติดตั้งอยู่ในปัจจุบันของคุณ แต่คุณจะต้องเข้าสู่ระบบ Steam ในภายหลัง1) เรียกใช้ Steam
2) ที่มุมบนซ้าย เลือก Steam > การตั้งค่า .
3) คลิก แท็บดาวน์โหลด .
4) คลิก ล้างแคชดาวน์โหลด ปุ่ม.
5) คลิก ตกลง .
หากคุณยังคงประสบปัญหากับ Cyberpunk 2077 ให้ลอง แก้ไข7 .
ล้างไฟล์แคชของ Epic Games
1) ออกจาก Epic Games Launcher .
2) บนแป้นพิมพ์ ให้กด ปุ่มโลโก้ Windows และ R ในเวลาเดียวกันเพื่อเรียกใช้กล่องโต้ตอบเรียกใช้
3) ประเภท % ข้อมูลแอพในเครื่อง% แล้วกด เข้า กุญแจ.
4) ดับเบิลคลิกที่ Epic Games Launcher โฟลเดอร์
5) ดับเบิลคลิกที่ บันทึกแล้ว โฟลเดอร์
6) คลิก เว็บแคช โฟลเดอร์แล้วลบทิ้ง
7) รีสตาร์ทคอมพิวเตอร์และเกม
หากไม่สามารถแก้ไขปัญหาได้ ให้ลองแก้ไขปัญหาถัดไปด้านล่าง
แก้ไข 7: ตรวจสอบการอัปเดตหน้าต่าง
การอัปเดต Windows สามารถแก้ไขจุดบกพร่องที่เกี่ยวข้องกับทั้งฮาร์ดแวร์และซอฟต์แวร์ ดังนั้น ตรวจสอบให้แน่ใจว่าคุณได้ติดตั้งการอัปเดต Windows ใหม่ทั้งหมดเพื่อให้เกมของคุณทำงานได้อย่างถูกต้อง นี่คือวิธีการ:
หนึ่ง) บนแป้นพิมพ์ของคุณ ให้กด โลโก้ Windows กุญแจ. จากนั้นพิมพ์ อัพเดท windows และเลือก การตั้งค่า Windows Update .
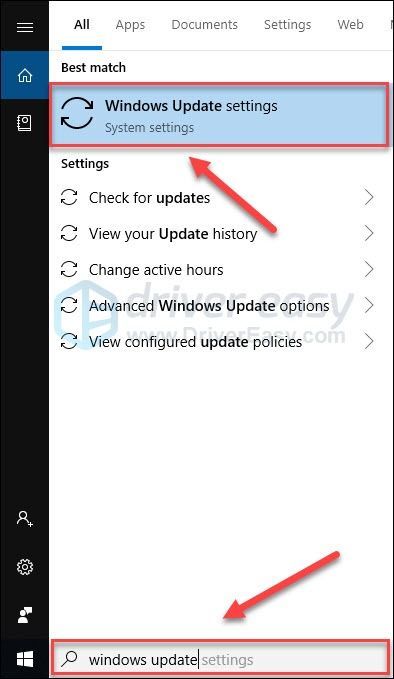
สอง) คลิก ตรวจสอบสำหรับการอัพเดต, จากนั้นรอให้ Windows ดาวน์โหลดและติดตั้งการอัปเดตโดยอัตโนมัติ
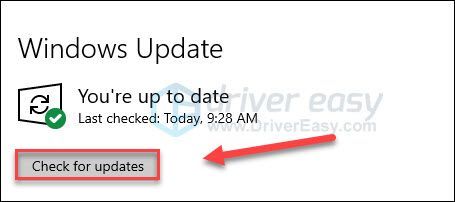
3) รีสตาร์ทคอมพิวเตอร์หลังจากการอัปเดตเสร็จสิ้น
หวังว่าโพสต์นี้จะช่วยได้ อย่าลังเลที่จะแสดงความคิดเห็นด้านล่างหากคุณมีคำถามหรือข้อเสนอแนะ






