คุณสังเกตเห็นว่าการดาวน์โหลดเกมบน Epic Games นั้นช้าลงเรื่อยๆ และคุณกำลังมองหาเคล็ดลับในการปรับปรุงความเร็วของมันอยู่หรือไม่? บทความของเราสามารถช่วยคุณได้อย่างแน่นอนและที่นี่เราได้นำเสนอ 6 วิธีแก้ไขปัญหานี้จากแง่มุมต่าง ๆ ให้คุณ!
วิธีแก้ไขการดาวน์โหลด Epic Games ช้า
ต่อไปนี้คือวิธีแก้ปัญหาบางส่วนที่คุณสามารถลองใช้ได้ แต่คุณไม่จำเป็นต้องลองใช้ทั้งหมด เพียงทำตามคำสั่งของบทความนี้ แล้วคุณจะพบบทความที่เหมาะกับกรณีของคุณ
- เกมมหากาพย์
Windows 10 แต่โซลูชันนี้ใช้ได้กับ Windows 7 และ 8/8.1 ด้วย
โซลูชันที่ 1: ตรวจสอบสถานะเซิร์ฟเวอร์
เมื่อความเร็วในการดาวน์โหลดบน Epic Games ช้าลง คุณสามารถตรวจสอบก่อนว่ามีปัญหาเซิร์ฟเวอร์บน เว็บไซต์อย่างเป็นทางการของ Epic Games .
หากเซิร์ฟเวอร์ไม่ใช่ปัญหา คุณสามารถลองใช้วิธีแก้ไขปัญหาต่อไปนี้
โซลูชันที่ 2: เปลี่ยนการเชื่อมต่อ Wi-Fi เป็นการเชื่อมต่อแบบมีสาย
แม้ว่าเราจะพยายามปรับปรุงความเร็วในการรับส่งข้อมูลแบบไร้สายตั้งแต่เริ่มใช้ Wifi แต่เครือข่ายแบบมีสายก็ยังนำหน้าอยู่หนึ่งก้าว
ดังนั้น คุณสามารถลองดาวน์โหลดเกมจาก Epic Games ด้วยการเชื่อมต่อแบบมีสายแทน Wi-Fi จากนั้นตรวจสอบว่าใช้งานได้หรือไม่
หากปัญหายังคงอยู่ โปรดดำเนินการในแนวทางแก้ไขปัญหาถัดไป
โซลูชันที่ 3: อัปเดตไดรเวอร์อุปกรณ์เครือข่ายของคุณ
การอัปเดตไดรเวอร์ช่วยเพิ่มฟังก์ชันการทำงานของอุปกรณ์ของคุณและปรับปรุงประสิทธิภาพของพีซีของคุณ เมื่อความเร็วในการดาวน์โหลดของ Epic Games ช้าลง ไดรเวอร์เครือข่ายที่ผิดพลาดอาจเป็นตัวการ
ดังนั้น หากคุณไม่ได้อัปเดตไดรเวอร์ของคุณเป็นเวลานาน เราขอแนะนำให้คุณดำเนินการทันที
โดยปกติคุณสามารถเลือกที่จะอัปเดตไดรเวอร์กราฟิกของคุณ ด้วยตนเอง ที่ไหน โดยอัตโนมัติ .
ตัวเลือกที่ 1: ด้วยตนเอง
คุณสามารถเข้าสู่เว็บไซต์อย่างเป็นทางการของผู้ผลิตอุปกรณ์เครือข่ายเพื่อค้นหาและดาวน์โหลดไดรเวอร์ล่าสุด จากนั้นคุณต้องติดตั้งไดรเวอร์ที่ดาวน์โหลดมาโดยทำตามคำแนะนำบนหน้าจอ
ตัวเลือกที่ 2: โดยอัตโนมัติ
หากคุณไม่มีเวลา ความอดทน หรือทักษะการใช้คอมพิวเตอร์ในการอัปเดตไดรเวอร์ด้วยตนเอง เราขอแนะนำให้คุณดำเนินการดังกล่าว โดยอัตโนมัติ กับ ไดร์เวอร์ง่าย .
ไดร์เวอร์ง่าย จะจดจำระบบของคุณโดยอัตโนมัติและค้นหาไดรเวอร์ล่าสุดสำหรับคุณ ไดรเวอร์ทั้งหมดมาจากผู้ผลิตโดยตรงและพวกเขาทั้งหมด รับรองและเชื่อถือได้ . คุณไม่ต้องเสี่ยงกับการดาวน์โหลดไดรเวอร์ที่ไม่ถูกต้องหรือเกิดข้อผิดพลาดระหว่างการติดตั้งไดรเวอร์อีกต่อไป
หนึ่ง) ดาวน์โหลด และ ติดตั้ง ไดร์เวอร์ง่าย
สอง) วิ่ง ไดรเวอร์ง่ายและคลิกปุ่ม วิเคราะห์เลย . Driver Easy จะสแกนคอมพิวเตอร์ของคุณและตรวจหาไดรเวอร์ที่มีปัญหาในระบบของคุณ
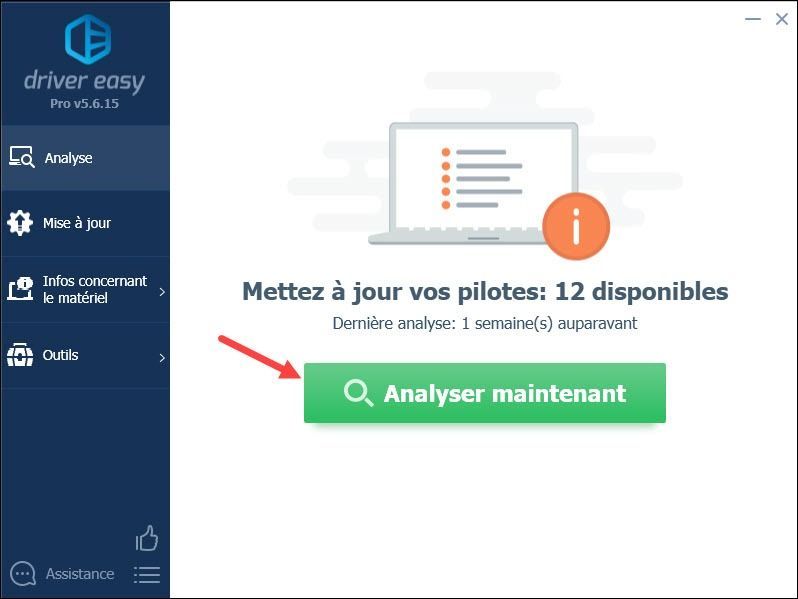
3) คลิกที่ปุ่ม อัพเดททั้งหมด บน รุ่นPRO จาก Driver Easy to update โดยอัตโนมัติ ไดรเวอร์ที่เสียหาย ล้าสมัย หรือสูญหายทั้งหมดของคุณในครั้งเดียว (คุณจะได้รับแจ้งให้อัพเกรด Driver Easy เมื่อคุณคลิก อัพเดททั้งหมด .)
กับ รุ่นPRO คุณสามารถเพลิดเพลินกับ การสนับสนุนทางเทคนิคเต็มรูปแบบ เช่นเดียวกับ a รับประกันคืนเงินภายใน 30 วัน .คุณยังสามารถใช้ รุ่นฟรี ของ Driver Easy: คลิกที่ปุ่ม อัปเดต ถัดจากอุปกรณ์เครือข่ายที่คุณรายงานเพื่อดาวน์โหลดไดรเวอร์ล่าสุด จากนั้นคุณต้องติดตั้งด้วยตนเองบนพีซีของคุณ
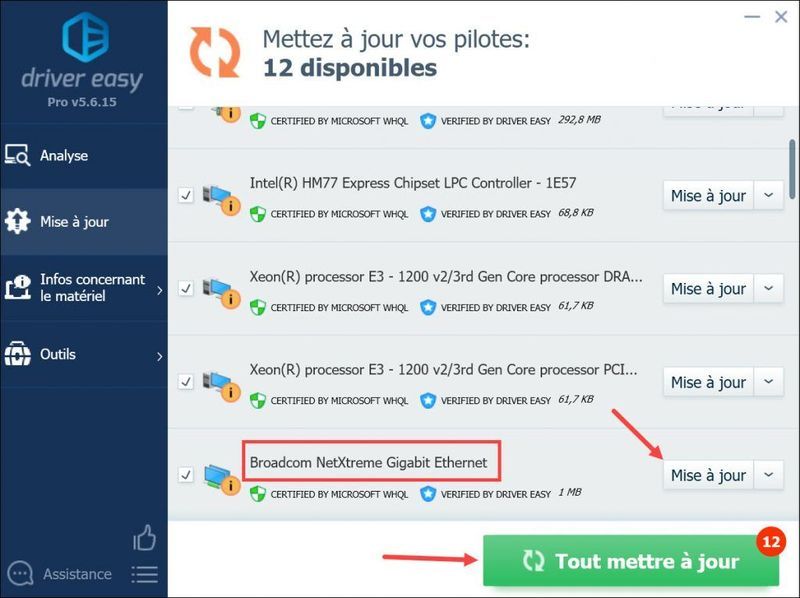
4) หลังจากอัปเดตไดรเวอร์แล้ว ให้รีสตาร์ทพีซีเพื่อให้การเปลี่ยนแปลงทั้งหมดมีผล จากนั้นตรวจสอบว่า Epic Games สามารถทำงานได้ตามปกติหรือไม่
โซลูชันที่ 4: เปลี่ยนที่อยู่เซิร์ฟเวอร์ DNS ของพีซีของคุณ
บางครั้งเซิร์ฟเวอร์ DNS ของคุณที่ ISP ให้มาอาจทำงานช้าหรือกำหนดค่าผิดพลาด ซึ่งจริง ๆ แล้วอาจทำให้การเชื่อมต่ออินเทอร์เน็ตของคุณช้าลงและส่งผลต่อการดาวน์โหลดของคุณจาก Epic Games ในกรณีนี้ คุณสามารถเปลี่ยนที่อยู่เซิร์ฟเวอร์ DNS ของพีซีของคุณด้วยตนเองเพื่อปรับปรุงประสิทธิภาพการเชื่อมต่ออินเทอร์เน็ตของคุณ
เปลี่ยนที่อยู่เซิร์ฟเวอร์ DNS ด้วยตนเอง
1) กดปุ่มพร้อมกัน Windows+X บนแป้นพิมพ์ของคุณและคลิก เชื่อมต่อเครือข่าย .
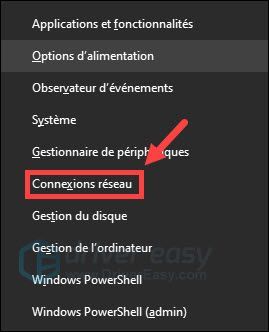
2) คลิก เปลี่ยนตัวเลือกอแดปเตอร์ .
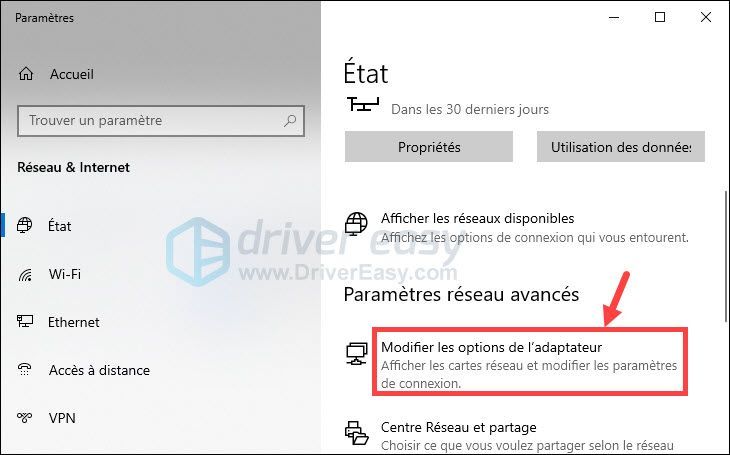
3) คลิกขวาที่อะแดปเตอร์เครือข่ายของคุณแล้วเลือก คุณสมบัติ .
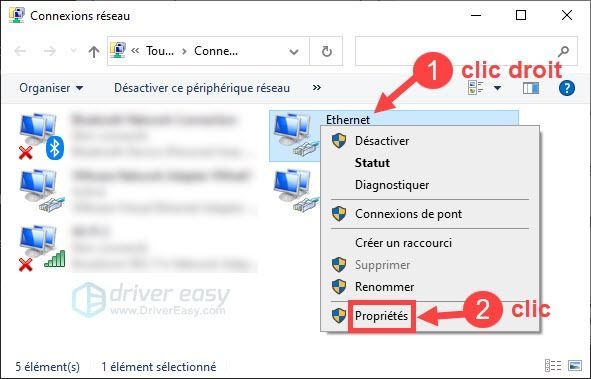
4) คลิก อินเทอร์เน็ตโปรโตคอลเวอร์ชัน 4 (TCP/IPv4) แล้วคลิก คุณสมบัติ .
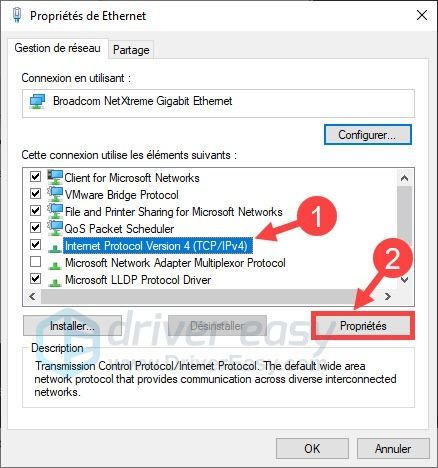
5) เลือก ใช้ที่อยู่เซิร์ฟเวอร์ DNS ต่อไปนี้ (เรากำลังยกตัวอย่าง DNS สาธารณะของ Google ที่นี่): for เซิร์ฟเวอร์ DNS ที่ต้องการ , พิมพ์ 8.8.8.8 ; สำหรับ เซิร์ฟเวอร์ DNS เสริม , พิมพ์ 8.8.4.4 ; จากนั้นทำเครื่องหมายที่ช่อง ตรวจสอบพารามิเตอร์เมื่อออก และคลิกที่ ตกลง .
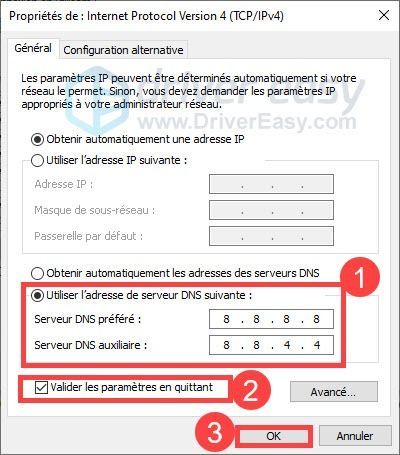
ล้างแคช DNS
หลังจากการตั้งค่าข้างต้น คุณจะต้องล้างแคช DNS ของพีซีของคุณด้วย
1) กดปุ่มพร้อมกัน Windows + S บนแป้นพิมพ์และพิมพ์ cmd ในช่องค้นหาของ Windows จากนั้นทำ คลิกขวา บน พร้อมรับคำสั่ง และ เลือกเรียกใช้ในฐานะผู้ดูแลระบบ .
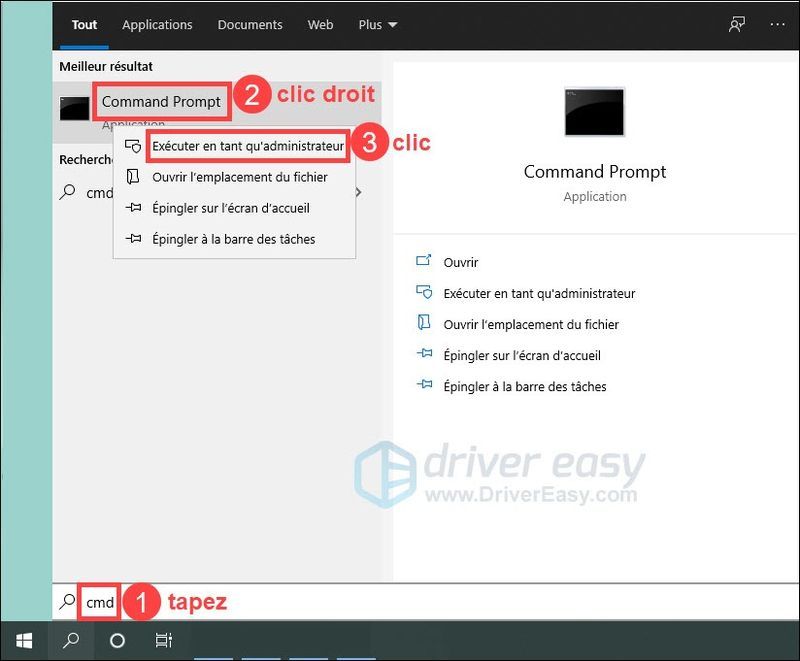
2) ในหน้าต่างพรอมต์คำสั่ง พิมพ์คำสั่ง ipconfig /release แล้วกดปุ่ม ทางเข้า บนแป้นพิมพ์ของคุณ
|_+_|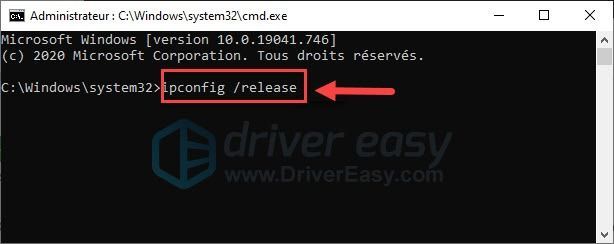
3) พิมพ์คำสั่ง ipconfig /flushdns และกดปุ่ม ทางเข้า บนแป้นพิมพ์ของคุณ
|_+_|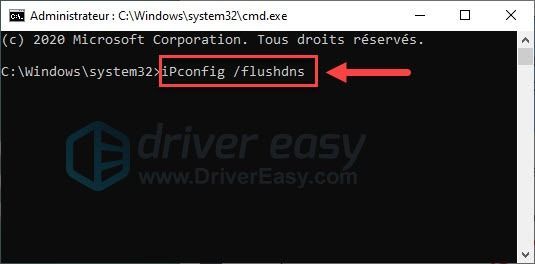
4) พิมพ์คำสั่ง ipconfig / ต่ออายุ และกดปุ่ม ทางเข้า บนแป้นพิมพ์ของคุณ
|_+_|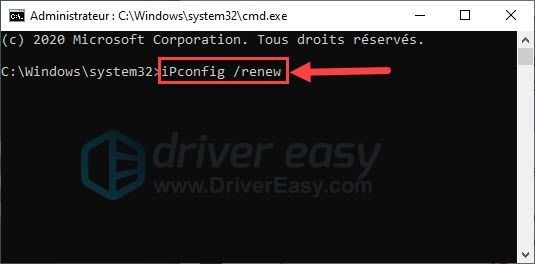
5) ตอนนี้ทำการดาวน์โหลดเกมต่อและตรวจสอบว่าความเร็วดีขึ้นหรือไม่ มิฉะนั้น ให้ดำเนินการตามแนวทางแก้ไขปัญหาถัดไป
แนวทางที่ 5: หยุดโปรแกรมที่ใช้พื้นที่ CPU มากเกินไป
หากคุณเคยใช้โปรแกรมอื่นๆ ที่ใช้ CPU มากเกินไปบนพีซีของคุณ ความเร็วในการดาวน์โหลดเกมบน Epic Games ก็อาจช้าลงเช่นกัน ดังนั้น คุณสามารถลองปิดการใช้งานโปรแกรมที่คุณไม่ได้ใช้งานอยู่ด้วยตนเอง
1) กดปุ่มพร้อมกัน Ctrl + ทุกอย่าง + เอสค บนแป้นพิมพ์เพื่อเปิดตัวจัดการงาน
2) คลิกที่ปุ่ม แสดง ในหน้าต่างตัวจัดการงานและเลือก จัดกลุ่มตามประเภท .
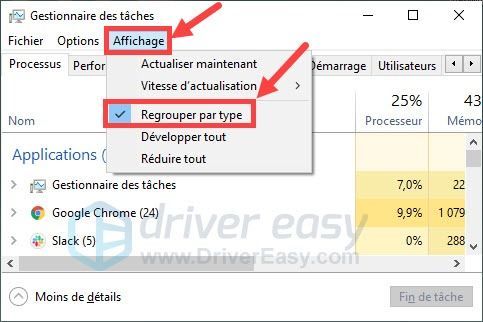
3) ทำ คลิก ขวา บนแอปพลิเคชันหรือกระบวนการที่ใช้ CPU มากเกินไปและคุณไม่ได้ใช้อยู่ ให้คลิก สิ้นสุดภารกิจ .
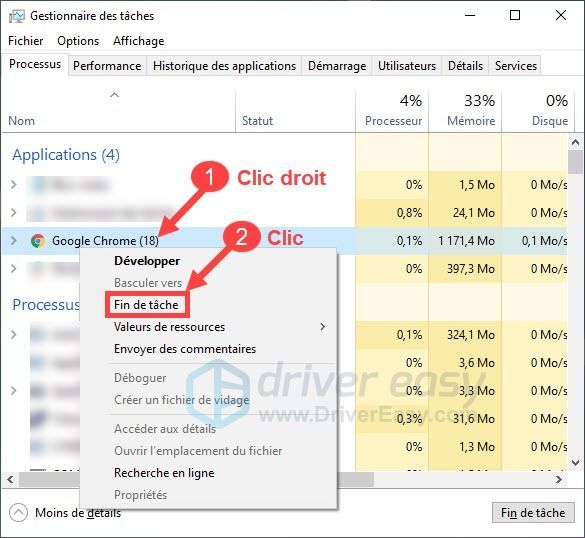
4) ดาวน์โหลดเกมใหม่ไปยังไคลเอนต์ Epic Games ของคุณและตรวจสอบว่าคุณสามารถดาวน์โหลดเกมได้เร็วขึ้นหรือไม่
โซลูชันที่ 6: เปลี่ยนการตั้งค่าของคุณใน Epic Games
คุณยังสามารถเปลี่ยนการตั้งค่าการดาวน์โหลดของคุณบน Epic Games เพื่อเพิ่มความเร็วในการดาวน์โหลดได้อีกด้วย
1) ลงชื่อเข้าใช้ตัวเปิดใช้ Epic Games
2) คลิกที่ไอคอนของ การตั้งค่า ในหน้าแรก
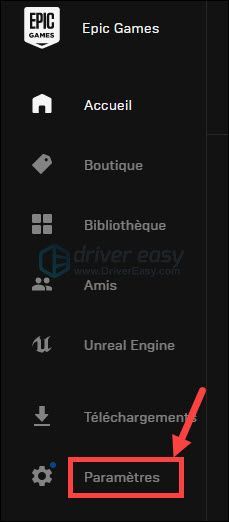
3) ทำเครื่องหมายที่ช่องตัวเลือก จำกัดการดาวน์โหลด และเติม 0 (ศูนย์) ในกล่อง
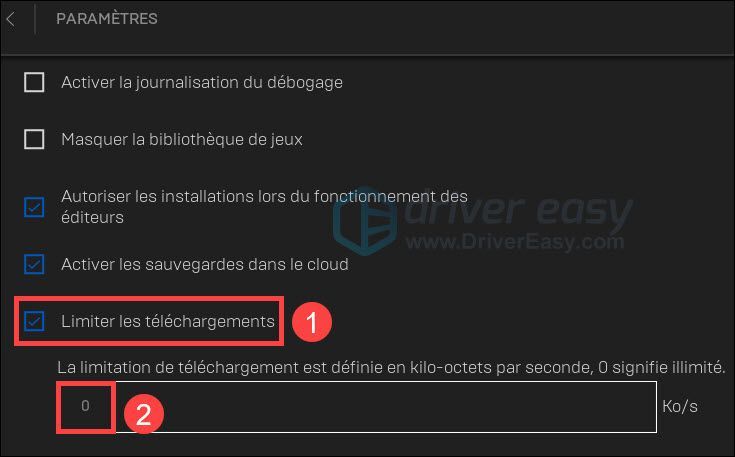
4) เริ่มดาวน์โหลดเกมของคุณอีกครั้ง จากนั้นตรวจสอบว่ามีการปรับปรุงความเร็วหรือไม่ หากไม่ได้ผล คุณสามารถลองวิธีแก้ไขปัญหาถัดไป
เราหวังว่าคุณจะแก้ไขปัญหาการดาวน์โหลดตัวเปิดใช้ Epic Games นี้แล้วด้วยหนึ่งในวิธีแก้ไขปัญหาด้านบน หากคุณมีคำถามหรือข้อเสนอแนะสำหรับเรา โปรดแสดงความคิดเห็นในช่องด้านล่าง






![[แก้ไขแล้ว] Bluestacks หยุดทำงานบน Windows 10](https://letmeknow.ch/img/program-issues/06/bluestacks-crashing-windows-10.jpg)