'>

ในที่สุดก็ถึงเวลาสำหรับวิดีโอเกมที่ยอดเยี่ยม! แต่เกมของคุณเริ่มไม่ถูกต้องตามปกติ แต่คุณจะเห็นข้อผิดพลาดนี้โดยระบุว่า:
เริ่มต้น DirectX ไม่สำเร็จ
หรือคุณอาจเห็นข้อความแสดงข้อผิดพลาดอื่น ๆ ที่คล้ายกันเช่น:
ไม่สามารถเริ่มต้น DirectX Audio
ไม่สามารถเริ่มต้นอุปกรณ์วิดีโอ
แม้ว่าจะเป็นปัญหาที่น่ารำคาญ แต่ก็ไม่ยากที่จะแก้ไข หากคุณติดปัญหานี้โปรดตั้งค่าใหม่ เราพบคำตอบสำหรับคุณแล้ว
ฉันจะแก้ไขข้อผิดพลาด Fail เพื่อเริ่มต้น DirectX ได้อย่างไร
ก่อนที่เราจะเริ่มเรามาพูดถึง DirectX คืออะไร จากข้อมูลของ Microsoft DirectX คือ“ ชุดส่วนประกอบใน Windows ที่ช่วยให้ซอฟต์แวร์โดยเฉพาะอย่างยิ่งเกมทำงานโดยตรงกับฮาร์ดแวร์วิดีโอและเสียงของคุณ” ดังนั้นหากมีข้อผิดพลาดใด ๆ กับ DirectX บน Windows ของคุณเกมของคุณจะทำงานไม่ถูกต้อง
ในคำแนะนำเล็ก ๆ นี้เราจะแสดงวิธีแก้ปัญหาที่ง่าย แต่มีประโยชน์สองวิธีเพื่อแก้ไขข้อผิดพลาด Fail เพื่อเริ่มต้นข้อผิดพลาด DirectX ทำตามคำแนะนำทีละขั้นตอนเพื่อบันทึกเกมของคุณ
โซลูชันที่ 1: อัปเดต DirectX บน Windows ของคุณ
หากมีบางอย่างผิดปกติกับซอฟต์แวร์ DirectX จะทำให้เกิดข้อผิดพลาดขึ้น คุณสามารถแก้ไขได้โดยการอัปเดต DirectX
ไม่มีแพ็คเกจแบบสแตนด์อโลนสำหรับ DirectX เนื่องจากรวมอยู่ในระบบ Windows คุณสามารถอัปเดตได้โดยติดตั้ง Windows Update
1) ประเภท ยู pdate ในช่องค้นหาจาก Start จากนั้นคลิก ตรวจสอบสำหรับการอัพเดต (Windows 10) หรือ Windows Update (Windows 7) จากผลลัพธ์
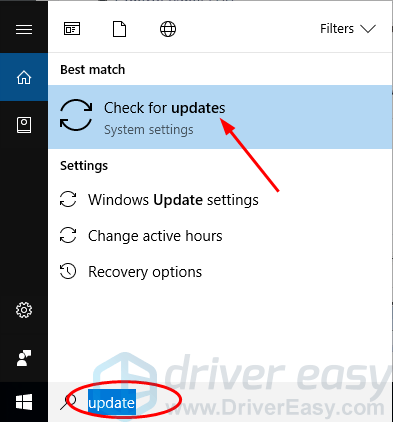
2) คลิก ตรวจสอบสำหรับการอัพเดต .
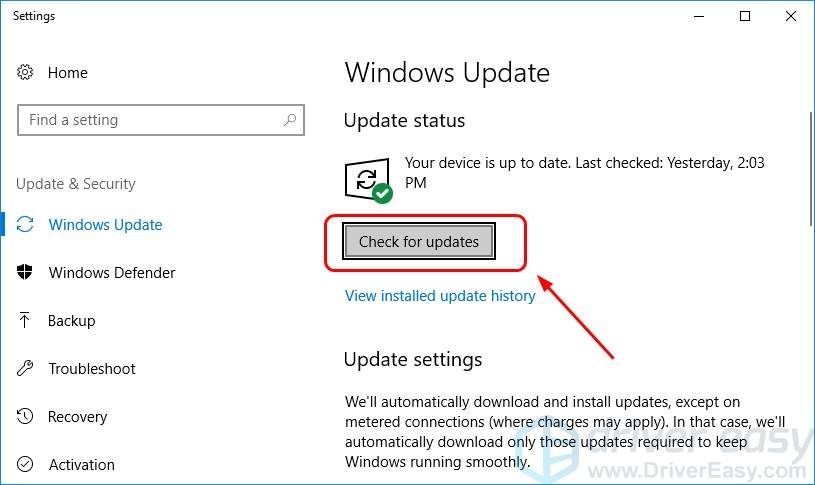
จากนั้น Windows ควรตรวจหาการอัปเดตโดยอัตโนมัติ
3) หากคุณใช้ Windows 10 Microsoft จะติดตั้งการอัปเดตที่ตรวจพบโดยอัตโนมัติ
หากคุณใช้ Windows 7 คเลีย ติดตั้งการอัปเดต .
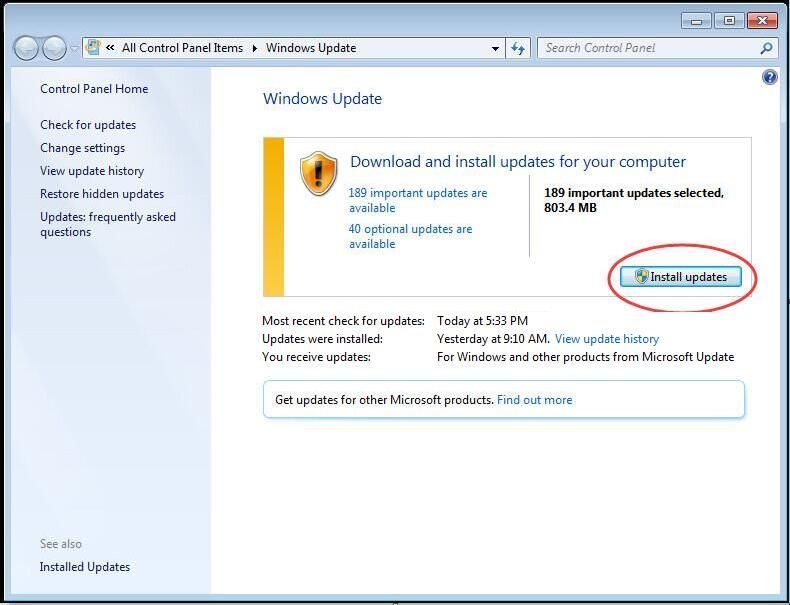
4) รีสตาร์ท Windows ของคุณและเปิดเกมอีกครั้งเพื่อดูว่าทำงานได้ดีหรือไม่
โซลูชันที่ 2: ทำการติดตั้งการ์ดแสดงผลและไดรเวอร์การ์ดเสียงของคุณใหม่
หากการ์ดแสดงผลและ / หรือไดรเวอร์การ์ดเสียงของคุณล้าสมัยขาดหายหรือเสียหายข้อผิดพลาดล้มเหลวในการเริ่มต้น DirectX นี้อาจเกิดขึ้นได้เช่นกัน ดังนั้นเราขอแนะนำให้คุณติดตั้งการ์ดแสดงผลและไดรเวอร์การ์ดเสียงของคุณใหม่ ยิ่งไปกว่านั้นเพื่อให้ไดรเวอร์อุปกรณ์การ์ดแสดงผลและไดรเวอร์การ์ดเสียงของคุณเป็นปัจจุบันโดยเฉพาะอย่างยิ่งสามารถปรับปรุงประสิทธิภาพการเล่นเกมของคุณได้อย่างมาก
ประการแรกถอนการติดตั้งการ์ดแสดงผลและไดรเวอร์การ์ดเสียงของคุณผ่าน Device Manager:
1) บนแป้นพิมพ์ของคุณให้กดปุ่ม แป้นโลโก้ Windows
 และ ร ในเวลาเดียวกันเพื่อเรียกใช้กล่อง Run
และ ร ในเวลาเดียวกันเพื่อเรียกใช้กล่อง Run
2) ประเภท devmgmt.msc แล้วคลิก ตกลง
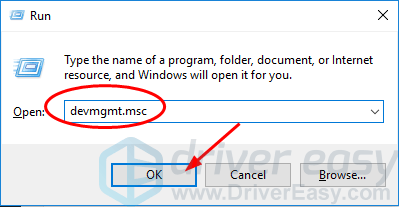
3) ดับเบิลคลิก อะแดปเตอร์แสดงผล และคลิกขวาที่การ์ดแสดงผลของคุณเพื่อเลือก ถอนการติดตั้งอุปกรณ์ .
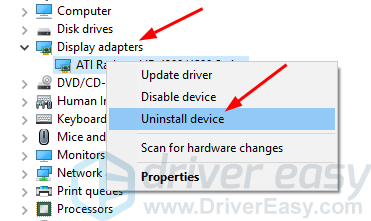
4) ดับเบิลคลิก ตัวควบคุมเสียงวิดีโอและเกม และคลิกขวาที่การ์ดเสียงของคุณเพื่อเลือก ถอนการติดตั้งอุปกรณ์ .
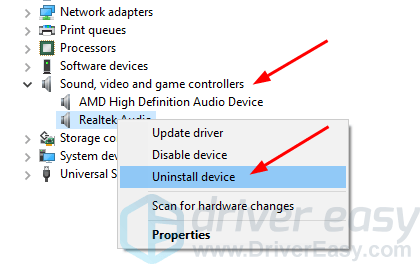
จากนั้นติดตั้งไดรเวอร์ล่าสุดสำหรับการ์ดแสดงผลและการ์ดเสียงของคุณ
มีสองวิธีในการค้นหาและติดตั้งไดรเวอร์ล่าสุดสำหรับทั้งการ์ดแสดงผลและการ์ดเสียงของคุณ - ด้วยตนเองหรือโดยอัตโนมัติ
ติดตั้งไดรเวอร์ด้วยตนเอง - คุณสามารถอัปเดตไดรเวอร์การ์ดวิดีโอและการ์ดเสียงได้ด้วยตนเองโดยไปที่เว็บไซต์ของผู้ผลิตสำหรับทั้งการ์ดแสดงผลและการ์ดเสียงของคุณและค้นหาไดรเวอร์ล่าสุดที่ถูกต้องสำหรับแต่ละตัว อย่าลืมเลือกเฉพาะไดรเวอร์ที่เข้ากันได้กับเวอร์ชัน Windows ของคุณ
ติดตั้งไดรเวอร์อัตโนมัติ - หากคุณไม่มีเวลาความอดทนหรือทักษะทางคอมพิวเตอร์ในการอัปเดตไดรเวอร์การ์ดวิดีโอและการ์ดเสียงด้วยตนเองคุณสามารถทำได้โดยอัตโนมัติแทน ไดรเวอร์ง่าย . Driver Easy จะจดจำระบบของคุณโดยอัตโนมัติและค้นหาไดรเวอร์ที่ถูกต้องสำหรับการ์ดแสดงผลและการ์ดเสียงที่แน่นอนของคุณและเวอร์ชัน Windows ของคุณและจะดาวน์โหลดและติดตั้งอย่างถูกต้อง:
1) ดาวน์โหลด และติดตั้ง Driver Easy
2) เรียกใช้ Driver Easy แล้วคลิกปุ่ม Scan Now Driver Easy จะสแกนคอมพิวเตอร์ของคุณและตรวจหาไดรเวอร์ที่มีปัญหา
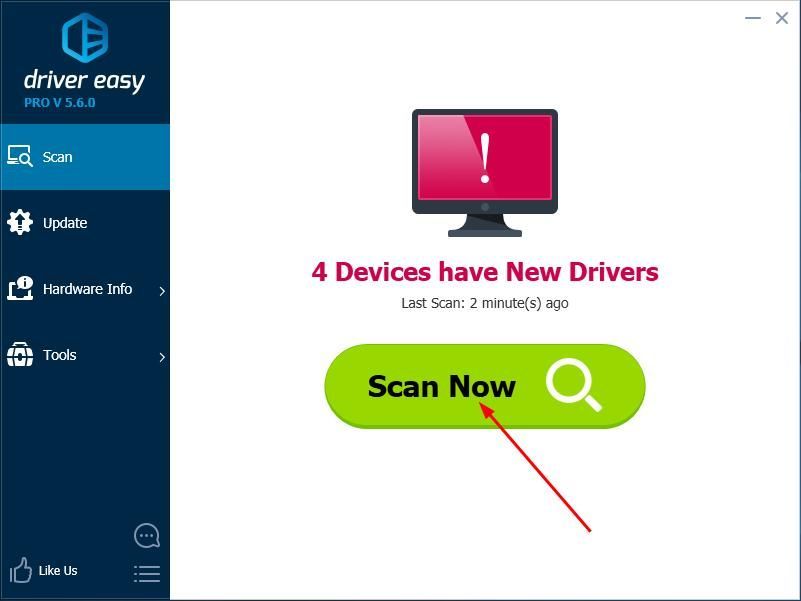
3) คลิกไฟล์ อัปเดต ปุ่มถัดจากไดรเวอร์วิดีโอที่ถูกตั้งค่าสถานะและไดรเวอร์การ์ดเสียงเพื่อดาวน์โหลดและติดตั้งเวอร์ชันที่ถูกต้องของไดรเวอร์เหล่านั้นโดยอัตโนมัติ (คุณสามารถทำได้ด้วยเวอร์ชันฟรี)
หรือคลิก อัพเดททั้งหมด เพื่อดาวน์โหลดและติดตั้งเวอร์ชันที่ถูกต้องของไดรเวอร์ทั้งหมดที่ขาดหายไปหรือล้าสมัยในระบบของคุณโดยอัตโนมัติ (ต้องใช้รุ่น Pro ซึ่งมาพร้อมกับการสนับสนุนเต็มรูปแบบและรับประกันคืนเงิน 30 วันคุณจะได้รับแจ้งให้อัปเกรดเมื่อคุณคลิกอัปเดตทั้งหมด)
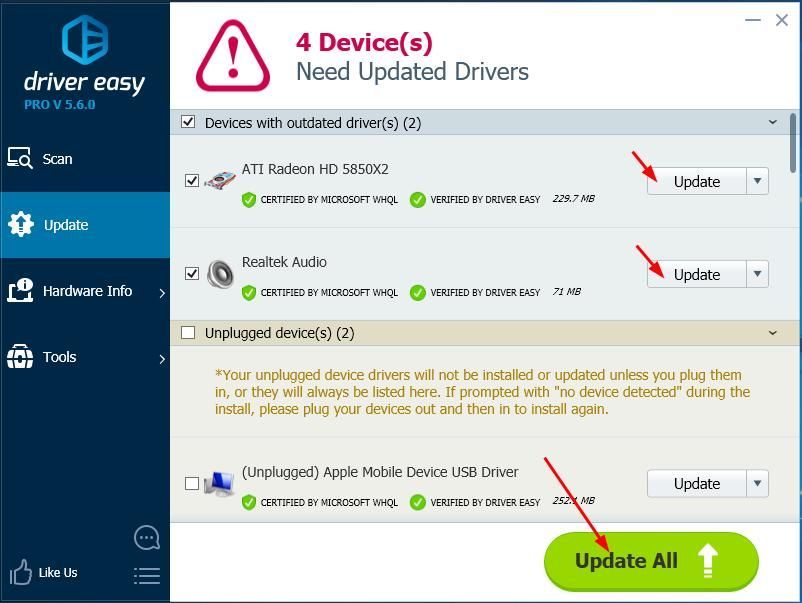
4) รีสตาร์ท Windows ของคุณและเปิดเกมอีกครั้งเพื่อดูว่าทำงานได้ดีหรือไม่




![[แก้ไขแล้ว] Blender หยุดทำงานบนพีซี](https://letmeknow.ch/img/knowledge/73/blender-keeps-crashing-pc.jpg)

![[แก้ไขแล้ว] Disco Elysium Crashing บนพีซี](https://letmeknow.ch/img/knowledge/15/disco-elysium-crashing-pc.jpg)