'>
Tom Clancy’s Ghost Recon Breakpoint ได้รับความนิยมอย่างมากในหมู่แฟนวิดีโอเกมยิงปืนทางยุทธวิธีออนไลน์ อย่างไรก็ตามยังมีผู้เล่นหลายคนรายงานว่า Ghost Recon Breakpoint หยุดทำงาน หรือ จะไม่เปิดขึ้น (ขัดข้องเมื่อเริ่มต้น) .
หากคุณประสบปัญหาเดียวกันไม่ต้องกังวล! คุณมาถูกที่แล้ว หลังจากอ่านโพสต์นี้คุณควรแก้ไขปัญหานี้ได้ด้วยตัวเองอย่างรวดเร็วและง่ายดาย!
ลองแก้ไขเหล่านี้:
นี่คือรายการวิธีแก้ไขที่ช่วยแก้ปัญหานี้สำหรับผู้เล่น Ghost Recon Breakpoint คนอื่น ๆ คุณไม่จำเป็นต้องลองทั้งหมด เพียงแค่ทำตามรายการจนกว่าคุณจะพบสิ่งที่หลอกลวงคุณ
- ลบ“ DataPC_TGT_WorldMap.forge”
- อัปเดตไดรเวอร์กราฟิกของคุณ
- ติดตั้งแพทช์เกมล่าสุด
- ตรวจสอบไฟล์เกม
- หยุดการโอเวอร์คล็อก
- ลดการตั้งค่าในเกม
- ติดตั้งเกมใหม่
แก้ไข 1: ลบ“ DataPC_TGT_WorldMap.forge”
คุณสามารถลองลบไฟล์เกม“ DataPC_TGT_WorldMap.forge ” หาก Ghost Recon Breakpoint ขัดข้องเมื่อเปิดตัวบนคอมพิวเตอร์ของคุณ วิธีการทำมีดังนี้
- ออกจาก Ghost Recon Breakpoint หากยังทำงานอยู่
- ไปที่โฟลเดอร์การติดตั้ง Ghost Recon Breakpoint:
สำหรับผู้ใช้ Uplay PC เพียงคลิกที่ไทล์เกมจากนั้นไปที่ คุณสมบัติ > ไฟล์ในเครื่อง > เปิดโฟลเดอร์ .
สำหรับผู้ใช้ Epic Games ไปที่เส้นทางการติดตั้งเริ่มต้น: C: Program Files Epic Games (ชื่อเกม) . - ค้นหาไฟล์ DataPC_TGT_WorldMap.forge และลบมัน
เปิดเกมอีกครั้งเพื่อดูว่าคุณสามารถเล่นได้โดยไม่เกิดปัญหาหรือไม่ ถ้าไม่ไม่ต้องกังวล โปรดอ่านและลองแก้ไขต่อไปด้านล่าง
แก้ไข 2: อัปเดตไดรเวอร์กราฟิกของคุณ
ผู้ผลิตการ์ดแสดงผลเช่น Nvidia, AMD และ Intel ออกไดรเวอร์กราฟิกใหม่ ๆ อย่างต่อเนื่องเพื่อแก้ไขข้อบกพร่องและปรับปรุงประสิทธิภาพและประสบการณ์การเล่นเกม
หากไดรเวอร์กราฟิกบนพีซีของคุณล้าสมัยหรือเสียหายคุณอาจไม่สามารถเพลิดเพลินกับประสบการณ์การเล่นเกมที่ดีที่สุดและบางครั้งคุณอาจประสบปัญหาความผิดพลาดของ Ghost Recon Breakpoint
ในการแก้ไขปัญหานี้สิ่งแรกที่คุณควรทำคืออัปเดตไดรเวอร์กราฟิกของคุณ มีสองวิธีในการอัปเดตไดรเวอร์กราฟิกของคุณ:
การอัปเดตไดรเวอร์ด้วยตนเอง - คุณสามารถอัปเดตไดรเวอร์กราฟิกของคุณด้วยตนเองโดยไปที่เว็บไซต์ของผู้ผลิตสำหรับการ์ดแสดงผลของคุณและค้นหาไดรเวอร์ล่าสุดที่ถูกต้อง อย่าลืมเลือกเฉพาะไดรเวอร์ที่เข้ากันได้กับเวอร์ชัน Windows ของคุณ
ถึง อัปเดตไดรเวอร์อัตโนมัติ - หากคุณไม่มีเวลาความอดทนหรือทักษะทางคอมพิวเตอร์ในการอัปเดตวิดีโอและไดรเวอร์ตรวจสอบด้วยตนเองคุณสามารถทำได้โดยอัตโนมัติแทน ไดรเวอร์ง่าย .
Driver Easy จะจดจำระบบของคุณโดยอัตโนมัติและค้นหาไดรเวอร์ที่ถูกต้องสำหรับการ์ดแสดงผลที่แน่นอนของคุณและเวอร์ชัน Windows ของคุณจากนั้นจะดาวน์โหลดและติดตั้งอย่างถูกต้อง:
- ดาวน์โหลด และติดตั้ง Driver Easy
- เรียกใช้ Driver Easy แล้วคลิก ตรวจเดี๋ยวนี้ . Driver Easy จะสแกนคอมพิวเตอร์ของคุณและตรวจหาไดรเวอร์ที่มีปัญหา

- คลิก อัพเดททั้งหมด เพื่อดาวน์โหลดและติดตั้งเวอร์ชันที่ถูกต้องของไดรเวอร์ทั้งหมดที่ขาดหายไปหรือล้าสมัยในระบบของคุณโดยอัตโนมัติ คุณต้องมี Driver Easy เวอร์ชัน Pro จึงจะได้รับแจ้งให้อัปเกรด
ไม่ต้องกังวล มาพร้อมกับการรับประกันคืนเงินภายใน 30 วันดังนั้นหากคุณไม่ชอบคุณสามารถรับเงินคืนเต็มจำนวนได้โดยไม่ต้องถามคำถามใด ๆ
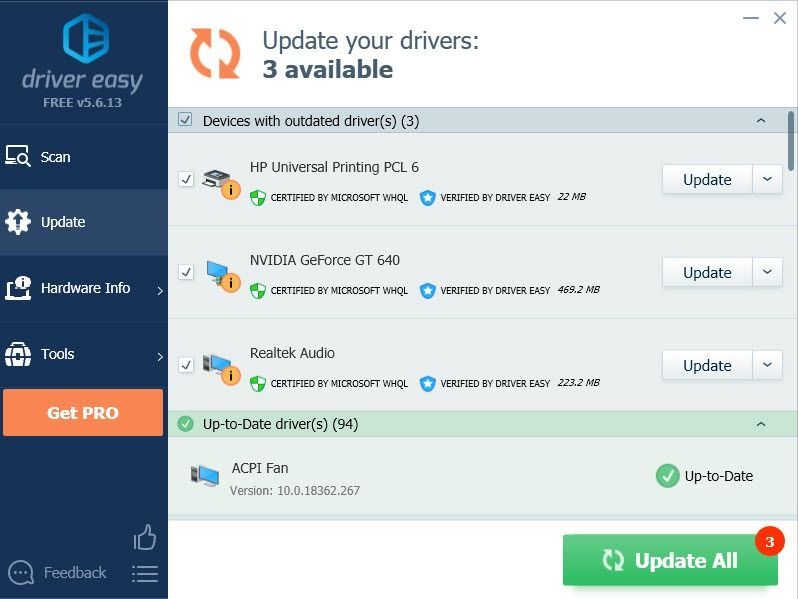
(หรือหากคุณสะดวกในการติดตั้งไดรเวอร์ด้วยตนเองคุณสามารถคลิก 'อัปเดต' ถัดจากอุปกรณ์ที่ถูกตั้งค่าสถานะในเวอร์ชันฟรีเพื่อดาวน์โหลดไดรเวอร์ที่ถูกต้องโดยอัตโนมัติเมื่อดาวน์โหลดแล้วคุณสามารถติดตั้งได้ด้วยตนเอง
หากคุณต้องการความช่วยเหลือ โปรดส่งอีเมลถึงเราผ่านเครื่องมือ Driver Easy Feedback .
แก้ไข 3: ติดตั้งแพตช์เกมล่าสุด
ผู้พัฒนา Ghost Recon Breakpoint ปล่อยแพตช์เกมปกติเพื่อแก้ไขข้อบกพร่องและปรับปรุงประสิทธิภาพการเล่นเกม เป็นไปได้ว่าแพตช์ล่าสุดทำให้เกิดปัญหาเกมขัดข้องและจำเป็นต้องมีแพตช์ใหม่เพื่อแก้ไข
หากมีแพตช์ให้ดาวน์โหลดและติดตั้งจากนั้นเรียกใช้เกมอีกครั้งเพื่อตรวจสอบว่าปัญหาความผิดพลาดของเกมได้รับการแก้ไขแล้วหรือไม่ หากยังไม่มีหรือไม่มีแพตช์เกมใหม่ให้ไปที่ Fix 4 ด้านล่าง
แก้ไข 4: ตรวจสอบไฟล์เกม
ปัญหาเกมขัดข้องอาจเกิดจากไฟล์เกมที่ผิดพลาดได้ ในการแก้ไขปัญหานี้คุณต้องตรวจสอบไฟล์เกม นี่คือวิธีการ:
Uplay
- ใน Uplay ให้ไปที่ แท็บเกม และเลื่อนเคอร์เซอร์ของเมาส์ไปที่ไทล์เกมของ Ghost Recon Breakpoint จากนั้นคลิก สามเหลี่ยมลง ที่มุมขวาล่างของไทล์เกม
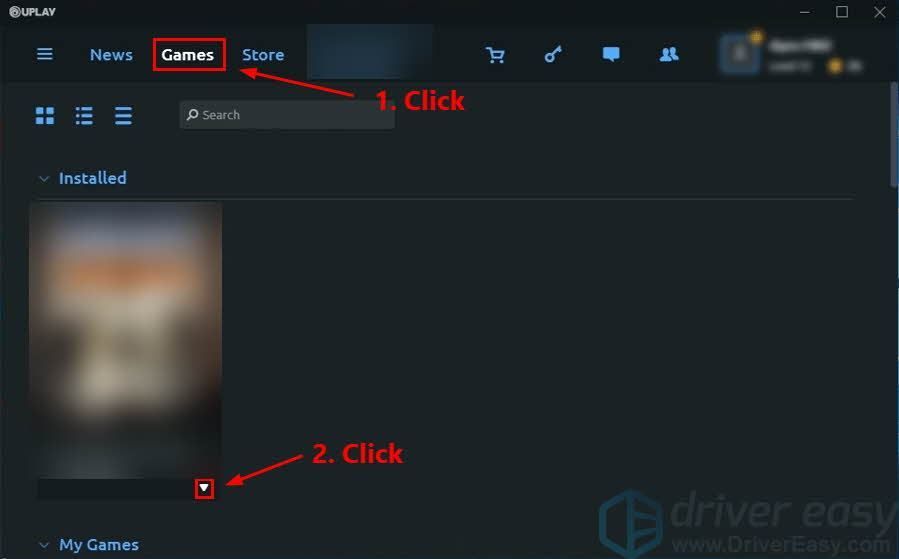
- เลือก ตรวจสอบไฟล์ .
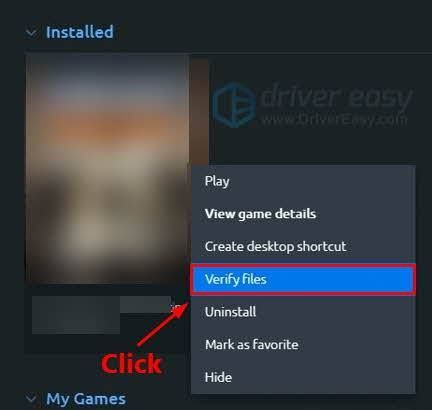
ตัวเปิดเกมมหากาพย์
- ใน Epic Game Launcher ไปที่ไฟล์ ห้องสมุด .
- คลิก ไอคอนฟันเฟือง ที่มุมขวาล่างของ Ghost Recon Breakpoint

- คลิก ยืนยัน เพื่อเริ่มการตรวจสอบไฟล์เกม
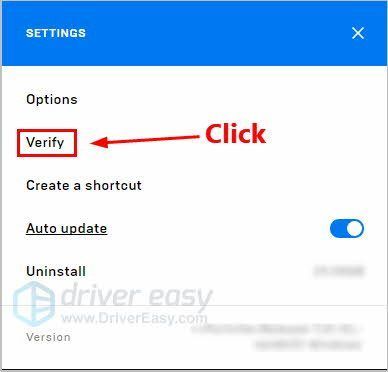
เปิดเกมหลังจากตรวจสอบไฟล์เกมเพื่อดูว่าการแก้ไขนี้ได้ผลหรือไม่ ถ้าไม่ลองแก้ไขถัดไปด้านล่าง
แก้ไข 5: หยุดการโอเวอร์คล็อก
ผู้เล่นหลายคนต้องการโอเวอร์คล็อกซีพียูหรือเทอร์โบบูสต์กราฟิกการ์ดเพื่อให้ได้ FPS ที่ดีขึ้น อย่างไรก็ตามการโอเวอร์คล็อกมักจะทำให้เกมล่ม เพื่อป้องกันปัญหาเกมขัดข้องคุณควรรีเซ็ต CPU หรือการ์ดแสดงผลให้เป็นไปตามข้อกำหนดของผู้ผลิต
หากปัญหานี้ยังคงมีอยู่หลังจากคุณรีเซ็ต CPU หรือการ์ดแสดงผลตามข้อกำหนดของผู้ผลิตแล้วให้ลองแก้ไขปัญหาถัดไปด้านล่าง
แก้ไข 6: ลดการตั้งค่าในเกม
หากพีซีของคุณไม่เป็นไปตามข้อกำหนดของระบบที่แนะนำสำหรับ Ghost Recon Breakpoint คุณควร ใช้โปรไฟล์การตั้งค่าที่ลดลงสำหรับคุณสมบัติที่เกี่ยวข้องกับกราฟิก เนื่องจากการตั้งค่าที่สูงขึ้นจะเพิ่มภาระงานสำหรับพีซีของคุณซึ่งอาจนำไปสู่ปัญหาเกมขัดข้อง
ความต้องการของระบบสำหรับ Ghost Recon Breakpoint มีดังนี้
ขั้นต่ำ - การตั้งค่าต่ำ | 1080p
- ระบบปฏิบัติการ: Windows 7 / 8.1 / 10
- ซีพียู: AMD Ryzen 3 1200 / Intel Core I5 4460
- แรม: 8 GB
- GPU: AMD Radeon R9 280X / Nvidia Geforce GTX 960 (4 GB)
แนะนำ - การตั้งค่าสูง | 1080p
- ระบบปฏิบัติการ: Windows 7 / 8.1 / 10
- ซีพียู: AMD Ryzen 5 1600 / Intel Core I7 6700K
- แรม: 8 GB
- GPU: AMD RADEON RX 480 8 GB / Nvidia Geforce GTX 1060 (6 GB)
Ultra - การตั้งค่าพิเศษ | 1080p
- ระบบปฏิบัติการ: Windows 10
- ซีพียู: AMD Ryzen 7 1700X / Intel Core I7 6700K
- แรม: 16 GB
- GPU: AMD Radeon RX 5700 XT / Nvidia Geforce GTX 1080
Ultra 2K - การตั้งค่าพิเศษ | 2K
- ระบบปฏิบัติการ: Windows 10
- ซีพียู: AMD Ryzen 7 1700X / Intel Core I7 6700K
- แรม: 16 GB
- GPU: AMD Radeon RX 5700 XT / Nvidia Geforce GTX 1080Ti
Elite - การตั้งค่าพิเศษ 4K
- ระบบปฏิบัติการ: Windows 10
- ซีพียู: AMD Ryzen 7 2700X / Intel Core I7 7700K
- แรม: 16 GB
- GPU: AMD Radeon VII / Nvidia Geforce RTX 2080
แก้ไข 7: ติดตั้งเกมใหม่
หากการแก้ไขไม่ได้ผลสำหรับคุณก็ถึงเวลาติดตั้งเกมใหม่ โดยปกติหลังจากติดตั้งใหม่คุณจะสามารถเล่น Ghost Recon Breakpoint ได้อย่างราบรื่น
หวังว่าการแก้ไขข้อใดข้อหนึ่งข้างต้นจะช่วยคุณแก้ไขปัญหา Ghost Recon Breakpoint บนพีซีของคุณได้ หากคุณมีคำถามหรือข้อเสนอแนะเกี่ยวกับปัญหานี้คุณสามารถแสดงความคิดเห็นได้ที่ด้านล่าง ขอบคุณที่อ่าน.

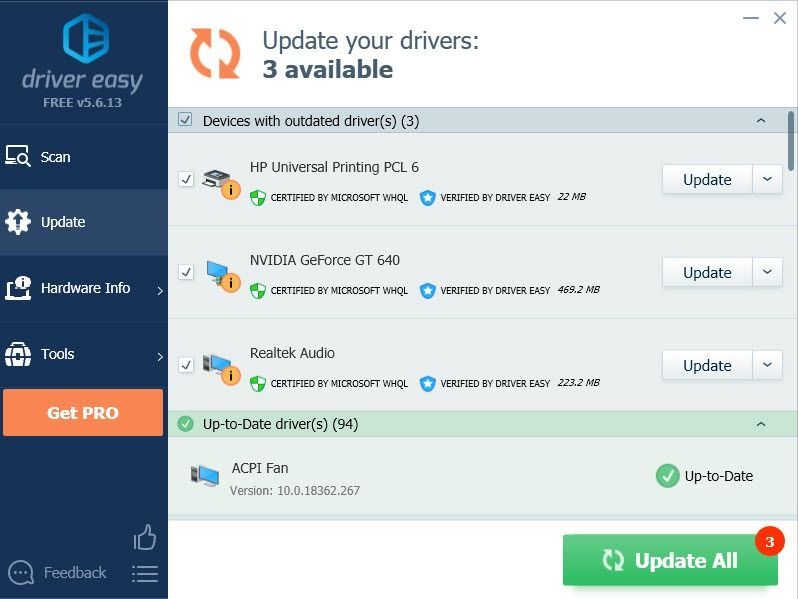
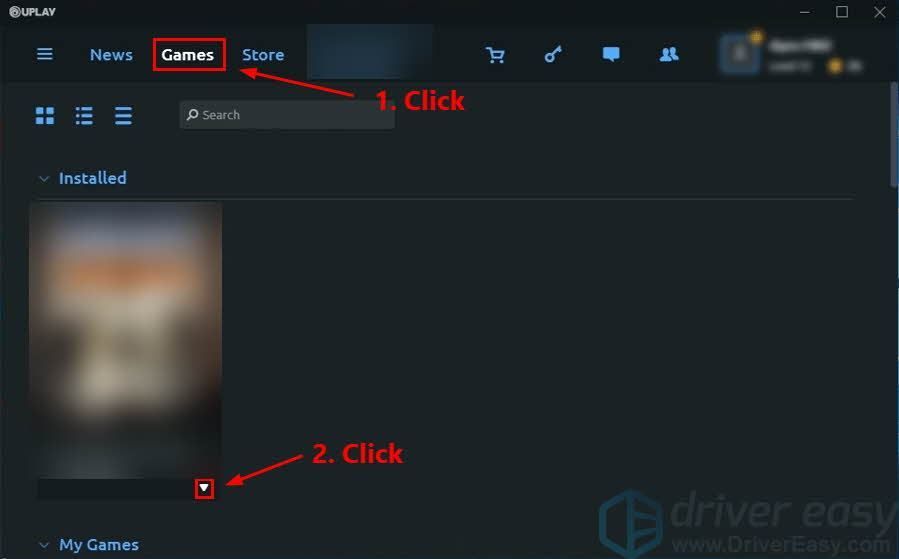
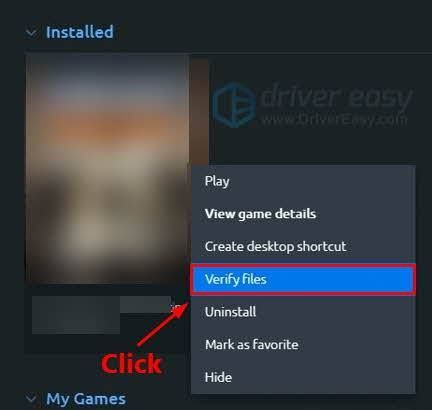

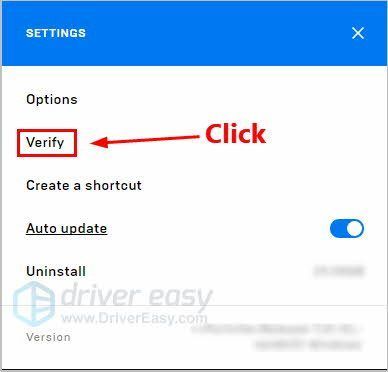
![[แก้ไขแล้ว] Kernel Power 41 ข้อผิดพลาดร้ายแรงใน Windows 11/10](https://letmeknow.ch/img/knowledge/03/kernel-power-41-critical-error-windows-11-10.jpg)

![วิธีเปิด Bluetooth ใน Windows 11/10 [แก้ไขแล้ว]](https://letmeknow.ch/img/knowledge/35/how-turn-bluetooth-windows-11-10.jpg)
![Monster Hunter Rise ไม่เปิดตัว [แก้ไข]](https://letmeknow.ch/img/knowledge/18/monster-hunter-rise-not-launching.jpg)
![[แก้ไข] ปัญหา Hearthstone ไม่มีเสียง (2022)](https://letmeknow.ch/img/knowledge/06/hearthstone-no-sound-issue.jpg)
![[แก้ไขแล้ว] ปัญหาการแครชของ PUBG บนพีซี รวดเร็วและง่ายดาย](https://letmeknow.ch/img/knowledge/11/pubg-crash-issues-pc.png)
