เป็นเรื่องที่น่ารำคาญและไม่สะดวกอย่างแท้จริงเมื่อแป้นพิมพ์ของคุณหยุดทำงานโดยไม่มีเหตุผล หากคุณมีแป้นพิมพ์ Logitech K750 และใช้งานไม่ได้ ไม่ต้องกังวล หลังจากอ่านโพสต์นี้ คุณจะสามารถแก้ไขปัญหานี้ได้อย่างง่ายดาย
นี่คือการแก้ไข:
การแก้ไขต่อไปนี้ช่วยผู้ใช้หลายคนแก้ปัญหา Logitech K750 ไม่ทำงาน คุณไม่จำเป็นต้องลองทั้งหมด เพียงแค่ทำงานจากบนลงล่างจนกว่าคุณจะพบคนที่ทำเคล็ดลับ
- แก้ไขปัญหาฮาร์ดแวร์
- ถอนการติดตั้งและติดตั้งไดรเวอร์แป้นพิมพ์ Logitech ใหม่
- อัปเดตไดรเวอร์ Logitech K750 ของคุณ
- รีสตาร์ท HID Human Interface Device Service
แก้ไข 1 – แก้ไขปัญหาฮาร์ดแวร์
ก่อนที่เราจะลงไปแก้ไขเพิ่มเติมด้านล่าง คุณควรยืนยันว่าปัญหาแป้นพิมพ์ไม่ทำงานไม่ได้เกิดจากความเสียหายของฮาร์ดแวร์ ทำตาม 3 ขั้นตอนที่นี่เพื่อแก้ไขปัญหาง่ายๆ:
1) ตรวจสอบให้แน่ใจว่า แบตเตอรี่สำหรับคีย์บอร์ดไร้สายของคุณยังมีไฟอยู่ ซึ่งเป็นสิ่งที่สำคัญที่คุณอาจละเลย
2) เสียบตัวรับสัญญาณรวมเข้ากับพอร์ต USB อื่น another ในกรณีที่อันก่อนหน้าที่คุณใช้มีข้อบกพร่อง
3) เชื่อมต่อแป้นพิมพ์ Logitech K750 ของคุณกับคอมพิวเตอร์เครื่องอื่น . หากใช้งานไม่ได้ แสดงว่าอุปกรณ์ของคุณอาจเสียและคุณควรซ่อมแซมให้ดีขึ้น
แก้ไข 2 - ถอนการติดตั้งและติดตั้งไดรเวอร์แป้นพิมพ์ Logitech ใหม่
ไดรเวอร์แป้นพิมพ์ที่เสียหายหรือเข้ากันไม่ได้จะทำให้ Logitech K750 ของคุณไม่ทำงานอย่างถูกต้อง หากต้องการดูว่าเป็นกรณีนี้หรือไม่ เพียงติดตั้งไดรเวอร์ Logitech ใหม่ผ่าน Device Manager
1) คลิก เริ่ม ปุ่ม. จากนั้นเลื่อนรายการเพื่อค้นหา ระบบ Windows , คลิกมันและคลิก แผงควบคุม .

2) เลือก ไอคอนขนาดเล็ก ข้าง View by แล้วคลิก ตัวจัดการอุปกรณ์ .
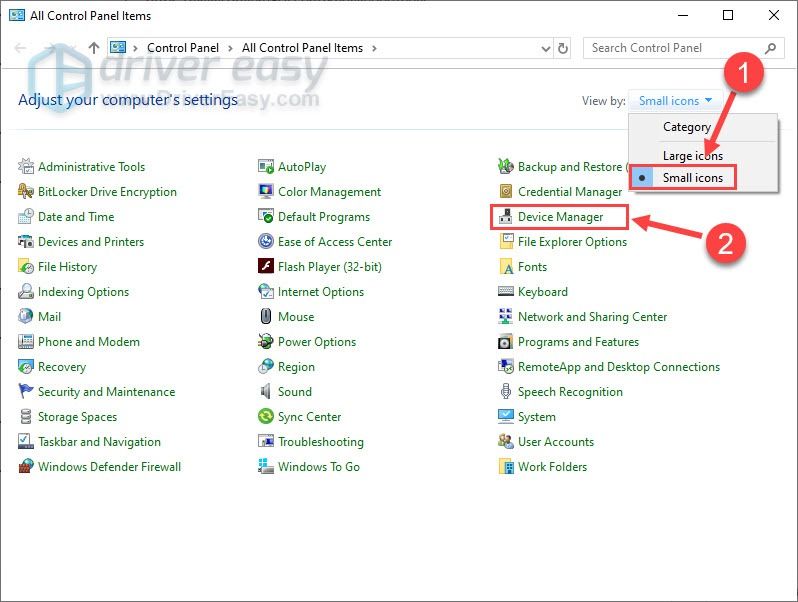
3) ดับเบิลคลิก คีย์บอร์ด เพื่อขยายรายการ
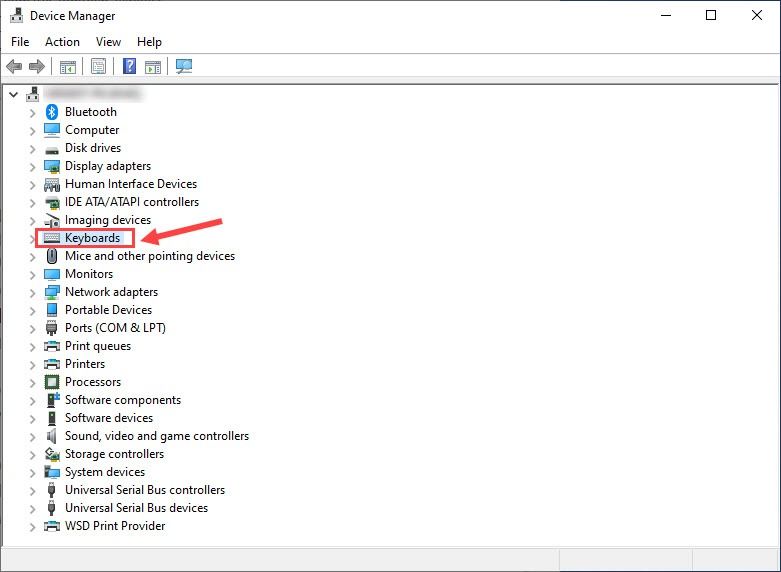
4) คลิกขวาที่ .ของคุณ คีย์บอร์ด Logitech อยู่ในรายการและคลิก ถอนการติดตั้งอุปกรณ์ .
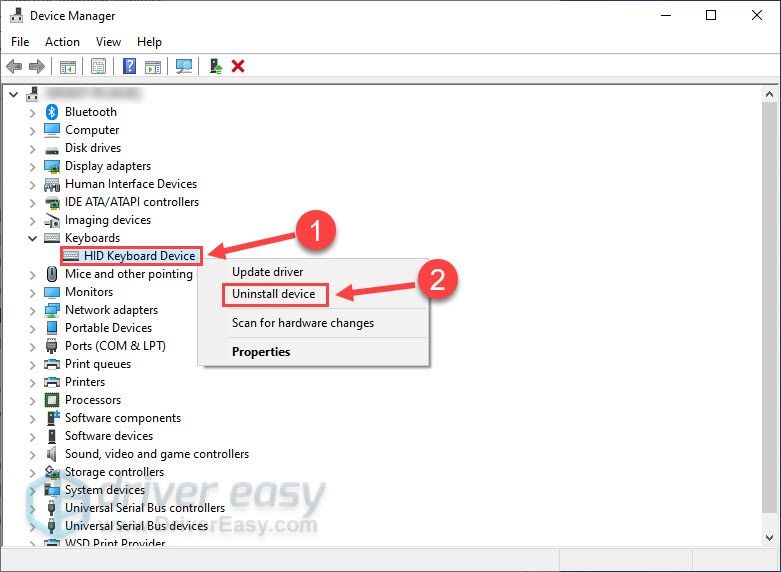
5) คลิก ถอนการติดตั้ง เพื่อยืนยัน.
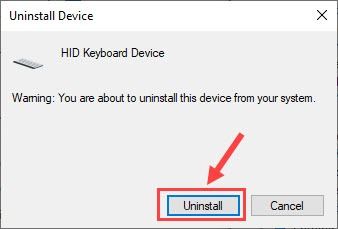
หลังจากทำตามขั้นตอนข้างต้นเสร็จแล้ว ให้รีบูตเครื่องคอมพิวเตอร์เพื่อให้การเปลี่ยนแปลงมีผล เมื่อรีสตาร์ท Windows ควรจะตรวจพบแป้นพิมพ์ Logitech K750 ของคุณและติดตั้งไดรเวอร์ที่ถูกต้องโดยอัตโนมัติ หากวิธีนี้ไม่ได้ผล ให้ไปที่ Fix 3
แก้ไข 3 – อัปเดตไดรเวอร์ Logitech K750 ของคุณ
แป้นพิมพ์ Logitech K750 ไม่ทำงานปัญหามักจะเกี่ยวข้องกับไดรเวอร์ หากการติดตั้งไดรเวอร์ใหม่ไม่สามารถแก้ปัญหาได้ เป็นไปได้ว่าไดรเวอร์แป้นพิมพ์ของคุณล้าสมัย และคุณควรติดตั้งไดรเวอร์ล่าสุดเพื่อแก้ไขปัญหา
คุณสามารถอัปเดตไดรเวอร์แป้นพิมพ์ได้สองวิธี: ด้วยตนเอง หรือ โดยอัตโนมัติ .
ตัวเลือก 1 – ดาวน์โหลดและติดตั้งไดรเวอร์แป้นพิมพ์ด้วยตนเอง
Logitech คอยอัปเดตไดรเวอร์อยู่เสมอ ในการรับมัน คุณต้องไปที่มัน เว็บไซต์สนับสนุนอย่างเป็นทางการ ค้นหาไดรเวอร์ที่ตรงกับเวอร์ชัน Windows ของคุณโดยเฉพาะ (เช่น Windows 32 บิต) และดาวน์โหลดไดรเวอร์ด้วยตนเอง
เมื่อคุณดาวน์โหลดไดรเวอร์ที่ถูกต้องสำหรับระบบของคุณแล้ว ให้ดับเบิลคลิกที่ไฟล์ที่ดาวน์โหลดและทำตามคำแนะนำบนหน้าจอเพื่อติดตั้งไดรเวอร์
ตัวเลือก 2 – อัปเดตไดรเวอร์ Logitech K750 โดยอัตโนมัติ
หากคุณไม่มีเวลา ความอดทน หรือทักษะการใช้คอมพิวเตอร์ในการอัปเดตไดรเวอร์แป้นพิมพ์ด้วยตนเอง คุณสามารถทำได้โดยอัตโนมัติด้วย ไดร์เวอร์ง่าย .
Driver Easy จะจดจำระบบของคุณโดยอัตโนมัติและค้นหาไดรเวอร์ที่ถูกต้อง คุณไม่จำเป็นต้องรู้แน่ชัดว่าคอมพิวเตอร์ของคุณใช้ระบบใด คุณไม่จำเป็นต้องเสี่ยงกับการดาวน์โหลดและติดตั้งไดรเวอร์ที่ไม่ถูกต้อง และคุณไม่จำเป็นต้องกังวลเกี่ยวกับการทำผิดพลาดเมื่อติดตั้ง
คุณสามารถอัปเดตไดรเวอร์ของคุณโดยอัตโนมัติด้วย ฟรี หรือ รุ่นโปร ของไดร์เวอร์อีซี่ แต่ด้วย รุ่นโปร ใช้เวลาเพียง 2 คลิก:
1) ดาวน์โหลด และติดตั้ง Driver Easy
2) เรียกใช้ Driver Easy แล้วคลิกปุ่ม ตรวจเดี๋ยวนี้ ปุ่ม. Driver Easy จะสแกนคอมพิวเตอร์ของคุณและตรวจหาไดรเวอร์ที่มีปัญหา
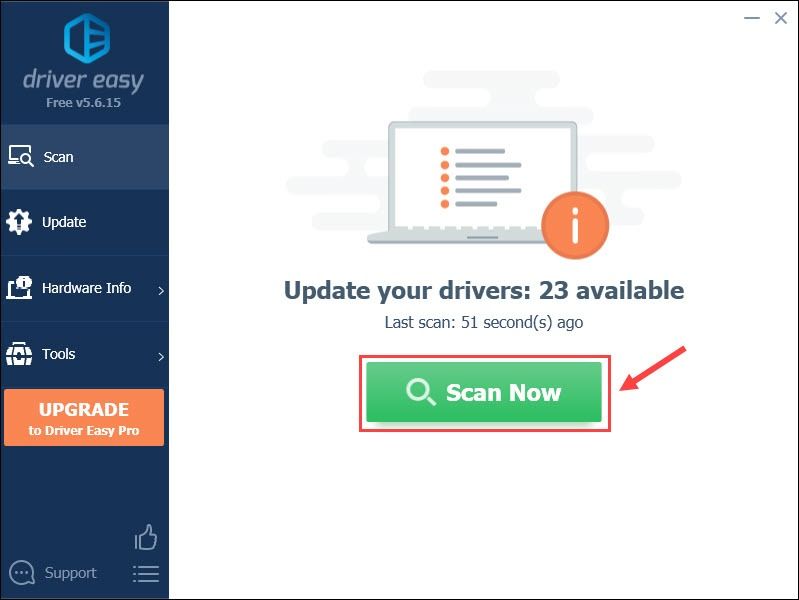
3) คลิก อัปเดต ปุ่มถัดจากธง ไดรเวอร์คีย์บอร์ด Logitech หากต้องการดาวน์โหลดเวอร์ชันที่ถูกต้องของไดรเวอร์นั้นโดยอัตโนมัติ จากนั้นคุณสามารถติดตั้งได้ด้วยตนเอง (คุณสามารถทำได้ด้วยเวอร์ชันฟรี)
หรือคลิก อัพเดททั้งหมด เพื่อดาวน์โหลดและติดตั้ง . เวอร์ชันที่ถูกต้องโดยอัตโนมัติ ทั้งหมด ไดรเวอร์ที่หายไปหรือล้าสมัยในระบบของคุณ (สิ่งนี้ต้องการ รุ่นโปร ซึ่งมาพร้อมกับการสนับสนุนอย่างเต็มที่และรับประกันคืนเงินภายใน 30 วัน คุณจะได้รับแจ้งให้อัปเกรดเมื่อคุณคลิก อัพเดททั้งหมด .)
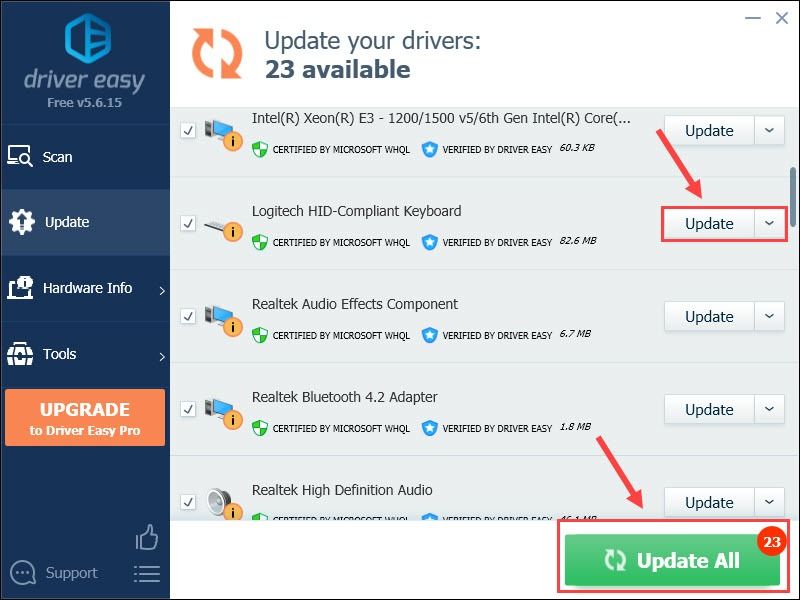
คุณสามารถทำได้ฟรีหากต้องการ แต่เป็นคู่มือบางส่วน
เวอร์ชัน Pro ของ Driver Easy มาพร้อมกับการสนับสนุนด้านเทคนิคอย่างเต็มรูปแบบหากต้องการความช่วยเหลือ โปรดติดต่อ please ทีมสนับสนุนของ Driver Easy ที่ support@letmeknow.ch .
การอัปเดตไดรเวอร์เป็นวิธีแก้ปัญหาที่ดีสำหรับข้อบกพร่องของอุปกรณ์ส่วนใหญ่ แต่ถ้าวิธีนี้ยังคงแก้ไขแป้นพิมพ์ไม่ได้ ให้ไปที่วิธีถัดไปด้านล่าง
แก้ไข 4 – รีสตาร์ท Human Interface Device Service
อุปกรณ์อินเทอร์เฟซสำหรับมนุษย์ (หรือ HID) รวมถึงเมาส์และคีย์บอร์ด จำเป็นต้องทำงานบนบริการบางอย่างบนพีซีของคุณ หากไม่ได้เริ่มทำงานและทำงานไม่ถูกต้อง คุณจะพบกับปัญหาแป้นพิมพ์ Logitech K750
1) คลิก เริ่ม ปุ่ม. จากนั้นเลื่อนรายการเพื่อค้นหา เครื่องมือการดูแลระบบ Windows และคลิก บริการ .
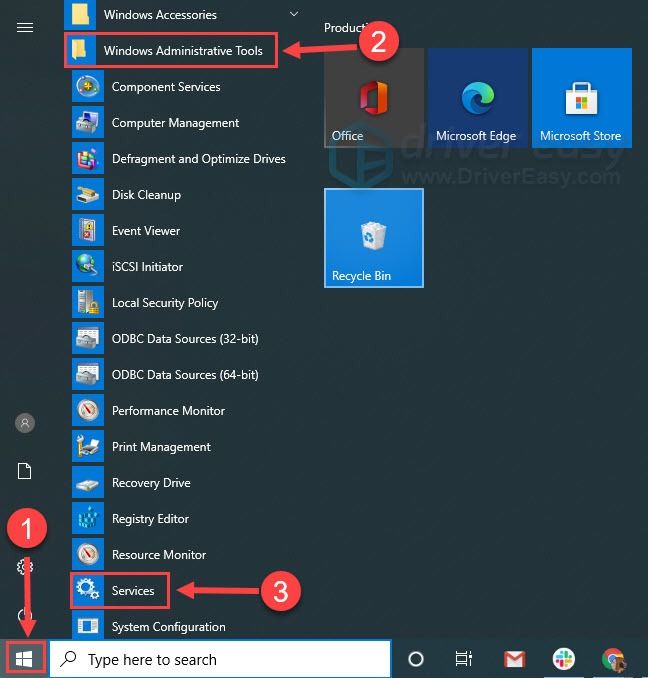
2) เลื่อนลงมาคลิกขวา บริการอุปกรณ์อินเทอร์เฟซของมนุษย์ . หากไม่ได้ทำงานอยู่ ให้คลิก เริ่ม . หากใช้งานอยู่แล้วคลิก เริ่มต้นใหม่ .

3) หลังจากเริ่มบริการใหม่แล้ว ให้คลิกขวาแล้วคลิก คุณสมบัติ .
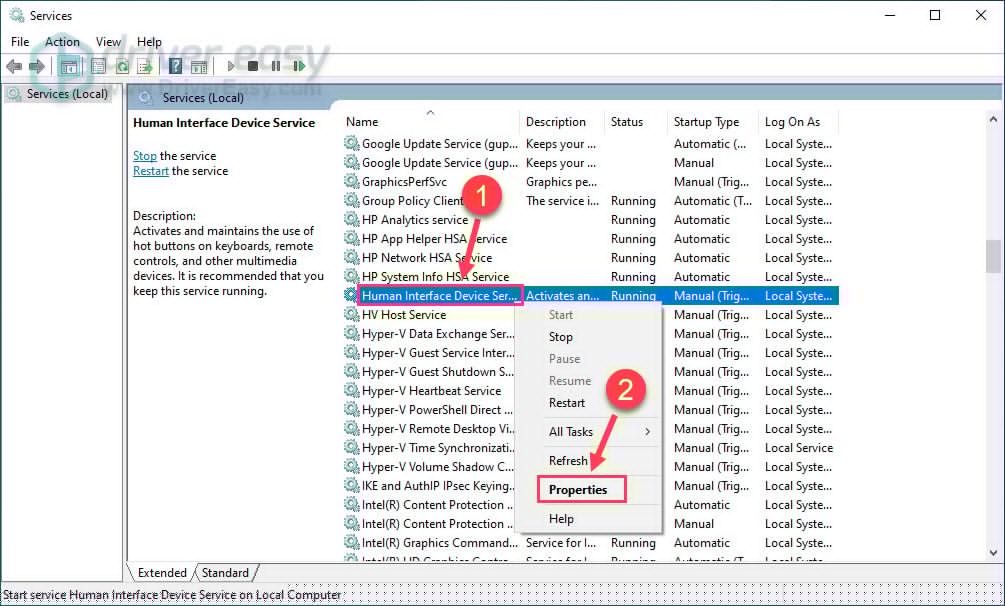
4) ตั้งค่าประเภทการเริ่มต้นเป็น อัตโนมัติ และคลิก ตกลง .
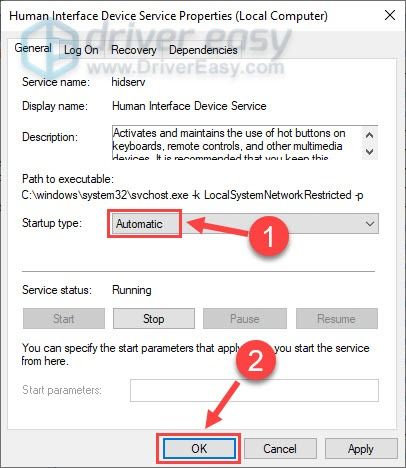
ตอนนี้คุณควรจะสามารถใช้แป้นพิมพ์ Logitech ได้ตามที่คาดไว้
หวังว่าโพสต์นี้จะมีประโยชน์เมื่อคุณกำลังแก้ไข Logitech K750 ไม่ทำงาน หากคุณมีคำถามหรือข้อเสนอแนะโปรดแบ่งปันในพื้นที่แสดงความคิดเห็นด้านล่าง
![[แก้ไขแล้ว] หูฟังไม่แสดงในอุปกรณ์เล่นบน Windows 10](https://letmeknow.ch/img/knowledge/14/headphones-not-showing-up-playback-devices-windows-10.png)

![วิธีแก้ไขข้อผิดพลาดการอ่านดิสก์ Warzone [5.0] & [3.1] บนพีซี – 2021](https://letmeknow.ch/img/program-issues/90/how-fix-warzone-disc-read-error-5.jpg)



