ความล่าช้าใน Minecraft นั้นง่ายต่อการขโมยความสนุกของเกม เราอยู่ที่นี่เพื่อช่วยคุณลดความล่าช้าใน Minecraft
ก่อนที่คุณจะลองแก้ไขด้านล่าง ให้ค้นหาข้อมูลจำเพาะของคอมพิวเตอร์ของคุณเพื่อดูว่าตรงตามข้อกำหนดขั้นต่ำของระบบ Minecraft หรือไม่ นี่อาจเป็นองค์ประกอบที่ส่งผลต่อความเร็วของเกม
ลองแก้ไขเหล่านี้:
มีการแก้ไข 6 รายการที่ช่วยให้นักเล่นเกมหลายคนแก้ปัญหาได้ คุณไม่จำเป็นต้องลองทั้งหมด เพียงแค่หาทางลงรายการจนกว่าคุณจะพบสิ่งที่เหมาะกับคุณ
- เปลี่ยนการตั้งค่าวิดีโอ
- ตั้งค่า Java เป็นลำดับความสำคัญ
- ให้ RAM เพียงพอ
- ปิดแอพที่ไม่จำเป็นและล้างดิสก์
- เร่งความเร็วการเชื่อมต่ออินเทอร์เน็ตของคุณ
- อัปเดตไดรเวอร์การ์ดแสดงผลของคุณ
แก้ไข 1: เปลี่ยนการตั้งค่าวิดีโอ
การตั้งค่าวิดีโอในระดับสูงสามารถให้ภาพที่สวยงามแก่คุณได้ แต่ยังทำให้คอมพิวเตอร์ของคุณทำงานกับสิ่งต่างๆ ได้มากขึ้น ซึ่งจะทำให้ความเร็วในการเล่นเกมลดลงซึ่งอาจเป็นสาเหตุของการกระตุก ดังนั้นการตั้งค่าเกมของคุณในการตั้งค่าต่ำจะทำให้ Minecraft ทำงานเร็วขึ้น
- เรียกใช้มายคราฟ
- คลิก ตัวเลือก .
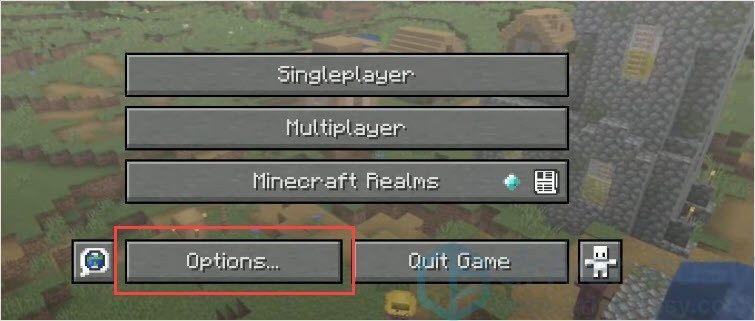
- คลิก การตั้งค่าวิดีโอ
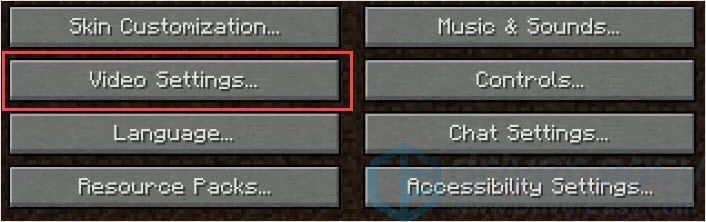
- ตั้งปุ่ม.
กราฟิก = เร็ว
แสงสว่างที่ราบรื่น = ปิด
3D Anaglyph = ปิด
VSync = ปิด
กระดก = ปิด
เมฆ = ปิด
เฟรมเรตสูงสุดที่ต่ำกว่า
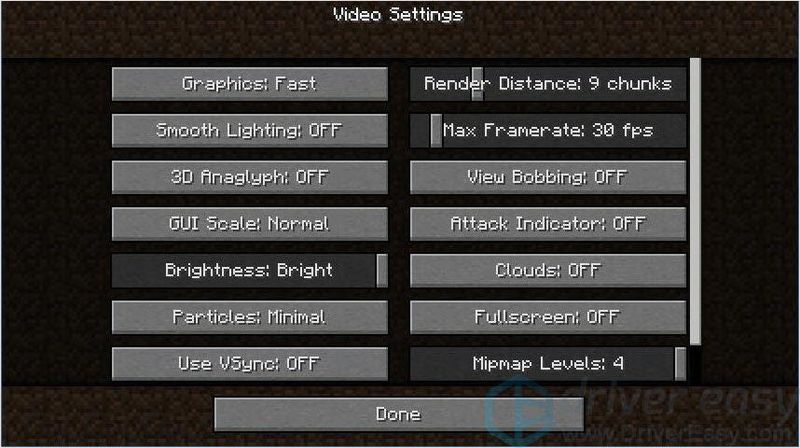
- เปิดเกมเพื่อตรวจสอบ
แก้ไข 2: ตั้ง Java เป็นลำดับความสำคัญ
อย่างที่เราทราบ Minecraft ได้รับการพัฒนาโดย Mojang และเกมนี้เขียนในภาษา Java สภาพแวดล้อม Java Runtime บนคอมพิวเตอร์ของคุณอาจส่งผลต่อความเร็วในการเรียกใช้ Minecraft ดังนั้น ให้ตั้งค่า Java เป็นลำดับความสำคัญสามารถช่วยคุณลดการแล็กของ Minecraft ได้
- กด Ctrl + Shift + Esc ร่วมกันเพื่อเปิด ผู้จัดการงาน .
- คลิก รายละเอียด .
- คลิกขวาที่ Java เลือก ตั้งค่าลำดับความสำคัญ > High .
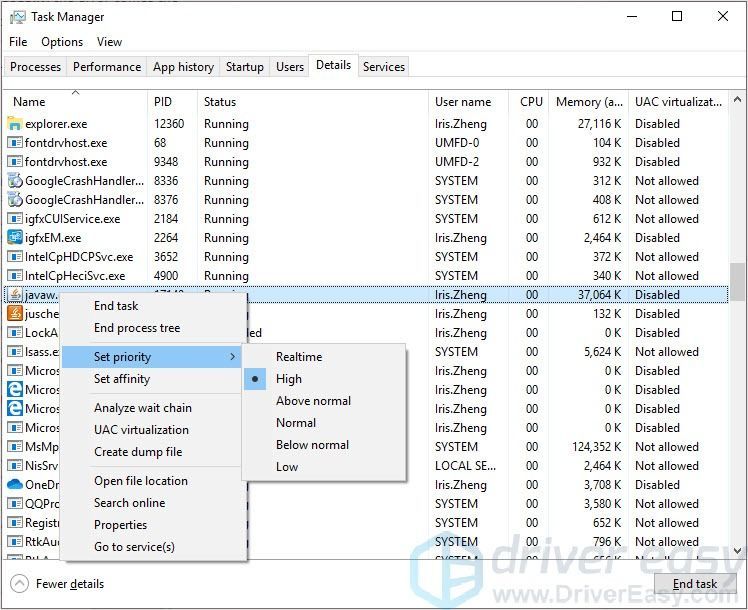
แก้ไข 3: ให้ RAM เพียงพอ
Minecraft นั้นเน้นไปที่ RAM และ CPU ถ้าคุณมี RAM ไม่เพียงพอ Minecraft lagging ก็สมเหตุสมผล เราขอแนะนำ RAM 4GB สำหรับ Minecraft แต่อย่าต่ำกว่า 2GB
ต่อไปนี้เป็นวิธีตรวจสอบ RAM และวิธีเพิ่ม RAM สำหรับ Minecraft:
- ตรวจสอบหน่วยความจำที่ติดตั้งโดยกดปุ่ม ปุ่มโลโก้ Windows + ปุ่มหยุดชั่วคราว ด้วยกัน. คุณจะเห็นจำนวนพื้นที่ RAM ที่คุณมี
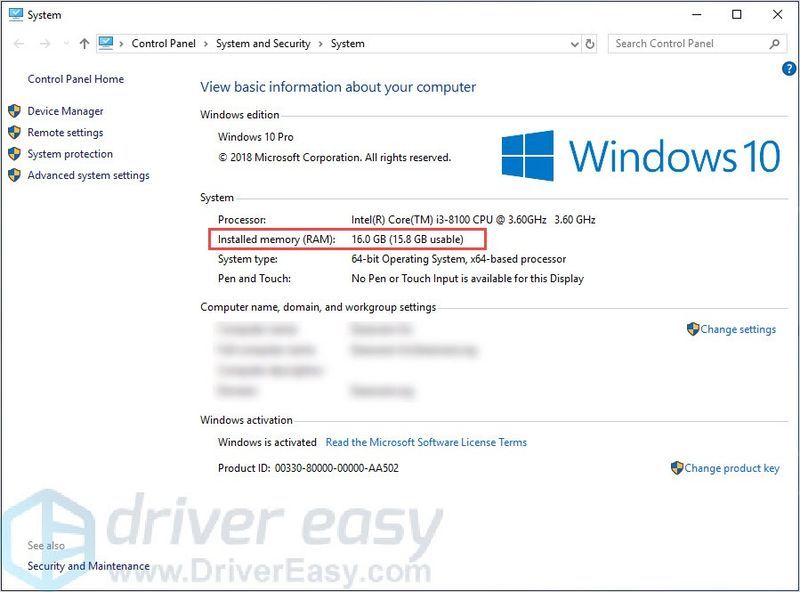
- เรียกใช้ Minecraft คลิกปุ่มเมนูที่มุมบนขวา
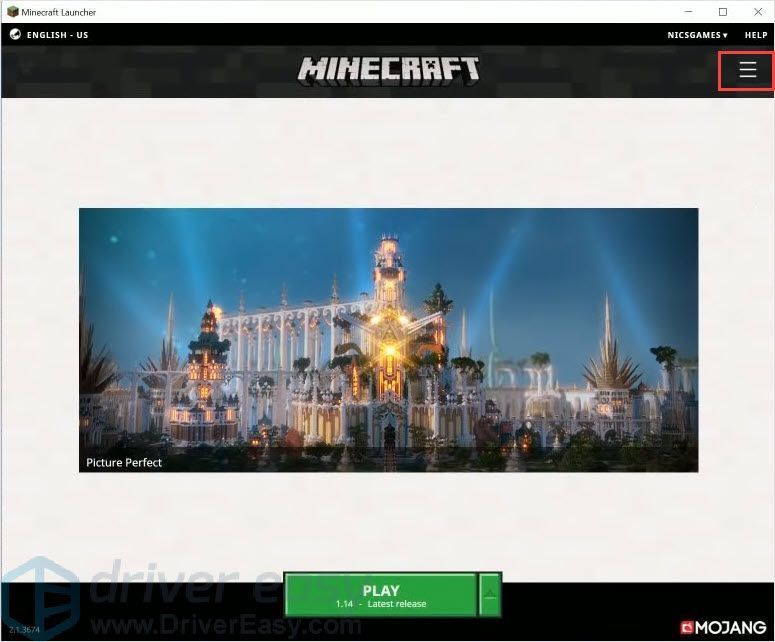
- คลิก ตัวเลือกกระเทียม > ตั้งค่าขั้นสูง > เพิ่มใหม่ .
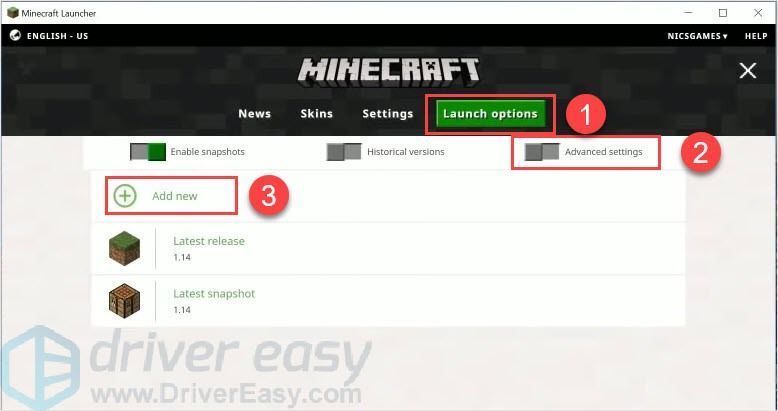
- ใส่ชื่อแล้วคลิก อาร์กิวเมนต์ JVM .
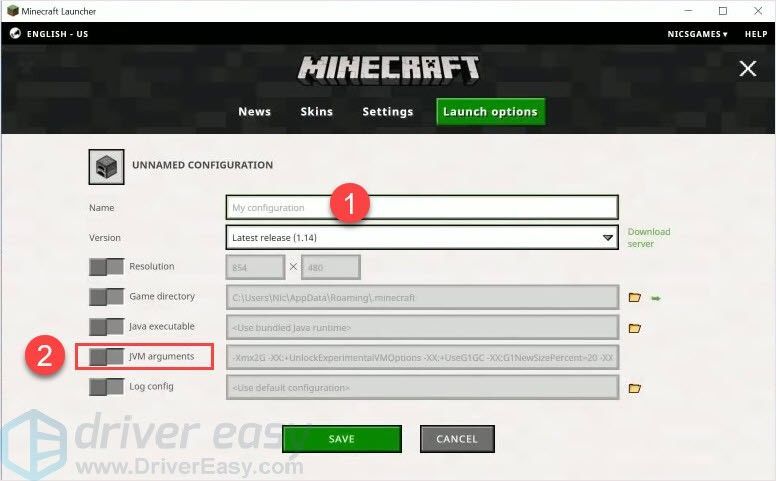
- เปลี่ยน Xmx2G เข้าไปข้างใน Xmx4G . Xmx2G หมายถึง Xmx 2 กิกะไบต์ของ RAM คุณสามารถเปลี่ยน 2 เป็น 4 หรือ 8 ตามที่คุณต้องการ จากนั้นคลิก บันทึก .
บันทึก : คุณไม่สามารถมี RAM เฉพาะมากกว่าที่คุณติดตั้งบนคอมพิวเตอร์ของคุณ และไม่จำเป็นต้องเพิ่ม RAM มากกว่า 75% สำหรับ Minecraft

- กลับไป ข่าว ให้คลิกปุ่มลูกศรข้าง เล่น และเลือกชื่อที่คุณเพิ่ม
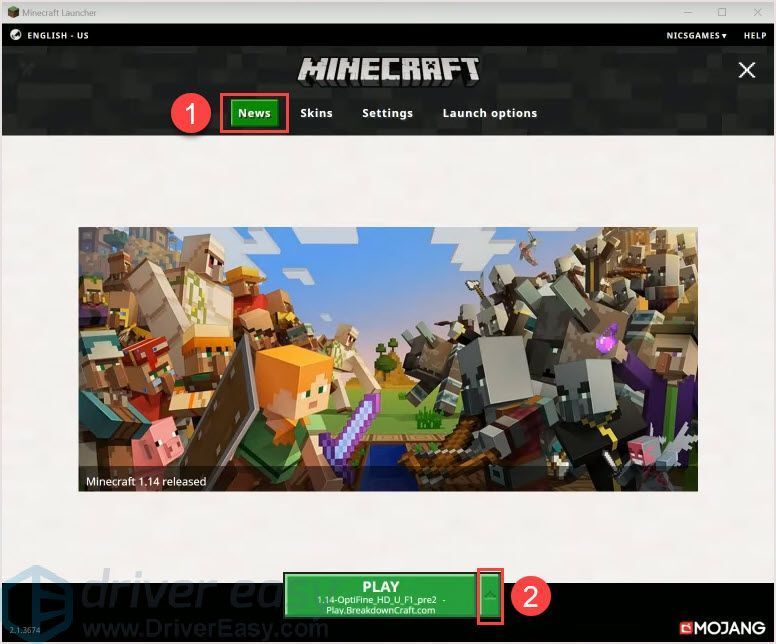
- คลิก เล่น เพื่อตรวจสอบ.
แก้ไข 4: ปิดแอพที่ไม่จำเป็นและล้างดิสก์
การใช้ CPU สูงอาจส่งผลต่อความเร็วเกมของคุณ ดังนั้นการปิดโปรแกรมที่คุณไม่ต้องการสามารถปล่อยทรัพยากรได้
นอกจากนี้คุณยังสามารถล้างข้อมูลในดิสก์เพื่อเพิ่มพื้นที่ว่างซึ่งอาจช่วยลดการแล็กของ Minecraft ได้ เคล็ดลับนี้สำหรับผู้ใช้ Windows เท่านั้น
เปิดตัวจัดการงานเพื่อสิ้นสุดโปรแกรมที่ไม่จำเป็น
- กด Ctrl + Shift + Esc ร่วมกันเพื่อเปิด Task Manager
- เลือกโปรแกรมแล้วคลิก งานสิ้นสุด .
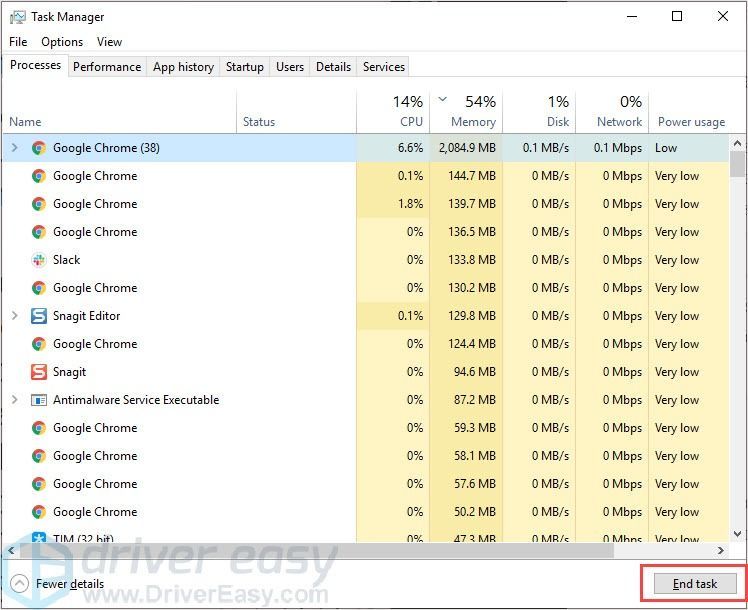
ล้างดิสก์:
- พิมพ์ การล้างดิสก์ ในแถบค้นหาแล้วกด เข้า กุญแจ.
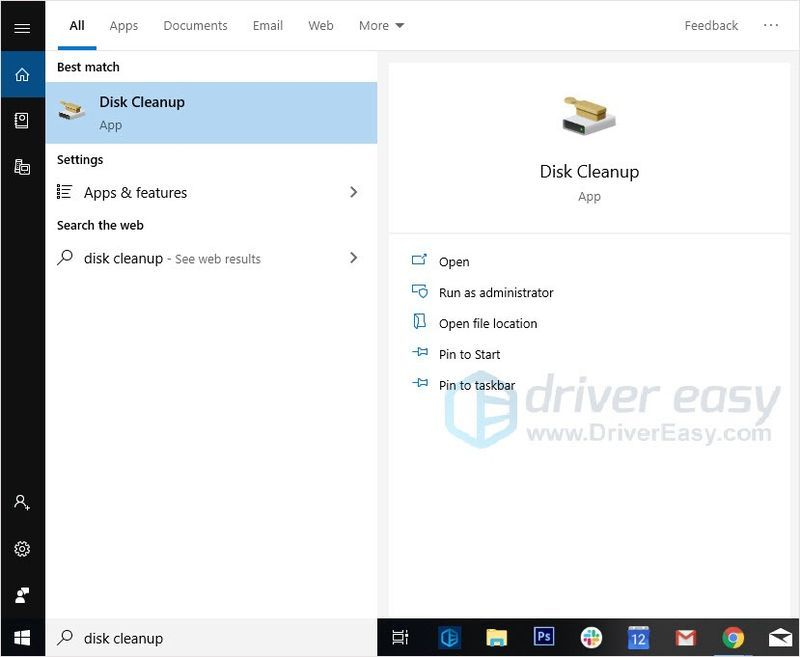
- เลือกไฟล์ที่คุณต้องการลบ
- คลิก ล้างไฟล์ระบบ .
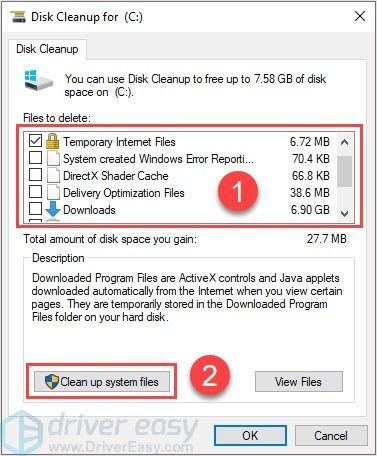
- คลิก ตกลง .
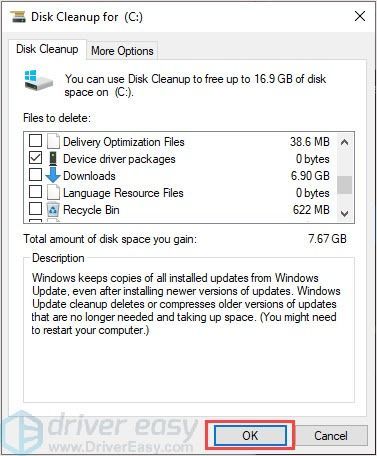
แก้ไข 5: เร่งความเร็วการเชื่อมต่ออินเทอร์เน็ตของคุณ
การเชื่อมต่ออินเทอร์เน็ตของคุณอาจเป็นสาเหตุของปัญหา Minecraft แล็ก ตำแหน่งทางภูมิศาสตร์ของคุณ บริการ ISP อาจส่งผลต่อความเสถียร
หากนี่คือสาเหตุของเวลาในการตอบสนอง คุณจะต้องเร่งความเร็วอินเทอร์เน็ต
แก้ไข 6: อัปเดตไดรเวอร์การ์ดแสดงผลของคุณ
เกมออกแพตช์ใหม่เรื่อยๆ ผู้ผลิตฮาร์ดแวร์ก็เช่นกัน พวกเขาจะปล่อยไดรเวอร์ใหม่ ๆ เพื่อให้พอดีกับระบบใหม่ เมื่อคุณใช้ไดรเวอร์ที่ล้าสมัยหรือไม่ถูกต้อง สิ่งเหล่านี้อาจทำให้เกิดปัญหาได้ เพื่อให้คอมพิวเตอร์ของคุณทำงานอย่างถูกต้อง การอัปเดตไดรเวอร์ให้ทันสมัยอยู่เสมอเป็นสิ่งสำคัญ
คุณสามารถอัปเดตไดรเวอร์ได้สองวิธี: ด้วยตนเองและโดยอัตโนมัติ
ตัวเลือก 1 – ด้วยตนเอง – คุณจะต้องมีทักษะการใช้คอมพิวเตอร์และความอดทนในการอัปเดตไดรเวอร์ด้วยวิธีนี้ เนื่องจากคุณต้องค้นหาไดรเวอร์ที่เหมาะสมทางออนไลน์ ดาวน์โหลดและติดตั้งทีละขั้นตอน
หรือ
ตัวเลือก 2 – อัตโนมัติ (แนะนำ) – นี่คือตัวเลือกที่เร็วและง่ายที่สุด ทั้งหมดนี้ทำได้ด้วยการคลิกเมาส์เพียงไม่กี่ครั้ง – ง่ายแม้ว่าคุณจะเป็นมือใหม่ในการใช้คอมพิวเตอร์ก็ตาม
ตัวเลือกที่ 1 - ดาวน์โหลดและติดตั้งไดรเวอร์ด้วยตนเอง
คุณสามารถดาวน์โหลดไดรเวอร์กราฟิกได้จากเว็บไซต์ทางการของผู้ผลิต ค้นหารุ่นที่คุณมีและค้นหาไดรเวอร์ที่เหมาะสมกับระบบปฏิบัติการเฉพาะของคุณ จากนั้นดาวน์โหลดไดรเวอร์ด้วยตนเอง
ตัวเลือก 2 – อัปเดตไดรเวอร์โดยอัตโนมัติ
หากคุณไม่มีเวลาหรือความอดทนในการอัปเดตไดรเวอร์กราฟิกด้วยตนเอง คุณสามารถทำได้โดยอัตโนมัติด้วย ไดร์เวอร์ง่าย .
Driver Easy จะจดจำระบบของคุณโดยอัตโนมัติและค้นหาไดรเวอร์ที่ถูกต้อง คุณไม่จำเป็นต้องรู้แน่ชัดว่าคอมพิวเตอร์ของคุณใช้ระบบใด คุณไม่จำเป็นต้องเสี่ยงในการดาวน์โหลดและติดตั้งไดรเวอร์ที่ไม่ถูกต้อง และคุณไม่จำเป็นต้องกังวลเกี่ยวกับการทำผิดพลาดเมื่อติดตั้ง
คุณสามารถอัปเดตไดรเวอร์ของคุณโดยอัตโนมัติด้วย ฟรี หรือ สำหรับ เวอร์ชั่นของ Driver Easy แต่สำหรับรุ่น Pro ใช้เวลาเพียง 2 คลิก (และคุณจะได้รับการสนับสนุนอย่างเต็มที่และ รับประกันคืนเงินภายใน 30 วัน ):
- เรียกใช้ Driver Easy แล้วคลิกปุ่ม ตรวจเดี๋ยวนี้ ปุ่ม. Driver Easy จะสแกนคอมพิวเตอร์ของคุณและตรวจหาไดรเวอร์ที่มีปัญหา
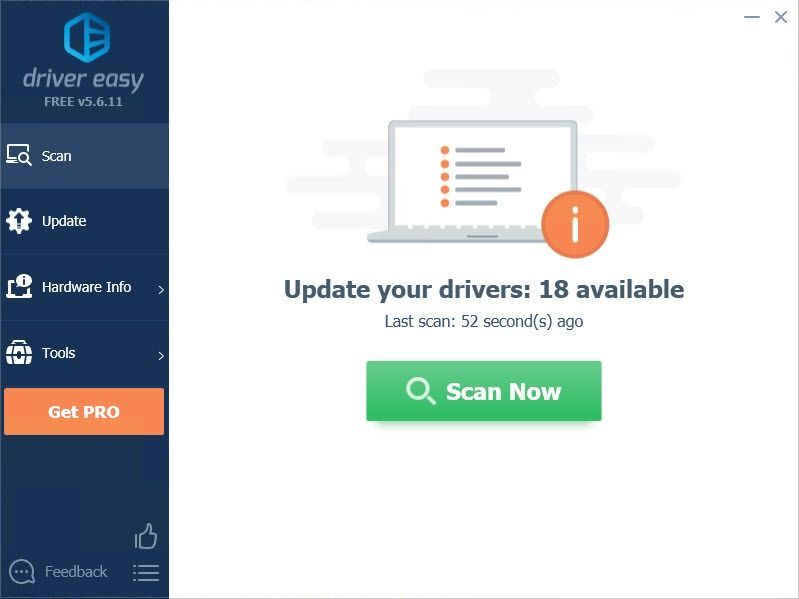
- คลิก อัปเดต ถัดจากไดรเวอร์ที่ถูกตั้งค่าสถานะเพื่อดาวน์โหลดเวอร์ชันที่ถูกต้องของไดรเวอร์นั้นโดยอัตโนมัติ จากนั้นคุณสามารถติดตั้งได้ด้วยตนเอง (คุณสามารถทำได้ด้วยเวอร์ชันฟรี)
หรือคลิก อัพเดททั้งหมด เพื่อดาวน์โหลดและติดตั้ง . เวอร์ชันที่ถูกต้องโดยอัตโนมัติ ทั้งหมด ไดรเวอร์ที่หายไปหรือล้าสมัยในระบบของคุณ (สิ่งนี้ต้องการ รุ่นโปร ซึ่งมาพร้อมกับการสนับสนุนอย่างเต็มที่และรับประกันคืนเงินภายใน 30 วัน คุณจะได้รับแจ้งให้อัปเกรดเมื่อคุณคลิกอัปเดตทั้งหมด)
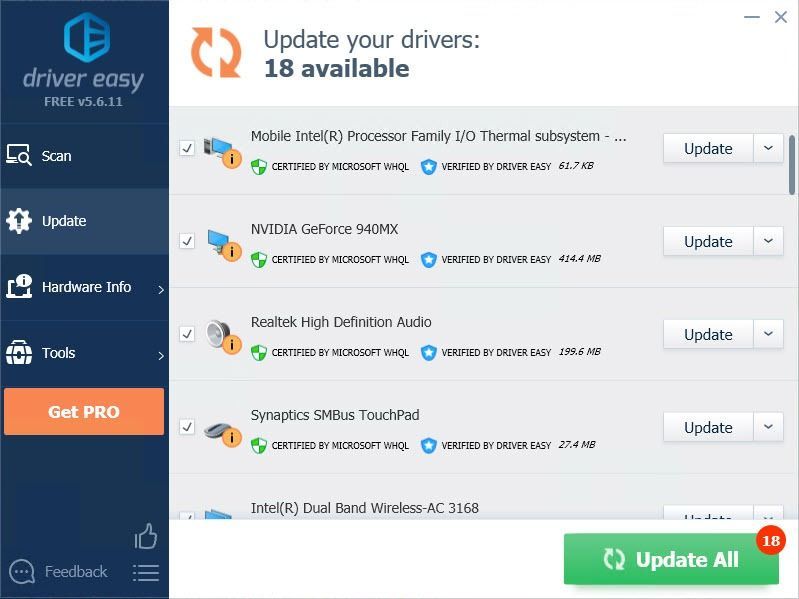
- เปิดเกมขึ้นมาใหม่และตรวจสอบว่าเกมจะหยุดหรือไม่ บันทึก : หากคุณมีปัญหาใดๆ ขณะใช้ Driver Easy โปรดติดต่อทีมสนับสนุนของเราที่
- Minecraft
อย่าลืมแนบ URL ของบทความนี้หากต้องการคำแนะนำที่สะดวกและมีประสิทธิภาพยิ่งขึ้น
เราหวังว่าคุณจะพบว่าข้อมูลข้างต้นมีประโยชน์ และหากคุณมีความคิดเห็น ข้อเสนอแนะ หรือคำถามใดๆ โปรดแสดงความคิดเห็นด้านล่าง
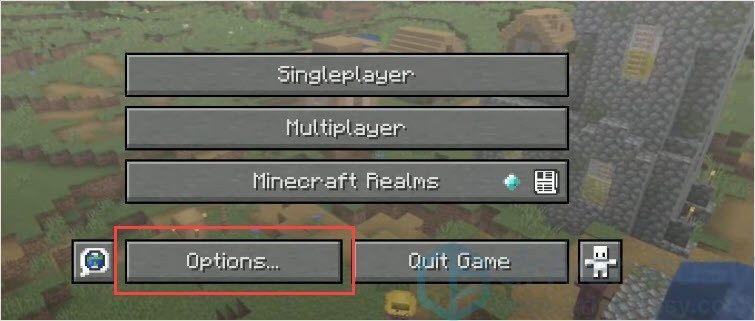
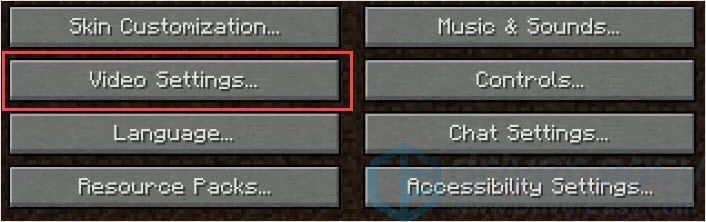
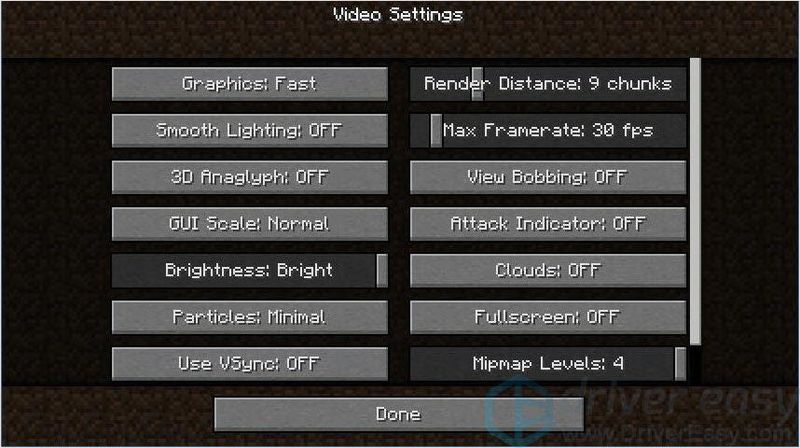
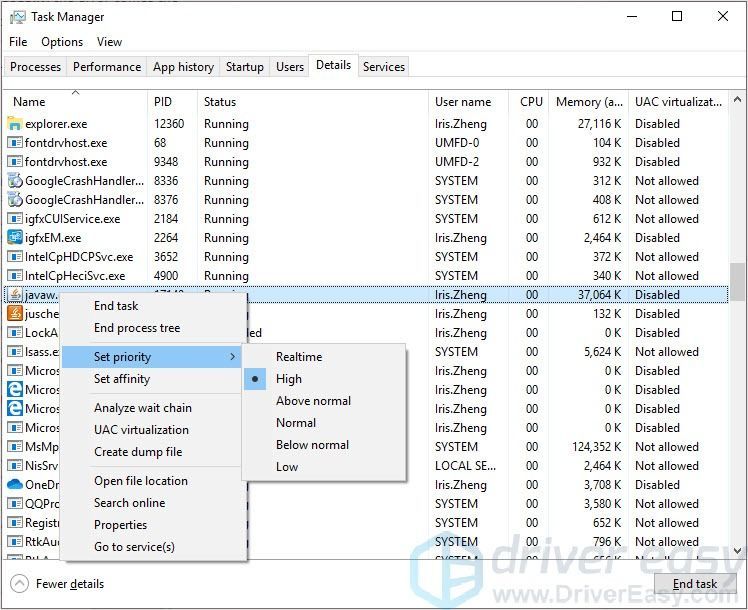
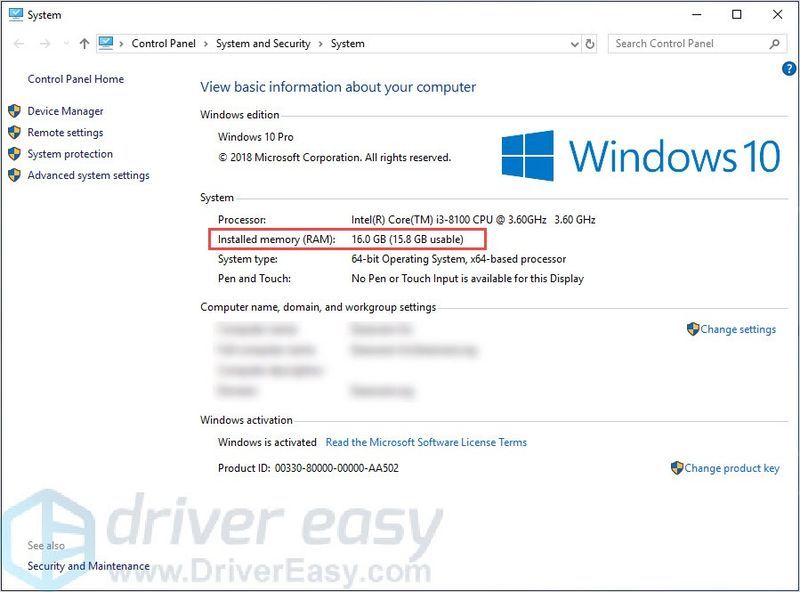
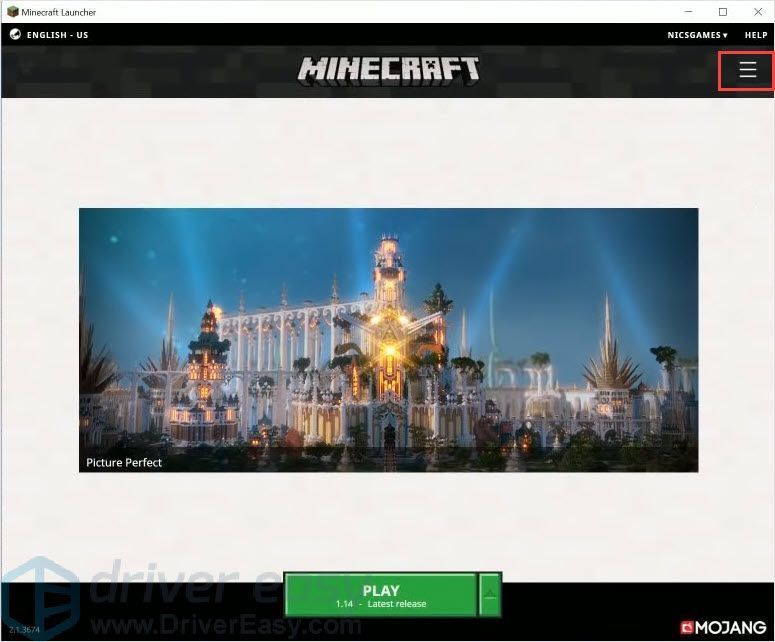
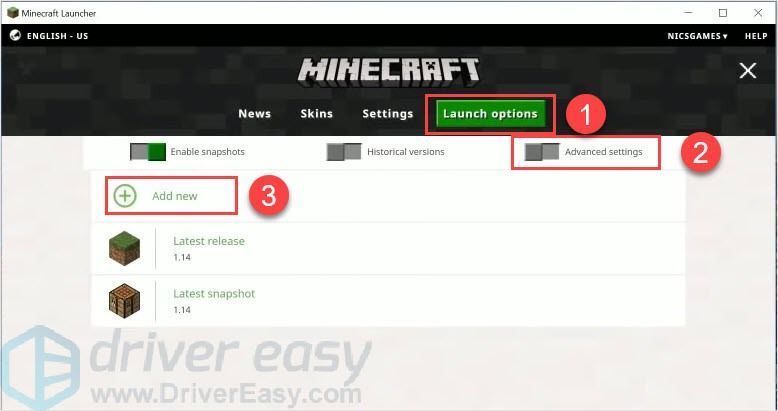
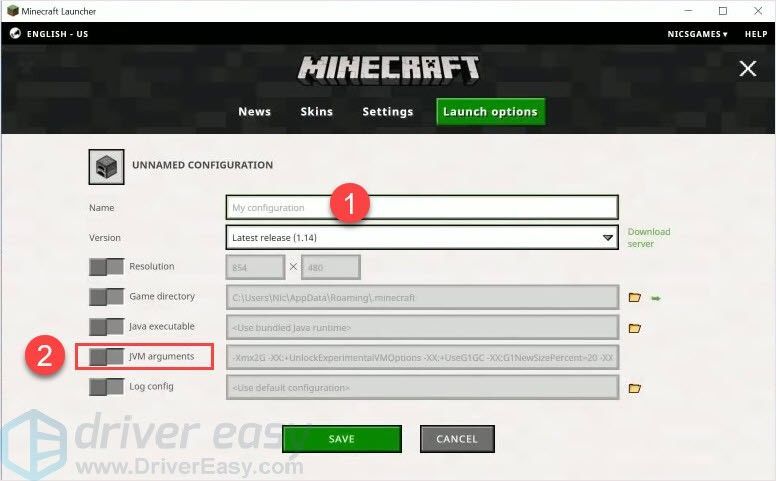

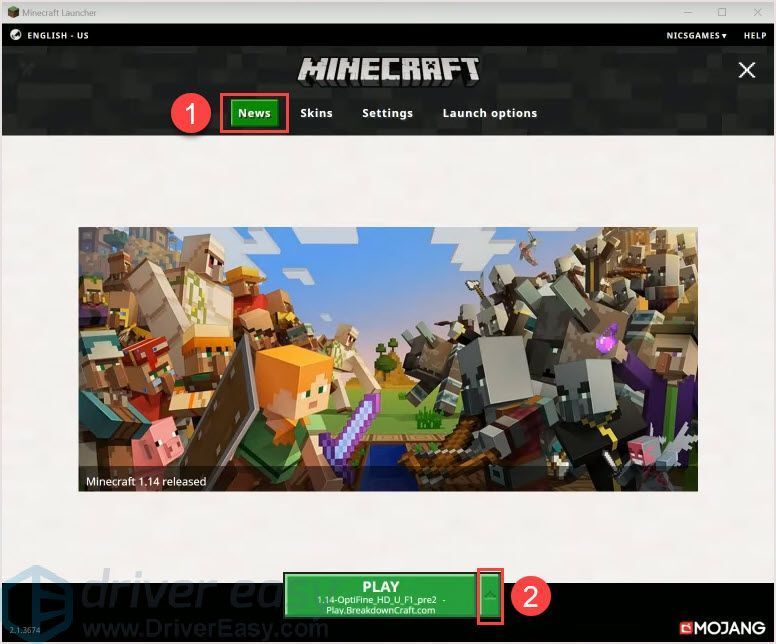
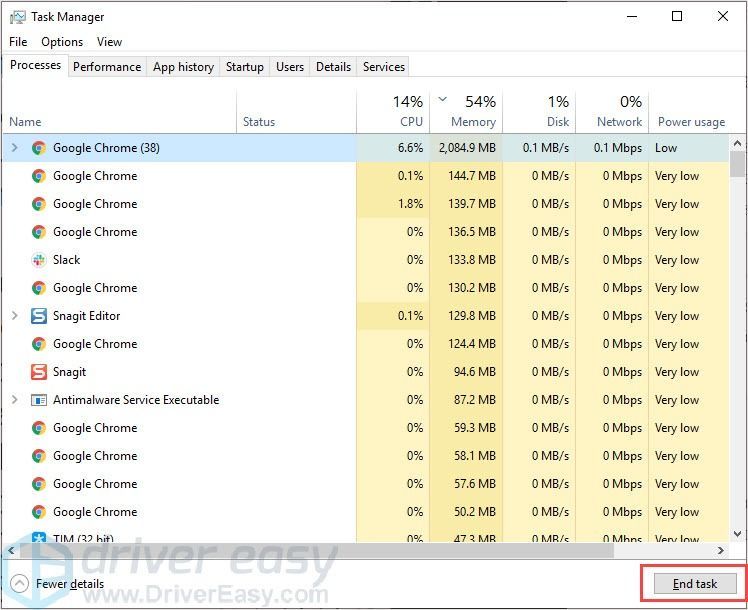
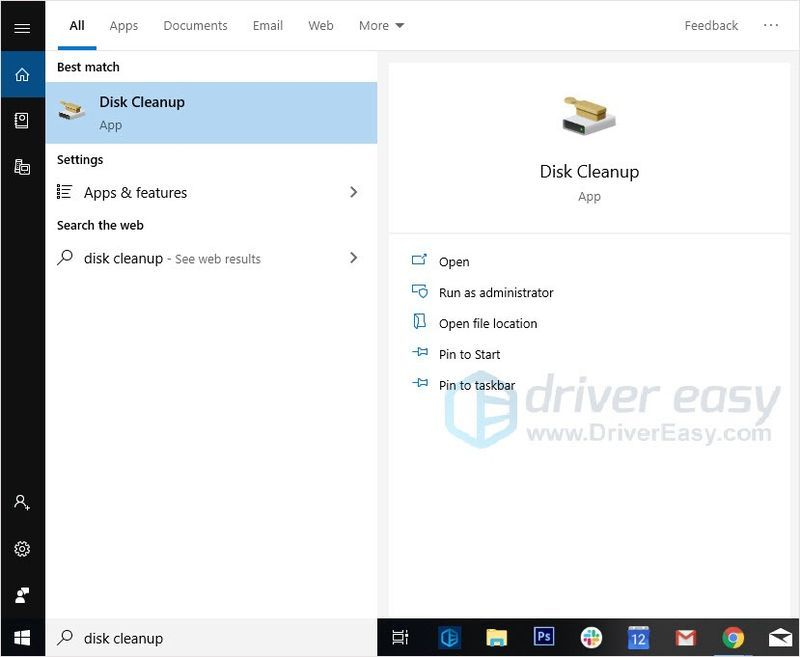
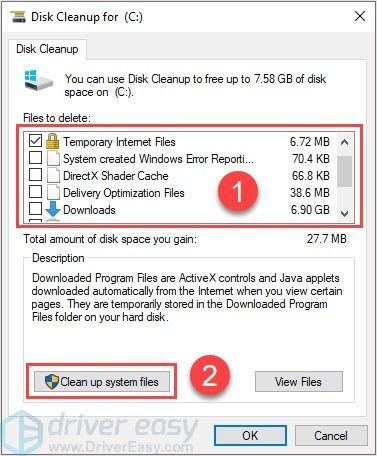
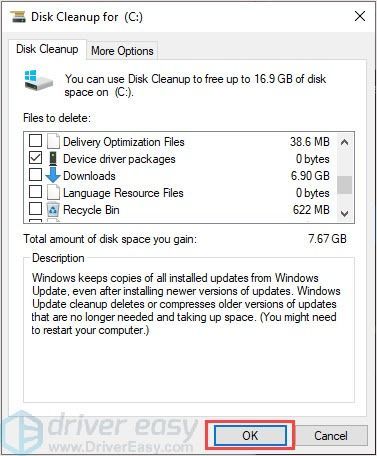
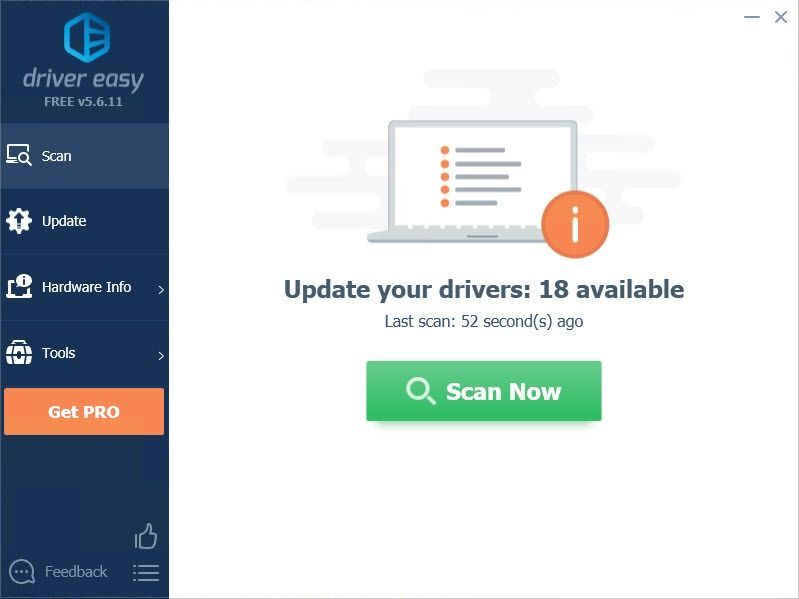
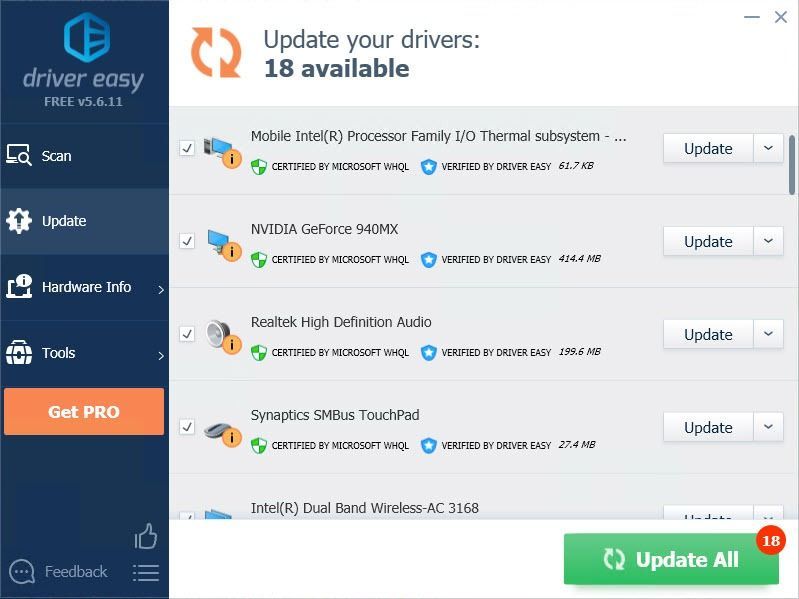

![[แก้ไขแล้ว] Fortnite FPS ลดลง – อัปเดตซีซั่น 8](https://letmeknow.ch/img/knowledge/16/fortnite-fps-drops-season-8-update.jpg)
![[ดาวน์โหลด] ไดร์เวอร์ Insignia NS-PCY5BMA2](https://letmeknow.ch/img/driver-download/12/insignia-ns-pcy5bma2-driver.jpg)



![[แก้ไขแล้ว] Aliens: Fireteam Elite หยุดทำงานบนพีซีอย่างต่อเนื่อง](https://letmeknow.ch/img/knowledge/14/aliens-fireteam-elite-keeps-crashing-pc.jpg)