การค้างแบบสุ่มใน Warzone สามารถทำลายโอกาสของคุณในชัยชนะและความขัดแย้งนับไม่ถ้วน และคุณอาจกำลังมองหาเคล็ดลับและขั้นตอนการแก้ปัญหา ในโพสต์นี้เราได้ครอบคลุมคุณ เราจะช่วยคุณระบุสิ่งที่กำลังล็อคคุณอยู่ และด้วยรายการวิธีการด้านล่าง คุณจะสามารถสนุกและเล่น Warzone ได้โดยไม่หยุดชะงัก
ลองแก้ไขเหล่านี้:
คุณอาจไม่จำเป็นต้องลองทั้งหมด เพียงแค่หาทางลงรายการจนกว่าคุณจะพบสิ่งที่ใช้ได้ผล
- ซ่อมเกมของคุณ
- ปิดใช้งานการเพิ่มประสิทธิภาพแบบเต็มหน้าจอ
- อัปเดตไดรเวอร์กราฟิกของคุณ
- ปิดโหมดเกม Windows 10
- ปิดแอพพื้นหลัง

1. ซ่อมแซมเกมของคุณ
ไฟล์เกมที่เสียหายและเสียหายอาจทำให้เกิดปัญหาและข้อผิดพลาดได้หลากหลาย แต่คุณสามารถใช้เครื่องมือซ่อมแซมเพื่อแก้ไขปัญหาเหล่านี้ได้ โดยทำตามคำแนะนำด้านล่าง
1) เปิดแอปเดสก์ท็อป Battle.net ของคุณ
2) คลิกไอคอนเกมของคุณ จากนั้นคลิกล้อเฟืองถัดจากปุ่มเล่นแล้วเลือก สแกนและซ่อมแซม .
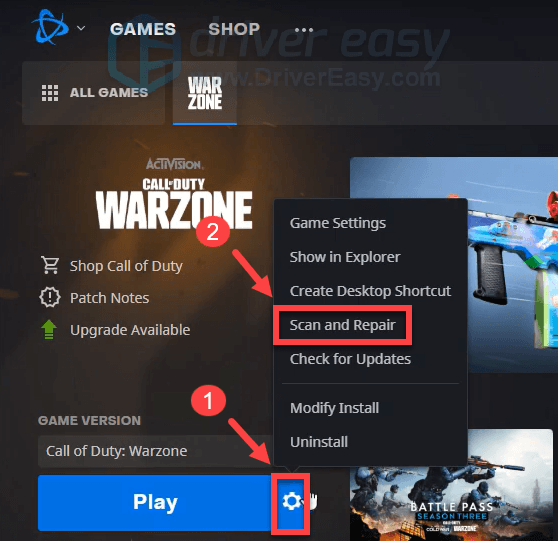
จากนั้นคลิก เริ่มสแกน . ขั้นตอนนี้อาจใช้เวลาน้อยกว่า 3 นาที หรือครึ่งชั่วโมงก็ได้ ขึ้นอยู่กับจำนวนไฟล์ที่เครื่องมือต้องซ่อมแซม
เมื่อกระบวนการเสร็จสิ้น ให้เปิดเกมของคุณ หากปัญหายังคงอยู่ ให้ลองแก้ไขปัญหาถัดไปด้านล่าง
2. ปิดใช้งานการเพิ่มประสิทธิภาพแบบเต็มหน้าจอ
นักเล่นเกมหลายคนพบว่ามีเกมที่ต้องใช้ CPU บางตัวที่ได้รับผลกระทบโดยเฉพาะจากปัญหาด้านประสิทธิภาพเมื่อเปิดใช้งานการปรับให้เหมาะสมแบบเต็มหน้าจอ แม้ว่า Warzone อาจไม่ใช่หนึ่งในนั้น แต่คุณสามารถลองปิดการใช้งานการปรับให้เหมาะสมแบบเต็มหน้าจอเพื่อตรวจสอบว่าสิ่งนี้ช่วยปรับปรุงประสบการณ์การเล่นเกมของคุณหรือไม่:
1) เปิดแอปเดสก์ท็อป Battle.net ของคุณ
2) คลิกไอคอนเกมของคุณ จากนั้นคลิกล้อเฟืองถัดจากปุ่มเล่นแล้วเลือก แสดงใน Explorer .
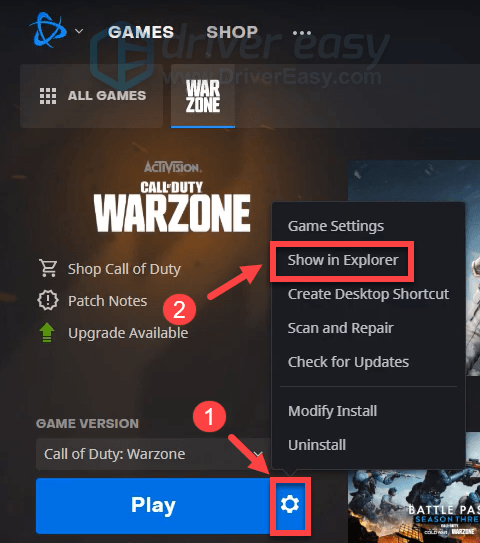
3) เปิดโฟลเดอร์ การเรียกร้องของสงครามสมัยใหม่หน้าที่ . จากนั้นเลื่อนลงและค้นหา ModernWarfare.exe . ตรวจสอบให้แน่ใจว่าคุณคลิกขวาแล้วเลือก คุณสมบัติ .
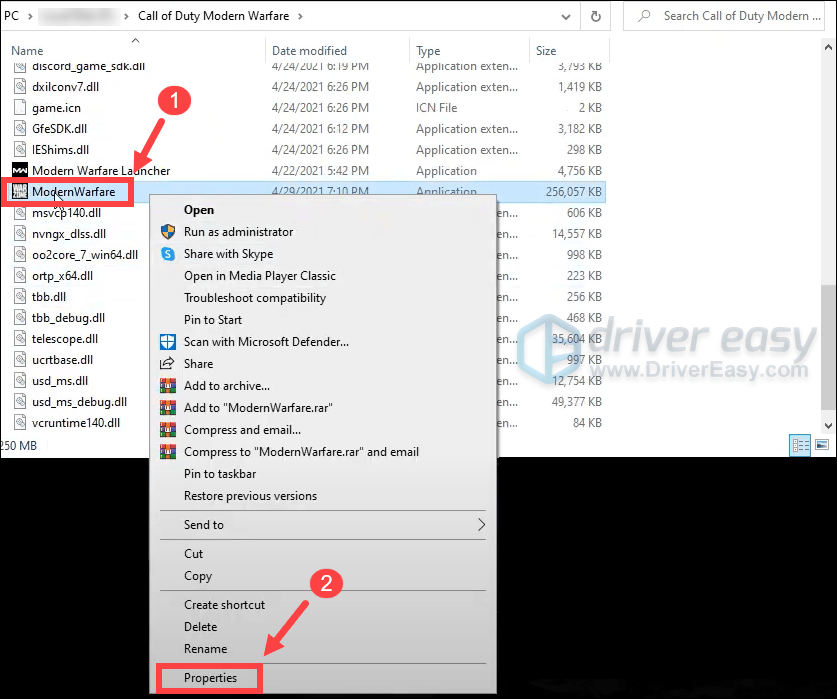
4) เลือก ความเข้ากันได้ แท็บ ทำเครื่องหมายที่ช่อง ปิดใช้งานการเพิ่มประสิทธิภาพแบบเต็มหน้าจอ . จากนั้นคลิก เปลี่ยนการตั้งค่า DPI สูง .

5) ทำเครื่องหมายที่ช่อง แทนที่พฤติกรรมการปรับขนาด DPI สูง high . จากนั้นคลิก ตกลง .
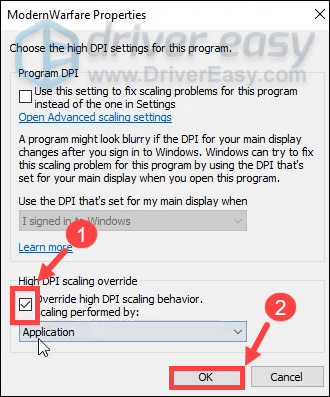
6) คลิก สมัคร > ตกลง .
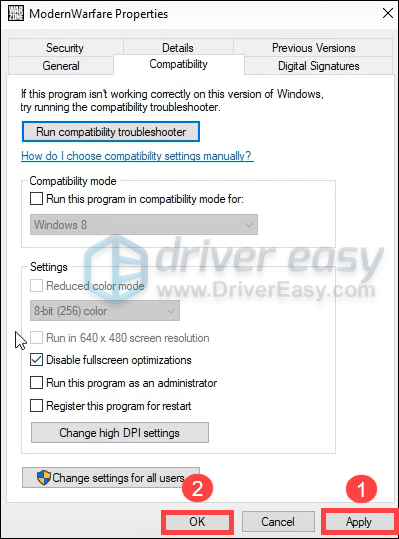
หลังจากใช้การเปลี่ยนแปลงแล้ว ให้เล่นเกมของคุณ หากสิ่งนี้ไม่ได้ทำให้คุณมีโชคก็ไม่ต้องกังวล ด้านล่างนี้คือวิธีแก้ไขอื่นๆ ให้คุณลอง
3. อัปเดตไดรเวอร์กราฟิกของคุณ
ไดรเวอร์กราฟิกของคุณเป็นซอฟต์แวร์ชิ้นสำคัญที่ช่วยให้ระบบของคุณสื่อสารกับการ์ดกราฟิกได้ หากล้าสมัย จะทำให้เกิดปัญหาด้านประสิทธิภาพอย่างเห็นได้ชัด ดังนั้น เมื่อคุณพบอาการค้างแบบสุ่มเมื่อเล่น Warzone คุณควรตรวจสอบให้แน่ใจว่าการ์ดกราฟิกของคุณเป็นเวอร์ชันล่าสุด มีแนวโน้มว่าคุณจะไม่สามารถแก้ไขหรือป้องกันการหยุดนิ่งได้ทุกครั้ง แต่การอัปเดตไดรเวอร์กราฟิกสามารถช่วยให้คุณหยุดการทำงานเหล่านี้ได้ นอกจากนี้ การอัปเดตไดรเวอร์ยังรวมแพตช์ล่าสุดสำหรับข้อบกพร่องด้านความปลอดภัย แก้ไขปัญหา และบางครั้งยังมอบคุณสมบัติใหม่ทั้งหมดให้คุณฟรี ทั้งหมดนี้ฟรี
หากต้องการอัปเดตไดรเวอร์กราฟิก คุณสามารถทำได้ด้วยตนเองผ่าน Device Manager หรือไปที่หน้าดาวน์โหลดไดรเวอร์ของผู้ผลิต ( NVIDIA / AMD ) เพื่อดาวน์โหลดและติดตั้งไดรเวอร์ที่แน่นอนสำหรับระบบของคุณ ต้องใช้ความรู้คอมพิวเตอร์ในระดับหนึ่งและอาจทำให้คุณปวดหัวได้หากคุณไม่เชี่ยวชาญด้านเทคโนโลยี ดังนั้น เราขอแนะนำให้คุณใช้ตัวอัปเดตไดรเวอร์อัตโนมัติ เช่น ไดร์เวอร์ง่าย . ด้วย Driver Easy คุณไม่จำเป็นต้องเสียเวลาไปกับการค้นหาการอัปเดตไดรเวอร์ เนื่องจากจะดูแลงานยุ่งให้กับคุณ
ต่อไปนี้เป็นวิธีอัปเดตไดรเวอร์ด้วย Driver Easy:
1) ดาวน์โหลด และติดตั้ง Driver Easy
2) เรียกใช้ Driver Easy แล้วคลิก ตรวจเดี๋ยวนี้ ปุ่ม. จากนั้น Driver Easy จะสแกนคอมพิวเตอร์ของคุณและตรวจหาอุปกรณ์ใดๆ ที่มีไดรเวอร์หายไปหรือล้าสมัย
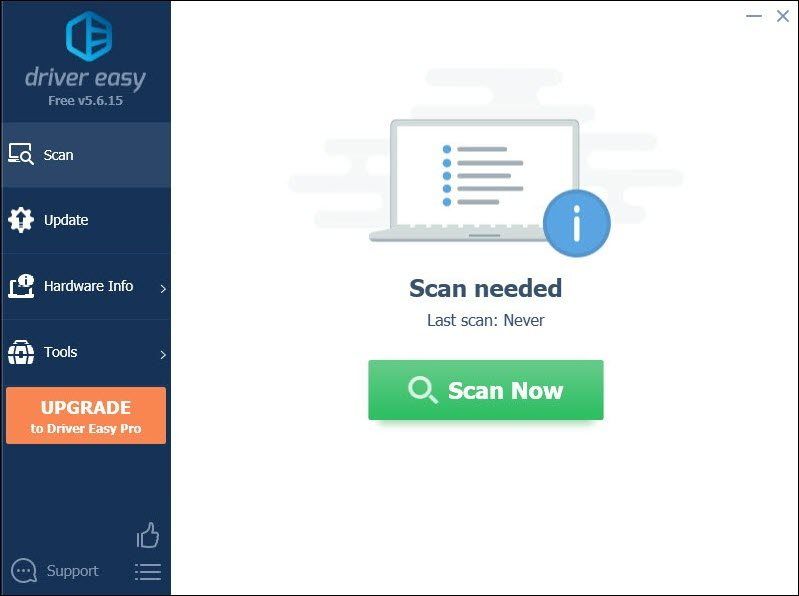
3) คลิก อัพเดททั้งหมด . จากนั้น Driver Easy จะดาวน์โหลดและอัปเดตไดรเวอร์อุปกรณ์ที่ล้าสมัยและขาดหายไปทั้งหมดของคุณ ซึ่งจะทำให้คุณได้รับเวอร์ชันล่าสุดจากผู้ผลิตอุปกรณ์
(สิ่งนี้ต้องการ รุ่นโปร ที่มาพร้อมกับ สนับสนุนอย่างเต็มที่ และ คืนเงินภายใน 30 วัน รับประกัน. คุณจะได้รับแจ้งให้อัปเกรดเมื่อคุณคลิกอัปเดตทั้งหมด หากคุณไม่ต้องการอัปเกรดเป็นเวอร์ชัน Pro คุณสามารถอัปเดตไดรเวอร์ด้วยเวอร์ชันฟรีได้ สิ่งที่คุณต้องทำคือดาวน์โหลดทีละรายการและติดตั้งด้วยตนเอง )
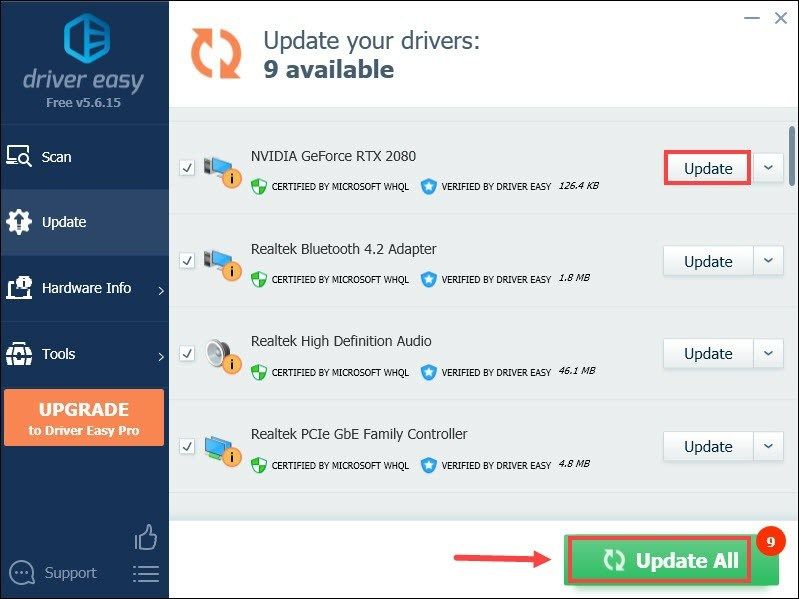 NS รุ่นโปร ของ Driver Easy มาพร้อมกับ การสนับสนุนทางเทคนิคเต็มรูปแบบ . หากคุณต้องการความช่วยเหลือ โปรดติดต่อทีมสนับสนุนของ Driver Easy ที่ support@letmeknow.ch .
NS รุ่นโปร ของ Driver Easy มาพร้อมกับ การสนับสนุนทางเทคนิคเต็มรูปแบบ . หากคุณต้องการความช่วยเหลือ โปรดติดต่อทีมสนับสนุนของ Driver Easy ที่ support@letmeknow.ch . หลังจากอัปเดตไดรเวอร์แล้ว ให้รีสตาร์ทพีซีของคุณและเปิด Warzone เพื่อทดสอบการเล่นเกม หากเกมของคุณยังคงค้างแบบสุ่ม ให้ดำเนินการแก้ไขถัดไป
4. ปิดโหมดเกม Windows 10
โหมดเกมเป็นคุณลักษณะที่นำมาใช้กับ Windows 10 เพื่อทำให้การเล่นเกมเป็นประสบการณ์ที่ดียิ่งขึ้น แต่มีรายงานค่อนข้างน้อยว่า Game Mode ของ Windows 10 ได้ก่อให้เกิดปัญหามากมายกับเกมหลักบางเกม รวมถึง Call of Duty: Warzone เพื่อลดโอกาสที่เกมค้าง คุณควรปิดการใช้งาน Windows 10 Game Mode ด้านล่างนี้เป็นคำแนะนำเกี่ยวกับวิธีการทำเช่นนี้
1) บนแป้นพิมพ์ ให้กด ปุ่ม Windows + I พร้อมกันเพื่อเปิดการตั้งค่า
2) คลิก เกม .

3) เลือก โหมดเกม . จากนั้นคลิกปุ่มสลับเพื่อเปลี่ยนโหมดเกม ปิด .
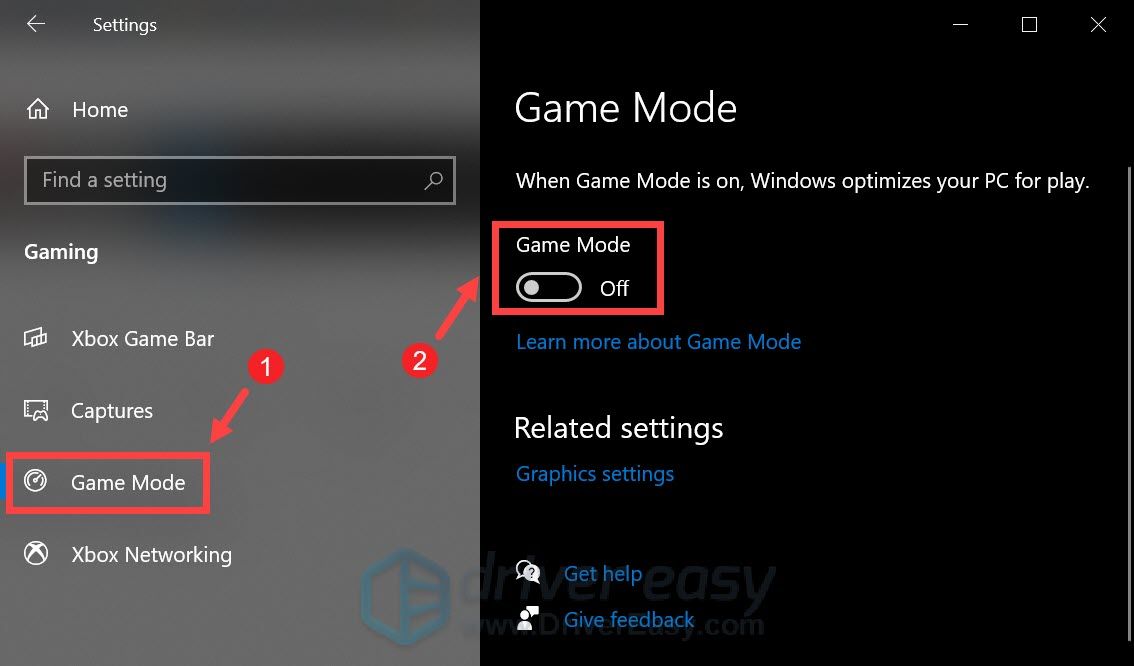
หากดูเหมือนจะไม่สามารถบรรเทาปัญหาได้ ให้ไปยังแนวทางแก้ไขปัญหาถัดไป
5. ปิดแอปพื้นหลัง
คุณอาจไม่ทราบว่าแอปจำนวนมากทำงานในพื้นหลังตลอดเวลา แม้แต่แอปที่คุณไม่เคยใช้! พวกเขาใช้ทรัพยากรระบบส่วนหนึ่ง ทำให้เครื่องของคุณทำงานช้าลงเล็กน้อย และอาจส่งผลให้ประสิทธิภาพของโปรแกรมแย่ลง เพื่อหลีกเลี่ยงไม่ให้เกมหยุดชะงัก คุณสามารถลองปิดการใช้งานแอปพื้นหลังขณะเล่น Warzone:
1) บนแป้นพิมพ์ ให้กด ปุ่ม Windows + I พร้อมกันเพื่อเปิดการตั้งค่า
2) คลิก ความเป็นส่วนตัว .
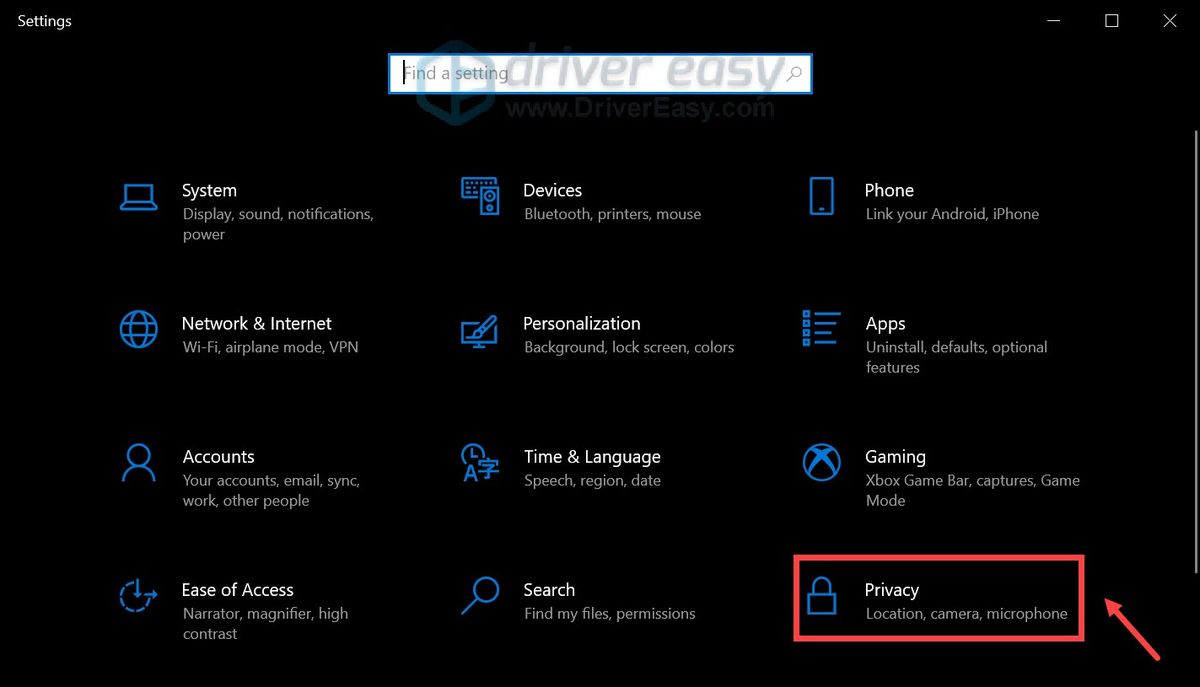
3) คลิก แอพพื้นหลัง . ภายใต้มาตรา ให้แอพทำงานในพื้นหลัง , สลับปุ่มเพื่อหมุน ปิด .
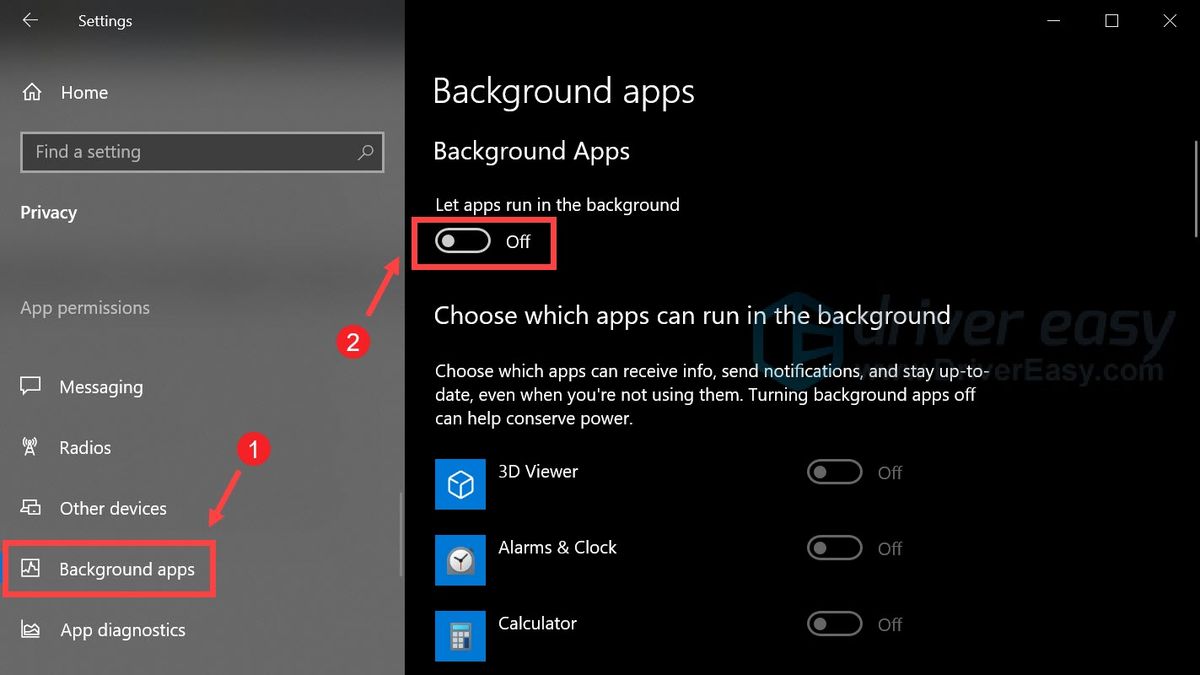
หากคุณต้องการให้แอพบางตัวทำงานในพื้นหลัง คุณสามารถเลือกได้เองโดยสลับปุ่มและหมุน บน .
หลังจากที่คุณทำเสร็จแล้ว ให้เล่น Warzone และคุณควรจะได้รับประสบการณ์การเล่นเกมที่สนุกสนานโดยไม่ต้องพบกับการค้างแบบสุ่ม
หวังว่าโพสต์นี้จะช่วยได้! อย่าลังเลที่จะแสดงความคิดเห็นด้านล่างหากคุณมีข้อเสนอแนะหรือคำถามใด ๆ เราจะติดต่อกลับโดยเร็วที่สุด






