ต้องการอัปเดตไดรเวอร์สำหรับชุดหูฟัง ไมโครโฟน หรือเครื่องเล่นแผ่นเสียง Audio Technica ของคุณหรือไม่ เราจะแนะนำคุณในทุกขั้นตอนเพื่ออัปเดตไดรเวอร์ให้สำเร็จ
ฉันต้องการไดรเวอร์สำหรับ Audio Technica หรือไม่
Audio Technica นำเสนอคุณสมบัติ Plug-and-play โดยให้ระบบปฏิบัติการของคุณรู้จักผลิตภัณฑ์ของคุณผ่านไดรเวอร์เสียง USB
ซึ่งหมายความว่าไม่มีไดรเวอร์เฉพาะสำหรับไมโครโฟน USB หรือเครื่องเล่นแผ่นเสียงของคุณ ดังนั้นจึงไม่จำเป็นต้องติดตั้งไดรเวอร์เพิ่มเติม แต่ถ้าตรวจไม่พบอุปกรณ์ของคุณ หรืออุปกรณ์ทำงานไม่ถูกต้อง คุณสามารถอัปเดตไดรเวอร์เสียง USB ได้
จะอัพเดทไดรเวอร์ล่าสุดได้อย่างไร?
คุณสามารถอัปเดตไดรเวอร์ USB Audio CODEC (Audio Technica) ได้สองวิธี:
ตัวเลือก 1 – ด้วยตนเอง Manual
คุณจะต้องมีทักษะการใช้คอมพิวเตอร์และความอดทนในการอัปเดตไดรเวอร์ด้วยวิธีนี้ เนื่องจากคุณจำเป็นต้องค้นหาไดรเวอร์ที่เหมาะสมทางออนไลน์ ดาวน์โหลดและติดตั้งทีละขั้นตอน
ตัวเลือก 2 – อัตโนมัติ (แนะนำ)นี่เป็นตัวเลือกที่เร็วและง่ายที่สุด ทั้งหมดนี้ทำได้ด้วยการคลิกเมาส์เพียงไม่กี่ครั้ง – ง่ายแม้ว่าคุณจะเป็นมือใหม่ในการใช้คอมพิวเตอร์ก็ตาม
ตัวเลือก 1 – ด้วยตนเอง Manual
ในการอัปเดตไดรเวอร์ USB-Serial Controller D ด้วยตนเอง คุณจะต้องไปที่ Device Manager เพื่ออัปเดตไดรเวอร์โดยอัตโนมัติ หาก Windows ไม่พบการอัปเดตใดๆ ( เรียนรู้ว่าทำไม… ) ให้ไปที่เว็บไซต์ทางการของผู้ผลิตเพื่อดาวน์โหลดไดรเวอร์ที่แน่นอนสำหรับอุปกรณ์ของคุณและติดตั้งด้วยตนเอง
- เปิดตัวจัดการอุปกรณ์
- สำหรับ Windows 10: คลิกขวาที่ เริ่ม เมนู แล้วเลือก ตัวจัดการอุปกรณ์ .
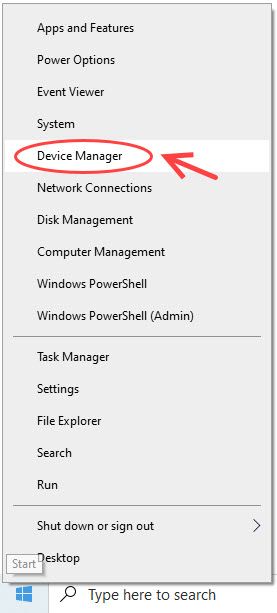
- สำหรับ Windows 10, 8.1, 7: กดปุ่ม แป้นโลโก้ Windows + R ในเวลาเดียวกันจากนั้นป้อน devmgmt.msc ใน วิ่ง กล่องแล้วตี เข้า .
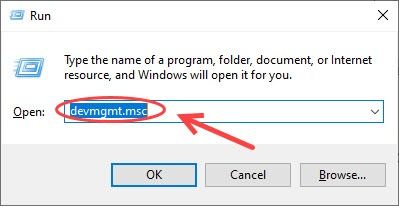
- สำหรับ Windows 10: คลิกขวาที่ เริ่ม เมนู แล้วเลือก ตัวจัดการอุปกรณ์ .
- ขยาย ตัวควบคุมเสียง วิดีโอ และเกม และคุณจะพบการ์ดเสียงของคุณ
- คลิกขวาที่การ์ดเสียงแล้วเลือก อัพเดทไดรเวอร์ .
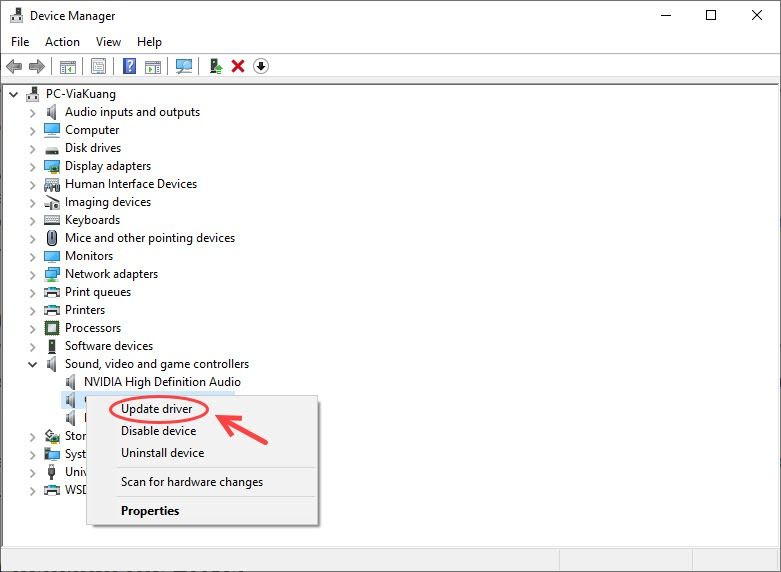
- คลิก ค้นหาซอฟต์แวร์ไดรเวอร์ที่อัปเดตโดยอัตโนมัติ และติดตั้งไดรเวอร์เฉพาะสำหรับอุปกรณ์เสียง USB
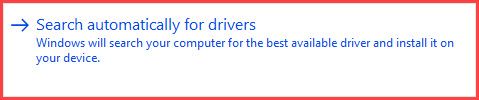
- หากไม่ได้ผล ให้คลิกขวาที่ไดรเวอร์เสียงของคุณ > อัปเดตไดรเวอร์ > เรียกดูซอฟต์แวร์ไดรเวอร์ในคอมพิวเตอร์ของฉัน > ให้ฉันเลือกจากรายการไดรเวอร์อุปกรณ์ในคอมพิวเตอร์ของฉัน .
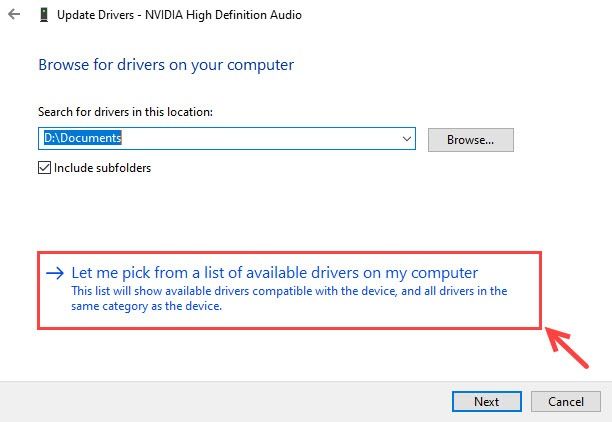
- เลือก อุปกรณ์เสียงความละเอียดสูง, เลือก ถัดไป, และทำตามคำแนะนำเพื่อติดตั้ง
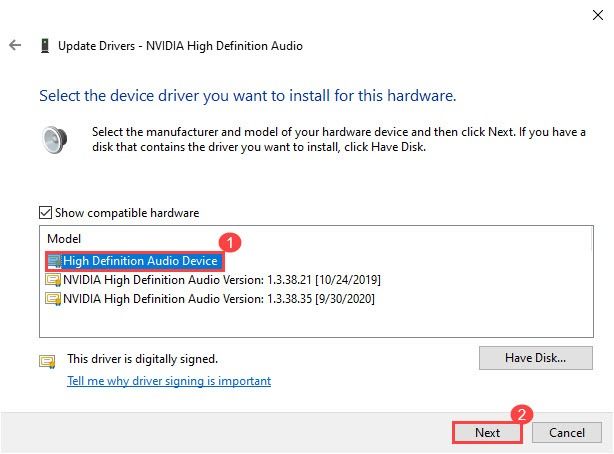
- รีสตาร์ทคอมพิวเตอร์และ Windows จะพยายามติดตั้งไดรเวอร์ใหม่
หากวิธีนี้แก้ปัญหาไม่ได้ คุณสามารถลองอัปเดตอุปกรณ์ทั้งหมดของคุณโดยอัตโนมัติด้านล่าง
ตัวเลือก 2 – โดยอัตโนมัติ
หากคุณไม่มีเวลา ความอดทน หรือทักษะการใช้คอมพิวเตอร์ในการอัปเดตไดรเวอร์ที่เกี่ยวข้องกับ Audio Technica ด้วยตนเอง คุณสามารถ ทำโดยอัตโนมัติ กับ ไดร์เวอร์ง่าย .
Driver Easy จะจดจำระบบของคุณโดยอัตโนมัติและค้นหาไดรเวอร์ที่ถูกต้อง คุณไม่จำเป็นต้องรู้แน่ชัดว่าคอมพิวเตอร์ของคุณใช้ระบบใด คุณไม่จำเป็นต้องเสี่ยงกับการดาวน์โหลดและติดตั้งไดรเวอร์ที่ไม่ถูกต้อง และคุณไม่จำเป็นต้องกังวลเกี่ยวกับการทำผิดพลาดเมื่อติดตั้ง
ไดรเวอร์ทั้งหมดใน Driver Easy มาจากผู้ผลิตโดยตรง พวกเขาทั้งหมดได้รับอนุญาตและปลอดภัยคุณสามารถอัปเดตไดรเวอร์ของคุณโดยอัตโนมัติด้วย Driver Easy เวอร์ชันฟรีหรือ Pro แต่ด้วย รุ่นโปร ใช้เวลาเพียง 2 คลิก:
- ดาวน์โหลด และติดตั้ง Driver Easy
- เรียกใช้ Driver Easy แล้วคลิกปุ่ม ตรวจเดี๋ยวนี้ ปุ่ม. Driver Easy จะสแกนคอมพิวเตอร์ของคุณและตรวจหาไดรเวอร์ที่มีปัญหา
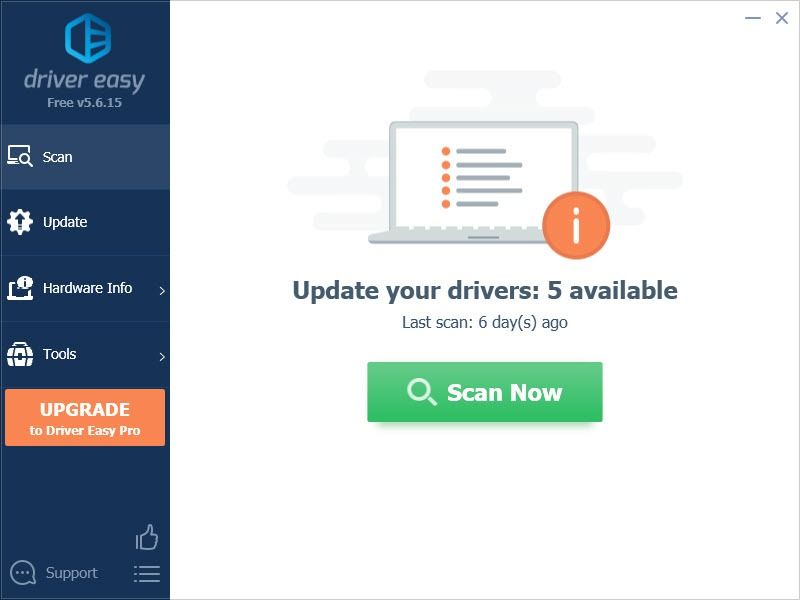
- คลิก อัพเดททั้งหมด เพื่อดาวน์โหลดและติดตั้งเวอร์ชันที่ถูกต้องของไดรเวอร์ทั้งหมดที่สูญหายหรือล้าสมัยในระบบของคุณโดยอัตโนมัติ (ซึ่งต้องใช้ requires รุ่นโปร – คุณจะได้รับแจ้งให้อัปเกรดเมื่อคุณคลิก อัปเดตทั้งหมด คุณได้รับ สนับสนุนอย่างเต็มที่ และ รับประกันคืนเงินภายใน 30 วัน .)
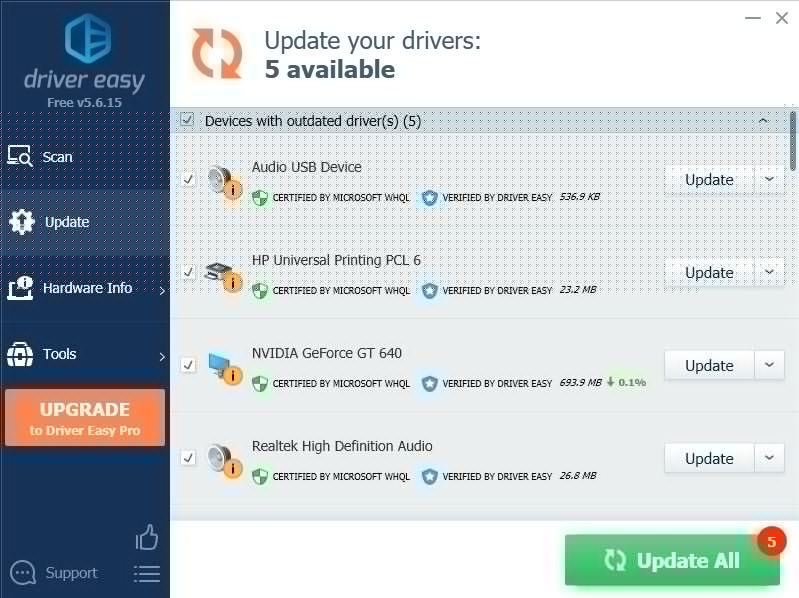
บันทึก: คุณสามารถทำได้ฟรีหากต้องการ แต่เป็นคู่มือบางส่วน - รีสตาร์ทคอมพิวเตอร์เพื่อให้การเปลี่ยนแปลงมีผล
ยังคงมีปัญหา?
หากคุณมีปัญหาด้านเสียงกับอุปกรณ์ Audio Technica ของคุณ โปรดตรวจสอบให้แน่ใจว่าคุณได้ตั้งค่าอุปกรณ์นี้เป็นค่าเริ่มต้น นี่คือวิธี:
- คลิกขวาที่ปุ่มปรับระดับเสียงที่มุมล่างขวา (ศูนย์การแจ้งเตือน) แล้วเลือก เสียง .
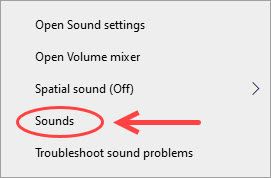
- ไปที่ การเล่น แท็บ (หากคุณมีปัญหากับไมโครโฟน ให้ไปที่ การบันทึก แท็บ)
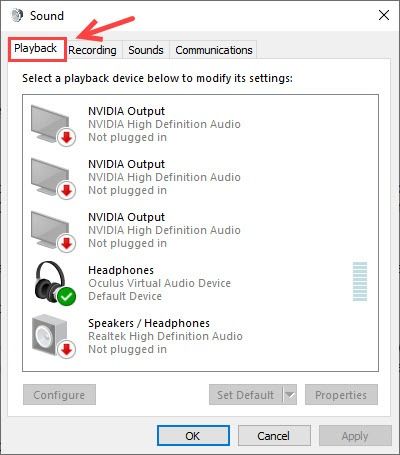
- ตรวจสอบให้แน่ใจว่าอุปกรณ์ที่คุณต้องการใช้เป็นค่าเริ่มต้น ถ้าไม่ ให้คลิกขวาและเลือก ตั้งเป็นค่าเริ่มต้น .
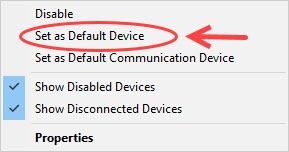
หวังว่าบทความนี้จะเป็นประโยชน์สำหรับคุณ อย่าลังเลที่จะแสดงความคิดเห็นหากคุณมีคำถามหรือข้อเสนอแนะ
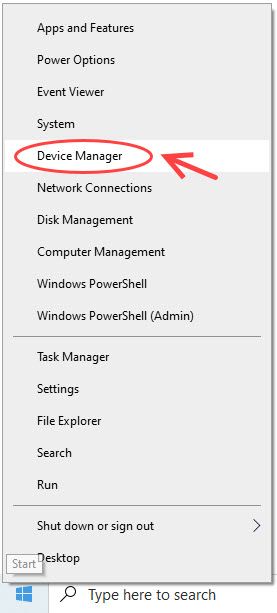
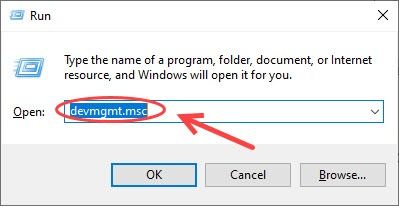
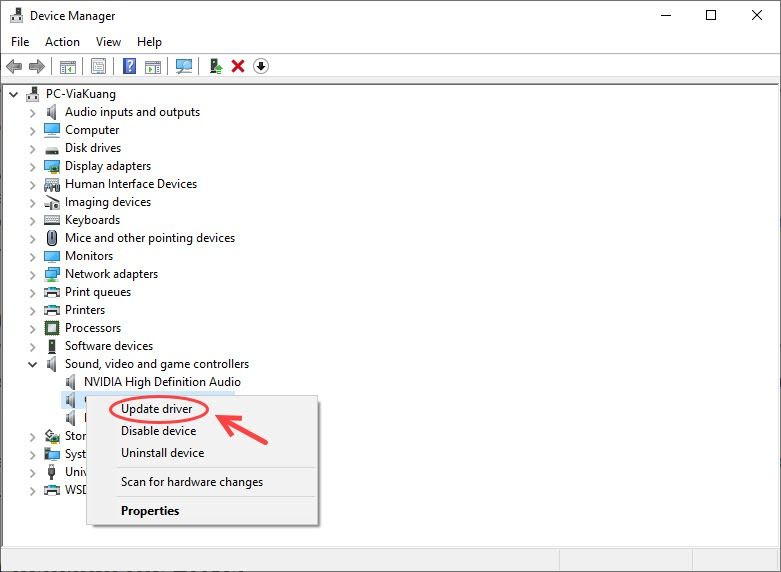
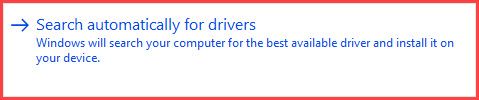
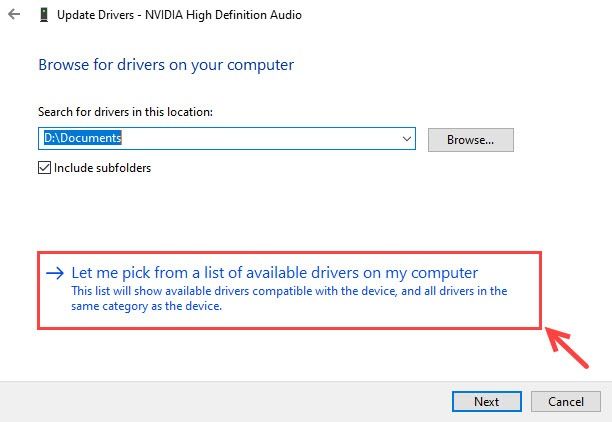
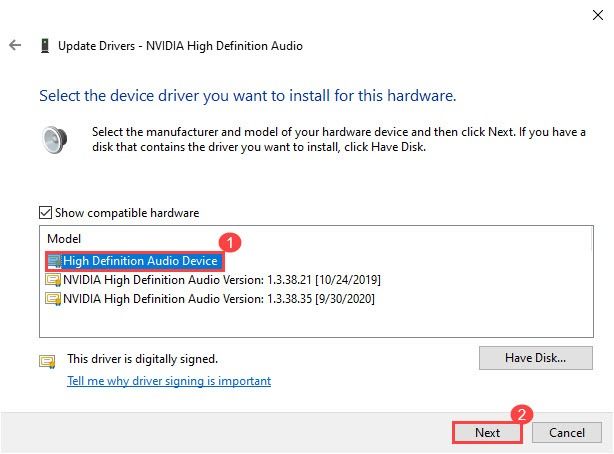
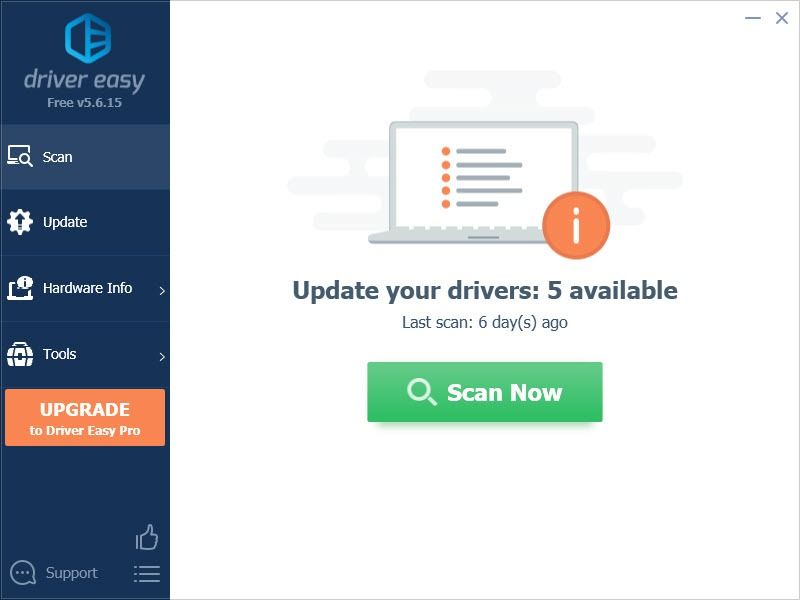
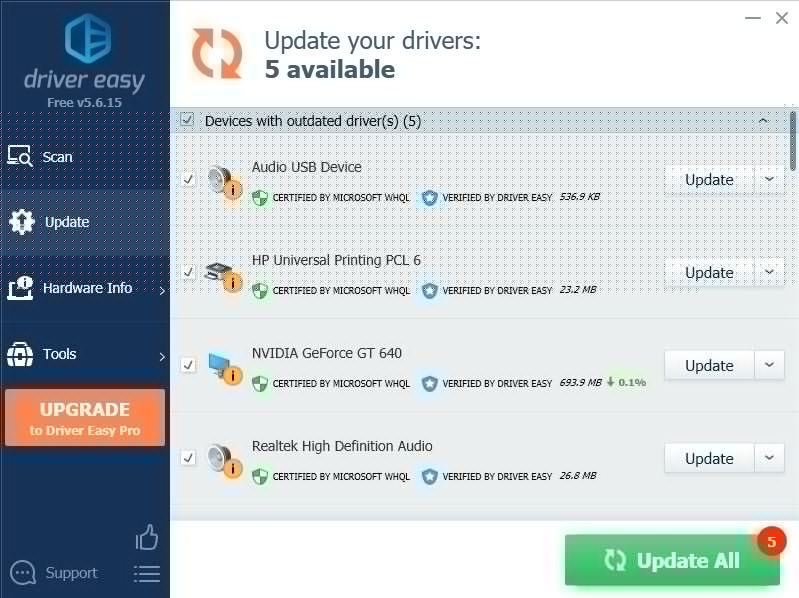
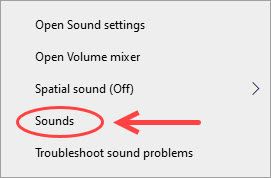
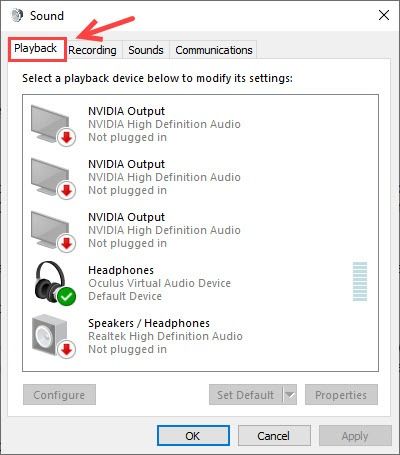
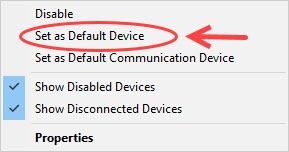


![[แก้ไขแล้ว] NBA 2K22 หยุดทำงาน – PC & Xbox](https://letmeknow.ch/img/knowledge/08/nba-2k22-keeps-crashing-pc-xbox.png)
![Logitech Options ไม่ทำงานหรือเริ่มทำงาน [แก้ไขแล้ว]](https://letmeknow.ch/img/other/54/logitech-options-funktioniert-oder-startet-nicht.png)


