การอัปเดตไดรเวอร์เมาส์ให้ทันสมัยอยู่เสมอเป็นสิ่งสำคัญเสมอเพื่อให้แน่ใจว่าเมาส์ทำงานอย่างถูกต้องบนคอมพิวเตอร์ของคุณ ในโพสต์นี้ เราจะแสดงให้คุณเห็น 2 วิธีง่ายๆ ในการช่วยคุณดาวน์โหลดและอัปเดตไดรเวอร์เมาส์ของ Microsoft ตรวจสอบออก…
อัปเดตไดรเวอร์เมาส์ของ Microsoft ใน Windows
คุณสามารถอัปเดตไดรเวอร์เมาส์ของ Microsoft ได้ 2 วิธี เพียงเลือกวิธีที่คุณต้องการ:
- ถ้า ใช่ จากนั้นทำตามคำแนะนำบนหน้าจอเพื่ออัปเดตไดรเวอร์และข้ามขั้นตอนที่เหลือ จากนั้นรีสตาร์ทคอมพิวเตอร์เพื่อให้การเปลี่ยนแปลงมีผล
- ถ้า ไม่ และคุณกลับได้รับข้อความ ไดรเวอร์ที่ดีที่สุดสำหรับอุปกรณ์ของคุณติดตั้งแล้ว จากนั้นคุณอาจต้องดำเนินการตามขั้นตอนต่อไปนี้เพื่อรับไดรเวอร์ล่าสุดสำหรับเมาส์ของคุณ เนื่องจากข้อความไม่เป็นความจริงเสมอไป และ Windows อาจล้มเหลวในการทำงาน
- หนู
วิธีที่ 1: อัปเดตไดรเวอร์เมาส์ของ Microsoft ด้วยตนเอง
กระบวนการอัปเดตไดรเวอร์เมาส์แบบแมนนวลทั้งหมดต้องใช้เวลา ความอดทน และทักษะคอมพิวเตอร์ในระดับหนึ่ง หากคุณไม่สะดวกที่จะเล่นกับไดรเวอร์อุปกรณ์หรือกังวลเกี่ยวกับความเสี่ยงใด ๆ ในกระบวนการ ข้ามไปที่วิธีที่2 ที่จะทำโดยอัตโนมัติตัวจัดการอุปกรณ์ เป็นแอปเพล็ตในแผงควบคุมที่ช่วยให้เราดูและควบคุมฮาร์ดแวร์ในคอมพิวเตอร์ของเราได้ นอกจากนี้ยังเป็นวิธีที่ดีในการอัปเดตไดรเวอร์สำหรับฮาร์ดแวร์ของเรา โดยทำดังนี้
1) บนแป้นพิมพ์ ให้กด แป้นโลโก้ Windows และ R พร้อมกันแล้วจึงคัดลอกและวาง devmgmt.msc ในกล่องและคลิก ตกลง .

2) ดับเบิลคลิกที่ หนูและอุปกรณ์ชี้ตำแหน่งอื่นๆ , คลิกขวาที่ อุปกรณ์เมาส์ คอมพิวเตอร์ของคุณใช้และคลิก อัพเดทไดรเวอร์ . (ที่นี่ เมาส์ที่รองรับ HID ใช้เป็นเมาส์ตัวอย่าง เช่นเดียวกับด้านล่าง)
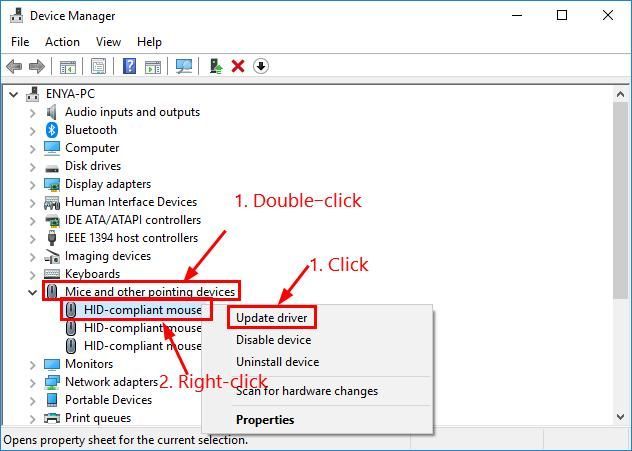
3) เลือก ค้นหา โดยอัตโนมัติสำหรับซอฟต์แวร์ไดรเวอร์ที่อัพเดต .
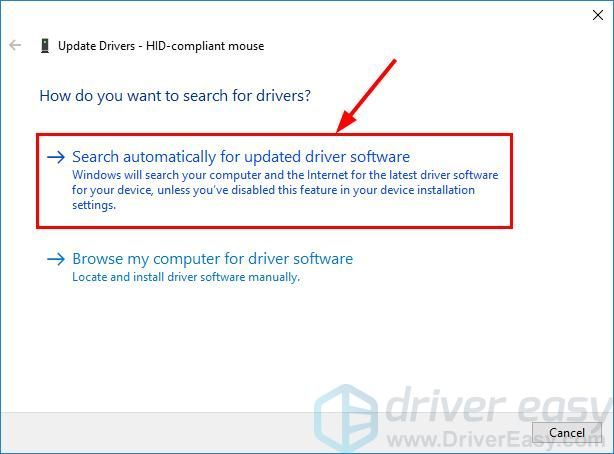
4) รอสักครู่และดูว่า Windows มีไดรเวอร์ให้คุณหรือไม่:
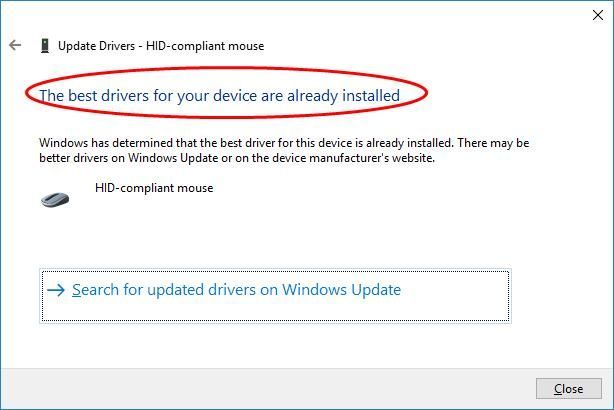
5)ไปที่ การดาวน์โหลดของ Microsoft สำหรับอุปกรณ์เสริม .
6) ค้นหา นางแบบ ของเมาส์ของคุณ คลิกลิงค์ดาวน์โหลดที่ถูกต้องสำหรับระบบปฏิบัติการ Windows ของคุณ. โดยปกติแล้วจะมีตัวเลือกการดาวน์โหลดสองสามรายการ แต่คุณอาจต้องการคลิก คนแรก ผลลัพธ์สำหรับไดรเวอร์เวอร์ชันล่าสุด
7) เรียกใช้ไฟล์ที่ดาวน์โหลด (ส่วนใหญ่เป็นไฟล์ exe. หรือ .inf) และทำตามคำแนะนำบนหน้าจอเพื่อสิ้นสุดการติดตั้ง
8) รีสตาร์ทคอมพิวเตอร์เพื่อให้การเปลี่ยนแปลงมีผล
วิธีที่ 2: อัปเดตไดรเวอร์เมาส์ของ Microsoft โดยอัตโนมัติ (แนะนำ)
หากคุณไม่มีเวลา ความอดทน หรือทักษะการใช้คอมพิวเตอร์ในการอัปเดตไดรเวอร์เมาส์ด้วยตนเอง คุณสามารถทำได้โดยอัตโนมัติด้วย ไดร์เวอร์ง่าย .
Driver Easy จะจดจำระบบของคุณโดยอัตโนมัติและค้นหาไดรเวอร์ที่ถูกต้อง คุณไม่จำเป็นต้องรู้แน่ชัดว่าคอมพิวเตอร์ของคุณใช้ระบบใด คุณไม่จำเป็นต้องเสี่ยงในการดาวน์โหลดและติดตั้งไดรเวอร์ที่ไม่ถูกต้อง และคุณไม่จำเป็นต้องกังวลเกี่ยวกับการทำผิดพลาดเมื่อติดตั้ง Driver Easy จัดการทุกอย่าง
คุณสามารถอัปเดตไดรเวอร์ของคุณโดยอัตโนมัติด้วย ฟรี หรือ รุ่นโปร ของไดร์เวอร์อีซี่ แต่สำหรับรุ่น Pro ใช้เวลาเพียง 2 คลิก (และคุณจะได้รับการสนับสนุนอย่างเต็มที่และรับประกันคืนเงินภายใน 30 วัน):
หนึ่ง) ดาวน์โหลด และติดตั้ง Driver Easy
2) เรียกใช้ Driver Easy แล้วคลิก ตรวจเดี๋ยวนี้ ปุ่ม. Driver Easy จะสแกนคอมพิวเตอร์ของคุณและตรวจหาไดรเวอร์ที่มีปัญหา
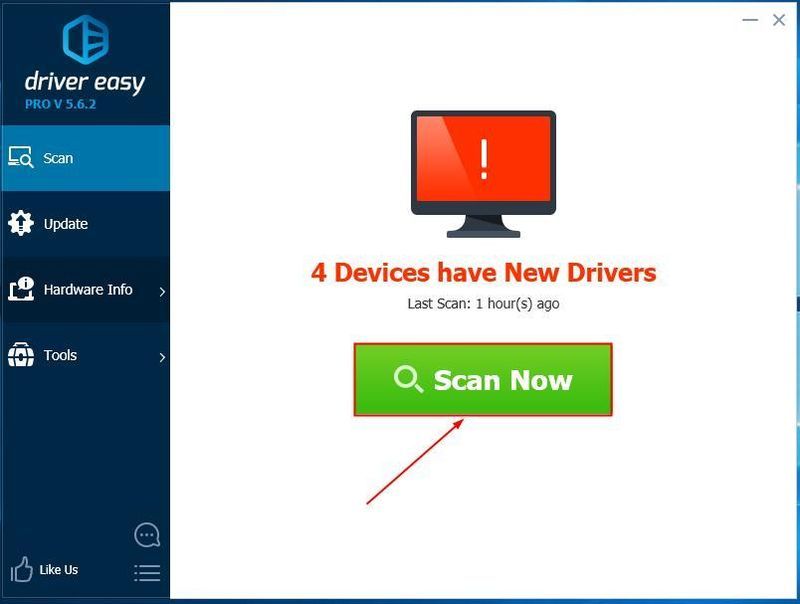
3)คลิก อัพเดททั้งหมด เพื่อดาวน์โหลดและติดตั้ง . เวอร์ชันที่ถูกต้องโดยอัตโนมัติ ทั้งหมด ไดรเวอร์ที่หายไปหรือล้าสมัยในระบบของคุณ (ต้องใช้ รุ่นโปร – คุณจะได้รับแจ้งให้อัปเกรดเมื่อคุณคลิก อัปเดตทั้งหมด)
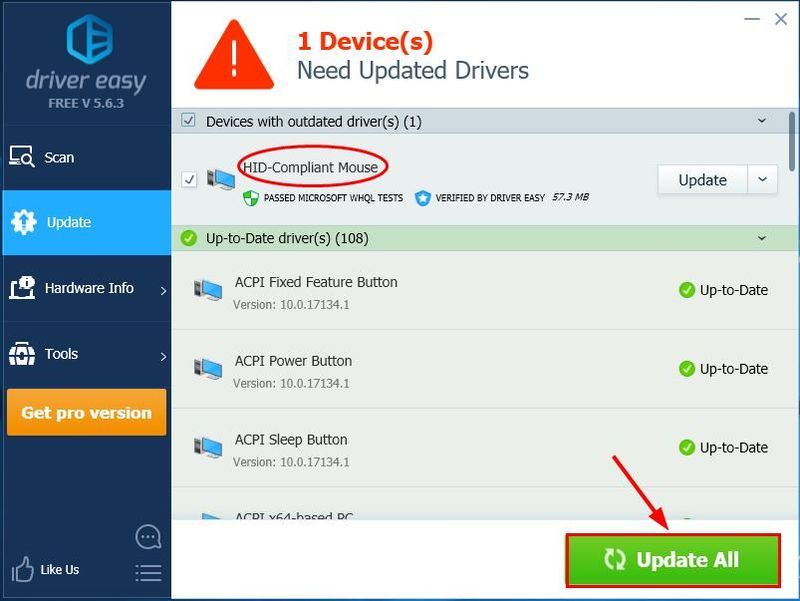
คุณยังสามารถคลิก อัปเดต ที่จะทำได้ฟรีหากคุณต้องการ แต่บางส่วนเป็นแบบแมนนวล
4) รีสตาร์ทคอมพิวเตอร์เพื่อสิ้นสุดการอัปเดต
แค่นั้นแหละ — 2 วิธีในการอัปเดตของคุณ ไดรเวอร์เมาส์ของ Microsoft . หากคุณมีความคิด คำถาม หรือข้อเสนอแนะ โปรดแสดงความคิดเห็นด้านล่าง ขอบคุณที่อ่าน!

![[แก้ไขแล้ว] It Takes Two crashes บน PC](https://letmeknow.ch/img/program-issues/86/it-takes-two-crashes-pc.png)




