'>
Minecraft เป็นเกมที่มีชื่อเสียงไปทั่วโลก นักพัฒนาเกมยังคงปล่อยรุ่นใหม่โดยปกติเกมจะอัปเดต แต่คุณยังสามารถอัปเดตเกมได้ด้วยตนเอง โพสต์นี้จะแนะนำคุณ
ก่อนอัปเดต Minecraft Windows 10 edition คุณต้องอัปเดต Windows 10 เป็นเวอร์ชันล่าสุด
หากคุณได้ดำเนินการไปแล้วให้ข้ามไปที่ อัปเดตขั้นตอน .
- กด แป้นโลโก้ Windows + I เข้าด้วยกันและคลิก การตั้งค่า .
- คลิก อัปเดตและความปลอดภัย .

- เลือก Windows Update ทางด้านซ้ายแล้วคลิก ตรวจสอบสำหรับการอัพเดต .
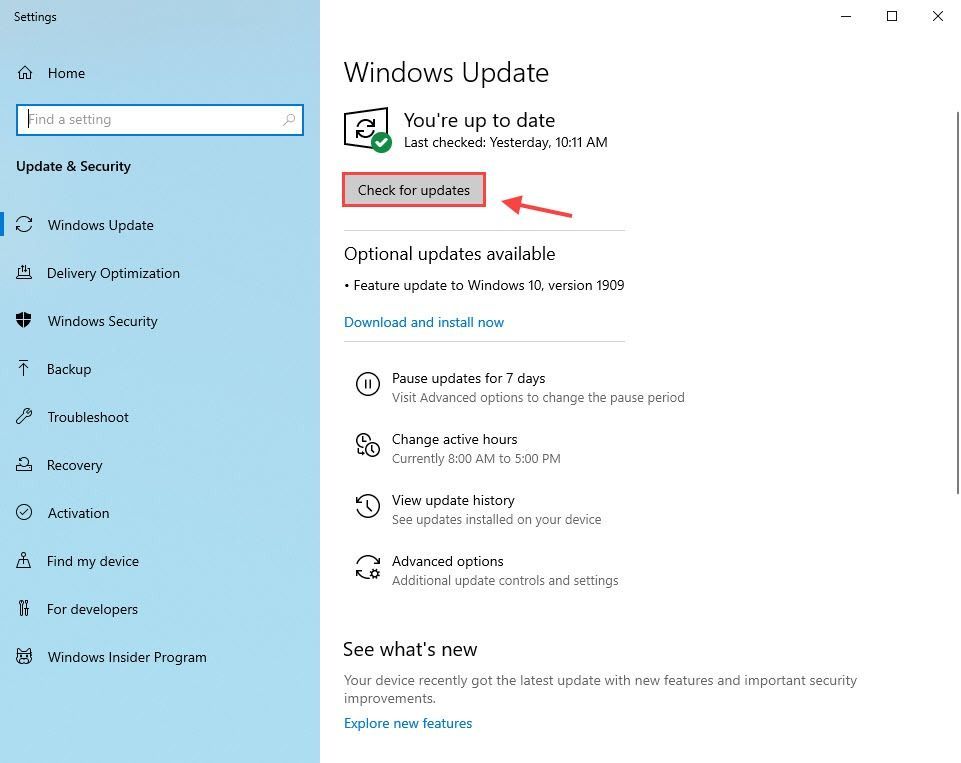
อัปเดตรุ่น Minecraft Windows 10 ของคุณ
ในการอัปเดต Minecraft Windows 10 รุ่นของคุณเพียงทำตามขั้นตอนด้านล่าง:
- เรียกใช้ Microsoft Store
- คลิกจุดสามจุดที่มุมขวาบนแล้วเลือก ดาวน์โหลดและอัปเดต .
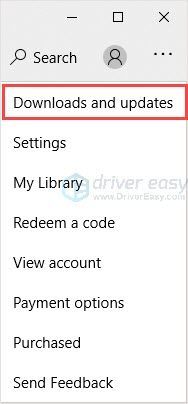
- คลิก รับข้อมูลอัปเดต .
หลังจากดำเนินการดังกล่าว Microsoft Store จะตรวจสอบและติดตั้งการอัปเดตล่าสุดสำหรับแอปทั้งหมดที่คุณมีผ่านสโตร์รวมถึง Minecraft
เคล็ดลับ : เพื่อให้ได้ประสบการณ์การเล่นเกมที่ดีขึ้นเราขอแนะนำให้ อัปเดตไดรเวอร์ของคุณ .
จะทำอย่างไรถ้า Minecraft windows 10 edition ของคุณไม่อัปเดต อ่านต่อเพื่อค้นหาวิธีการ
Minecraft Windows 10 edition จะไม่อัปเดต
หาก Minecraft ของคุณไม่อัปเดตคุณสามารถลองใช้ไฟล์ 2 แก้ไขเพื่อแก้ไขปัญหา
แก้ไข 1: รีเซ็ต Minecraft
- กด แป้นโลโก้ Windows + I เข้าด้วยกันแล้วคลิกการตั้งค่า
- คลิก แอป .
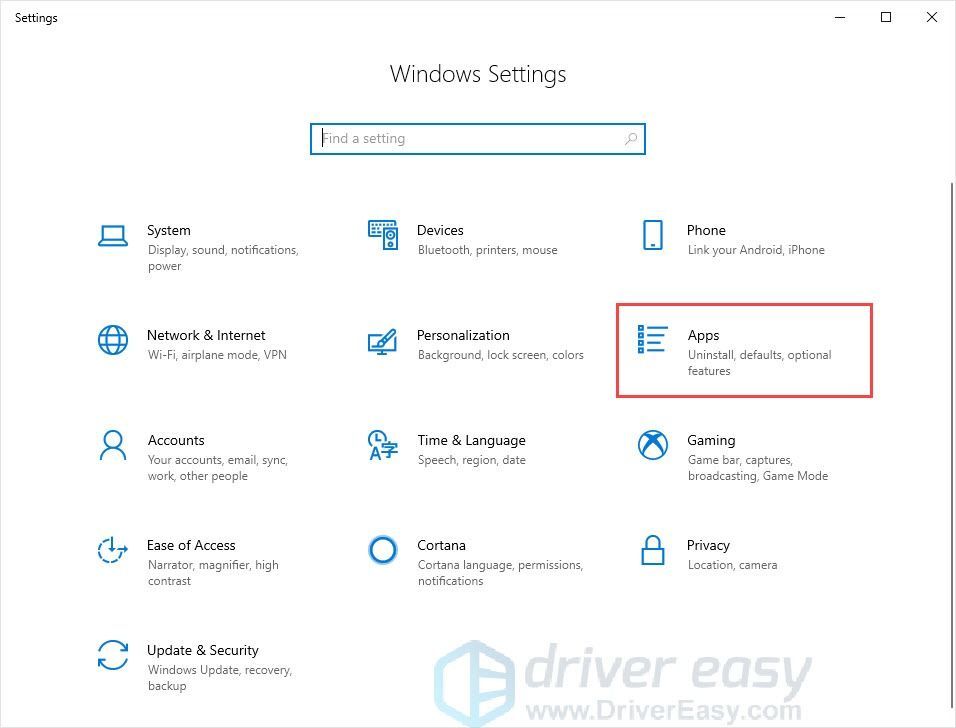
- เลือก แอพและคุณสมบัติ ทางด้านซ้าย
- ในแผงด้านขวาให้เลื่อนลงและค้นหา Minecraft
- คลิก Minecraft แล้วคลิก ตัวเลือกขั้นสูง .
- คลิก รีเซ็ต .
- ไปที่ Microsoft Store และตรวจสอบการอัปเดต
แก้ไข 2: ติดตั้ง Minecraft ใหม่
หากวิธีนี้ไม่ได้ผลคุณสามารถติดตั้ง Minecraft ใหม่เพื่อแก้ไขปัญหา
- กด แป้นโลโก้ Windows + R .
- ประเภท appwiz.cpl แล้วกด ป้อน .
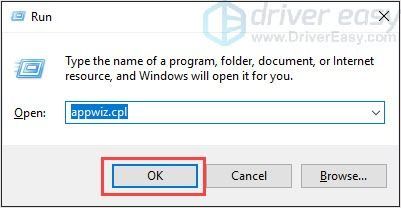
- คลิกขวาที่ Minecraft แล้วคลิก ถอนการติดตั้ง .
- กด แป้นโลโก้ Windows + E เพื่อเปิด File Explorer
- ประเภท %ข้อมูลแอพ% ในแถบที่อยู่แล้วกด ป้อน .
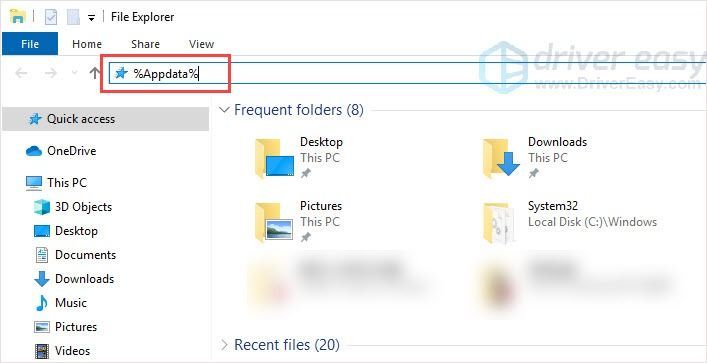
- ค้นหาโฟลเดอร์ Minecraft แล้วลบออก
- ไปที่ เว็บไซต์อย่างเป็นทางการของ Minecraft เพื่อดาวน์โหลดเวอร์ชันล่าสุด
- ติดตั้งและรันโปรแกรมเพื่อตรวจสอบ
เคล็ดลับโบนัส: อัปเดตไดรเวอร์ของคุณ
เพื่อประสบการณ์การเล่นเกมที่ดียิ่งขึ้นขอแนะนำให้อัปเดตไดรเวอร์ของคุณ ยกตัวอย่างกราฟิกการ์ดผู้ผลิตการ์ดจอเช่น Nvidia, AMD และ Intel ออกไดรเวอร์กราฟิกใหม่ ๆ อย่างต่อเนื่องเพื่อแก้ไขข้อบกพร่องและปรับปรุงประสิทธิภาพและประสบการณ์การเล่นเกม
หากไดรเวอร์กราฟิกบนพีซีของคุณล้าสมัยหรือเสียหายคุณอาจไม่สามารถเพลิดเพลินกับประสบการณ์การเล่นเกมที่ดีที่สุดและบางครั้งคุณอาจประสบปัญหาการหยุดทำงานของ Control
ในการป้องกันและแก้ไขปัญหาคุณควรอัปเดตไดรเวอร์ให้ดีขึ้น
มีสองวิธีในการอัปเดตไดรเวอร์ของคุณ:
การอัปเดตไดรเวอร์ด้วยตนเอง - คุณสามารถอัปเดตไดรเวอร์กราฟิกด้วยตนเองได้โดยไปที่เว็บไซต์ของผู้ผลิตสำหรับการ์ดแสดงผลของคุณและค้นหาไดรเวอร์ล่าสุดที่ถูกต้อง อย่าลืมเลือกเฉพาะไดรเวอร์ที่เข้ากันได้กับเวอร์ชัน Windows ของคุณ
ถึง อัปเดตไดรเวอร์อัตโนมัติ - หากคุณไม่มีเวลาความอดทนหรือทักษะทางคอมพิวเตอร์ในการอัปเดตวิดีโอและไดรเวอร์ตรวจสอบด้วยตนเองคุณสามารถทำได้โดยอัตโนมัติแทน ไดรเวอร์ง่าย .
Driver Easy จะจดจำระบบของคุณโดยอัตโนมัติและค้นหาไดรเวอร์ที่ถูกต้องสำหรับการ์ดแสดงผลที่แน่นอนของคุณและเวอร์ชัน Windows ของคุณจากนั้นจะดาวน์โหลดและติดตั้งอย่างถูกต้อง:
- ดาวน์โหลด และติดตั้ง Driver Easy
- เรียกใช้ Driver Easy แล้วคลิก ตรวจเดี๋ยวนี้ . Driver Easy จะสแกนคอมพิวเตอร์ของคุณและตรวจหาไดรเวอร์ที่มีปัญหา
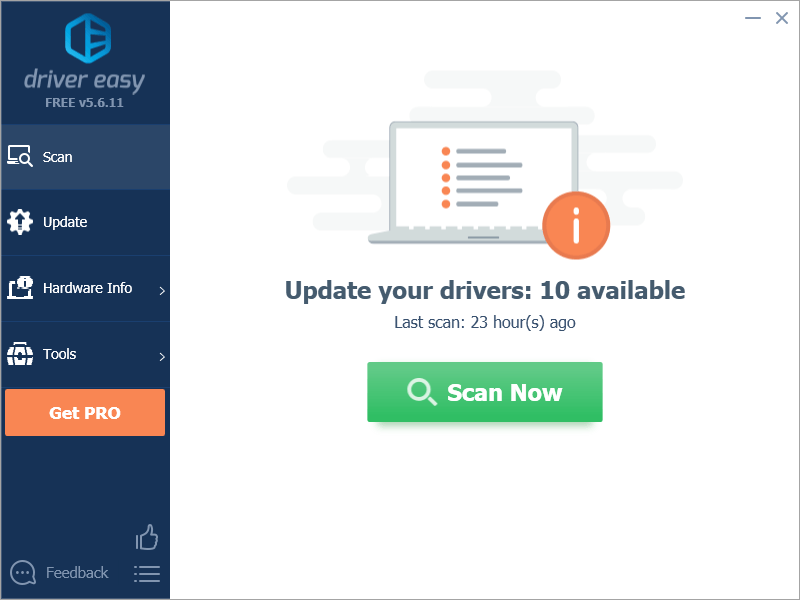
- คลิก อัพเดททั้งหมด เพื่อดาวน์โหลดและติดตั้งเวอร์ชันที่ถูกต้องของไดรเวอร์ทั้งหมดที่ขาดหายไปหรือล้าสมัยในระบบของคุณโดยอัตโนมัติ คุณต้องมี Driver Easy เวอร์ชัน Pro จึงจะได้รับแจ้งให้อัปเกรด
ไม่ต้องกังวล มาพร้อมกับการรับประกันคืนเงินภายใน 30 วันดังนั้นหากคุณไม่ชอบคุณสามารถรับเงินคืนเต็มจำนวนได้โดยไม่ต้องถามคำถามใด ๆ
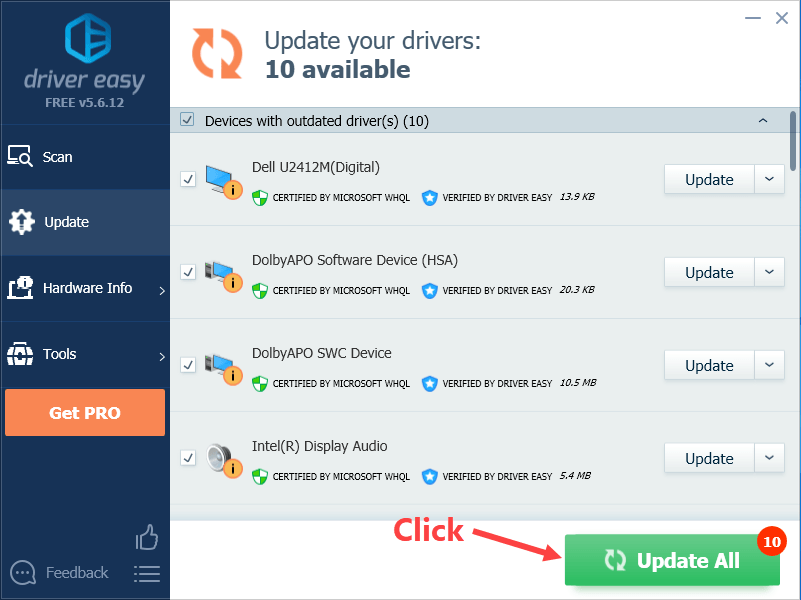
(หรือหากคุณสะดวกในการติดตั้งไดรเวอร์ด้วยตนเองคุณสามารถคลิก 'อัปเดต' ถัดจากอุปกรณ์ที่ถูกตั้งค่าสถานะในเวอร์ชันฟรีเพื่อดาวน์โหลดไดรเวอร์ที่ถูกต้องโดยอัตโนมัติเมื่อดาวน์โหลดแล้วคุณสามารถติดตั้งได้ด้วยตนเอง)
หวังว่าโพสต์นี้จะตอบสนองความต้องการของคุณ หากคุณมีคำถามหรือข้อเสนอแนะโปรดแสดงความคิดเห็นของคุณด้านล่าง เราจะพยายามอย่างเต็มที่เพื่อช่วย

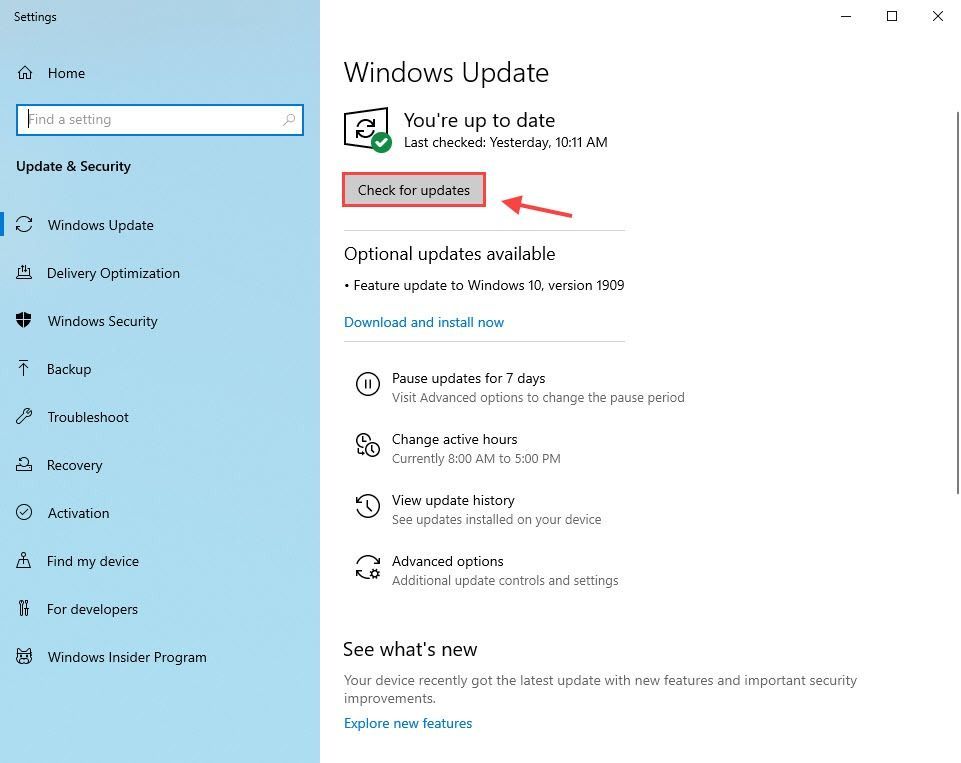
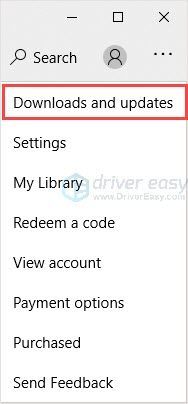
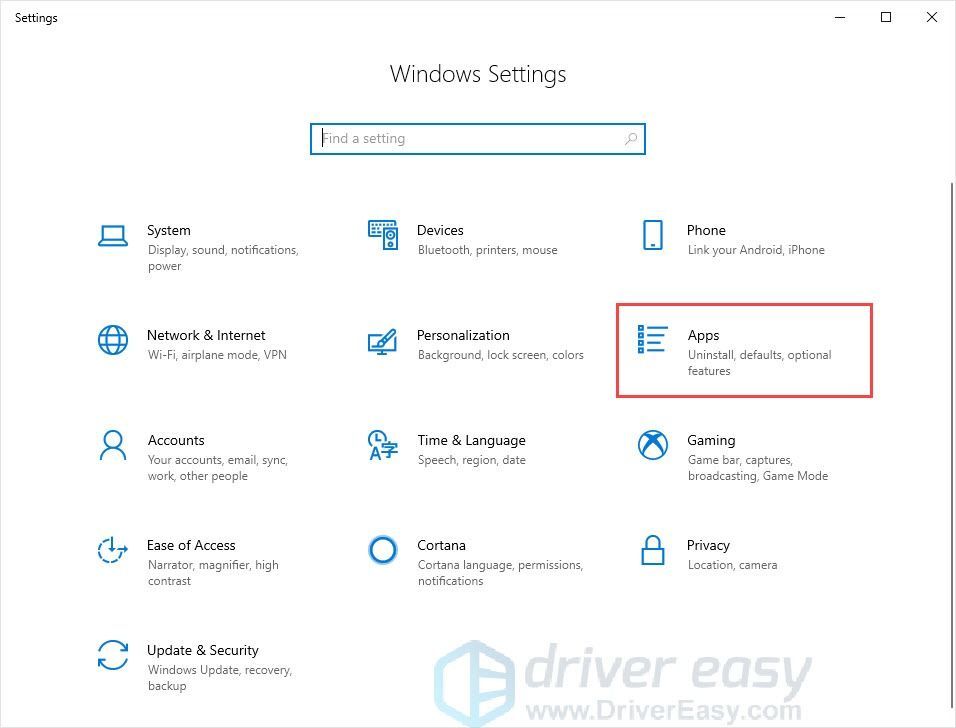
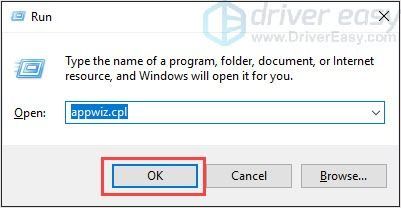
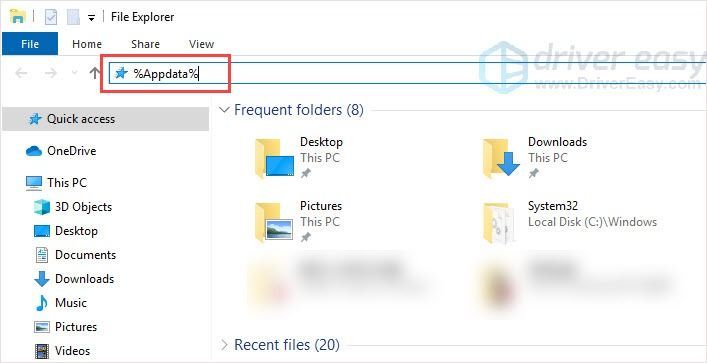
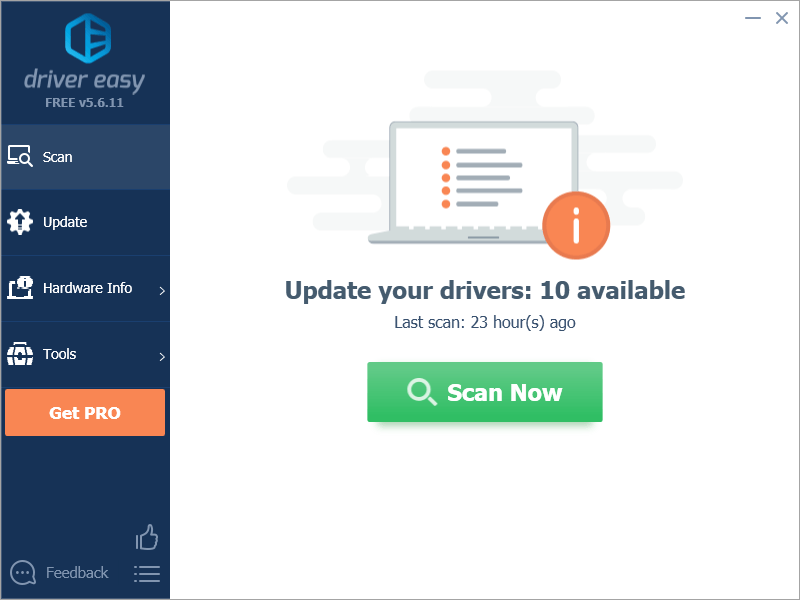
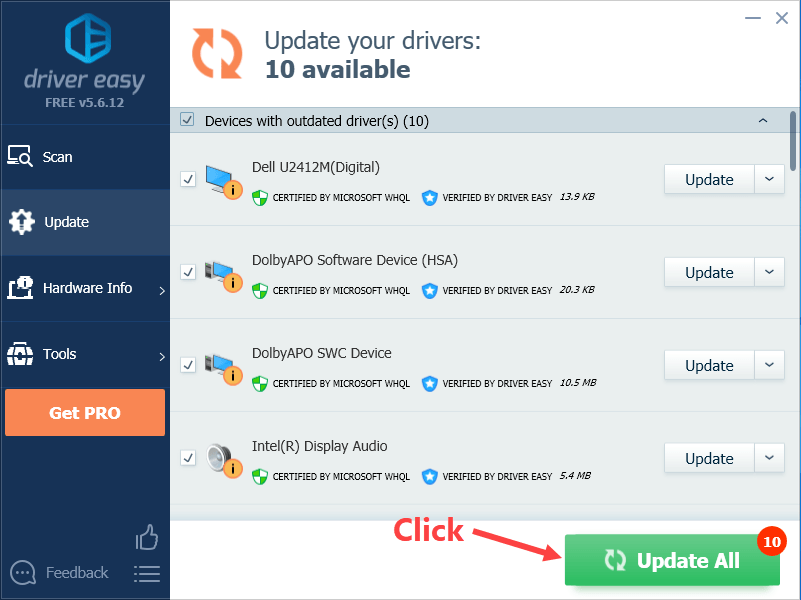


![[แก้ไขแล้ว] NBA 2K22 หยุดทำงาน – PC & Xbox](https://letmeknow.ch/img/knowledge/08/nba-2k22-keeps-crashing-pc-xbox.png)
![Logitech Options ไม่ทำงานหรือเริ่มทำงาน [แก้ไขแล้ว]](https://letmeknow.ch/img/other/54/logitech-options-funktioniert-oder-startet-nicht.png)


