เรารู้ว่าจอภาพภายนอกสามารถสร้างความแตกต่างในการปรับปรุงประสิทธิภาพการทำงานของเราได้ หากคุณพบว่าอะแดปเตอร์ Insignia USB เป็น VGA ทำงานผิดปกติ ไม่ต้องกังวล คุณอาจสงสัยว่ามีไดรเวอร์สำหรับแก้ไขปัญหาหรือไม่ และในโพสต์นี้ เราจะแนะนำทุกสิ่งที่คุณจำเป็นต้องรู้เกี่ยวกับไดรเวอร์อะแดปเตอร์ Insignia USB เป็น VGA
เกี่ยวกับไดรเวอร์อะแดปเตอร์ USB เป็น VGA

ในฐานะนักแปลสำหรับอุปกรณ์และระบบปฏิบัติการของคุณ โปรแกรมควบคุมอุปกรณ์มีบทบาทสำคัญในการทำให้อุปกรณ์ทำงานได้อย่างถูกต้อง อะแดปเตอร์ Insignia USB เป็น VGA ของคุณก็ต้องการไดรเวอร์เฉพาะเพื่อสร้างการเชื่อมต่อ
โดยปกติ เมื่อคุณเสียบอะแดปเตอร์เข้ากับคอมพิวเตอร์ ระบบ Windows จะติดตั้งไดรเวอร์โดยอัตโนมัติตามนั้น อย่างไรก็ตาม บางครั้งระบบปฏิบัติการก็ไม่สามารถทำได้ และคุณจะต้องดำเนินการด้วยตัวเอง
วิธีอัพเดทไดรเวอร์
ขั้นตอนปกติของการอัปเดตไดรเวอร์ด้วยตนเองคือการดาวน์โหลดไฟล์ไดรเวอร์จากเว็บไซต์ของผู้ผลิต จากนั้นคุณสามารถเปิดเครื่องรูดไฟล์และติดตั้งไดรเวอร์ได้ด้วยตัวเอง
อย่างไรก็ตาม คุณสามารถใช้ตัวอัปเดตไดรเวอร์ที่เชื่อถือได้เพื่อช่วยคุณติดตั้งไดรเวอร์ล่าสุดทั้งหมดโดยอัตโนมัติ นี่เป็นวิธีที่ง่ายที่สุดในการอัปเดตไดรเวอร์ ดังนั้นเราจะรวมสองวิธีหลักด้านล่างนี้:
ตัวเลือก 1 – ด้วยตนเองคุณจะต้องมีทักษะคอมพิวเตอร์และความอดทนในการอัปเดตไดรเวอร์ด้วยวิธีนี้ เนื่องจากคุณจำเป็นต้องค้นหาไดรเวอร์ที่เหมาะสมทางออนไลน์ ดาวน์โหลดและติดตั้งทีละขั้นตอน
ตัวเลือก 2 – อัตโนมัติ (แนะนำ)
นี่เป็นตัวเลือกที่เร็วและง่ายที่สุด ทั้งหมดนี้ทำได้ด้วยการคลิกเมาส์เพียงไม่กี่ครั้ง – ง่ายแม้ว่าคุณจะเป็นมือใหม่ในการใช้คอมพิวเตอร์ก็ตาม
ตัวเลือก 1 – ด้วยตนเอง
หากต้องการอัปเดตอะแดปเตอร์ Insignia USB เป็น VGA ด้วยตนเอง คุณจะต้องไปที่ หน้าดาวน์โหลดไดรเวอร์ สำหรับรุ่นผลิตภัณฑ์ของคุณ – Insignia USB to VGA Adapter (รุ่น: NS-PUV308)
- เมื่อเปิดเพจแล้ว ให้ไปที่ การสนับสนุน & ดาวน์โหลด แท็บ
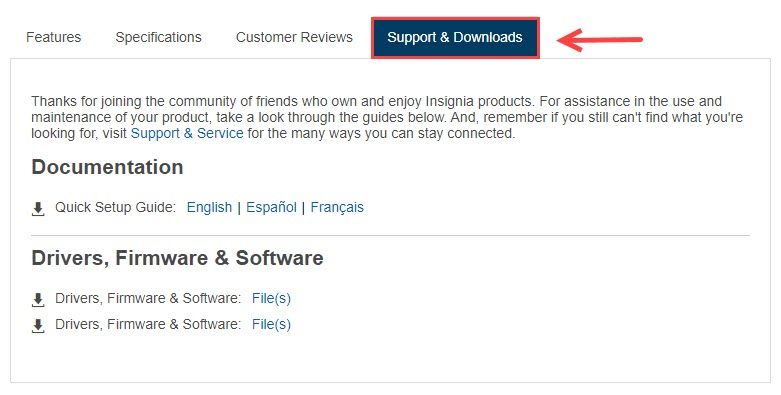
- คลิก ไฟล์ ข้างๆ ไดรเวอร์ เฟิร์มแวร์ และซอฟต์แวร์ . (ไฟล์แรกสำหรับ Windows และไฟล์ที่สองสำหรับ macOS)
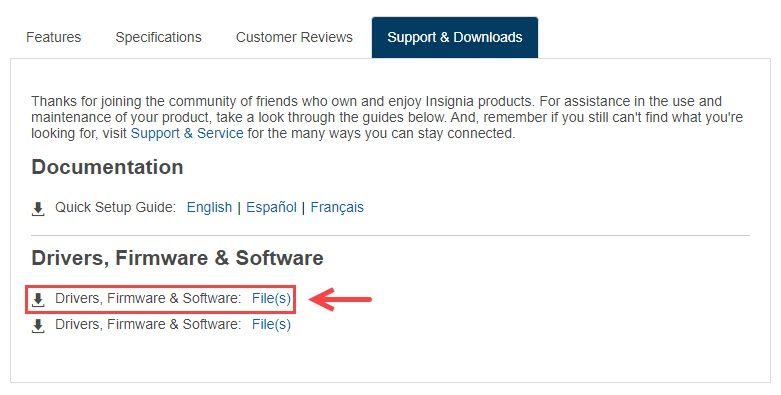
- เปิดเครื่องรูดแพ็คเกจไดรเวอร์แล้วเปิด Insignia_USB3.0_To_VGA_Adapter_Windows_Driver.exe .
- ทำตามคำแนะนำบนหน้าจอเพื่อติดตั้งไดรเวอร์ จากนั้นคลิก เสร็จสิ้น เมื่อการติดตั้งเสร็จสิ้น
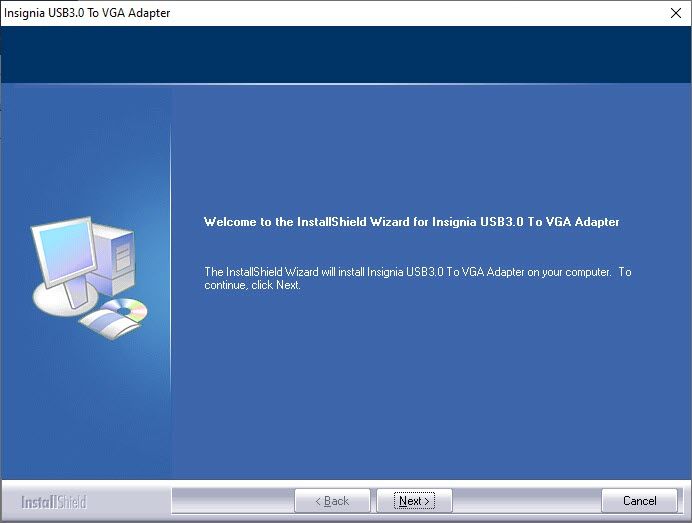
- รีสตาร์ทคอมพิวเตอร์เพื่อให้การเปลี่ยนแปลงมีผลสมบูรณ์
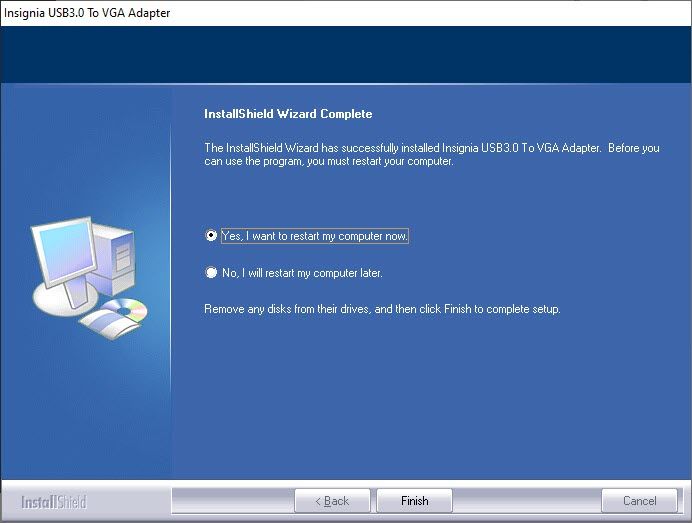
หากอะแดปเตอร์ Insignia USB เป็น VGA ของคุณยังคงทำงานไม่ถูกต้อง สาเหตุที่เป็นไปได้อาจเกิดจากไดรเวอร์กราฟิกของคุณ เพื่อแก้ปัญหานี้ คุณสามารถดาวน์โหลดไดรเวอร์กราฟิกล่าสุดจากผู้ผลิตเช่น อินเทล , NVIDIA , และ AMD แล้วติดตั้งบนคอมพิวเตอร์ของคุณ
แต่ถ้าคุณไม่ทราบวิธีการ คุณสามารถเลือกอัปเดตไดรเวอร์อุปกรณ์ทั้งหมดของคุณโดยอัตโนมัติด้านล่าง
ตัวเลือก 2 – อัตโนมัติ (Windows เท่านั้น)
หากคุณไม่มีเวลาหรือความอดทนในการอัปเดตไดรเวอร์ด้วยตนเอง คุณสามารถทำได้โดยอัตโนมัติด้วย ไดร์เวอร์ง่าย .
Driver Easy จะจดจำระบบของคุณโดยอัตโนมัติและค้นหาไดรเวอร์ที่ถูกต้อง คุณไม่จำเป็นต้องรู้แน่ชัดว่าคอมพิวเตอร์ของคุณใช้ระบบใด คุณไม่จำเป็นต้องเสี่ยงกับการดาวน์โหลดและติดตั้งไดรเวอร์ที่ไม่ถูกต้อง และคุณไม่จำเป็นต้องกังวลเกี่ยวกับการทำผิดพลาดเมื่อติดตั้ง
คุณสามารถอัปเดตไดรเวอร์ของคุณโดยอัตโนมัติด้วย Driver Easy เวอร์ชันฟรีหรือ Pro แต่ด้วย รุ่นโปร ใช้เวลาเพียง 2 คลิก (และคุณจะได้รับการสนับสนุนอย่างเต็มที่และรับประกันคืนเงินภายใน 30 วัน):
- ดาวน์โหลด และติดตั้ง Driver Easy
- เรียกใช้ Driver Easy แล้วคลิก ตรวจเดี๋ยวนี้ ปุ่ม. Driver Easy จะสแกนคอมพิวเตอร์ของคุณและตรวจหาไดรเวอร์ที่มีปัญหา
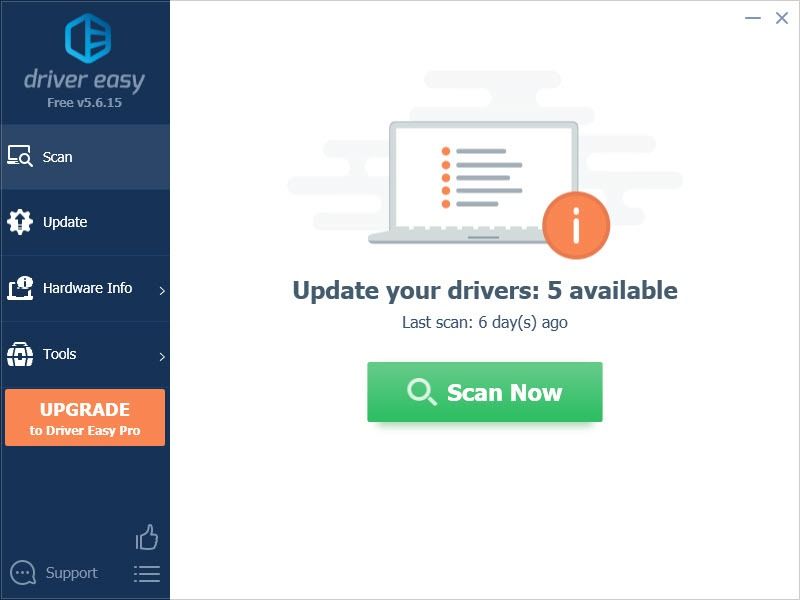
- คลิก อัปเดต ปุ่มถัดจากไดรเวอร์ที่ถูกตั้งค่าสถานะเพื่อดาวน์โหลดเวอร์ชันที่ถูกต้องของไดรเวอร์นั้นโดยอัตโนมัติ จากนั้นคุณสามารถติดตั้งได้ด้วยตนเอง (คุณสามารถทำได้ด้วยเวอร์ชันฟรี)
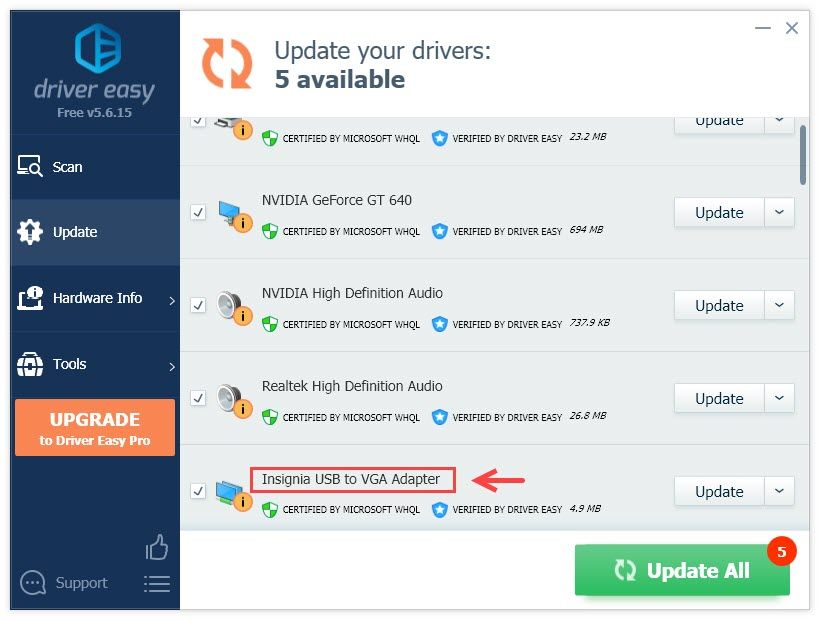
หรือคลิก อัพเดททั้งหมด เพื่อดาวน์โหลดและติดตั้งเวอร์ชันที่ถูกต้องของไดรเวอร์ทั้งหมดที่สูญหายหรือล้าสมัยในระบบของคุณโดยอัตโนมัติ (สิ่งนี้ต้องการ รุ่นโปร ซึ่งมาพร้อมกับการสนับสนุนอย่างเต็มที่และรับประกันคืนเงินภายใน 30 วัน คุณจะได้รับแจ้งให้อัปเกรดเมื่อคุณคลิกอัปเดตทั้งหมด) - รีสตาร์ทคอมพิวเตอร์เพื่อให้การเปลี่ยนแปลงมีผลสมบูรณ์
หากต้องการความช่วยเหลือ โปรดติดต่อ please ทีมสนับสนุนของ Driver Easy ที่ support@letmeknow.ch .
วิธีการข้างต้นช่วยแก้ปัญหาไดรเวอร์ Insignia USB to VGA adapter ของคุณหรือไม่ หากไม่เป็นเช่นนั้น คุณสามารถอ้างอิงถึงการแก้ไขการตรวจสอบที่สองของเราหรือการตรวจไม่พบจอภาพที่สามของเรา
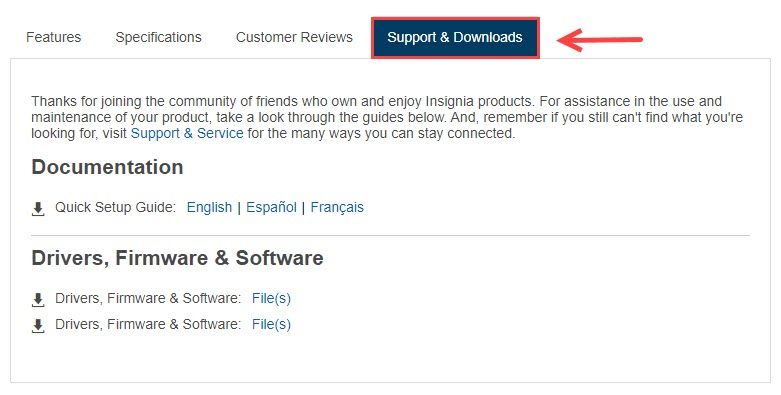
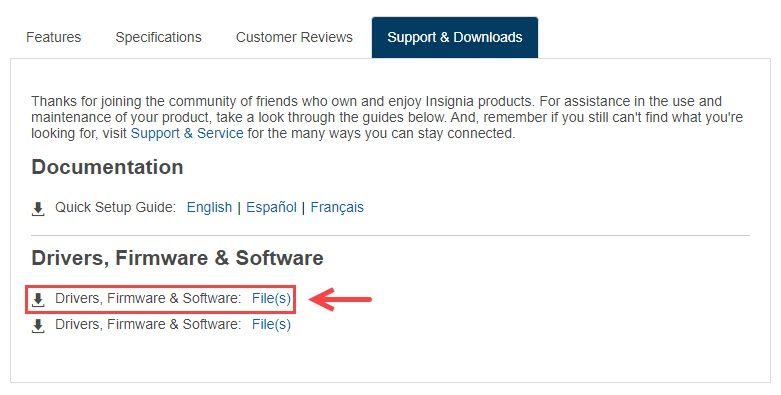
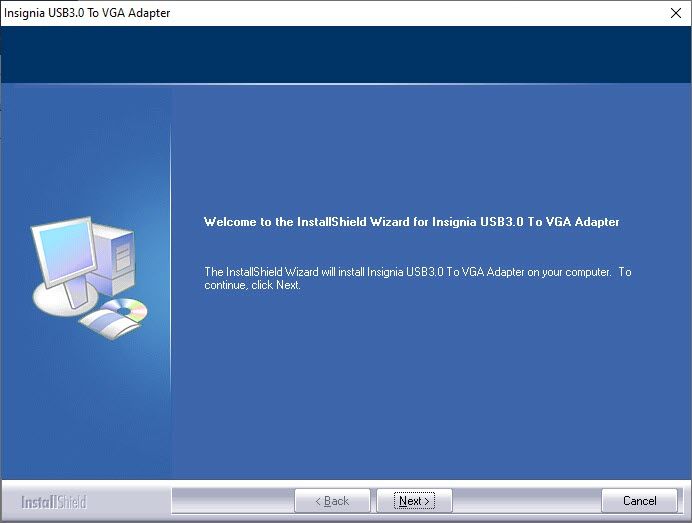
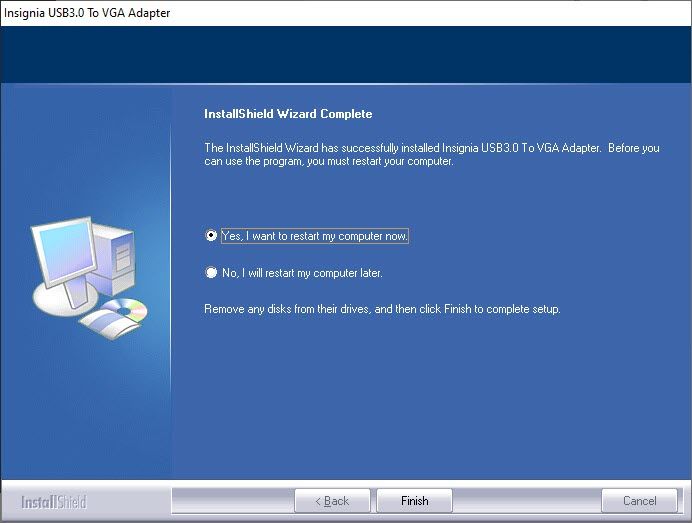
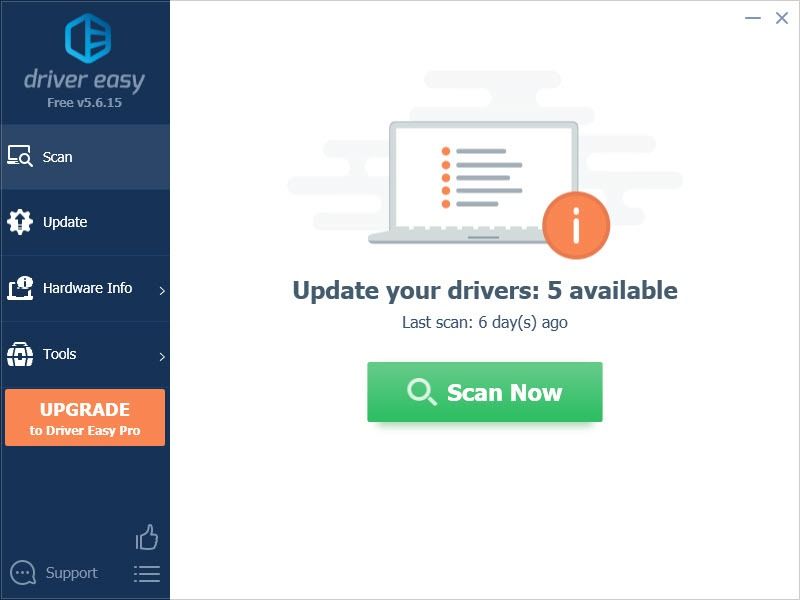
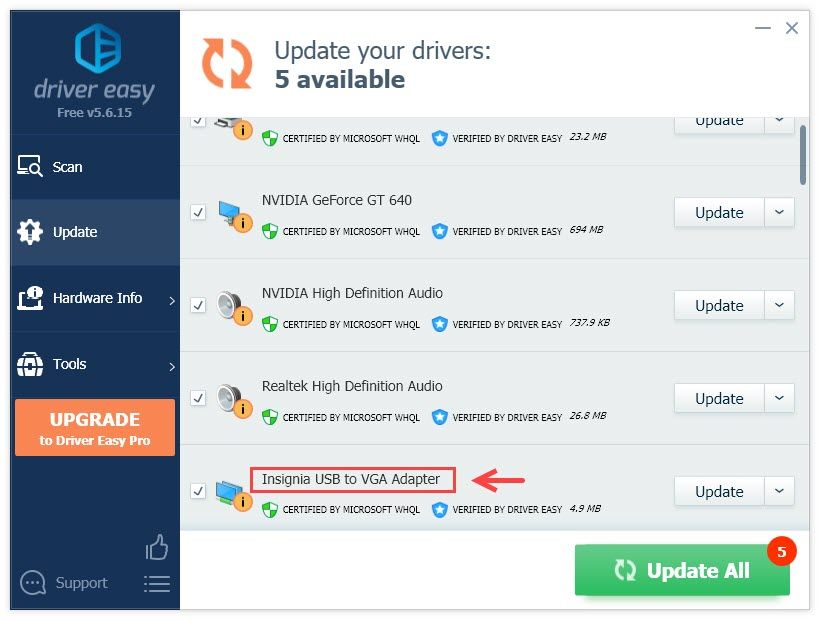



![[แก้ไขแล้ว] Roblox ไม่ทำงานบนพีซี (2022 เคล็ดลับ)](https://letmeknow.ch/img/knowledge/77/roblox-not-working-pc.jpg)

![[แก้ไขแล้ว] Skyrim ไม่เปิด | 2022 เคล็ดลับ](https://letmeknow.ch/img/knowledge/06/skyrim-won-t-launch-2022-tips.png)
